Microsoft Access je databázové řešení, které usnadňuje kompilaci dat. Ale co mám dělat, když chci exportovat data Microsoft Access do Wordu ?
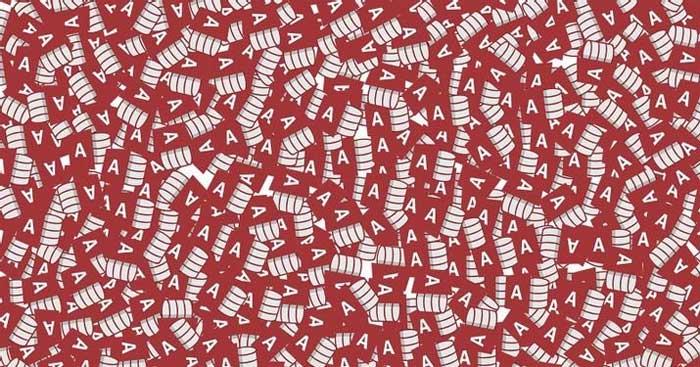
Sada Microsoft Office obsahuje mnoho specializovaných aplikací pro různé úkoly. Pokud chcete například vytvořit databázi, pomůže vám Microsoft Access. Access poskytuje většinu funkcí, které chcete v systému správy relačních databází. Můžete vytvářet tabulky, formuláře, dotazy, vztahy, sestavy, makra, moduly a názvy.
V některých případech můžete chtít exportovat data z aplikace Microsoft Access do aplikace Word. Pokud hledáte jednoduchý způsob exportu dat do Wordu, zde je odpověď pro vás.
Poznámka:
- Nelze exportovat všechny typy objektů z Accessu do Wordu.
- Z Accessu do Wordu nelze exportovat vztahy, makra, moduly a grafické objekty, jako jsou obrázky a Microsoft Graph.
- Neexistuje žádný způsob, jak přímo importovat data z aplikace Microsoft Access do aplikace Word.
Jak exportovat data Accessu do dokumentů aplikace Word
Chcete-li exportovat data Accessu do Wordu, článek používá nástroj Export – Průvodce souborem RTF. Navzdory jeho omezením jej můžete stále snadno používat. Pokud se vám to nelíbí, můžete se podívat na TOP nejlepší software pro správu databází současnosti a najít alternativy k Microsoft Access.
Podrobné pokyny pro export dat z Accessu do Wordu
1. Otevřete databázi v Accessu.
2. V navigačním panelu vyberte objekt, který chcete exportovat .
3. Zkontrolujte tabulku, dotaz, formulář nebo sestavu, abyste se ujistili, že v ní nejsou žádné chyby. Access v zásadě zahrnuje indikátory chyb, kdykoli zjistí problém. Poté můžete vidět zelené trojúhelníky a řadu chybových čísel. Tento krok je důležitý, protože Access po exportu dat automaticky nahradí místo chyby hodnotou null.
4. Vyberte pohled nebo část exportovaných dat. Nejlepší způsob, jak vybrat export dat z více tabulek, je spouštět dotazy MS Access. Pokud chcete exportovat všechna data z objektu, tento krok přeskočte.
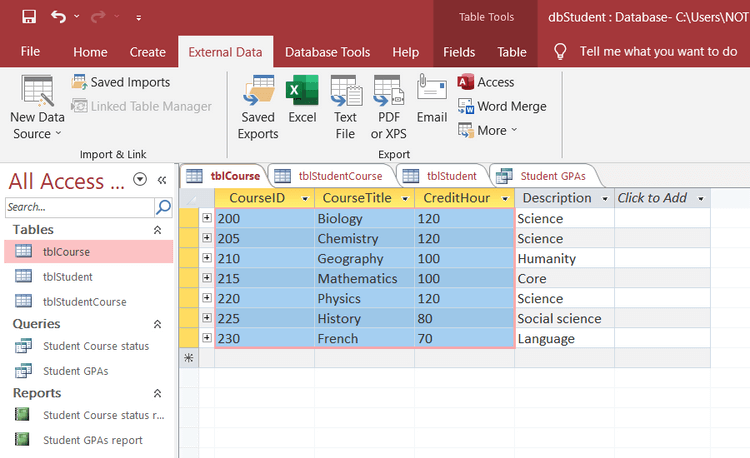
5. Klepněte na kartu Externí data a vyberte Více > Word . Otevře se průvodce Export—RTF File.
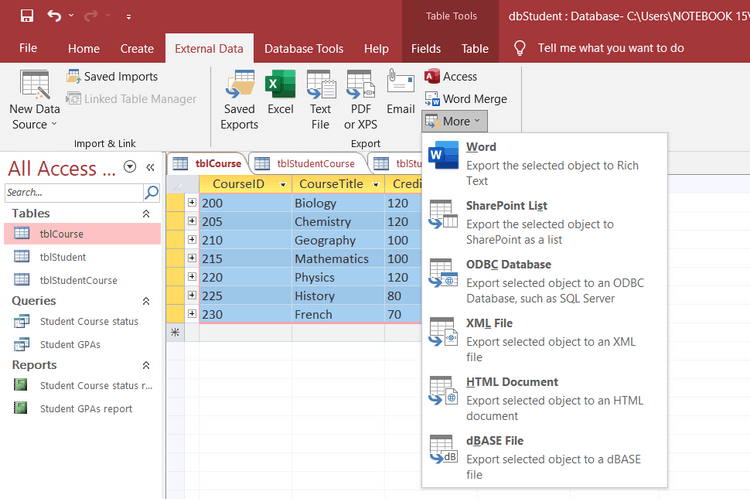
6. V okně, které se zobrazí, zadejte název souboru a vyberte umístění pro uložení dat, která chcete exportovat.
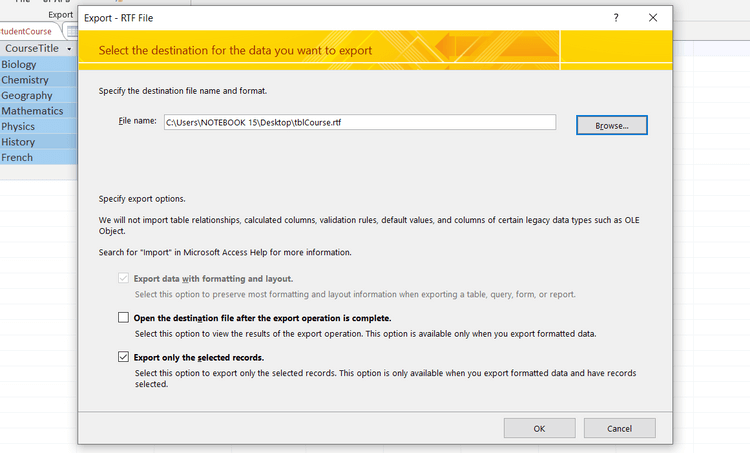
7. V případě potřeby zaškrtněte políčko Po dokončení exportu otevřít cílový soubor .
8. Pokud jste vybrali exportovat data, zaškrtněte políčko Exportovat pouze vybrané záznamy . Pokud ne, ponechte zaškrtávací políčko prázdné, chcete-li exportovat všechna data v objektu.
9. Klepnutím na tlačítko OK spusťte proces exportu.
Pokud již existuje soubor s podobným názvem, můžete zvolit, zda má Access data přepsat nebo ne. Vyberte Ano pro přepsání souboru, Ne pro výběr nového názvu souboru.
Ve výchozím nastavení Access vytvoří soubor RTF ve formátu RTF. Chcete-li přidat data Accessu do dokumentu aplikace Word, postupujte takto:
- Otevřete dokument RTF.
- Zkopírujte celý obsah dokumentu.
- Vložte data do dokumentu aplikace Word.
Kromě nástroje Export—RTF File máte také jednodušší způsob exportu dat Accessu do Wordu. To je kopírování dat z tabulky, dotazu, formuláře nebo sestavy a jejich vkládání přímo do dokumentu aplikace Word.
Výše je uveden postup exportu dat z aplikace Microsoft Access do aplikace Word . Doufám, že článek je pro vás užitečný.
![[VYRIEŠENÉ] „Tomuto vydavateľovi bolo zablokované spustenie softvéru na vašom počítači“ v systéme Windows 10 [VYRIEŠENÉ] „Tomuto vydavateľovi bolo zablokované spustenie softvéru na vašom počítači“ v systéme Windows 10](https://img2.luckytemplates.com/resources1/images2/image-2750-0408150428174.jpg)
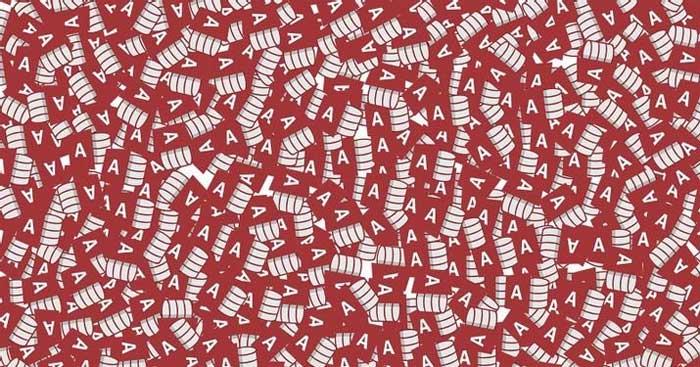
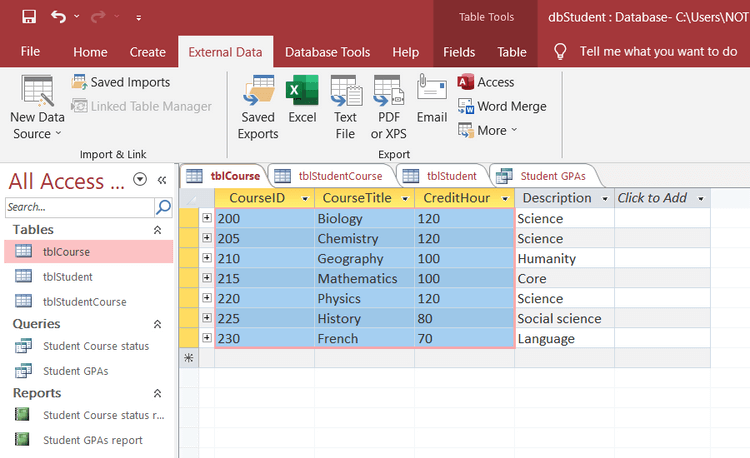
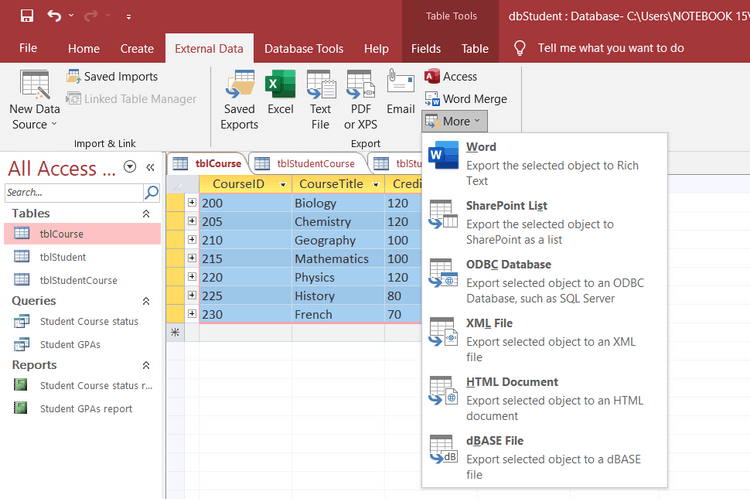
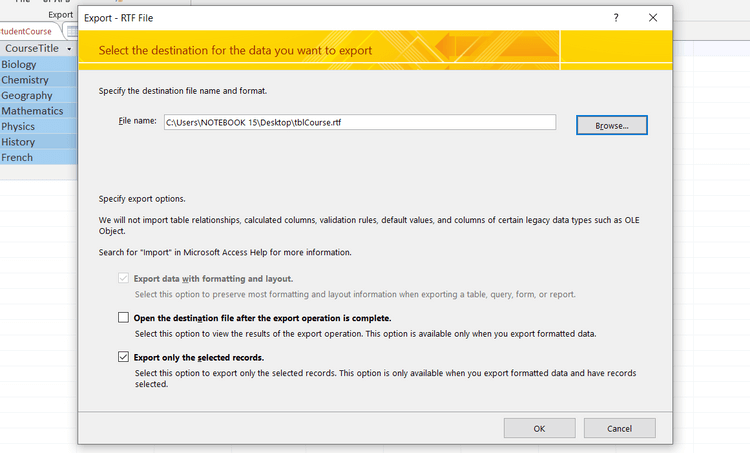

![[OPRAVENÉ] Kód chyby 0x80070035 Sieťová cesta sa nenašla v systéme Windows 10 [OPRAVENÉ] Kód chyby 0x80070035 Sieťová cesta sa nenašla v systéme Windows 10](https://img2.luckytemplates.com/resources1/images2/image-1095-0408150631485.png)






![Chyba 1058: Službu nelze spustit Windows 10 [VYŘEŠENO] Chyba 1058: Službu nelze spustit Windows 10 [VYŘEŠENO]](https://img2.luckytemplates.com/resources1/images2/image-3772-0408151015489.png)