Fotky Google sú pre mnohých z nás hlavnou galériou založenou na cloude. A hoci mať veľa fotografií a videí online môže byť úžasné (máte k nim prístup z každého zariadenia a ušetríte úložný priestor na internom úložisku), zdieľanie týchto fotografií na sociálnych médiách a prostredníctvom okamžitých správ môže byť problém. Našťastie nemusíte sťahovať žiadne fotografie ani videá z Fotiek Google, aby ste ich mohli zdieľať. Môžete k nim pristupovať v aplikácii alebo ich zdieľať priamo z Fotiek Google. Vysvetľujeme, ako importovať fotografie alebo videá z Fotiek Google priamo na Instagram, ale to platí aj pre iné služby. Viac sa dozviete nižšie.
Ako dostať Fotky Google na Instagram?
Nemusíte obchádzať rôzne služby a sťahovať obrázky do interného úložiska predtým, ako ich zverejníte na Instagrame alebo sociálnych sieťach všeobecne. Existuje spôsob, ako vybrať fotografie a videá priamo z Instagramu a ihneď ich použiť. Aspoň na Androide.
A je to naozaj jednoduché, pokiaľ viete, kde hľadať. Konkrétne, všetko, čo musíte urobiť, je vstúpiť do integrovaného správcu súborov a vybrať Fotky Google na ľavom paneli. Výhradou je, že nemáte prístup ku všetkým fotkám, iba k albumom Fotiek Google, ktoré ste vytvorili.
Ak teda chcete použiť fotografiu z Fotiek Google na vytvorenie príbehu alebo príspevku na Instagrame, musí byť v albume. Nemal by to byť problém, ak si svoju knižnicu fotografií starostlivo organizujete do albumov súvisiacich s udalosťami alebo miestom. Fotky Google to môžu urobiť za vás, ak ste túto možnosť povolili v nastaveniach aplikácie.
Ako pridám Fotky Google do príbehov a príspevkov na Instagrame?
Tu je postup, ako pridať fotografie alebo videá z Fotiek Google na Instagram :
- Otvorte Instagram a klepnite na ikonu + v hornej časti.
- Vyberte, čo chcete vytvoriť: Príspevok alebo Príbeh. Táto možnosť nie je momentálne dostupná pre kotúče.
- Klepnite na Galéria a vyberte Iné…
- Klepnite na Fotky z ponuky horných pruhov alebo ich nájdite v ponuke hamburgerov (3 rovnobežné čiary).
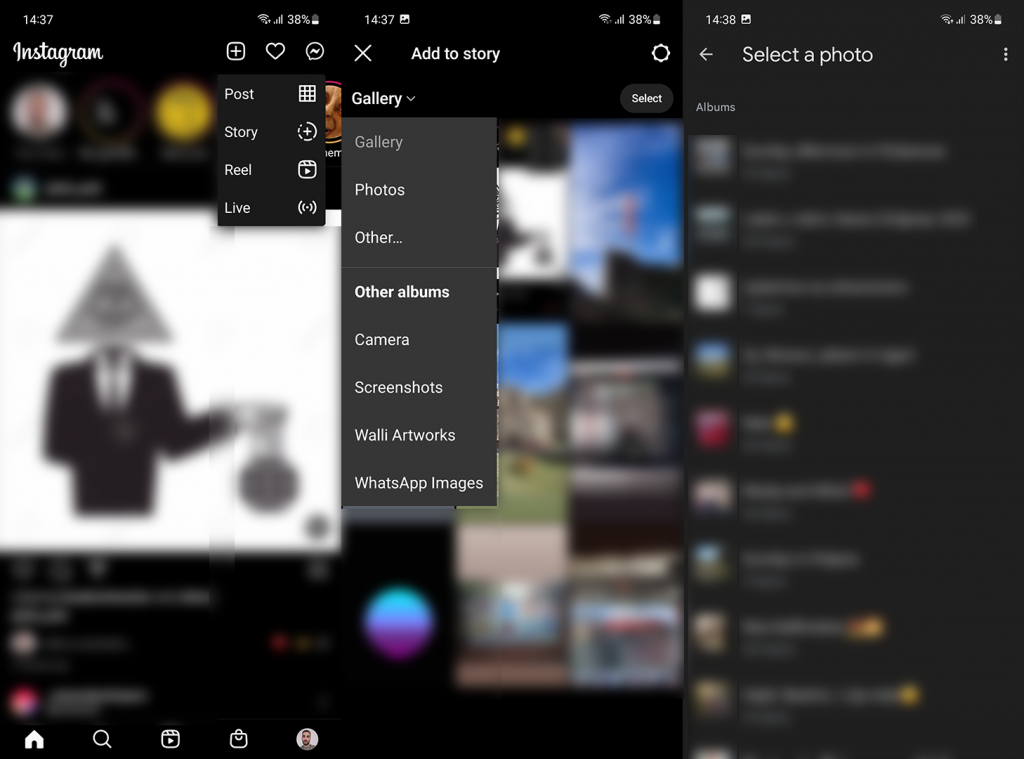
- Vyberte album a vyberte fotografiu, ktorú chcete zdieľať. Fotografia sa stiahne a zobrazí sa na obrazovke náhľadu a úprav. Zostáva len pridať/upraviť, čo chcete, a uverejniť to.
Alternatívy a bezproblémové zdieľanie
Samozrejme, okrem Fotiek Google existujú aj všetky ostatné cloudové služby, ktoré ste si stiahli do svojho zariadenia. To isté teda funguje pre Disk Google, OneDrive, Dropbox atď. Ak nevidíte fotografie z SD karty, nájdete ich aj tam.
Práca priamo z aplikácie Fotky Google
Alternatívou je zdieľanie Fotiek Google na Instagram Stories alebo Posts priamo z aplikácie Fotky Google. Postup:
- Otvorte Fotky Google.
- Vyberte fotografiu alebo video, ktoré chcete zdieľať na Instagrame.
- Klepnite na položku Zdieľať.
- V časti Zdieľať s aplikáciami vyberte položku Viac.
- Klepnite na Instagram a vyberte Feed alebo Stories. Toto by sa malo automaticky prepnúť na obrazovku ukážky a úprav aplikácie Instagram.
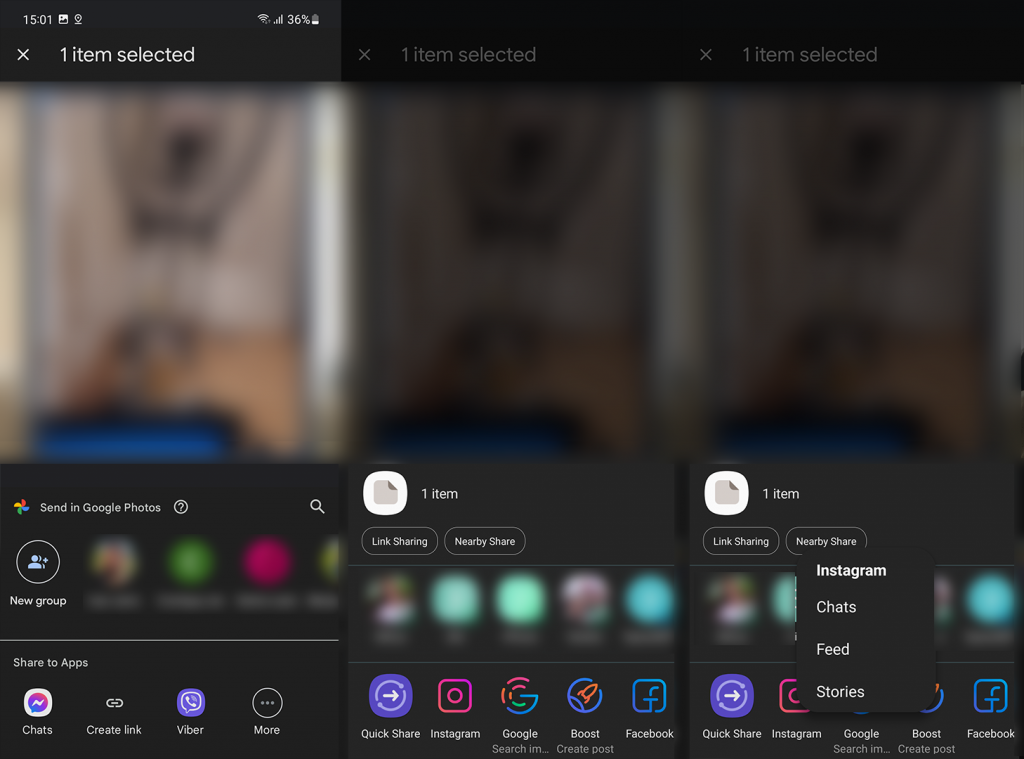
Jak opravit, že se Fotky Google nezobrazují na Instagramu?
Pokud se vaše Fotky Google nezobrazují na Instagramu, můžete zkusit problém vyřešit pomocí následujících kroků:
Oprava 1: Připojte své Fotky Google k Instagramu
Instagram se automaticky nepřipojuje k aplikaci Fotky Google, takže pokud chcete na Instagramu používat Fotky Google, musíte obě aplikace propojit ručně.
Oprava 2: Restartujte aplikaci Instagram
Pokud aplikace Instagram nefunguje správně, nemusí mít přístup k vašim Fotkám Google. Chcete-li aplikaci restartovat, zavřete ji a poté ji znovu otevřete ze šuplíku aplikace vašeho zařízení.
Oprava 3: Aktualizujte aplikaci Instagram
Pokud používáte starší verzi aplikace Instagram, nemusí obsahovat nejnovější funkce a opravy chyb. Můžete zkontrolovat v obchodě s aplikacemi, zda je k dispozici aktualizace, a nainstalovat ji, abyste získali nejnovější verzi aplikace.
Oprava 4: Zkontrolujte připojení k internetu
Pokud je vaše internetové připojení pomalé nebo nestabilní, aplikace Instagram nemusí mít přístup k vašim Fotkám Google. Můžete zkontrolovat připojení k internetu a ujistit se, že je stabilní a rychlé.
Týmto môžeme tento článok uzavrieť. Ďakujeme za prečítanie a nezabudnite sa s nami podeliť o svoje myšlienky, otázky alebo návrhy v sekcii komentárov nižšie. Tešíme sa na vašu odpoveď.
![[VYRIEŠENÉ] „Tomuto vydavateľovi bolo zablokované spustenie softvéru na vašom počítači“ v systéme Windows 10 [VYRIEŠENÉ] „Tomuto vydavateľovi bolo zablokované spustenie softvéru na vašom počítači“ v systéme Windows 10](https://img2.luckytemplates.com/resources1/images2/image-2750-0408150428174.jpg)
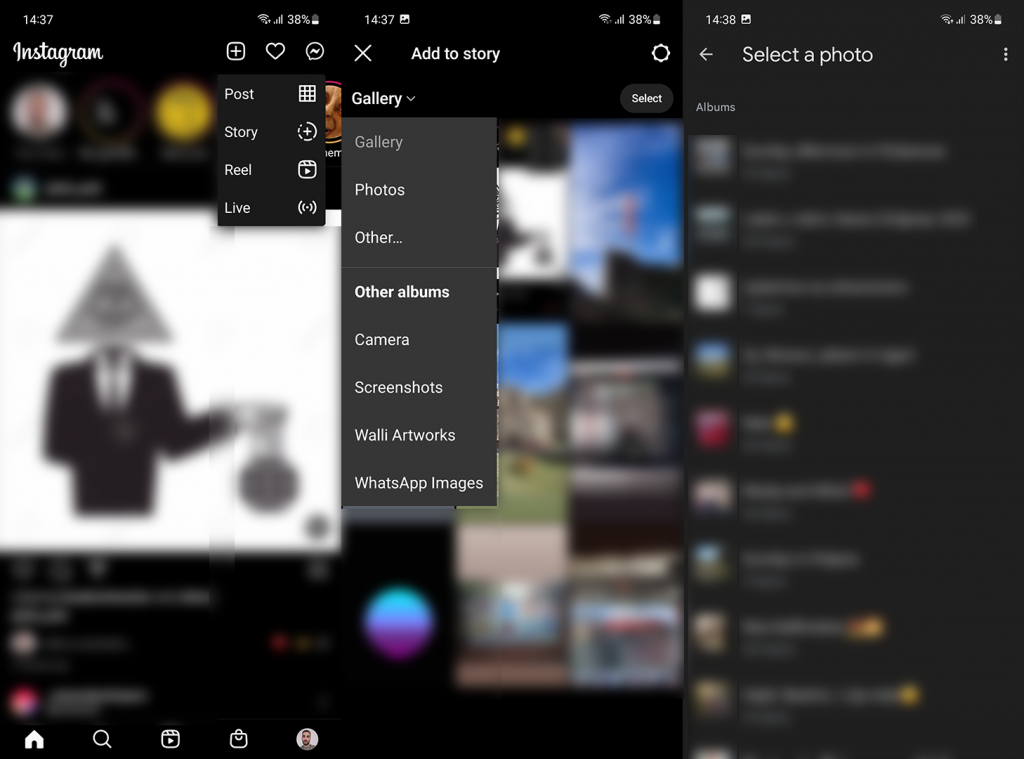
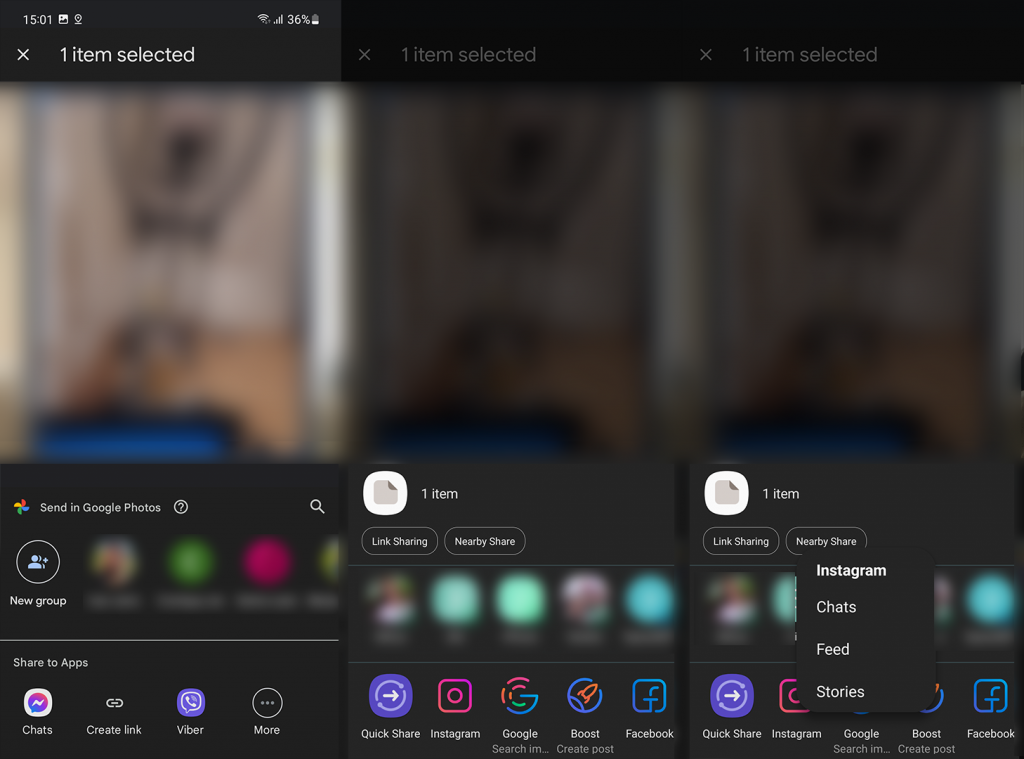

![[OPRAVENÉ] Kód chyby 0x80070035 Sieťová cesta sa nenašla v systéme Windows 10 [OPRAVENÉ] Kód chyby 0x80070035 Sieťová cesta sa nenašla v systéme Windows 10](https://img2.luckytemplates.com/resources1/images2/image-1095-0408150631485.png)






![Chyba 1058: Službu nelze spustit Windows 10 [VYŘEŠENO] Chyba 1058: Službu nelze spustit Windows 10 [VYŘEŠENO]](https://img2.luckytemplates.com/resources1/images2/image-3772-0408151015489.png)
Ráďa -
Skvělá práce, děkuji! Pokud mám otázku, jak dlouho mi to bude trvat, než se fotky uploadují
Jana -
Konečně jsem našla způsob, jak dostat fotky Google na Instagram! Díky vám, už nemusím měnit aplikace
Miloš -
Moc se mi to líbí, vypadá to jako fakt jednoduchý postup. Určitě to vyzkouším
David_123 -
Jsem moc vděčný za tento návod! Na Instagramu sice jsem nováček, ale tohle bylo jednoduché.
Tomáš M. -
Již jsem to vyzkoušel a výsledek byl fantastický! Doporučuji každému, kdo chce mít fotky na Instagramu hned
Eliška -
Otázka pro všechny: Dáváte přednost fotkám z Google, nebo raději nahráváte vlastní svěží snímky
Jakub -
Mám trochu problém s posledním krokem. Nevíte, co s tím? Rád bych měl všechny fotky na Instagramu
Jitka -
Myslím, že by stálo za to, přidat i obrázky, které jsou uložené na Google Drive. Co na to říkáte
Míša -
Skvělé, že to někdo takto popsal. Čím déle to zkouším, tím víc chci mít fotky na Instagramu!
Jakub N. -
Kdo by to byl řekl, že to bude tak snadné! Po zkoušení různých triků jsem konečně našel ten správný
Klára N. -
Toto je moc užitečné, určitě to doporučím svým přátelům. Děkuji autorovi!
Martin23 -
Když jsem to zkoušel poprvé, vůbec mi to nešlo. Nakonec jsem na to přišel! Hlavně nezapomeňte na povolení přístupu
Kata -
Díky za skvělý návod! Přemýšlím, jestli by se dal využít i na jiné platformy.
Tomas z Brna -
Jsem nadšený! Určitě to hned vyzkouším. Snad se mi podaří nahrát všechny moje oblíbené fotky!
Vera IT -
Věděli jste, že tohle je mnohem rychlejší než sdílet fotky jednotlivě? Fandím vám
Petr -
Skvělé, konečně jsem našel, jak dostat fotky z Google na Instagram! Děkuji za návod :)
Clara Z. -
Tohle je přesně, co jsem potřebovala! Rychle a jednoduše. Děkuji, že jste to sdíleli!
Tonda -
Chtěl bych poděkovat autorovi za inspiraci, opravdu to funguje! Tak jednoduché to ještě nikdy nebylo
Hana K. -
Jsem si jistá, že tento postup mi ušetří spoustu času. Můžu se zeptat, jestli to funguje i na videa?
Fanda -
Toto je skvělý tip! Mám problém s tím, že někdy fotky nestihnou uploadovat. Mám to zkusit znovu
Lenka -
Super návod! Jak dlouho to trvá, než se fotky načtou na Instagram
Barbora -
Když jsem to zkusila, všechno šlo hladce. Mohu pouze doporučit, vyzkoušejte
Radek -
Co se stane, když má fotka z Google jiná rozlišení? Bude i tak v pořádku? Děkuji!