Chcete vyčistit všechny nevyžádané soubory a další nechtěné skryté soubory z počítače se systémem Windows?
Pokud ANO, pak jste na správném místě, zde na tomto blogu se dozvíte ruční i automatické způsoby, jak vyčistit počítač se systémem Windows 10 od nechtěných a skrytých dat.
Pokud jste nový, měli byste použít naše profesionální automatické řešení, protože je plně automatické a nepotřebujete k jeho obsluze žádné profesionální dovednosti. Nebo pokud chcete pomocí ručních řešení uvolnit místo ve Windows 10, můžete je také vyzkoušet.
Chcete-li vyčistit počítač/notebook, můžete vymazat mezipaměť počítače, odstranit nežádoucí aplikace, vyčistit koš, provést vyčištění disku, aktualizovat zastaralé ovladače, vyčistit položky registru atd.
Poznámka: Ruční čištění počítače je časově velmi náročný a riskantní úkol, takže se o své důležité soubory postarejte, protože jakmile budou soubory smazány, nebudou již nikdy obnoveny.
Při čištění místa na disku v systému Windows 10 pečlivě postupujte podle pokynů . Ale ještě předtím musíte vědět, proč je třeba váš počítač nebo notebook vyčistit?
Kdy potřebuje váš počítač nebo notebook vyčistit?
Existují různé důvody, které vás donutí vyčistit počítač, několik z nich:
- Místo na disku systému je plné a zobrazují se zprávy o nedostatku paměti.
- Nastartování trvá dlouho.
- Nainstalované aplikace a webové prohlížeče reagují velmi pomalu.
- Vaše plocha je plná nechtěných souborů a složek.
- Nainstalované služby a aplikace se chovají zcela neočekávaně.
Nyní přejdeme k věci, začněme diskutovat o tom, jak vyčistit počítač, aby běžel rychleji Windows 10.
Automatické řešení pro čištění počítače se systémem Windows 10
Chcete-li vyčistit počítač se systémem Windows 10 a zvýšit výkon počítače/notebooku, měli byste vyzkoušet nástroj PC Repair . Tento výkonný nástroj chrání vaše soukromí, chrání data a bez problémů zrychluje váš počítač.
Jednoduše si stáhněte nástroj a nainstalujte jej do počítače. Po instalaci musíte tento software spustit na vašem PC. Software automaticky vyhledá a odstraní všechny nežádoucí soubory přítomné ve vašem systému.
Pomocí tohoto nástroje můžete snadno odstranit všechny nežádoucí aplikace nainstalované v systému a také poskytuje zprávu o výkonu vašeho počítače a aplikacích, které zpomalují proces spouštění. Po naskenování této zprávy můžete odstranit všechny nežádoucí programy ze spouštěcí nabídky, aby váš systém fungoval dobře.
Získejte nástroj na opravu počítače pro optimalizaci výkonu počítače se systémem Windows
Manuální metody čištění počítače / notebooku se systémem Windows
Obsah
Řešení 1: Vyčistěte koš
Někdy své soubory smažeme, ale neodstraní se trvale, soubor je stále uložen v koši a zabírá místo ve vašem počítači.
Dostatek souborů v koši může snížit místo v počítači. V takovém případě můžete vyčistit koš počítače se systémem Windows a uvolnit místo v systému Windows 10.
Postupujte podle pokynů k vyčištění koše v systému Windows:
- Nejprve otevřete koš systému Windows.
- Pokud najdete jakýkoli soubor, který nechcete smazat, můžete na soubor kliknout pravým tlačítkem a obnovit jej.
- Nyní v levém horním rohu panelu nástrojů klikněte na Vysypat koš.
- Zobrazí se vyskakovací zpráva, která říká: „ Opravdu chcete trvale smazat všechny soubory? ” Pro potvrzení klikněte na ANO .
Řešení 2: Spusťte antivirovou aplikaci pro vyčištění počítače
Dalším řešením je spuštění antivirového softwaru na vašem počítači. Viry jsou hlavní příčinou pomalých počítačů. Spusťte tedy antivirový program a vyčistěte počítač se systémem Windows 10.
Proto se doporučuje v pravidelných časových intervalech skenovat počítač/notebook kvalitními antivirovými aplikacemi.
Na webu je však k dispozici mnoho antivirových aplikací třetích stran, které dokážou prohledat váš počítač. Ale mezi nejlepšími vám doporučuji používat výkonný nástroj SpyHunter , což je nejlepší spyware pro váš počítač. Nejen, že prohledá váš systém, ale také odstraní veškerý malware a viry z vašeho systému a poskytne vašemu počítači další vrstvu ochrany.
Získejte SpyHunter k úplnému odstranění virových nebo malwarových infekcí
Řešení 3: Použijte nástroj Vyčištění disku
Shromažďování dočasných souborů a mezipaměť prohlížeče může poškodit váš počítač/notebook. Použijte tedy nástroj Vyčištění disku vestavěný ve Windows k provedení vyčištění disku, abyste uvolnili místo v systému Windows 10. Tento nástroj pomáhá odstranit všechna nastavení souborů Windows, vyčistit nepotřebné soubory a zlepšit výkon počítače.
Chcete-li provést vyčištění disku, postupujte podle níže uvedených pokynů:
- Na počítači se systémem Windows klikněte na tlačítko Start
- Nyní do vyhledávacího pole zadejte cleanmgr
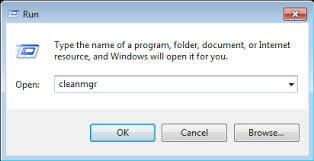
- Zobrazí se seznam, ze seznamu vyberte Vyčištění disku .
- Poté se objeví malé pole Vyčištění disku .
- Nyní musíte vybrat jednotku, kterou chcete vyčistit. Zde vyberu (C: ) disk.
- Nyní pokračujte kliknutím na OK
- V části Soubory k odstranění vyberte soubor, který chcete odstranit.
- Poté klikněte na tlačítko OK .
Pokud chcete uvolnit více místa na vašem PC/notebooku, můžete systémové soubory odstranit také:
- V části Vyčištění disku vyberte možnost Vyčistit systémové soubory .
- Vyberte soubor, který chcete odstranit.
- Nyní vyberte OK a pokračujte v mazání souboru
[Poznámka : Pokud se rozhodnete vyčistit předchozí instalaci systému Windows pomocí systémového souboru Cleanup, nebudete se již moci vrátit zpět.]
Řešení 4: Aktualizujte zastaralé ovladače
Někdy jsou systémové ovladače zastaralé, takže pokud používáte zastaralé, aktualizace ovladačů zařízení vám pomůže vyřešit problémy, jako je pomalý počítač .
Ujistěte se, že aktualizujete zastaralé ovladače zařízení a zajistěte, aby vaše zařízení fungovalo volně bez chyb a problémů.
Chcete-li aktualizovat ovladače zařízení, navštivte oficiální webovou stránku nebo web výrobce a vyhledejte příslušné ovladače. Stáhněte a nainstalujte nejnovější aktualizace kompatibilní s vaším systémem.
Kromě toho můžete také snadno aktualizovat ovladače pomocí profesionálně doporučeného nástroje Driver Easy. toto skenování a snadno automaticky aktualizuje celé systémové ovladače.
Získejte ovladač Snadná aktualizace celých systémových ovladačů automaticky
Řešení 5: Zakažte svůj spouštěcí seznam
Někdy Windows spustí mnoho programů při prvním spuštění. Většina programů je zbytečných. Chcete-li vyčistit svůj spouštěcí seznam, postupujte podle pokynů pro krok:
- Nejprve stiskněte současně klávesy Ctrl + Alt + Delete .
- Vyberte Správce úloh .
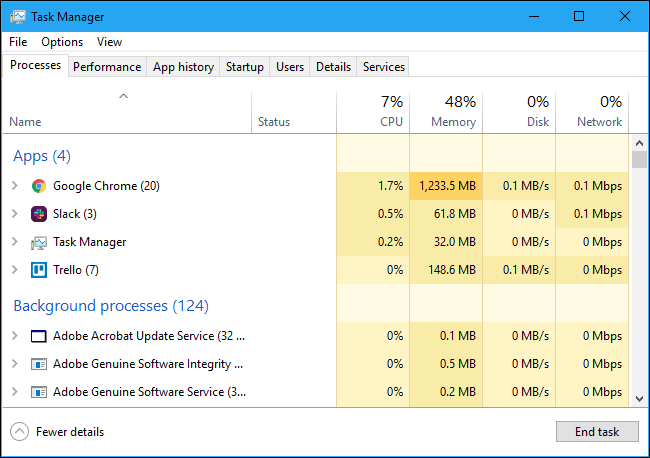
- Otevřete nová okna, klikněte na Další podrobnosti ,
- Nyní v horní části obrazovky vyberte možnost Spuštění
Poté budete moci vidět všechny aplikace Windows, nyní se pokuste spustit při spouštění. Chcete-li aplikaci zakázat, zvýrazněte řádek aplikací a klepněte na možnost Zakázat .
Řešení 6: Proveďte defragmentaci pevného disku
Spuštěním defragmentace pevného disku zvyšte rychlost počítače přeskupením fragmentovaných dat. K čištění pevného disku se systémem Windows 10 však používáme vestavěný nástroj Defragmentace .
Chcete-li provést defragmentaci pevného disku, postupujte podle níže uvedených pokynů:
- Nejprve klikněte na okno Vlastnosti
- Poté vyberte nástroje
- Nyní musíte kliknout na možnost Defragmentovat nyní.
Můžete nastavit, aby okna prováděla automatickou defragmentaci , jakmile je slabá, tím se vyčistí počítač, aby běžel rychleji Windows 10.
Z jakéhokoli důvodu, pokud se vám nelíbí spouštění manuálních řešení, spusťte výkonný a automatický nástroj pro defragmentaci pevného disku.
Získejte Defraggler pro defragmentaci pevného disku nebo jednotlivých souborů, aby počítač běžel rychleji
Řešení 7: Vymažte soubory mezipaměti počítače
Mezipaměť počítače Windows 10 byste měli pravidelně vymazávat, protože Windows 10 ukládá plnou mezipaměti souborů ( netrvalé soubory, které budete dále potřebovat). Tyto soubory pouzdra se ukládají na váš počítač a zachycují místo na vašem pevném disku.
Systém Windows má uložené různé typy mezipaměti, jako je mezipaměť úložiště Windows, mezipaměť miniatur, mezipaměť webového prohlížeče, mezipaměť aktualizací Windows, mezipaměť dočasných souborů, mezipaměť obnovení systému.
Různé typy souborů mezipaměti můžete vyčistit pomocí nástroje Powerful CCleaner . Tento nástroj prohledá celý váš systém a odstraní nežádoucí soubory mezipaměti a uvolní místo.
Získejte CCleaner na vyčištění nepotřebných nevyžádaných souborů a historie procházení
Řešení 8: Odstraňte nechtěné aplikace
Prvním řešením, jak vyčistit počítač se systémem Windows 10, je odstranit nežádoucí aplikace , které již nepoužíváte. Tento nepoužívaný software zabírá místo na vašem PC a zpomaluje jej. Chcete-li vyčistit počítač, je lepší odstranit nežádoucí aplikace.
Chcete-li zobrazit seznam aplikací na vašem počítači, postupujte podle níže uvedených pokynů:
- Klepněte na tlačítko Start systému Windows
- Nyní přejděte na možnost Nastavení .
- Poté klikněte na Aplikace
- Přejděte do části Aplikace a funkce
- V daném seznamu najděte aplikaci, kterou chcete odinstalovat
- Nyní klikněte pravým tlačítkem na aplikaci a kliknutím na tlačítko Odinstalovat aplikaci odstraňte.
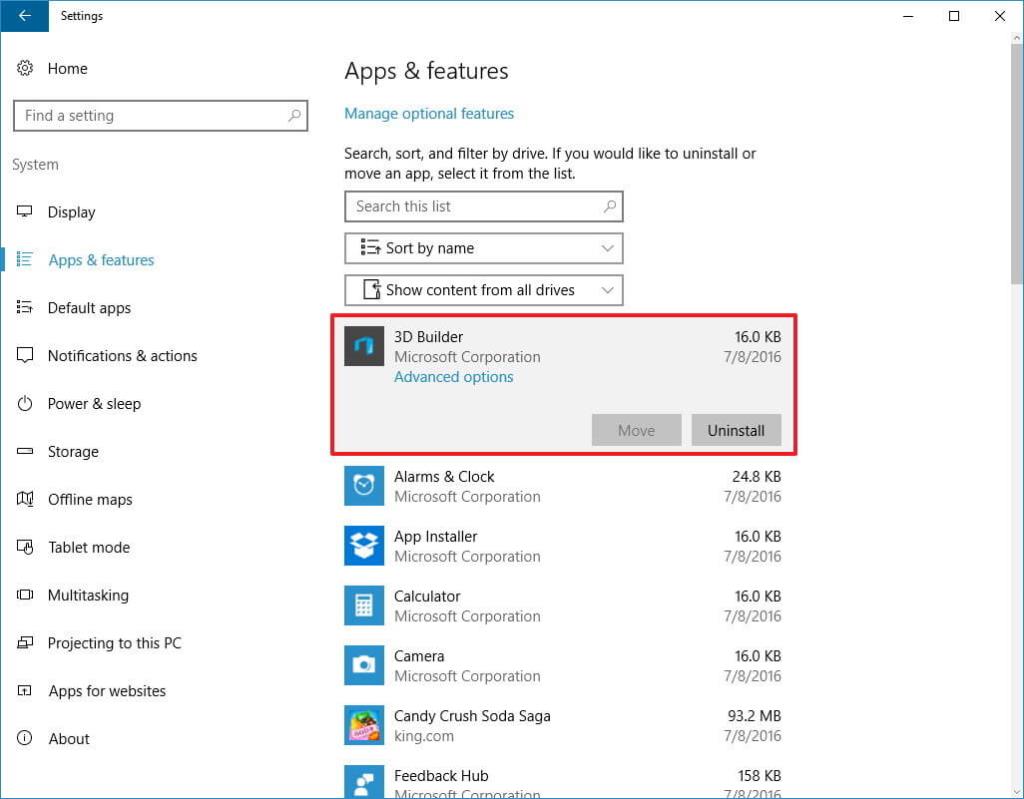
Kromě toho můžete aplikaci také odinstalovat pomocí odinstalačního programu třetí strany a zcela ji odstranit ze systému Windows.
Řešení 9: Vyčistěte složky AppData
Nefunguje vám pouze odinstalování aplikace, protože operační systém Windows vytváří nevyžádané soubory aplikace. Po odstranění aplikace zůstanou některé nevyžádané soubory a položky registru ve vašem počítači. Takže musíte vymazat složku AppData, abyste odstranili nevyžádané a trasovací soubory. Tato složka AppData je však ve výchozím nastavení na vašem PC skrytá.
V daném umístění musíte najít složku AppData:
C:\Users\[Uživatelské jméno]\AppData
Nebo
Do vyhledávacího pole Windows můžete zadat %AppData% .
Pokud tuto složku získáte, otevřete složku, zde můžete vidět, že složka obsahuje tři podsložky – Local Low, Local a Roaming. Postupně projděte všechny složky a zjistěte, zda jsou přítomny nějaké položky starého softwaru. Vymažte záznamy, ale ujistěte se, že jsou bezpečné.
Ale někdy z jakéhokoli důvodu nechcete postupovat podle ručního řešení. V tomto případě můžete použít aplikaci třetí strany Revo Uninstaller k úplnému odinstalování všech nevyžádaných souborů z vašeho počítače.
Získejte Revo Uninstaller pro úplné odinstalování jakéhokoli programu
Řešení 10: Vyčistěte registr
Čištění registru je technický úkol, ale je užitečné pro váš počítač. Čištění registru vymaže všechny poškozené a poškozené registry z počítače a učiní váš počítač bez chyb a zrychlí váš počítač.
Potřebujete vyčistit registr počítače se systémem Windows, k tomu můžete použít čistič registru třetí strany.
Ruční čištění registru je velmi riskantní, protože malá chyba může ovlivnit výkon celého systému. Pokud máte technické znalosti, můžete přejít na ruční řešení. V opačném případě je lepší použít spolehlivý nástroj na opravu registru. Tento výkonný software najde všechny poškozené, rozbité a poškozené položky registru a opraví je.
Získejte nástroj na opravu registru pro opravu poškozeného registru vašeho počítače
Nyní, pokud chcete opravit registr ručně, postupujte podle níže uvedených pokynů:
- Otevřete tlačítko Start systému Windows .
- Nyní do vyhledávacího pole zadejte regedit a stiskněte Enter .
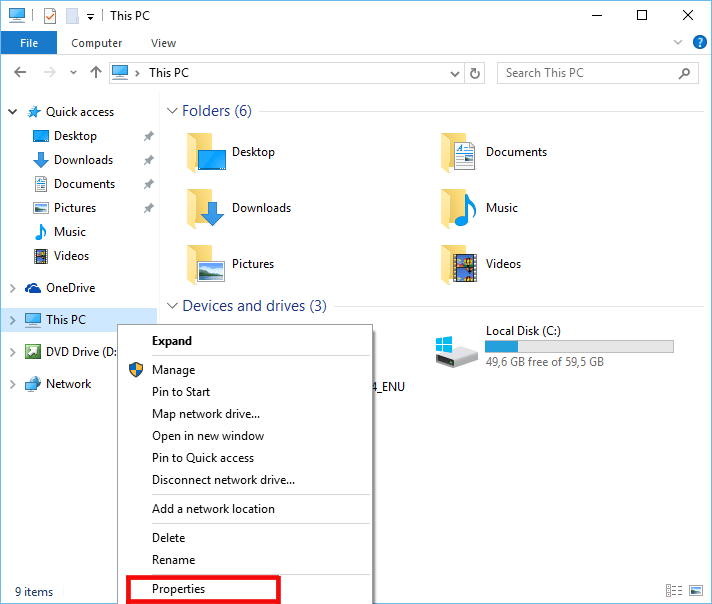
- Po zobrazení výzvy klepněte na tlačítko Ano .
- Nyní je otevřen váš program Editor registru.
- Poté přejděte na níže uvedená umístění:
Počítač\HKEY_LOCAL_MACHINE\SOFTWARE
Počítač\HKEY_CURRENT_USER\Software .
- Nyní odstraňte všechny položky pro software, který nepoužíváte.
Poznámka: Neodstraňujte nesprávný registr, může poškodit váš počítač. Před odstraněním složky registru je lepší vytvořit zálohu.
Závěr:
Pomalý počítač je opravdu nepříjemný a uživatelé se s ním často potýkají, takže je důležité, abyste svůj počítač se systémem Windows čas od času vyčistili.
V této příručce se snažím uvést všechny možné způsoby čištění počítače se systémem Windows 10.
Daná řešení se snadno provádějí a pomáhají vám uvolnit místo ve Windows 10, aniž byste museli utratit jediný cent.
Kromě toho můžete také skenovat svůj systém pomocí nástroje PC Repair Tool , což je pokročilý a multifunkční nástroj, který pouhým skenováním jednou odhalí a opraví různé problémy a chyby a optimalizuje výkon počítače se systémem Windows.
Hodně štěstí!!!
![[VYRIEŠENÉ] „Tomuto vydavateľovi bolo zablokované spustenie softvéru na vašom počítači“ v systéme Windows 10 [VYRIEŠENÉ] „Tomuto vydavateľovi bolo zablokované spustenie softvéru na vašom počítači“ v systéme Windows 10](https://img2.luckytemplates.com/resources1/images2/image-2750-0408150428174.jpg)
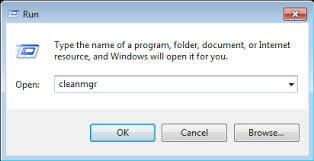
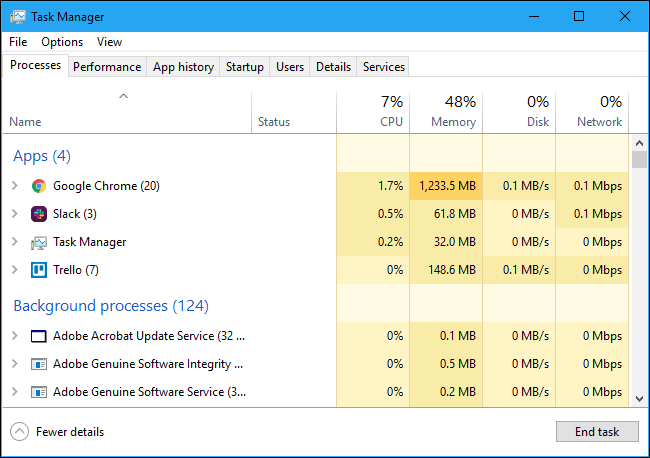
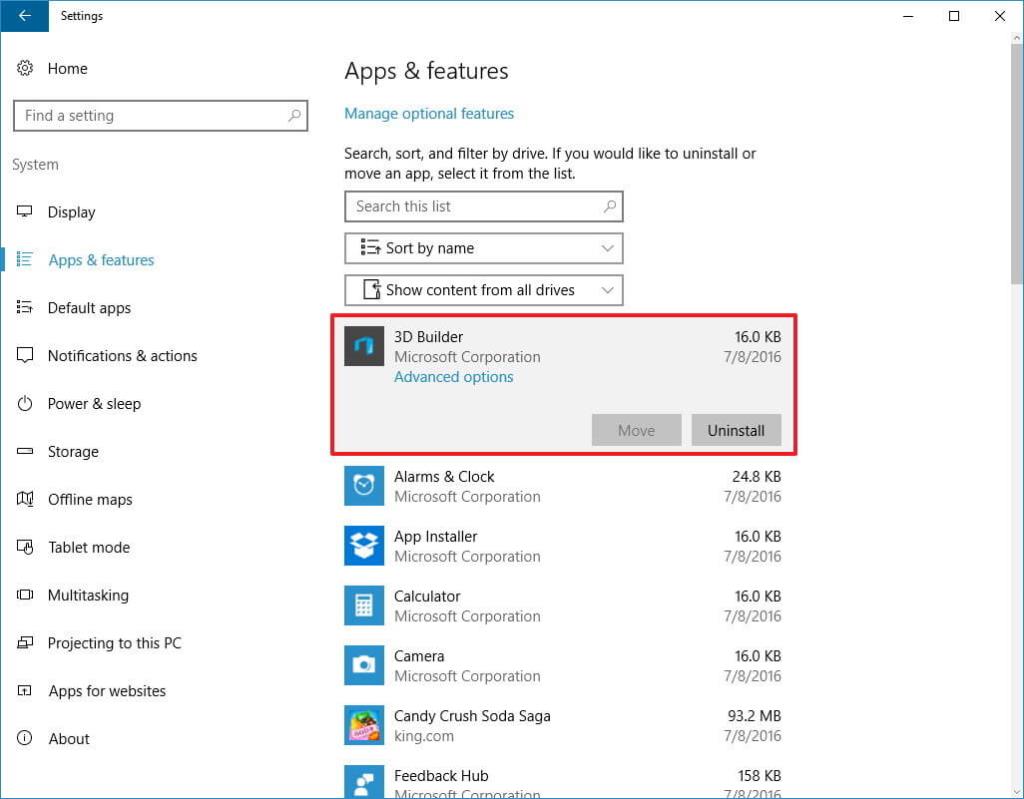
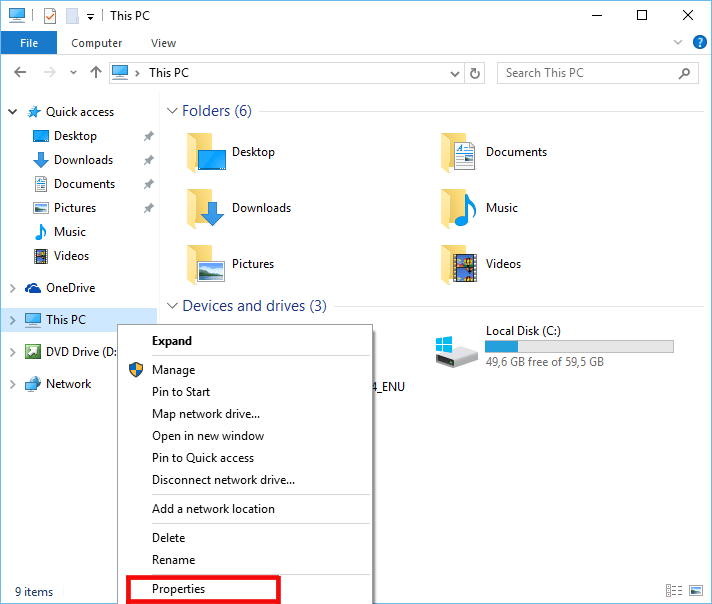

![[OPRAVENÉ] Kód chyby 0x80070035 Sieťová cesta sa nenašla v systéme Windows 10 [OPRAVENÉ] Kód chyby 0x80070035 Sieťová cesta sa nenašla v systéme Windows 10](https://img2.luckytemplates.com/resources1/images2/image-1095-0408150631485.png)






![Chyba 1058: Službu nelze spustit Windows 10 [VYŘEŠENO] Chyba 1058: Službu nelze spustit Windows 10 [VYŘEŠENO]](https://img2.luckytemplates.com/resources1/images2/image-3772-0408151015489.png)