Jak blokovat webové stránky na Macu není těžké. Bez ohledu na to, jaký prohlížeč používáte, můžete podle následujících kroků zablokovat webovou stránku na vašem MacBooku.

Jak blokovat webové stránky na Macu je velmi jednoduché
Internet nám umožňuje přístup k bohatým znalostním zdrojům lidstva jediným kliknutím. Online svět však kromě užitečných informací obsahuje také potenciálně škodlivý obsah pro děti. Nástroje pro blokování webu můžete použít k omezení obsahu, který je nevhodný pro děti, jako jsou stránky s obsahem pro dospělé nebo sociální sítě.
Máte však jednodušší způsoby, jak to udělat. Konkrétně se jedná o Čas u obrazovky. Pojďme se s Download.vn naučit , jak blokovat webové stránky na MacBooku pomocí Screen Time!
Jak používat čas u obrazovky k blokování webových stránek
Tuto metodu můžete použít v jakémkoli webovém prohlížeči, který používáte na Macu: Safari, Google Chrome, Firefox...
Kroky k blokování webových stránek na MacBooku:
1. Otevřete Předvolby systému a přejděte na Čas u obrazovky .
2. Z levého panelu vyberte Limity aplikací . Pokud jsou vypnuté, zapněte je.
3. Klikněte na znaménko +. Zde uvidíte různé kategorie, které vám umožňují také omezit přístup.
4. Přejděte dolů a zobrazte všechny webové stránky, které lze blokovat, a dokonce přidejte jednotlivé stránky do tohoto seznamu. Postupujte takto: klikněte na zaškrtnutí +vedle Přidat web a zadejte konkrétní webovou adresu.
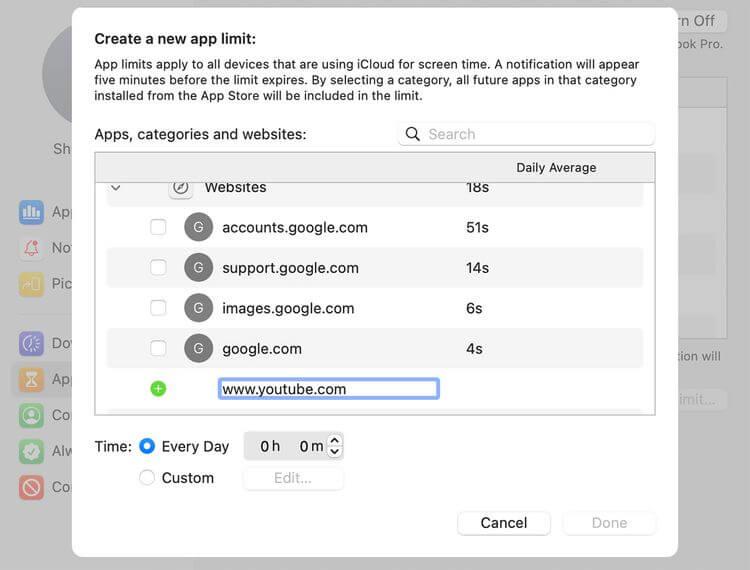
Vytvořte nová omezení aplikace
5. Po výběru aplikace nebo webové stránky, kterou chcete zablokovat, můžete v poli níže definovat přesný denní časový limit. Můžete také kliknout na Vlastní > Upravit a nastavit vlastní denní limit.
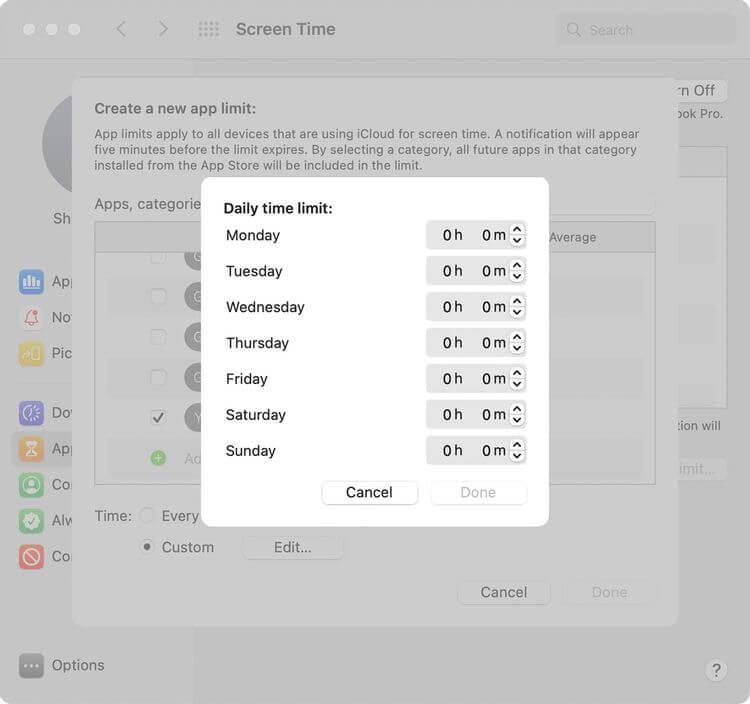
Denní časový limit
Po nastavení všech omezených webů nastavte heslo Čas u obrazovky , aby nikdo nemohl toto nastavení změnit bez vašeho svolení. Chcete-li to provést, přejděte na Možnosti a vyberte Použít heslo pro čas u obrazovky .
Chcete -li tato nastavení sdílet na všech zařízeních přihlášených k vašemu účtu iCloud , zapněte Sdílet mezi zařízeními .
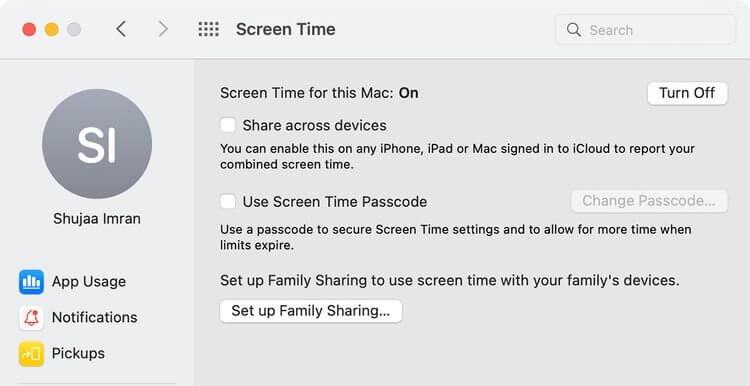
Povolit možnosti sdílení mezi zařízeními
Pomocí funkce Čas u obrazovky můžete zablokovat všechny webové stránky pouze pro dospělé: klikněte na Obsah a soukromí > Zapnout . Podle potřeby vyberte možnost Omezit webové stránky pro dospělé nebo Pouze povolené webové stránky . Můžete se přepnout na kartu Aplikace a zrušit zaškrtnutí u internetových nebo prohlížečových aplikací, které chcete zakázat.
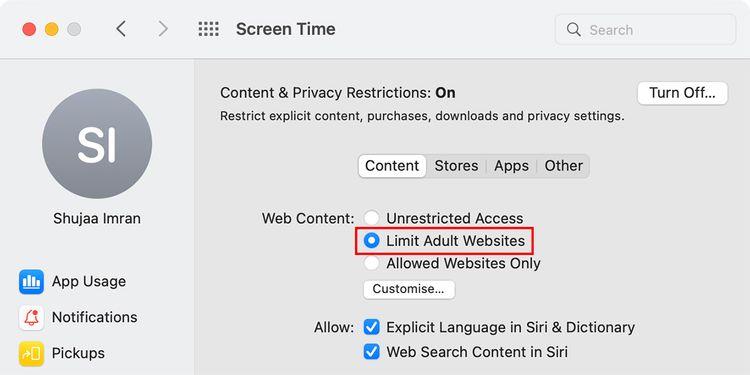
Omezte webové stránky pro dospělé
Jak používat Terminál k blokování webových stránek
Toto je o něco složitější způsob blokování webových stránek na MacBooku než Čas u obrazovky, ale na oplátku je pro děti těžší vrátit zpět změny, pokud dostanou vaše heslo Čas u obrazovky.
Chcete-li vytvořit webový blok pomocí souboru Hosts v Terminálu, postupujte takto:
1. Otevřete Terminál na Macu (vyhledejte Terminál ve Spotlightu nebo přes Finder > Aplikace > Nástroje > Terminál ).
Nejprve zálohujte soubor hostitelů, abyste předešli rizikům. Chcete-li to provést, zadejte níže uvedený kód do terminálu a stiskněte Return na klávesnici:
sudo /bin/cp /etc/hosts /etc/hosts-original
3. Zadejte heslo správce a stiskněte klávesu Return . Při zadávání klíčových slov se kurzor neposune.
4. Poté zadejte níže uvedený příkaz a stiskněte Return na klávesnici. Tato akce otevře soubor Hosts:
sudo nano -e /etc/hosts
5. Pomocí kláves se šipkami přejděte na tento řádek dolů. Zadejte 127.0.0.1 a webovou adresu, kterou chcete zablokovat. Chcete-li například zablokovat YouTube, zadejte do Terminálu následující řádek:
127.0.0.1 www.youtube.com
Soubor hostitelé v terminálu
6. Zadejte každou webovou stránku na samostatný řádek. Poté stiskněte Control + O po Return pro uložení souboru a poté Control + X pro zavření souboru.
7. Zadejte následující příkaz pro vymazání mezipaměti a provedení vybraných změn v prohlížeči. Stisknutím klávesy Return zadejte následující příkaz:
sudo dscacheutil -flushcach
Když nyní otevřete zablokovaný web v libovolném prohlížeči na Macu, obdržíte následující zprávu:
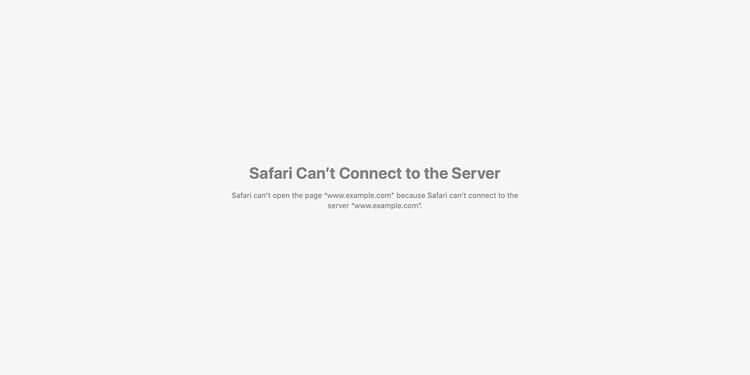
Když navštívíte zablokovaný web, zobrazí se upozornění
Výše jsou dva způsoby blokování webových stránek na Macu . Doufám, že článek je pro vás užitečný.
![[VYRIEŠENÉ] „Tomuto vydavateľovi bolo zablokované spustenie softvéru na vašom počítači“ v systéme Windows 10 [VYRIEŠENÉ] „Tomuto vydavateľovi bolo zablokované spustenie softvéru na vašom počítači“ v systéme Windows 10](https://img2.luckytemplates.com/resources1/images2/image-2750-0408150428174.jpg)

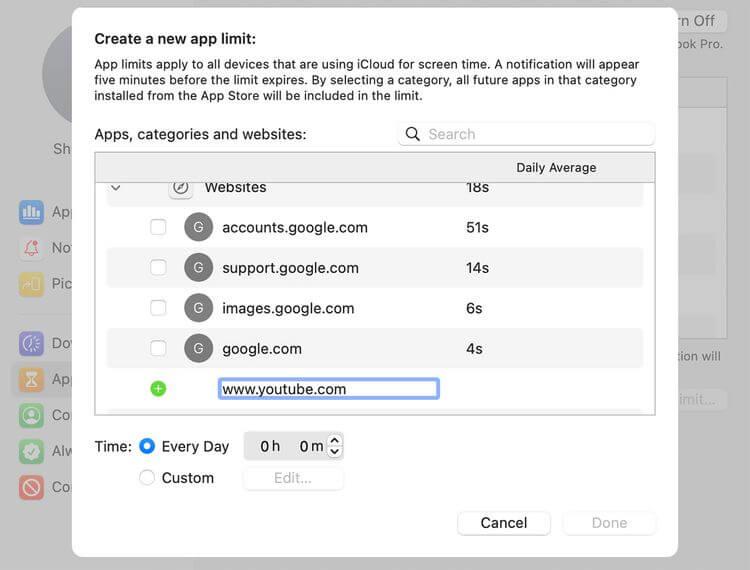
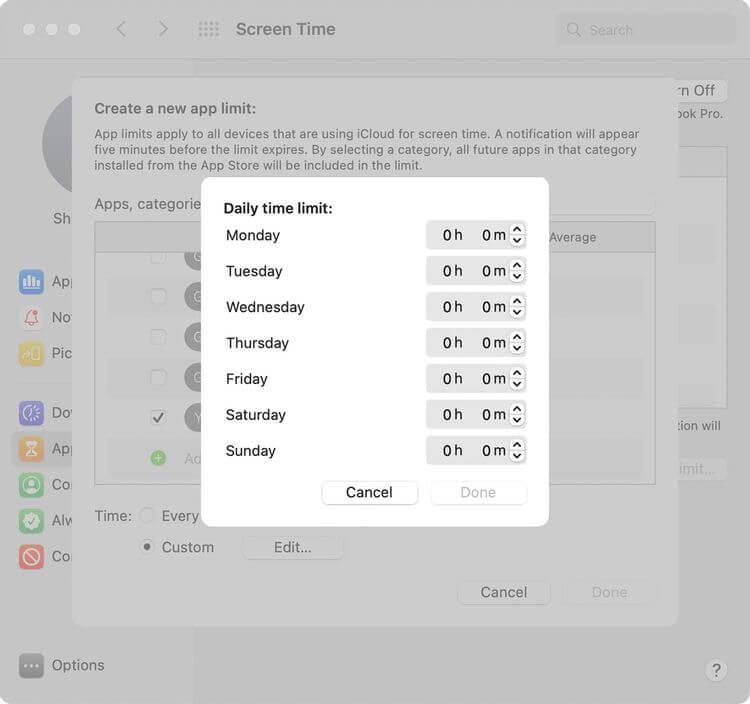
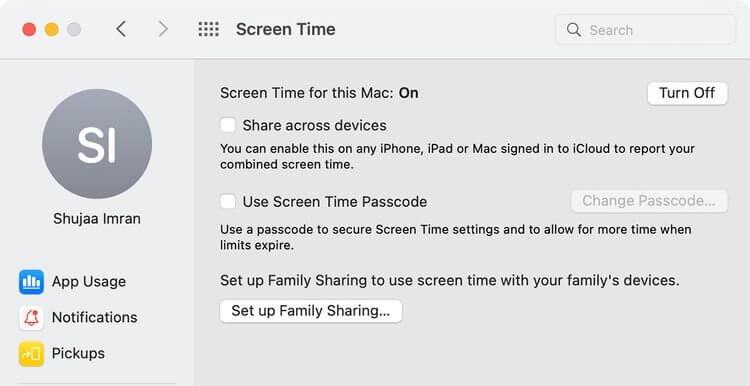
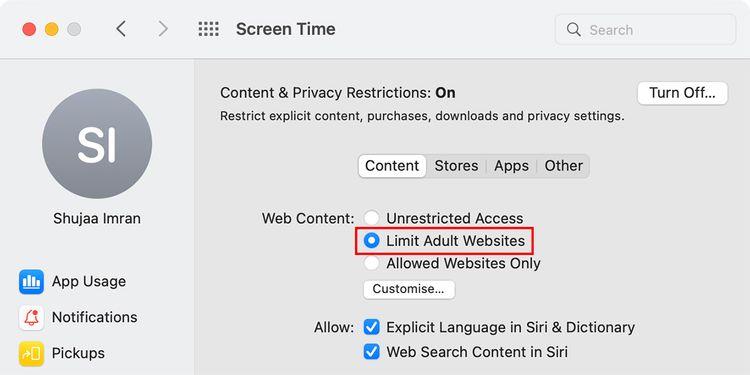
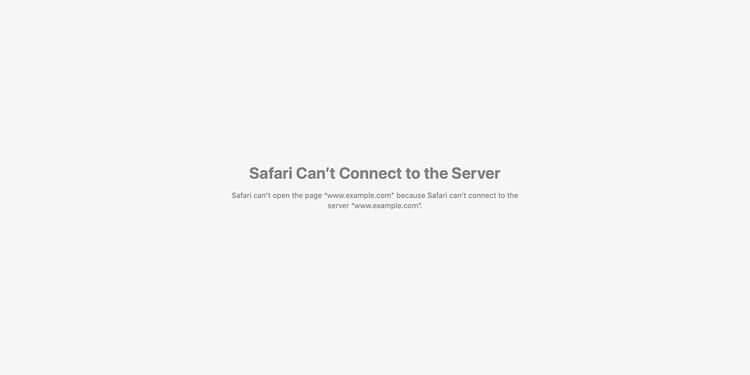

![[OPRAVENÉ] Kód chyby 0x80070035 Sieťová cesta sa nenašla v systéme Windows 10 [OPRAVENÉ] Kód chyby 0x80070035 Sieťová cesta sa nenašla v systéme Windows 10](https://img2.luckytemplates.com/resources1/images2/image-1095-0408150631485.png)






![Chyba 1058: Službu nelze spustit Windows 10 [VYŘEŠENO] Chyba 1058: Službu nelze spustit Windows 10 [VYŘEŠENO]](https://img2.luckytemplates.com/resources1/images2/image-3772-0408151015489.png)