Chcete automaticky přesouvat soubory z jedné složky do druhé v počítači se systémem Windows nebo Mac ? Můžete to udělat docela snadno podle pokynů níže.

Jak automaticky přenášet soubory mezi složkami ve Windows a macOS
V systému Windows
Můžete vytvořit dávkový skript, který automaticky přenese soubory ze zdrojového adresáře do cílového umístění. Tento skript může kontrolovat „stáří“ souborů, aby zajistil, že vaše soubory budou přesunuty až po uplynutí určitého počtu dní nebo měsíců od jejich vytvoření.
Nedělejte si starosti, pokud jste ještě nikdy nepsali dávkový skript. Chcete-li vytvořit skript pro tento úkol, vše, co musíte udělat, je zkopírovat a vložit níže uvedený kód a poté vybrat složku. Je to hotovo.
Krok 1: Napište skript pro automatický přenos souborů
1. Otevřete nabídku Start , najděte Poznámkový blok a otevřete jej.
2. Vložte následující skript do nového dokumentu programu Poznámkový blok.
@echo off
set X=Days
set "source=SourceFolder"
set "destination=DestinationFolder"
robocopy "%source%" "%destination%" /mov /minage:%X%
exit /b
3. Ve výše uvedeném skriptu nahraďte Dny počtem dní, po které výše uvedený skript přenese váš soubor (stáří souboru), poté nahraďte SourceFolder cestou k umístění vaší složky, nahraďte DestinationFolder cestou k umístění souboru je přestoupil.
4. Klikněte na nabídku Soubor a vyberte Uložit jako .
5. Vyberte Všechny soubory z rozevírací nabídky Uložit jako , zadejte název souboru, na konec pole názvu souboru přidejte příponu .bat a kliknutím na tlačítko Uložit soubor uložte.
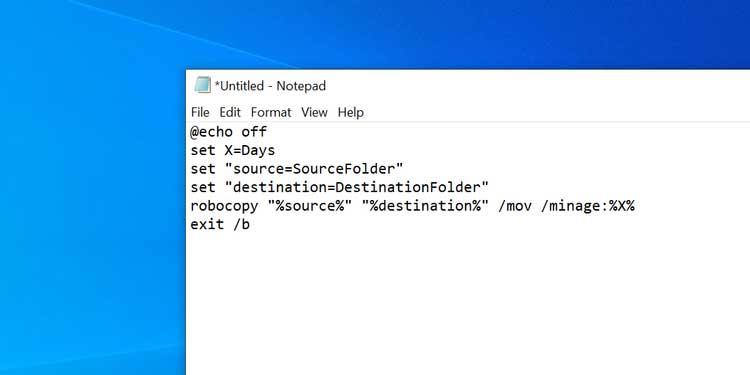
Dávkový skript je nyní připraven.
Krok 2: Naplánujte automatické spuštění dávkového skriptu
Dvojitým kliknutím na nově vytvořený dávkový soubor přesunete všechny soubory z aktuální složky do jiné složky. Chcete-li tuto úlohu zautomatizovat, musíte soubor vložit do automatické úlohy.
Plánovač úloh vám s tím pomůže. V této obslužné aplikaci můžete vytvořit úlohu a nechat ji spustit skript podle vámi zvoleného plánu.
Zde je návod, jak nastavit úkoly v Plánovači úloh:
- Otevřete nabídku Start , najděte Plánovač úloh a otevřete jej.
- Kliknutím na Vytvořit úlohu vpravo nakonfigurujete novou automatickou úlohu.
- Do pole Název zadejte název úkolu .
- Klikněte na kartu Spouštěče v horní části a poté kliknutím na Nové přidejte nové spouštěč.
- Na aktivační obrazovce vyberte v části Nastavení , jak často se bude skript spouštět . V pravém panelu pak můžete zvolit čas otevření skriptu. Poté klepněte na tlačítko OK níže.
- Vyberte kartu Akce a kliknutím na tlačítko Nový přidejte novou sekci.
- Ujistěte se, že je v rozevírací nabídce vybrána možnost Spustit program : Akce . Poté klikněte na tlačítko Procházet .
- Přejděte do umístění, kam jste uložili dávkový skript, a vyberte jej.
- Klikněte na OK a poté znovu klikněte na OK pro uložení úlohy.
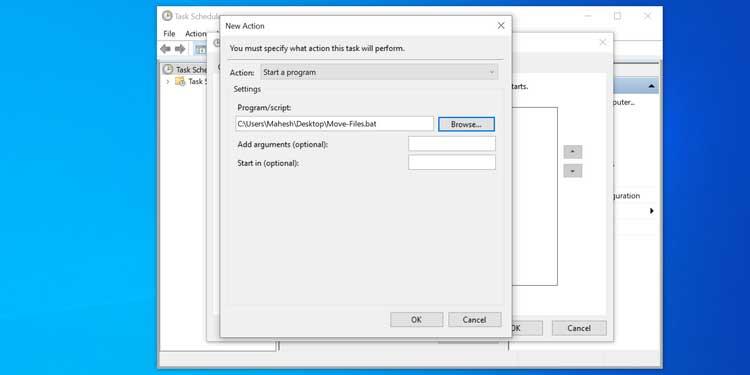
Plánovač úloh spustí dávkový skript ve vámi zvoleném čase a frekvenci. Když k tomu dojde, tento skript začne přenášet soubory ze zdrojového adresáře do cílového umístění.
Pokud chcete vypnout automatický přenos souborů, otevřete Plánovač úloh , najděte úlohu v tomto seznamu a klikněte vpravo na Odstranit . Tato akce vymaže vaši úlohu a zabrání automatickému spuštění dávkového skriptu.
Na macOS
Nastavení automatického přenosu souborů na macOS je poměrně snadné, protože k psaní a plánování skriptů na Macu stačí použít aplikaci.
Pomocí aplikace Automator můžete vytvořit akci složky, která pomáhá snadno přenášet soubory mezi složkami bez zásahu uživatele.
- Otevřete Automator na Macu.
- Klikněte na Soubor > Nový , vyberte Akce složky a kliknutím na Vybrat vytvořte akci složky v Automatoru .
- Uvidíte, že akce Složka přijímá soubory a složky přidané do nabídky se zobrazí nahoře. Použijte jej k výběru zdrojové složky v umístění, kam je soubor přesunut.
- Na levé straně obrazovky v části Akce najděte akci Přesunout položky vyhledávače . Přetáhněte jej do pracovního postupu vpravo.
- V části Přesunout položky vyhledávače napravo vyberte z rozevírací nabídky cílovou složku. Zde se soubor přesune.
- V případě potřeby zaškrtněte Nahradit existující soubory .
- Stiskněte Command + S , zadejte název akce složky a klikněte na Uložit .
- Zavřete Automator .
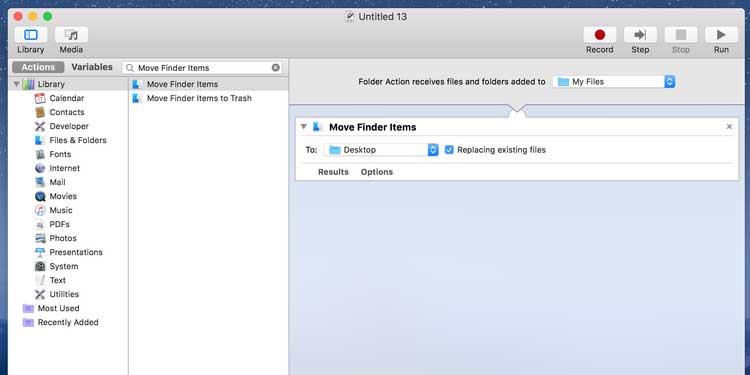
Od této chvíle, kdykoli vložíte soubor do zdrojové složky, Automator jej přesune do cílové složky. Nemusíte mačkat žádné klávesy ani otevírat žádné widgety. Vše se děje zcela automaticky.
Při používání úloh Automatoru věnujte pozornost složce Stažené soubory. Protože většina prohlížečů zde často ukládá dočasné verze souborů, které se stále stahují, Automator přenese polovinu stažených souborů. Tato akce může způsobit chyby stahování. Chcete-li se tomuto problému vyhnout, měli byste nastavit plochu jako výchozí složku pro stahování ve vašem prohlížeči.
Výše je uveden postup automatického přenosu souborů mezi složkami ve Windows a Mac. Doufám, že článek je pro vás užitečný.
![[VYRIEŠENÉ] „Tomuto vydavateľovi bolo zablokované spustenie softvéru na vašom počítači“ v systéme Windows 10 [VYRIEŠENÉ] „Tomuto vydavateľovi bolo zablokované spustenie softvéru na vašom počítači“ v systéme Windows 10](https://img2.luckytemplates.com/resources1/images2/image-2750-0408150428174.jpg)

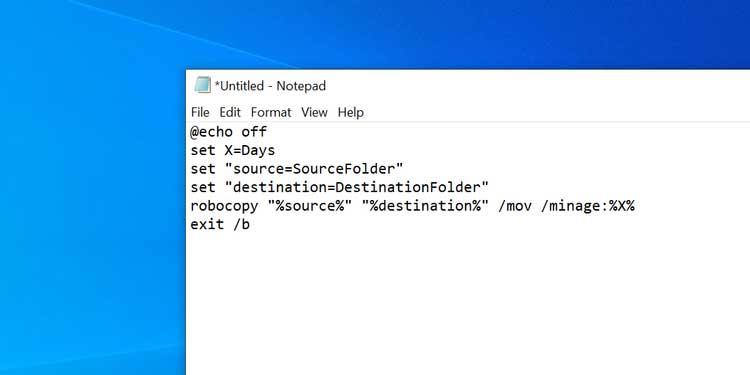
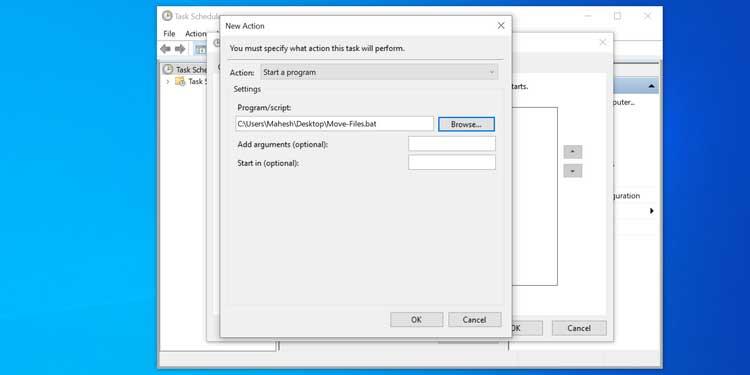
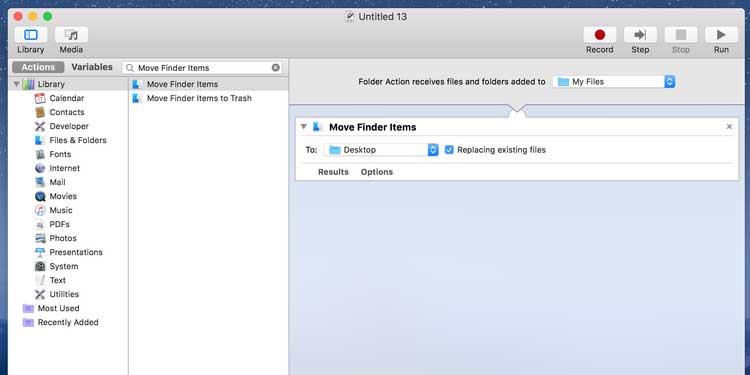

![[OPRAVENÉ] Kód chyby 0x80070035 Sieťová cesta sa nenašla v systéme Windows 10 [OPRAVENÉ] Kód chyby 0x80070035 Sieťová cesta sa nenašla v systéme Windows 10](https://img2.luckytemplates.com/resources1/images2/image-1095-0408150631485.png)






![Chyba 1058: Službu nelze spustit Windows 10 [VYŘEŠENO] Chyba 1058: Službu nelze spustit Windows 10 [VYŘEŠENO]](https://img2.luckytemplates.com/resources1/images2/image-3772-0408151015489.png)