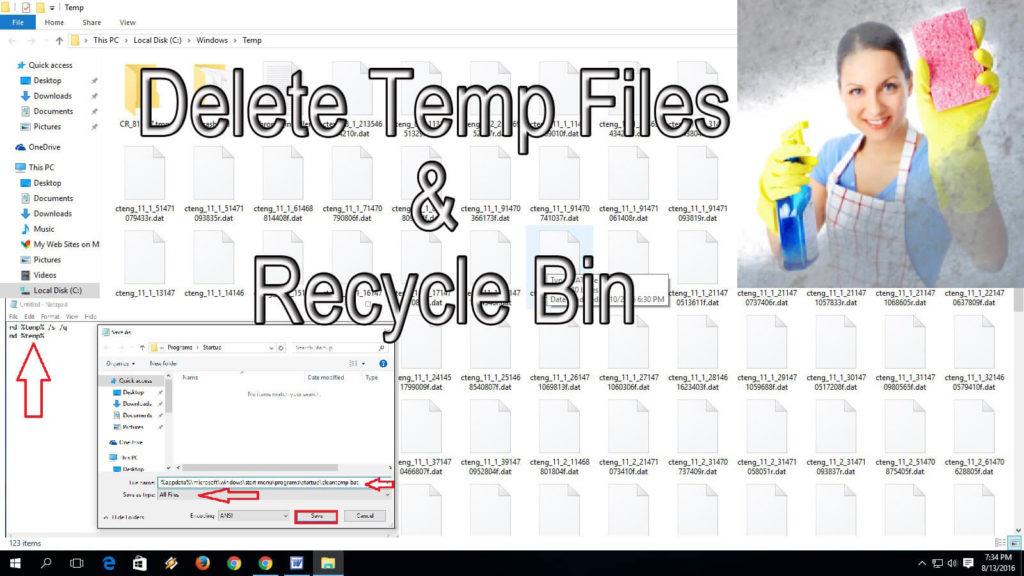
Vždy je dôležité uvoľniť systémovú pamäť vyčistením dočasných súborov a priečinkov . Na ukladanie dočasných informácií systém Windows vytvára niekoľko dočasných súborov, ktoré sú známe aj ako súbory .tmp .
Tieto súbory sa vytvárajú a ukladajú na systémovej jednotke (kde je nainštalovaný váš operačný systém, zvyčajne jednotka C), zostávajú na pevnom disku systému, kým ich používateľ neodstráni.
Vždy sa odporúča vymazať všetky dočasné súbory, pretože ak budete túto situáciu ignorovať, môže to nakoniec znížiť výkon vášho počítača . Nejde len o výkon, ale môže tiež spustiť niekoľko ďalších systémových problémov, ako je konflikt aplikácií, chyby DLL a ďalšie.
Preto je dôležité odstrániť údaje priečinka Kôš a nechcené dočasné súbory zo systému Windows 10 a vyčistiť pevný disk . Na vyčistenie nepotrebných súborov, ktoré sa hromadia vo vašich systémoch Windows, je už k dispozícii množstvo metód.
Ale robiť tento proces čistenia zakaždým vás môže podráždiť a tiež potrebovať váš drahocenný čas. Ak chcete súbory a priečinky TEMP vyčistiť automaticky , tento článok obsahuje všetko, čo chcete.
V tomto článku sa naučíte niekoľko techník, ktoré vám pomôžu automaticky odstrániť dočasné súbory po každom spustení. Prostredníctvom týchto postupov môžete svojmu systému pomôcť udržať si výkon a uvoľniť viac úložného priestoru.
Ako automaticky odstrániť dočasné súbory pri každom spustení v systéme Windows 10?
Teraz je celkom jasné, že odstránením nežiaducich súborov môžete pomôcť počítaču lepšie fungovať a ušetriť veľa miesta na úložisku. Pomocou nižšie uvedených krokov váš systém automaticky vymaže dočasné súbory bez toho, aby vykonal čokoľvek alebo vykonal manuálne riešenie.
Ak chcete automatizovať odstránenie dočasného súboru na počítači so systémom Windows 10 , pozorne postupujte podľa nižšie uvedených riešení.
#1: Vyčistite dočasné súbory automaticky v systéme Windows 10 vytvorením dávkového súboru
Vytvorením dávkového súboru môžete ľahko odstrániť obsah dočasného priečinka. Ak tento dávkový súbor vložíte do priečinka Po spustení, dočasné súbory sa automaticky odstránia po každom spustení počítača so systémom Windows 10.
Tu sú kroky, ako to môžete urobiť:
- Prejdite do vyhľadávacieho poľa systému Windows a napíšte poznámkový blok a kliknutím na Poznámkový blok ho otvorte.
- Po otvorení programu Poznámkový blok musíte zadať nasledujúce riadky:
rd %temp%/s/q
md %temp%
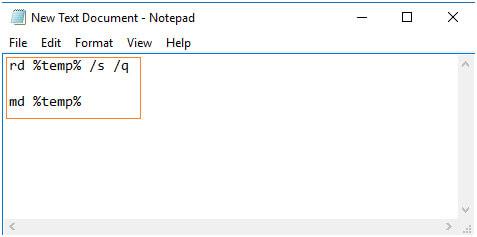
- Teraz kliknite na ponuku Súbor a vyberte možnosť Uložiť alebo môžete súbor uložiť aj stlačením klávesov CTRL + S na klávesnici.
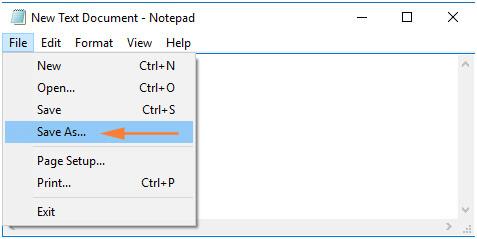
- Počas ukladania sa zobrazí dialógové okno Uložiť ako . V lište „Názov súboru“ vyberte a zadajte názov súboru ako
%appdata%\microsoft\windows\start menu\programs\startup\cleantemp.bat
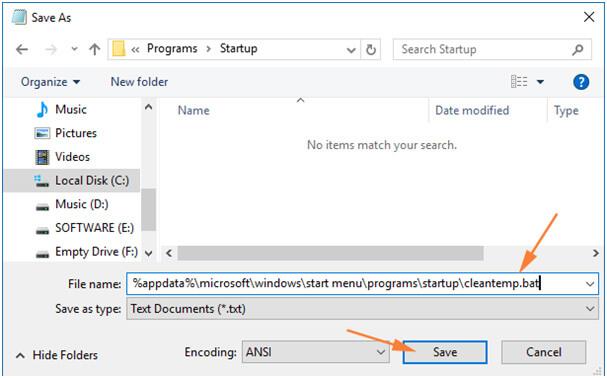
- Nakoniec kliknite na tlačidlo Uložiť pre uloženie tohto súboru, tieto kroky vytvoria dávkový súbor a umiestnia ho do priečinka Po spustení .
Hlavnou úlohou tohto dávkového súboru je uvoľniť dočasnú zložku odstránením všetkých dočasných súborov. Účelom umiestnenia tohto súboru do spúšťacieho priečinka je – Ako vieme, všetky údaje uložené v spúšťacom priečinku sa spustia automaticky pri spustení systému.
Keď teda spustíte systém, dávkové súbory sa spustia automaticky a bez vášho záujmu sa zbavia všetkých dočasných súborov .
Ale v prípade, že chcete zastaviť tento proces a odstrániť dávkový súbor, ktorý ste predtým vytvorili, môžete túto úlohu ľahko vykonať.
- Jednoducho skopírujte a prilepte nižšie uvedenú cestu do Windows File Explorer
%appdata%\microsoft\windows\ponuka Štart\programy\spustenie
- Zobrazí sa okno spolu s dávkovým súborom, vyberte ho a odstráňte.
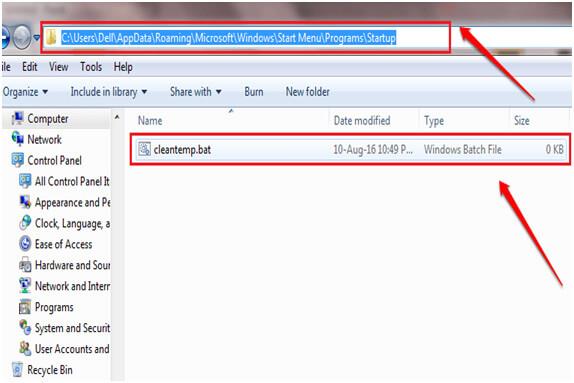
#2: Použite Storage Sense v systéme Windows 10 na automatické odstránenie dočasných súborov pri spustení
Pomocou možnosti Storage Sense systému Windows 10 môžete dočasné súbory automaticky odstraňovať po každom spustení . Ak to chcete urobiť, postupujte podľa krokov uvedených nižšie:
- Najprv kliknite na tlačidlo Štart a vyberte položku Nastavenia
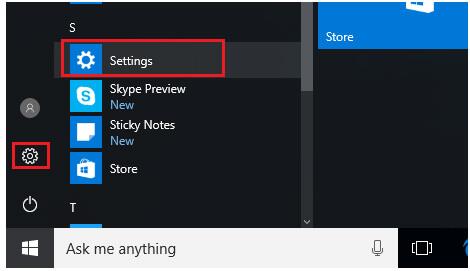
- Kliknite na možnosť Úložisko , ktorá sa nachádza naľavo od zoznamu položiek.
- Teraz nájdete možnosť Storage sense na pravej strane okna. Pre aktiváciu tejto možnosti kliknite na tlačidlo ' On '.
- Tým sa automaticky uvoľní miesto odstránením súborov, ktoré nepotrebujete, ako sú dočasné súbory a obsah vo vašom koši.
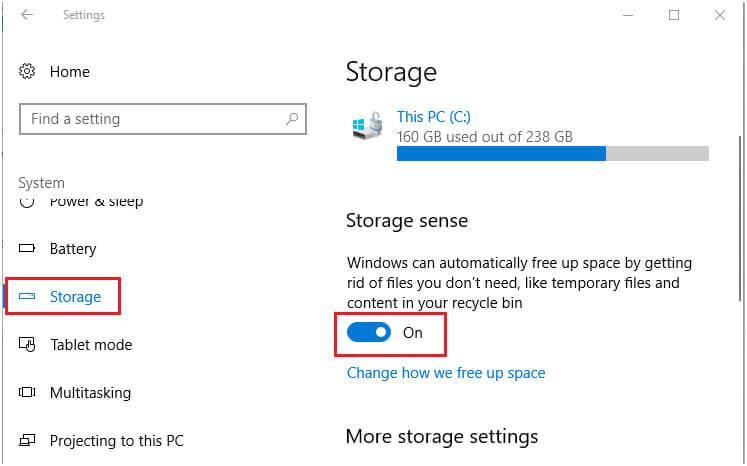
- Ak chcete okamžite odstrániť všetky dočasné súbory a vyčistiť kôš, musíte kliknúť na položku Ďalšie nastavenia úložiska a potom kliknúť na tlačidlo Vyčistiť teraz .
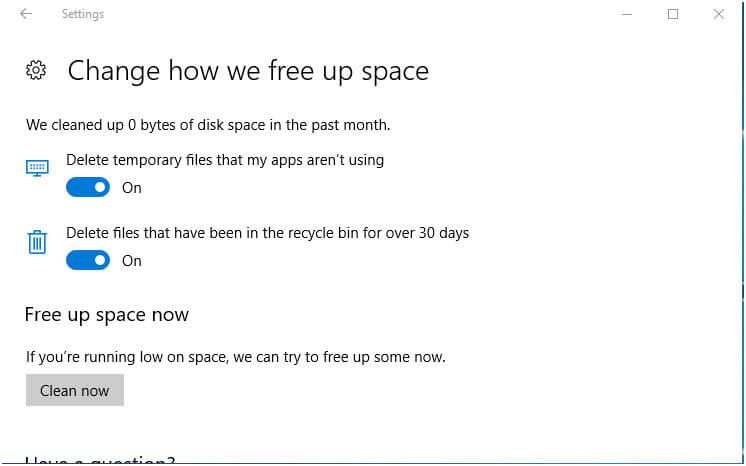
#3: Automatické vymazanie dočasných súborov pomocou nástroja Čistenie disku
Čistenie disku je nástroj vstavaný v systéme Windows, ktorý čistí nevyžiadané súbory a vyčistí miesto na disku v počítači . Dokáže vyčistiť opravené súbory Windows Update, vyrovnávaciu pamäť prehliadača, súbory koša a niekoľko ďalších položiek.
Okrem toho má ešte jednu možnosť, možnosť odstrániť dočasný adresár. A to je to, čo potrebujete na vyčistenie dočasných súborov pri spustení počítača.
Ak teda chcete použiť Čistenie disku na odstránenie dočasných súborov pri každom spustení, postupujte podľa uvedených krokov:
- Stlačte kláves Windows + X a vyberte príkazový riadok (správca)
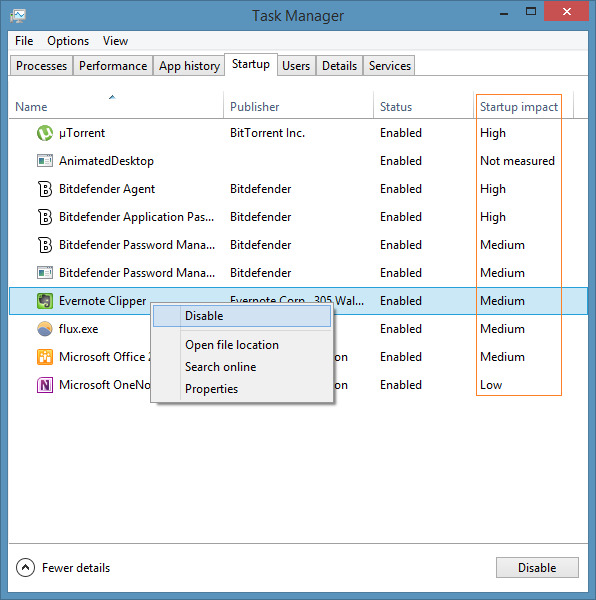
- Teraz zadajte do príkazového riadka nasledujúci príkaz:
cleanmgr.exe /SAGESET:číslo
Poznámka: V tomto príkaze nahraďte „ číslo “ akoukoľvek hodnotou od 0 do 65535, napríklad 1.
- Teraz sa otvorí okno Nastavenia čistenia disku . Tu vyberte dočasné súbory
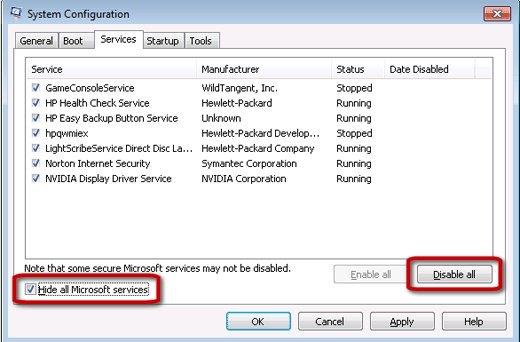
- Kliknite na tlačidlo OK
- Prejdite na pracovnú plochu a kliknite pravým tlačidlom myši na prázdne miesto
- Prejdite na možnosť Nový a vyberte položku Skratka
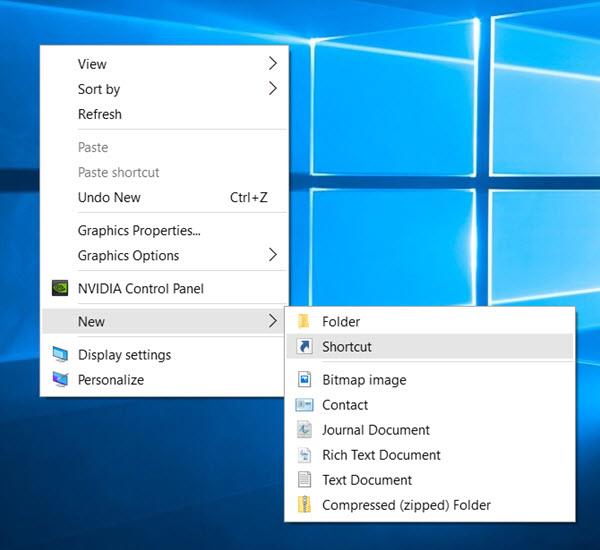
- Teraz v poli Vytvoriť odkaz nastavte umiestnenie položky takto:
cleanmgr.exe /SAGERUN:1
Poznámka: Nahraďte 1 číslom SAGESET , ktoré ste si vybrali.
- Kliknite na tlačidlo Ďalej
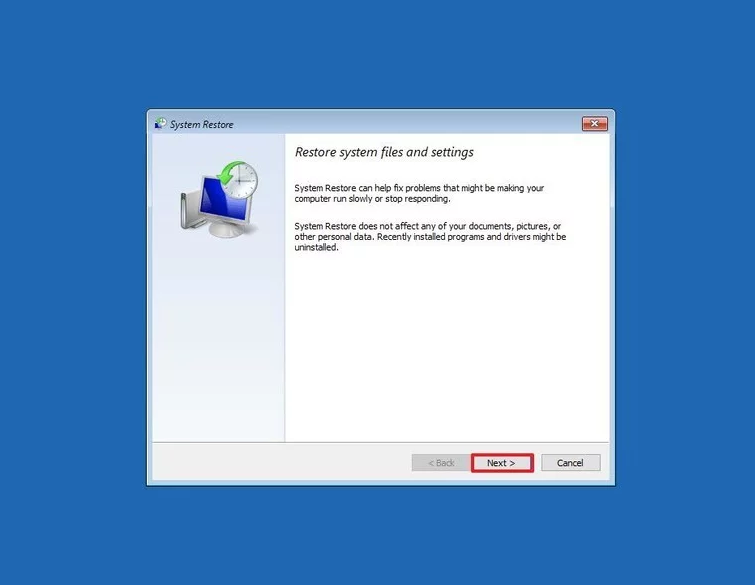
- Ďalej nastavte názov skratky ako Clear Temp Directory a kliknite na tlačidlo Dokončiť
Skratka je teraz vytvorená. Odteraz vždy, keď kliknete na túto skratku, odstráni sa dočasný adresár. Ak chcete tento dočasný adresár automaticky vymazať pri každom spustení, postupujte takto:
- Stlačením klávesu Windows + R otvorte pole Spustiť
- Do poľa Spustiť napíšte shell:Startup a kliknite na tlačidlo OK .
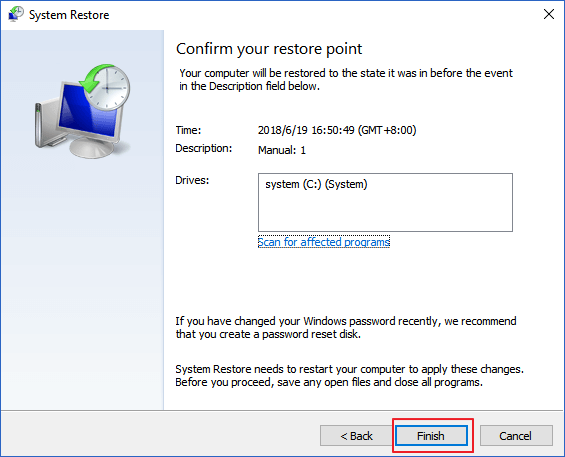
- V okne Po spustení prilepte skratku, ktorú ste práve vytvorili
Odteraz sa dočasný adresár vyčistí pri každom spustení počítača.
Jednoduchý spôsob, ako opraviť chyby a problémy so systémom Windows
Ak sa stretávate s niekoľkými tvrdohlavými chybami a problémami s počítačom a nechcete použiť žiadne manuálne riešenie, potom je tu pre vás jednoduché riešenie. Vyskúšajte profesionálne navrhnutý nástroj na opravu počítača .
Toto je pokročilý nástroj na opravu. Skenuje počítač, aby zistil a opravoval bežné chyby súvisiace s počítačom, poškodené problémy s registrom, chráni vás pred stratou súborov, opravuje poškodené systémové súbory a chráni počítač pred vírusmi alebo škodlivým softvérom .
Tiež optimalizuje počítač na poskytovanie zvýšeného výkonu svojim používateľom a na udržanie zdravia počítača.
Získajte nástroj na opravu počítača na riešenie chýb počítača
Záver
Ako vieme, aké dôležité je uvoľniť systémovú pamäť pre plynulý výkon nášho počítača. A na to je potrebné vyčistiť dočasné súbory PC .
A na konci tohto článku máte zoznam metód, ktoré môžete použiť na automatické odstránenie dočasných súborov po každom spustení počítača. Pomocou týchto metód budete môcť vyčistiť pamäť a zabezpečiť plynulejší chod počítača.
![[VYRIEŠENÉ] „Tomuto vydavateľovi bolo zablokované spustenie softvéru na vašom počítači“ v systéme Windows 10 [VYRIEŠENÉ] „Tomuto vydavateľovi bolo zablokované spustenie softvéru na vašom počítači“ v systéme Windows 10](https://img2.luckytemplates.com/resources1/images2/image-2750-0408150428174.jpg)
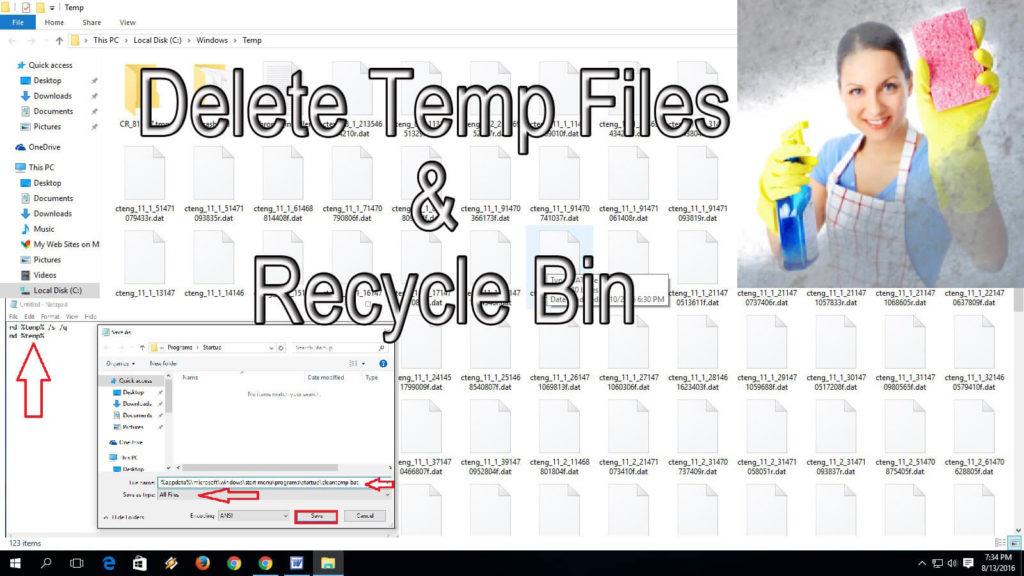
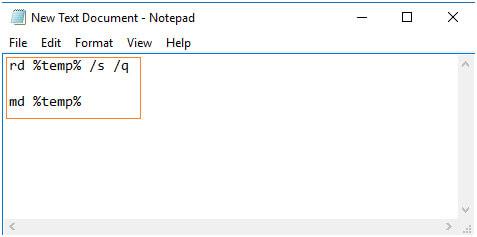
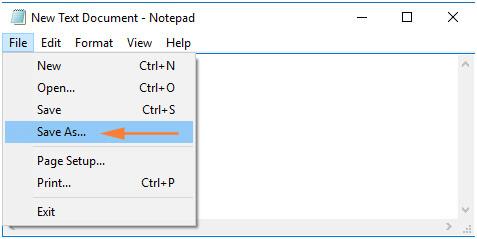
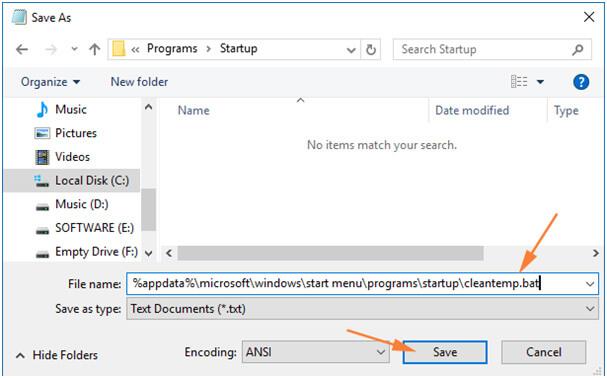
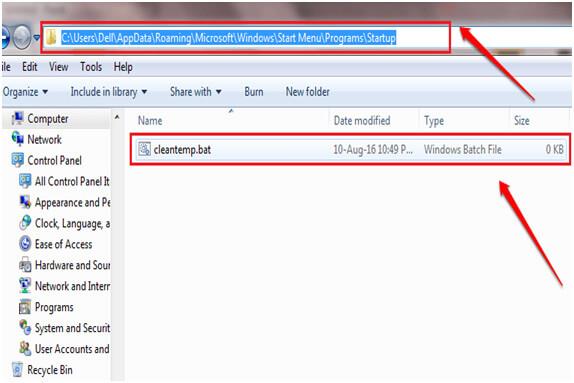
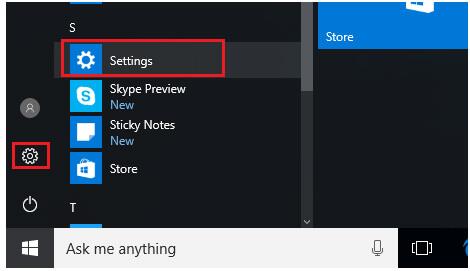
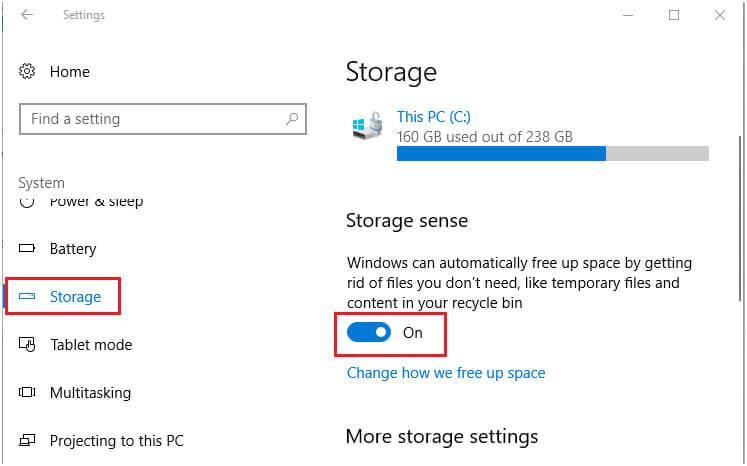
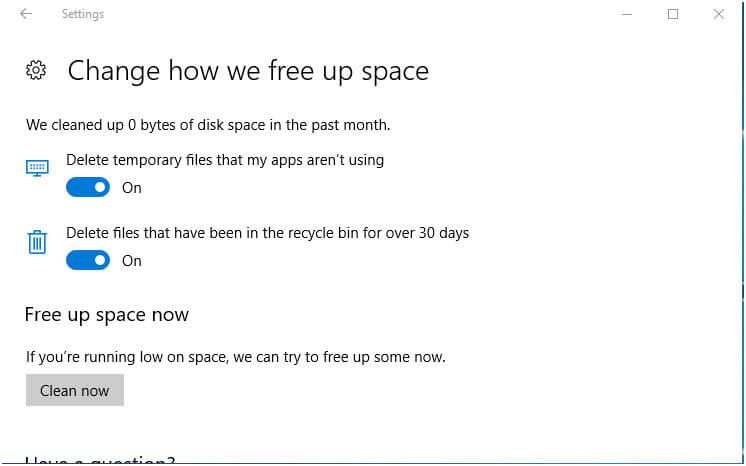
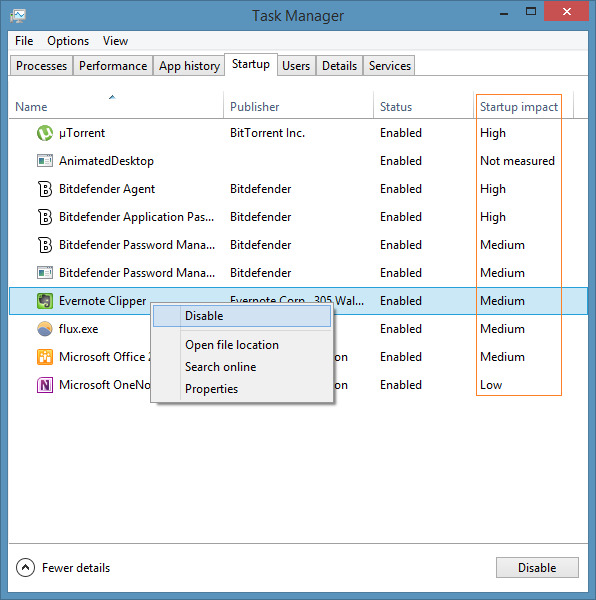
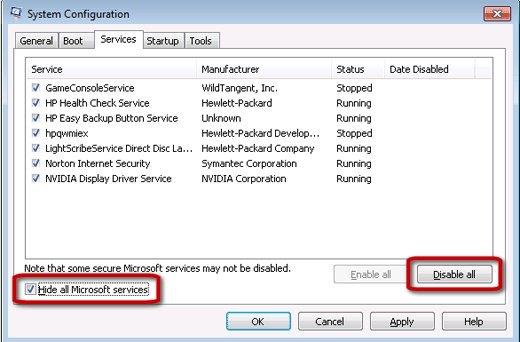
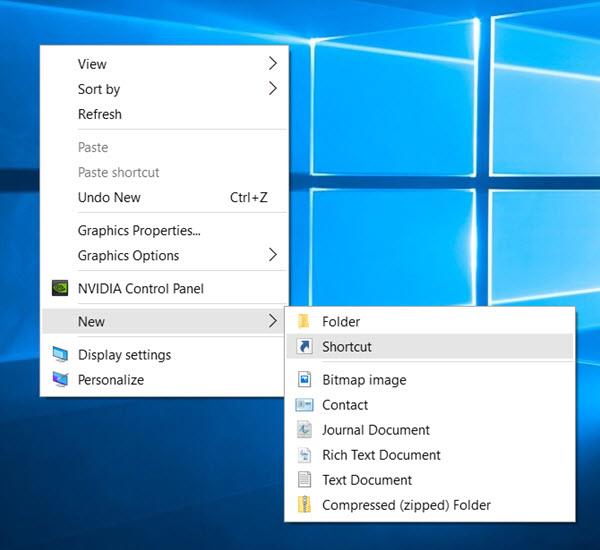
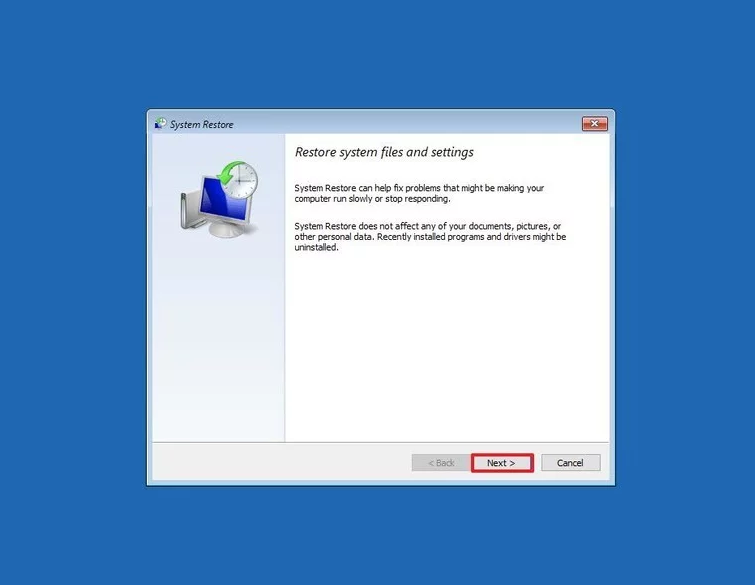
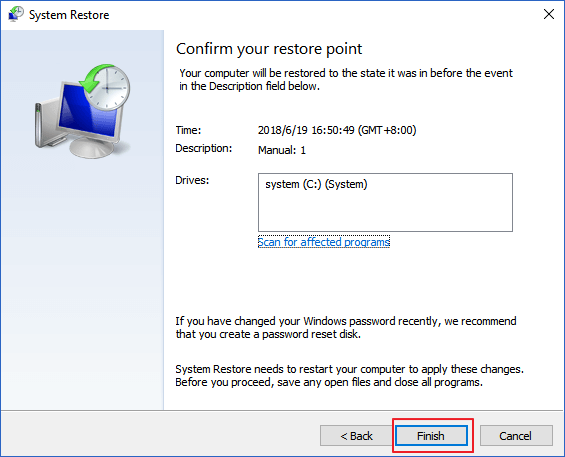

![[OPRAVENÉ] Kód chyby 0x80070035 Sieťová cesta sa nenašla v systéme Windows 10 [OPRAVENÉ] Kód chyby 0x80070035 Sieťová cesta sa nenašla v systéme Windows 10](https://img2.luckytemplates.com/resources1/images2/image-1095-0408150631485.png)






![Chyba 1058: Službu nelze spustit Windows 10 [VYŘEŠENO] Chyba 1058: Službu nelze spustit Windows 10 [VYŘEŠENO]](https://img2.luckytemplates.com/resources1/images2/image-3772-0408151015489.png)