Funkce Black Screen – Černá obrazovka v TeamViewer vám pomůže skrýt vzdálenou obrazovku během připojení k počítačům Windows, Mac, Linux. Níže je uvedeno, jak používat černou obrazovku na TeamViewer .
S TeamViewer Black Screen si můžete zajistit soukromí na pracovišti skrytím obsahu vzdálené obrazovky. Při aktivaci černé obrazovky na TeamViewer :
- Obrazovka vzdáleného počítače bude okamžitě skryta bezpečnostním obrázkem TeamViewer, jak je znázorněno níže.
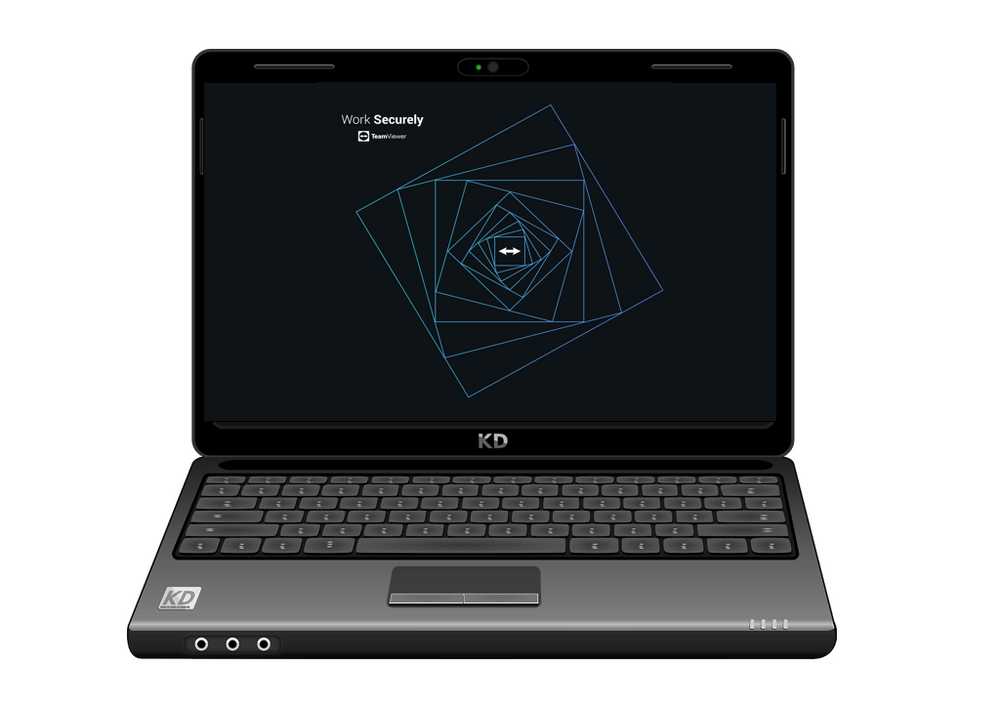
- Vstup na vzdáleném počítači je také zakázán.
Kompatibilní
Funkci černé obrazovky TeamViewer můžete povolit v připojení na libovolném operačním systému pro stolní počítače (Windows, macOS a Linux) k zařízením Windows 7/8/10, Linux a macOS (pouze TeamViewer 15.8 a vyšší).
Zvláštní požadavky na macOS
Kvůli technickým omezením mohou uživatelé macOS aktivovat černou obrazovku TeamVieweru pouze v případě, že vyberou možnost Spustit TeamViewer se systémem . Kromě toho je třeba aplikaci TeamViewer udělit oprávnění k usnadnění, včetně systému macOS 10.13.
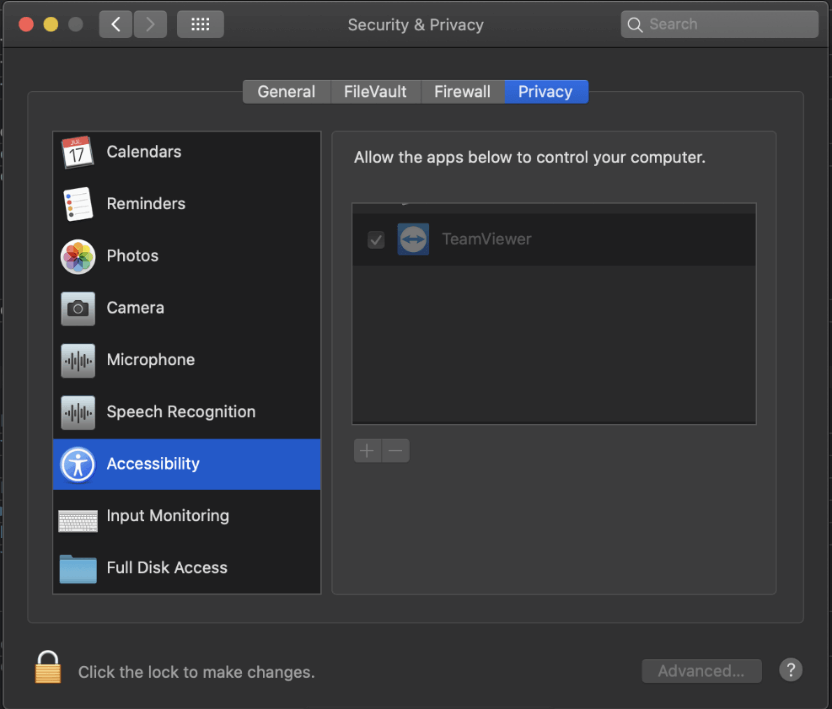
S volitelným nastavením vzdáleného přístupu byste také měli:
- Deaktivujte Siri, protože TeamViewer stále poslouchá a odpovídá na Hej Siri.
- Vypněte zvuk počítače.
Všimněte si, že při zobrazení polí systémových hesel nemůžete potlačit vstup z klávesnice na vzdálené straně kvůli omezením v macOS.
Jak aktivovat černou obrazovku na TeamViewer
Během relace dálkového ovládání
Klepněte na kartu Akce (1) na panelu nástrojů Dálkové ovládání a vyberte Zobrazit černou obrazovku (2).

Prostřednictvím možnosti TeamViewer na vzdálené ploše
Můžete nastavit, aby byla TeamViewer Black Screen ve výchozím nastavení povolena u všech připojení ke konkrétnímu zařízení (například k vašemu pracovnímu počítači). Podrobnosti o každém kroku jsou následující:
- Otevřete TeamViewer na vzdáleném počítači.
- Přejděte na Extra → Možnosti .
- Přejděte na kartu Upřesnit a přejděte dolů v části Upřesnit nastavení pro připojení k tomuto počítači .
- Nejprve zkontrolujte nastavení Zakázat místní vstup a poté zaškrtněte možnost Povolit místní černou obrazovku .
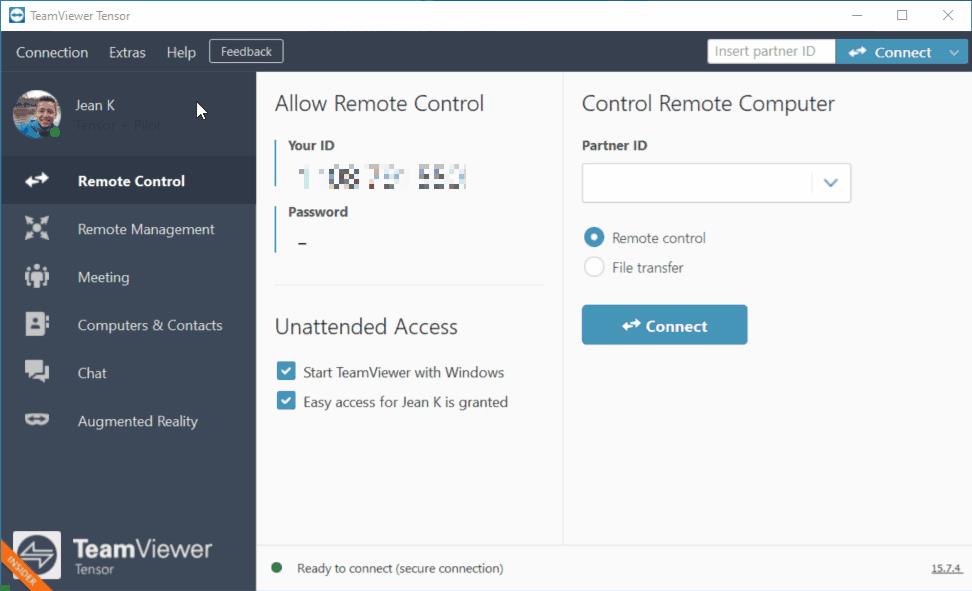
Projděte si seznam Počítače a kontakty
1. V seznamu Počítače a kontakty vyberte zařízení, klikněte na modrou ikonu ozubeného kola a poté na Vlastnosti .
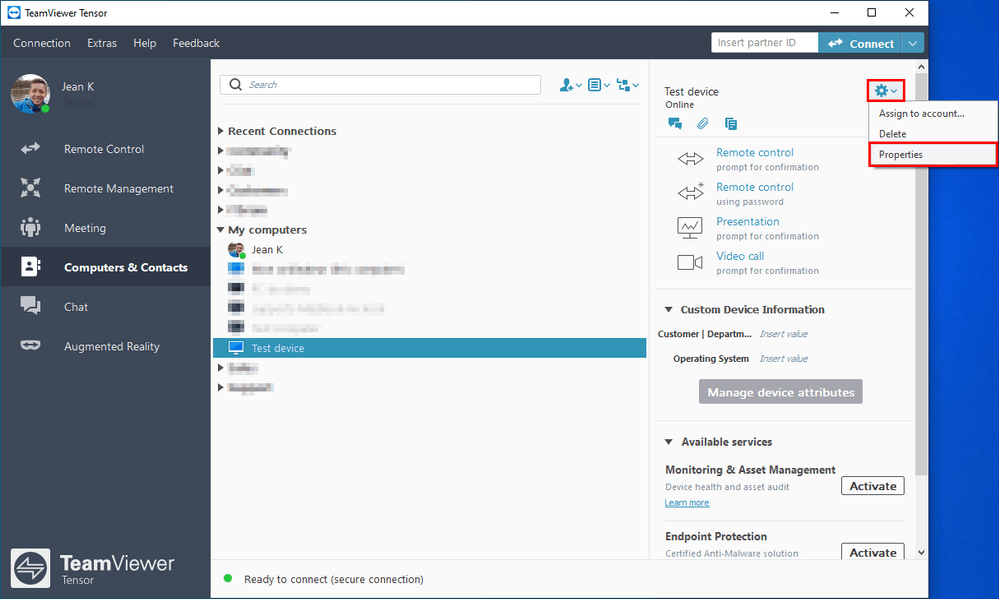
2. V nabídce Vlastnosti klepněte na Upřesnit .
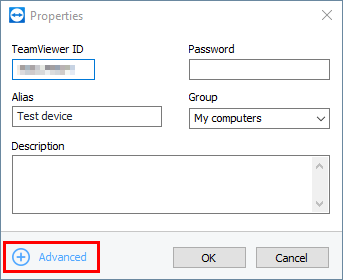
3. V možnosti Vzdálený vstup v Nastavení akcí vyberte Zakázat vzdálený vstup a zobrazit černou obrazovku .
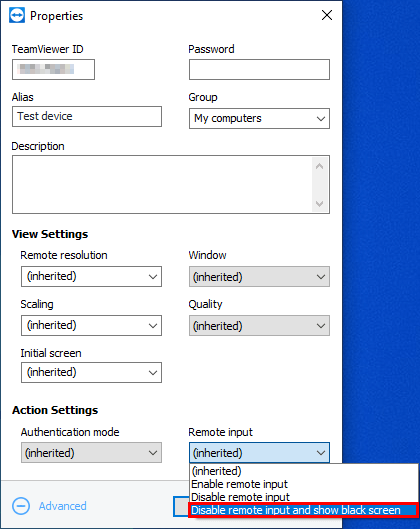
Uložte kliknutím na OK .
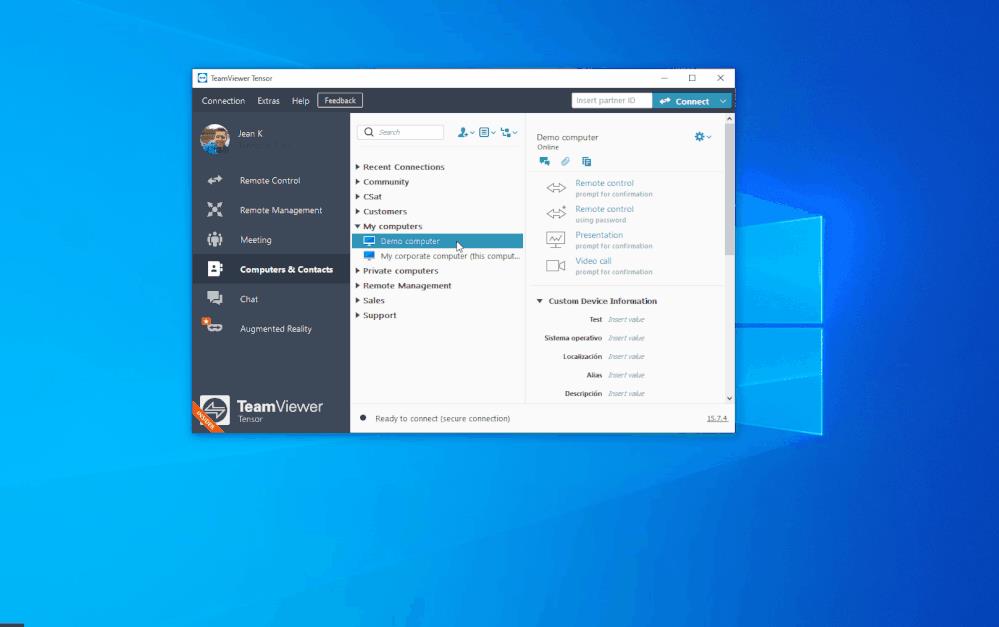
Poznámka:
- Pokaždé, když se připojíte k tomuto konkrétnímu počítači, automaticky se aktivuje černá obrazovka TeamViewer a vzdálený vstup bude zakázán.
- Linux není aktuálně podporován.
Jak povolit vlastní černou obrazovku na TeamViewer
Tuto funkci si můžete přizpůsobit vložením oblíbeného obrázku při aktivaci černé obrazovky na TeamViewer.
V systému Windows
Na vzdáleném počítači
1. Ujistěte se , že je povolena možnost Spustit se systémem a zavřete TeamViewer .
2. Otevřete Editor registru a přejděte na následující cestu:
Computer\HKEY_LOCAL_MACHINE\SOFTWARE\WOW6432Node\TeamViewer
3. Nyní klikněte na Upravit , přejděte na Nový a vyberte Řetězcová hodnota .
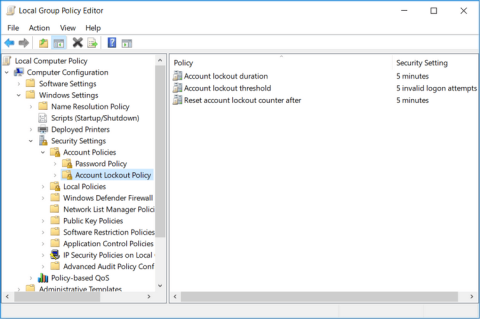
4. Přejmenujte hlavní položku CustomBlackScreen a přidejte jako hodnotu cestu, která vás zavede k vlastnímu obrazu, a zahrňte do této cesty název souboru obrazu:
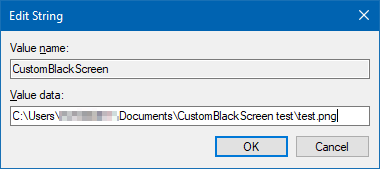
…klikněte na OK .
5. Nyní restartujte službu TeamViewer.
Na místním počítači
- Otevřete TeamViewer .
- Povolit TeamViewer Black Screen . Vlastní obrázek se zobrazí na vzdáleném počítači.
Na macOS
Na vzdáleném počítači
1. Ujistěte se, že je povoleno Spustit se systémem a zavřete TeamViewer.
2. Otevřete Terminál a přidejte následující nastavení:
sudo defaults write /Library/Preferences/com.teamviewer.teamviewer.preferences.plist CustomBlackScreen -string "/path/to/test.png"
Ujistěte se, že je obrázek ve zvolené cestě.
Na místním počítači
- Otevřete TeamViewer.
- Povolit TeamViewer Black Screen . Vlastní obrázek se zobrazí na vzdáleném počítači.
Poznámka:
- Podporované obrazové formáty pro Windows jsou JPEG a PNG.
- Podporované formáty obrázků pro macOS jsou BMP, GIF, JPEG, PNG
Výše je uveden způsob použití funkce TeamViewer Black Screen . Doufám, že článek je pro vás užitečný.
![[VYRIEŠENÉ] „Tomuto vydavateľovi bolo zablokované spustenie softvéru na vašom počítači“ v systéme Windows 10 [VYRIEŠENÉ] „Tomuto vydavateľovi bolo zablokované spustenie softvéru na vašom počítači“ v systéme Windows 10](https://img2.luckytemplates.com/resources1/images2/image-2750-0408150428174.jpg)
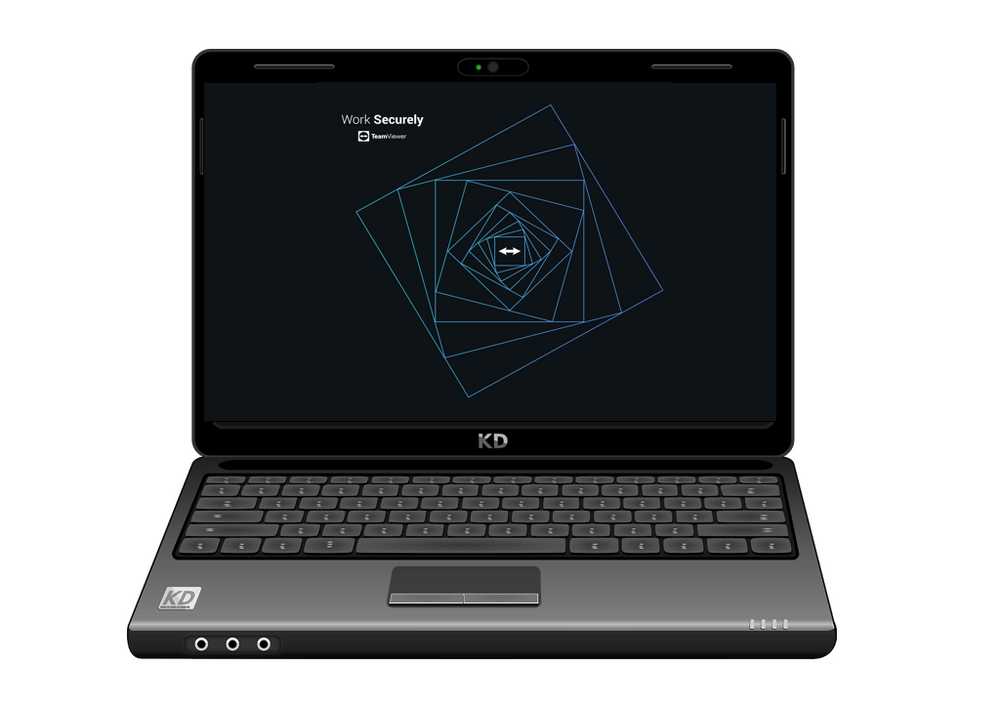
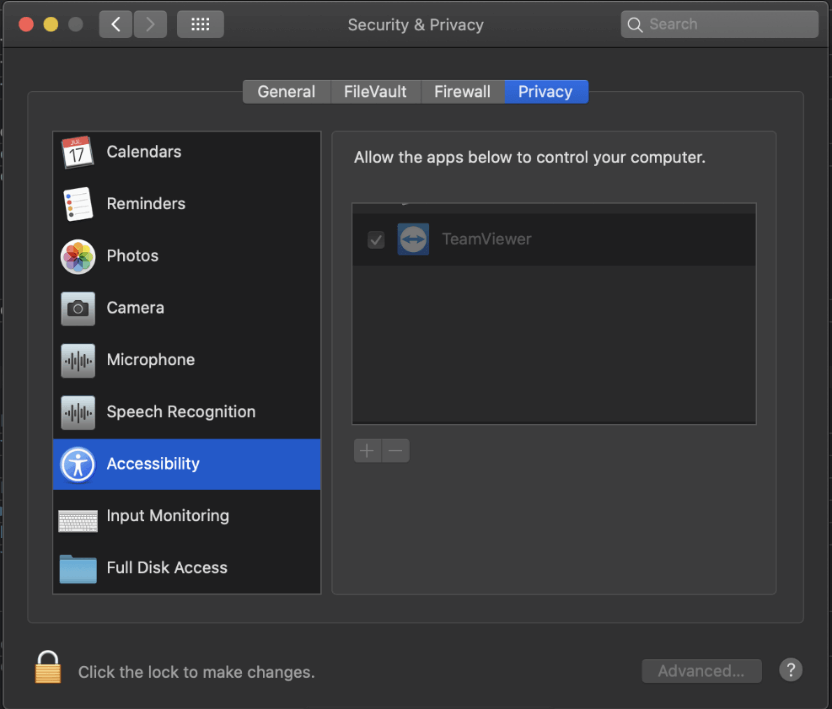

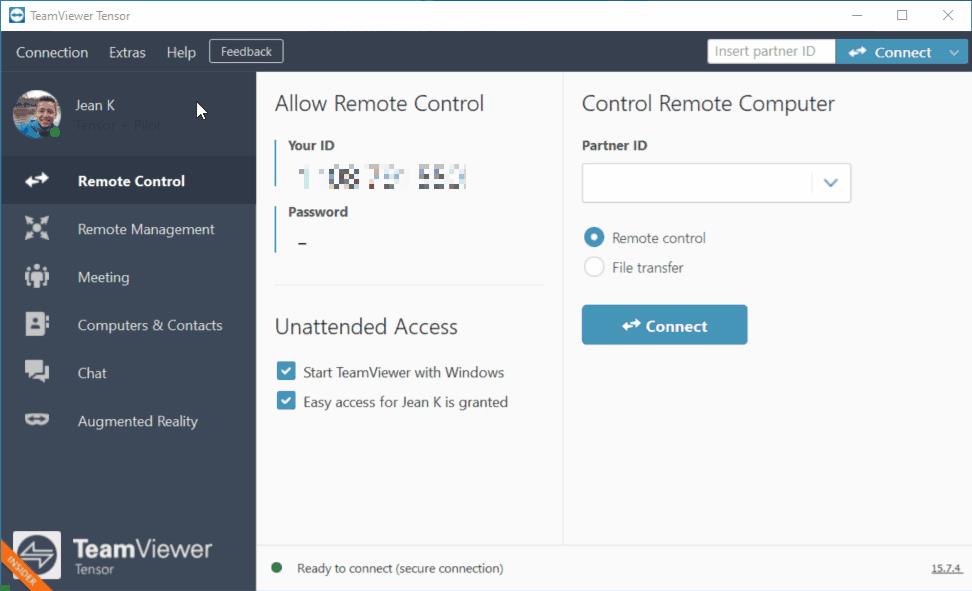
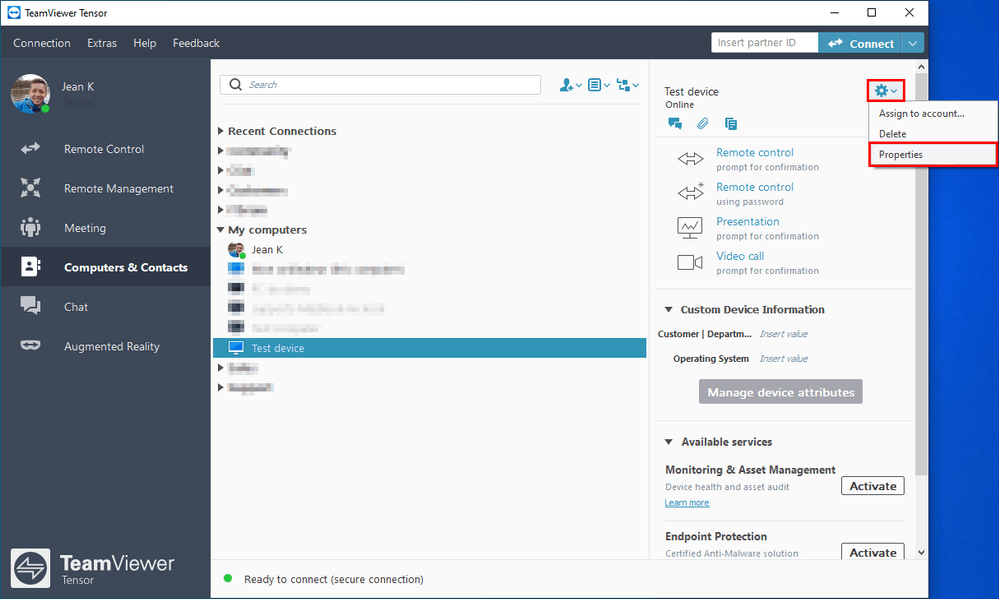
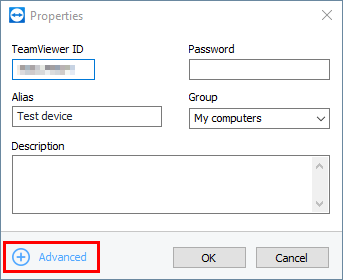
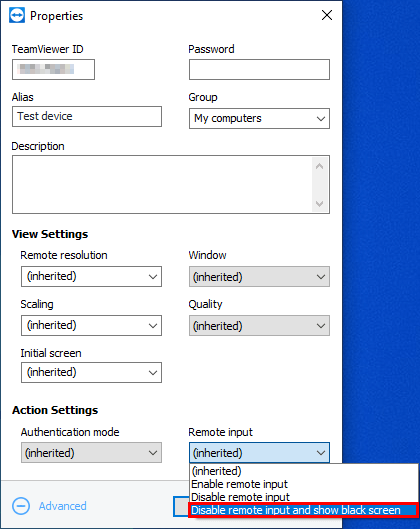
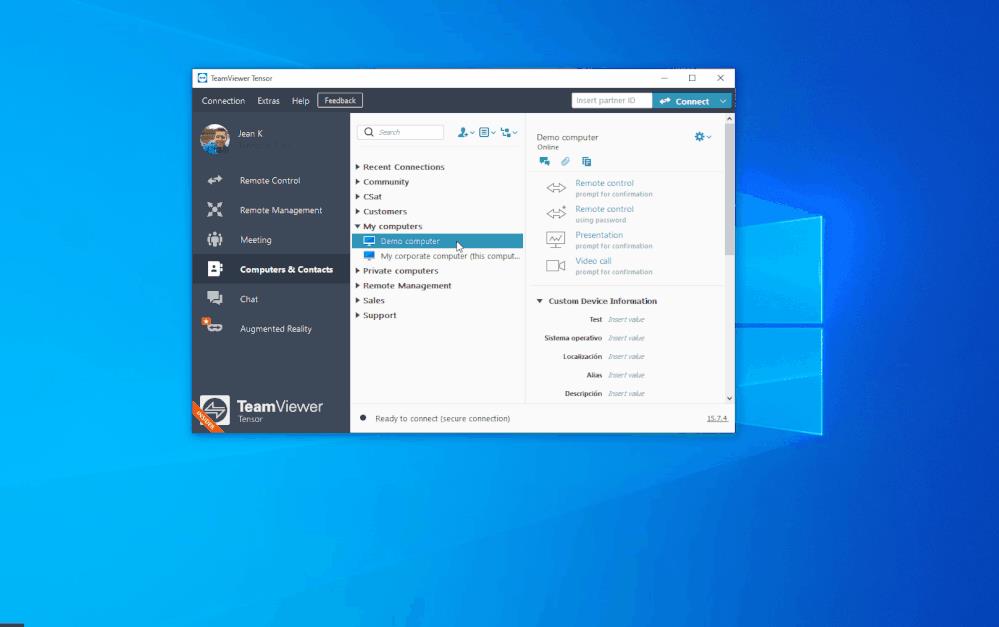
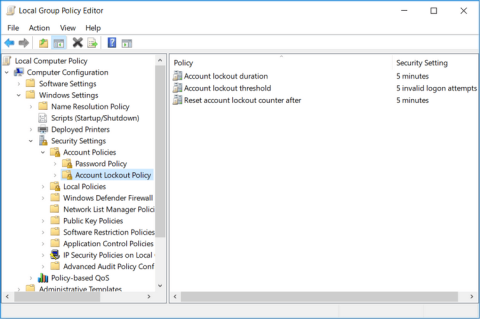
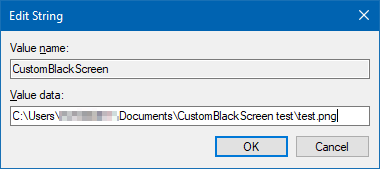

![[OPRAVENÉ] Kód chyby 0x80070035 Sieťová cesta sa nenašla v systéme Windows 10 [OPRAVENÉ] Kód chyby 0x80070035 Sieťová cesta sa nenašla v systéme Windows 10](https://img2.luckytemplates.com/resources1/images2/image-1095-0408150631485.png)






![Chyba 1058: Službu nelze spustit Windows 10 [VYŘEŠENO] Chyba 1058: Službu nelze spustit Windows 10 [VYŘEŠENO]](https://img2.luckytemplates.com/resources1/images2/image-3772-0408151015489.png)