[100 % vyriešené] Ako opraviť hlásenie „Chyba pri tlači“ v systéme Windows 10?
![[100 % vyriešené] Ako opraviť hlásenie „Chyba pri tlači“ v systéme Windows 10? [100 % vyriešené] Ako opraviť hlásenie „Chyba pri tlači“ v systéme Windows 10?](https://img2.luckytemplates.com/resources1/images2/image-9322-0408150406327.png)
V systéme Windows 10 sa zobrazuje správa o chybe tlače, potom postupujte podľa opráv uvedených v článku a uveďte tlačiareň do správnej cesty...
Multimediálne rozhranie s vysokým rozlíšením (alebo HDMI ) je patentovaná audio a video technológia, ktorá prenáša nekomprimované video na displej s vysokým rozlíšením (HD) alebo 4K. Zjednodušene povedané, kábel HDMI je typický kábel, ktorý použijete na pripojenie zariadení tretích strán k televízoru alebo k monitoru počítača.
Počítače a notebooky sú často vybavené portom HDMI, ktorý vám umožňuje rozvetviť sa s druhým monitorom alebo si vychutnať televíziu a filmy na väčšej obrazovke. To závisí od toho, že váš port HDMI skutočne funguje – ak nie, budete musieť problém vyriešiť.
Ak váš HDMI nefunguje v systéme Windows 11, môžete vyskúšať niektoré z týchto bežných opráv, aby ste ho znova sfunkčnili.
Prečo môj HDMI nefunguje v systéme Windows 11?
Niekoľko vecí môže spôsobiť, že HDMI prestane fungovať v systéme Windows 11. Najväčším indikátorom je nedostatok zvuku alebo videa na externom displeji. Môžete získať zvuk bez videa, video bez zvuku alebo ani jedno – to všetko poukazuje na problém s pripojením HDMI.
Ak máte naozaj smolu, môžete svoj obsah vidieť (alebo počuť), no môže sa zdať skreslený, alebo sa vám zobrazí chyba atď. V každom prípade vyskúšajte jednu z týchto opráv.
1. Vyčistite port HDMI a znova vložte kábel
Skôr než prepadnete panike, vyskúšajte jeden z najzákladnejších krokov na riešenie problémov s HDMI v systéme Windows 11 – odpojte kábel a znova ho pripojte.
Pred opätovným zapojením sa uistite, že ste z portu vyfúkli všetok prach ručne alebo ešte lepšie vzduchom z plechovky. Kábel by ste mali tiež vizuálne skontrolovať, či nie je poškodený. Ak existuje, vymeňte kábel, pretože to je pravdepodobne príčinou vašich problémov.
Keď to urobíte, resetujte kábel na oboch koncoch.

2. Vyskúšajte iný port HDMI
Pokúšate sa pripojiť počítač so systémom Windows 11 k HDMI, ale vidíte dva alebo viac portov HDMI? Pravdepodobne je to znak toho, že používate grafickú kartu a váš kábel je v nesprávnom porte.
Niektoré počítače sa dodávajú s integrovanou grafikou, ktorá obsahuje port HDMI pripojený k základnej doske. Ak máte grafickú kartu, uistite sa, že ste kábel zapojili do portu HDMI na grafickej karte a nie do portu HDMI na základnej doske.
Dúfajme, že sa tým problém vyrieši. Ak má váš GPU viacero portov HDMI, vyskúšajte iný.

3. Vymeňte svoj HDMI kábel
Aby váš kábel HDMI prestal fungovať, nemusí mať vizuálne známky opotrebovania alebo roztrhnutia. Môže to byť len šťastie – zlý kábel sa môže bez varovania pretrhnúť.
Ak máte stále problémy, vymeňte súčasný kábel za nový. Ak funguje s novým káblom, môžete ísť – nechajte kábel zapojený alebo si v prípade potreby zakúpte nový.
Veci môžu byť ešte komplikovanejšie, ak používate adaptéry, ako je USB-C alebo DVI na HDMI. Váš počet najazdených kilometrov sa môže líšiť a ak zistíte, že váš televízor alebo monitor stále nefunguje, možno ich budete musieť vymeniť.

4. Reštartujte počítač
Hneď ako pripojíte kábel HDMI k počítaču, Windows 11 by sa mal spustiť a niečo zobraziť. Niekedy však systém Windows nemusí okamžite rozpoznať, že port je aktívny.
Ak k tomu dôjde, skúste reštartovať Windows 11 s pripojeným káblom. Počas reštartu by mal systém Windows rozpoznať port a (ak je to potrebné) nainštalovať správny ovládač.
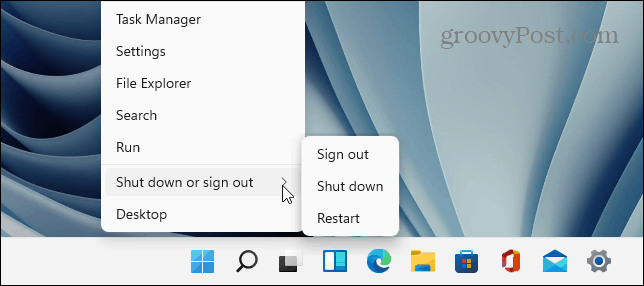
5. Vyskúšajte iný typ výstupu
Ak má vaša grafická karta a externý displej rôzne výstupy, napríklad DVI, DisplayPort alebo dokonca VGA, vyskúšajte ich.
To vám pomôže zúžiť príčinu vášho problému. Zlyhá vám napríklad grafická karta? Ak funguje iný port, je možné, že je na vine váš televízor alebo monitor.
Ak môžete použiť iný výstup, možno budete chcieť pokračovať v jeho používaní, kým budete ďalej odstraňovať problémy s pripojením HDMI.

6. Skontrolujte aktualizácie systému Windows
Je nevyhnutné, aby bol váš systém aktuálny, pretože môže existovať aktualizácia, ktorá obsahuje „opravu“ pre nefunkčnosť HDMI na vašom počítači so systémom Windows 11.
Windows 11 môžete aktualizovať manuálne otvorením Štart a kliknutím na položku Nastavenia . Odtiaľ kliknite na položku Aktualizácia systému Windows a potom kliknite na tlačidlo Vyhľadať aktualizácie .
V prípade potreby reštartujte počítač alebo nastavte aktívne hodiny, aby sa systém Windows reštartoval, keď počítač nepoužívate.
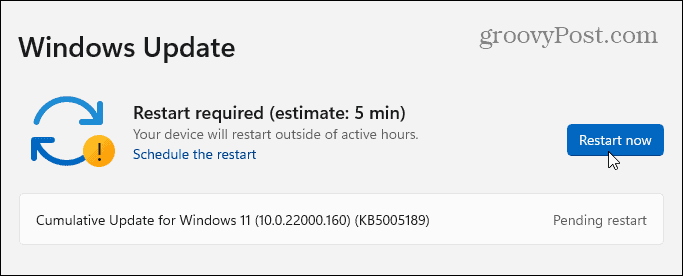
Budete tiež chcieť skontrolovať voliteľné aktualizácie. Toto je časť Windows Update, ktorá zobrazuje ďalšie funkcie, kvalitu a aktualizácie ovládačov. Môžete to skontrolovať tak, že prejdete na položku Nastavenia > Windows Update a kliknete na položku Rozšírené možnosti .
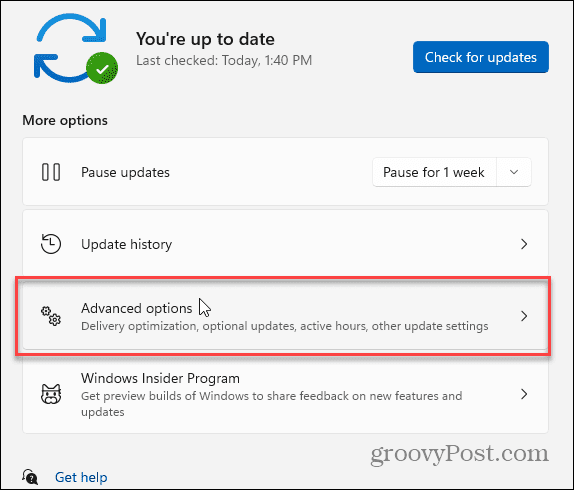
Ďalej prejdite nadol do časti Ďalšie možnosti . Mali by ste vidieť počet dostupných voliteľných aktualizácií (ak nejaké sú). Ak sú dostupné aktualizácie, nainštalujte ich kliknutím na položku Voliteľné aktualizácie .
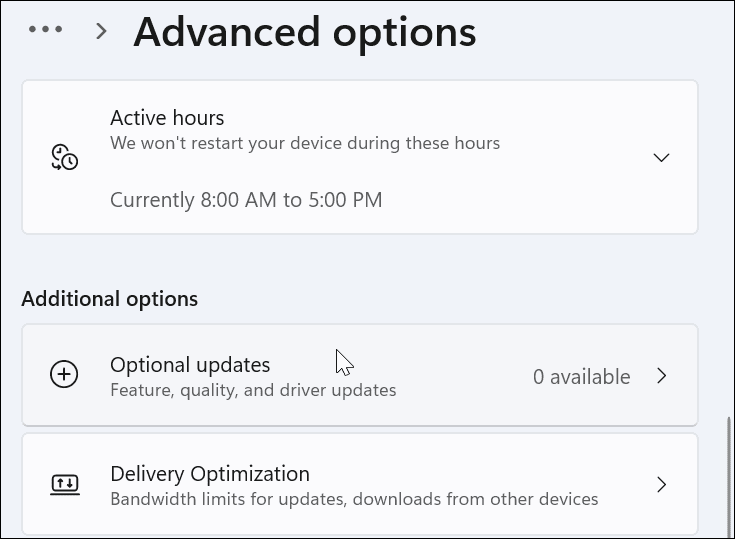
7. Aktualizujte ovládače displeja
Okrem aktualizácií systému Windows sa budete chcieť uistiť, že sú aktualizované aj ovládače grafickej karty. Napríklad na novej grafickej karte sa môžu zobraziť hlavné aktualizácie ovládačov grafickej karty, ktoré riešia problémy so stabilitou, ako je tento.
Ak chcete aktualizovať ovládače displeja, kliknite pravým tlačidlom myši na tlačidlo Štart a z ponuky vyberte položku Správca zariadení .
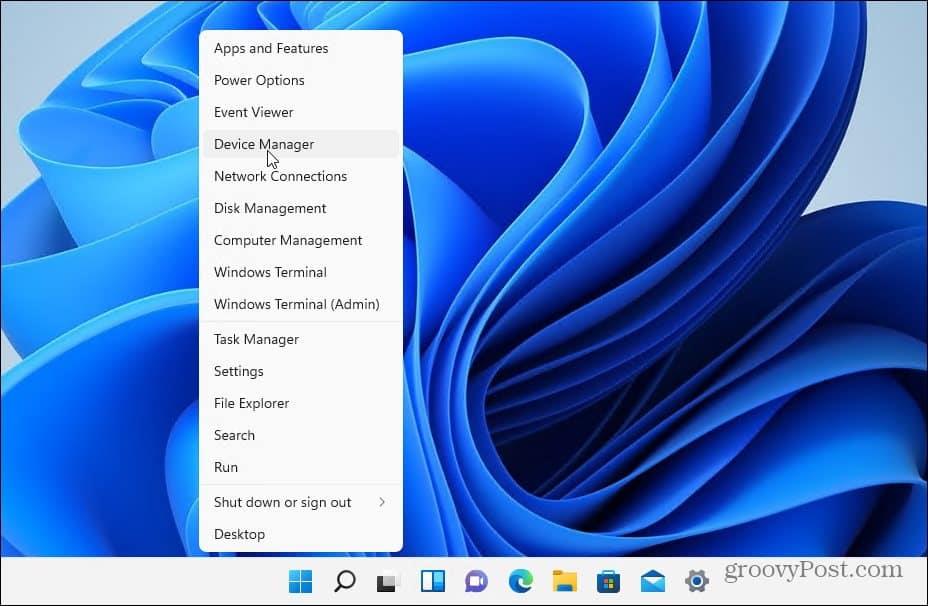
Ďalej prejdite nadol a rozbaľte položku Display adapters . Potom kliknite pravým tlačidlom myši na grafickú kartu a vyberte Aktualizovať ovládač .
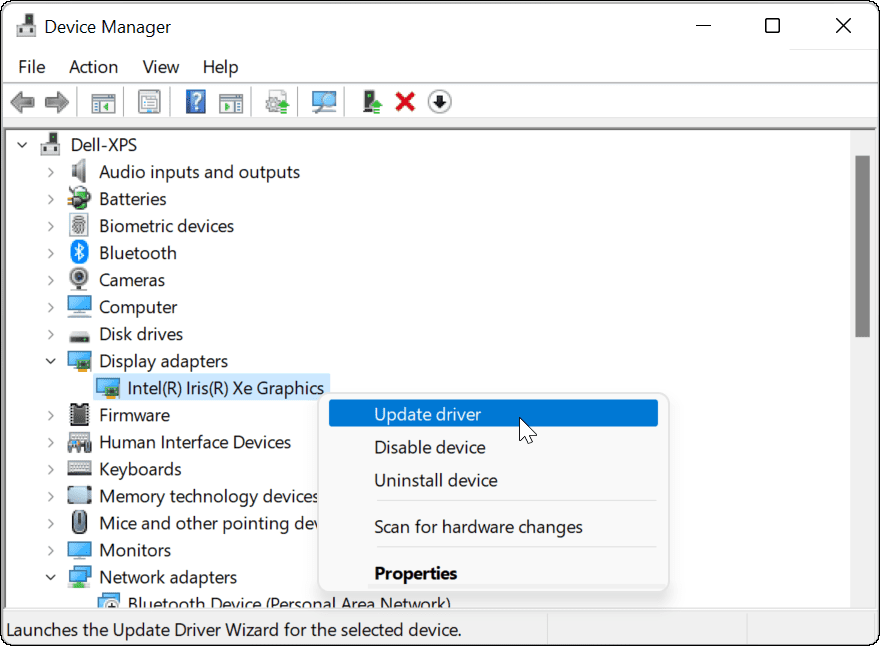
Vyberte možnosť Hľadať automaticky ovládače a systém Windows vyhľadá aktualizovaný ovládač. Všimnite si, že vaša obrazovka počas procesu niekoľkokrát zabliká.
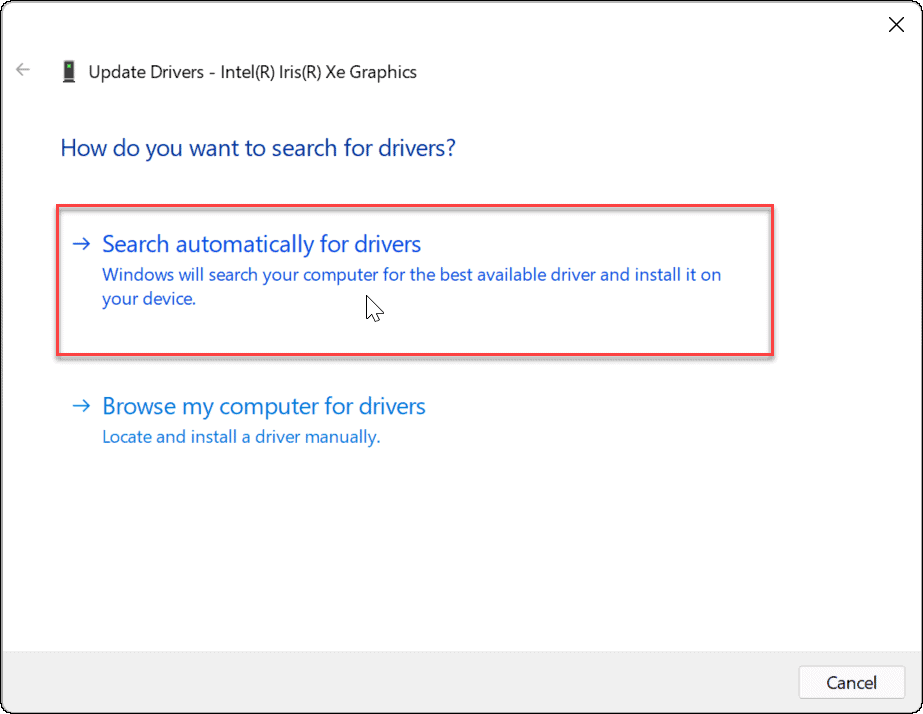
Po dokončení by ste mali dostať správu, ktorá vás informuje, že systém Windows úspešne aktualizoval vaše ovládače.

Ak to nefunguje alebo ste si stiahli aktualizovaný ovládač z webovej stránky výrobcu, môžete ho nainštalovať manuálne.
Ak to chcete urobiť, kliknite pravým tlačidlom myši na grafickú kartu v Správcovi zariadení a vyberte položku Aktualizovať ovládač . Namiesto toho, aby systém Windows hľadal ovládač, vyberte možnosť Vyhľadať ovládače v mojom počítači .
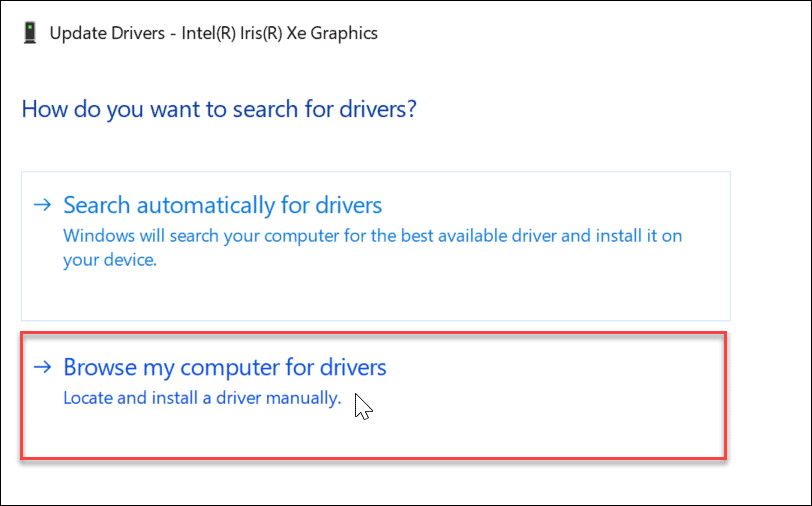
Prejdite na umiestnenie ovládača, ktorý ste stiahli, a pokračujte podľa pokynov na obrazovke. Potom budete musieť reštartovať počítač, aby ste zistili, či HDMI funguje.
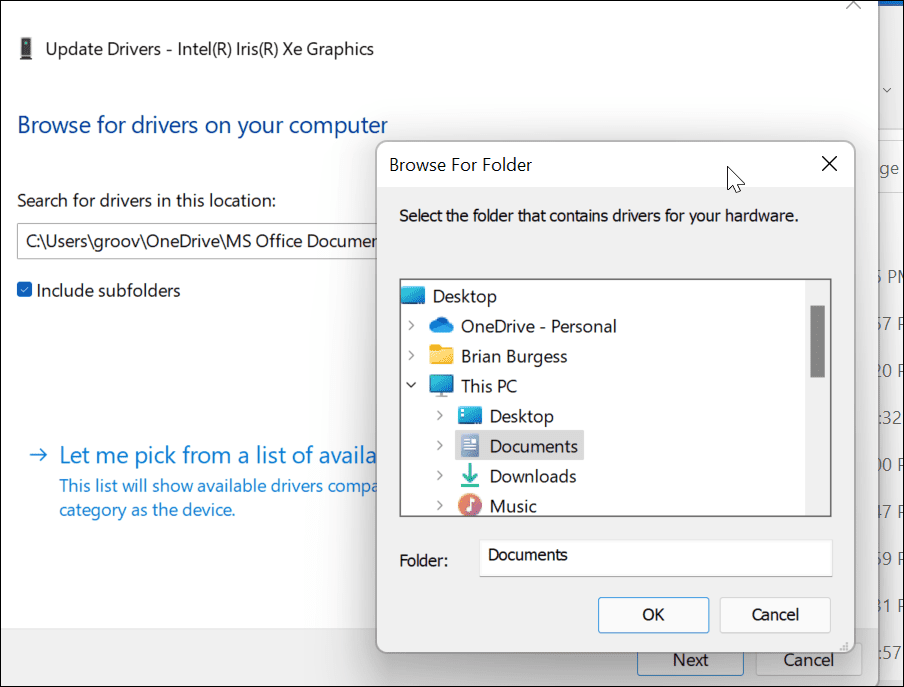
Prípadne môžete skúsiť nainštalovať ovládač Microsoft Basic Display Adapter . Toto je barebones vodič, ktorý by mal fungovať v prípade núdze.
Namiesto prehľadávania ovládača vyberte možnosť Dovoľte mi vybrať zo zoznamu dostupných ovládačov v počítači .
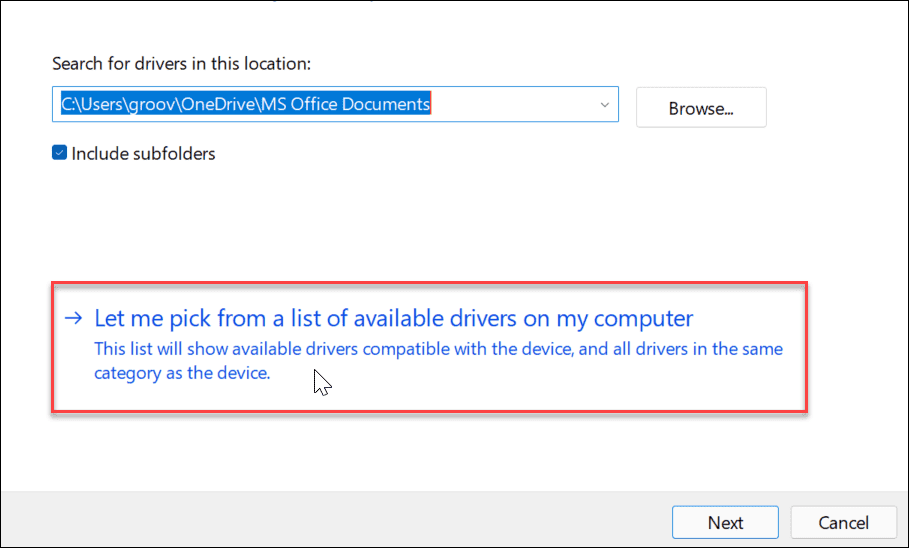
Nezabudnite začiarknuť políčko Zobraziť kompatibilný hardvér . Vyberte položku Microsoft Basic Display Adapter a kliknite na tlačidlo Ďalej . Po inštalácii ovládača reštartujte počítač.
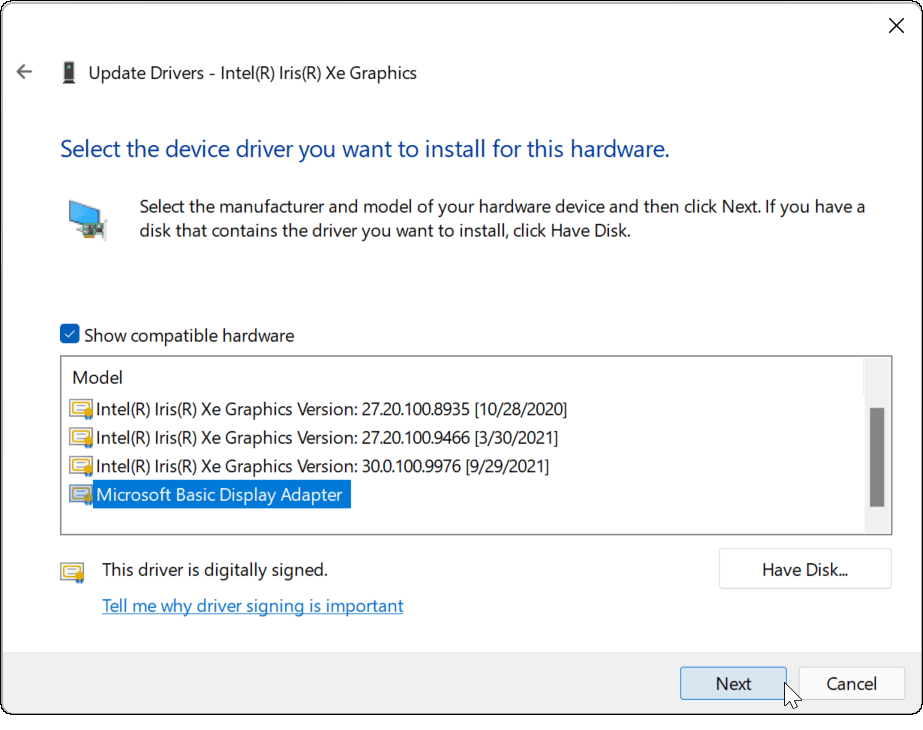
8. Skontrolujte aktualizácie softvéru OEM
V závislosti od značky, modelu a výrobcu môže váš počítač obsahovať nástroj na aktualizáciu OEM od výrobcu. Nástroje na aktualizáciu zvyčajne nájdete v priečinku pomenovanom po výrobcovi v ponuke Štart, napríklad Dell, Lenovo alebo HP.
Aplikácie OEM nájdete aj vyhľadaním prvého písmena v ponuke Štart . Hľadali sme napríklad pod D a našli sme nástroj Dell Update na notebooku XPS.
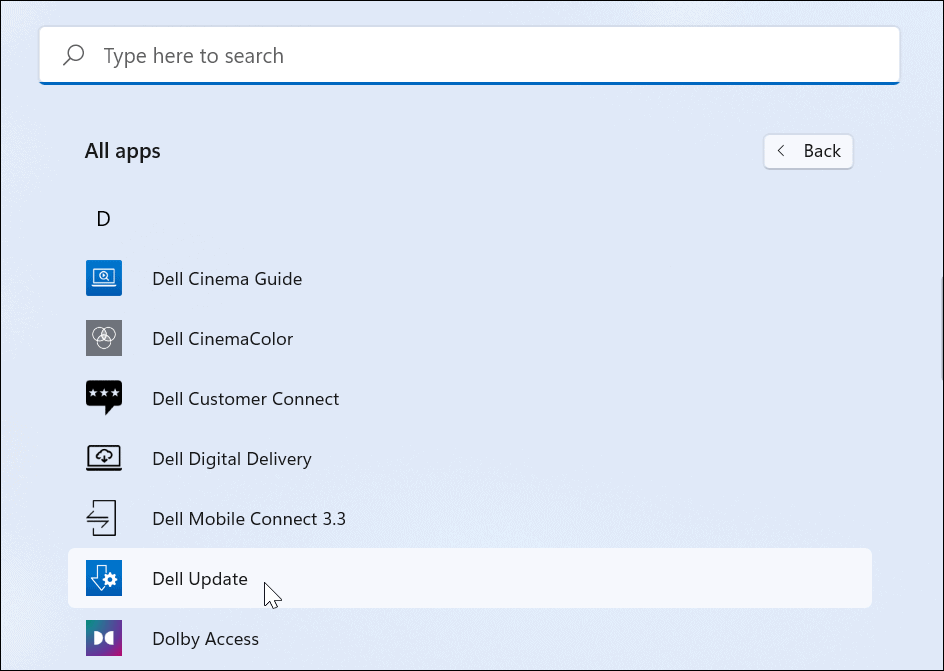
Spustite aktualizačný nástroj OEM a pravdepodobne uvidíte aktualizácie, ktoré Windows 11 nenašiel. Zvyčajne pozostáva z aktualizácií softvéru OEM a, čo je dôležitejšie, z aktualizácií ovládačov.
Ak máte aktualizáciu ovládača GPU, nezabudnite ju nainštalovať. Dúfajme, že HDMI bude fungovať po aktualizácii systému.
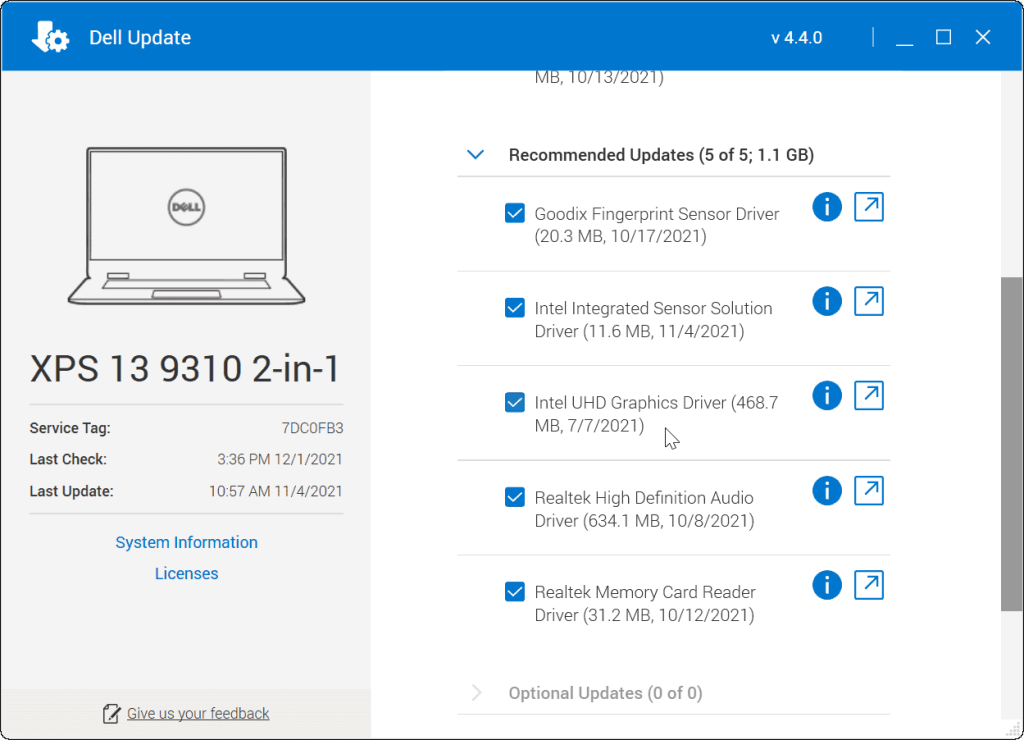
9. Skontrolujte rozlíšenie a obnovovaciu frekvenciu
Keď pripojíte kábel HDMI k počítaču a externému displeju, malo by sa zvoliť správne rozlíšenie a obnovovacia frekvencia. Nie je to však vždy tak. Na externom monitore sa môže zobraziť prázdna obrazovka – môže to byť spôsobené rozlíšením alebo chybou bez signálu .
Ak chcete problém vyriešiť, prejdite do nastavení zobrazenia systému Windows 11 a vykonajte zmeny (musíte sa uistiť, že máte prístup k monitoru, ktorý stále funguje). Najprv kliknite pravým tlačidlom myši na prázdnu oblasť na pracovnej ploche a v kontextovej ponuke kliknite na položku Nastavenia zobrazenia .
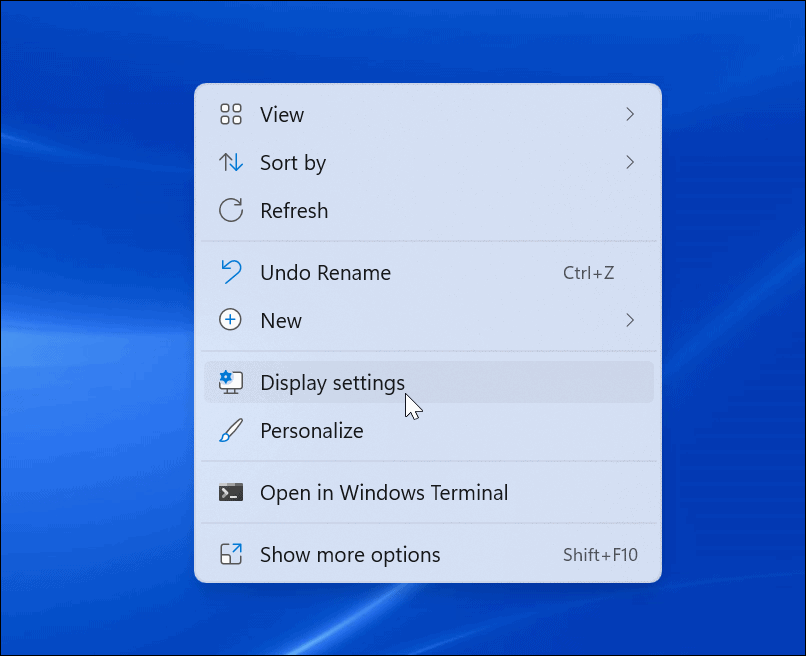
Ďalej vyberte zobrazenie, ktoré chcete upraviť. Ak ho nevidíte, kliknite na tlačidlo Identifikovať . Posuňte sa nadol do časti Mierka a rozloženie a pomocou rozbaľovacej ponuky upravte rozlíšenie displeja pre externý monitor.
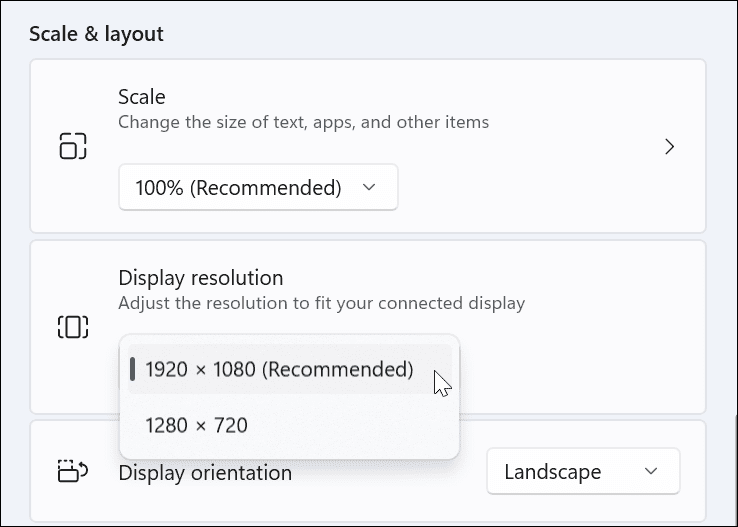
Po nastavení rozlíšenia prejdite nadol v rovnakej časti a kliknite na položku Rozšírené zobrazenie v časti Súvisiace nastavenia . V hornej časti vyberte monitor, pre ktorý chcete zmeniť obnovovaciu frekvenciu.
Upravte obnovovaciu frekvenciu pre displej v časti Vyberte obnovovaciu frekvenciu . Maximálnu rýchlosť, ktorú môžete použiť, nájdete v používateľskej príručke k monitoru alebo televízoru.
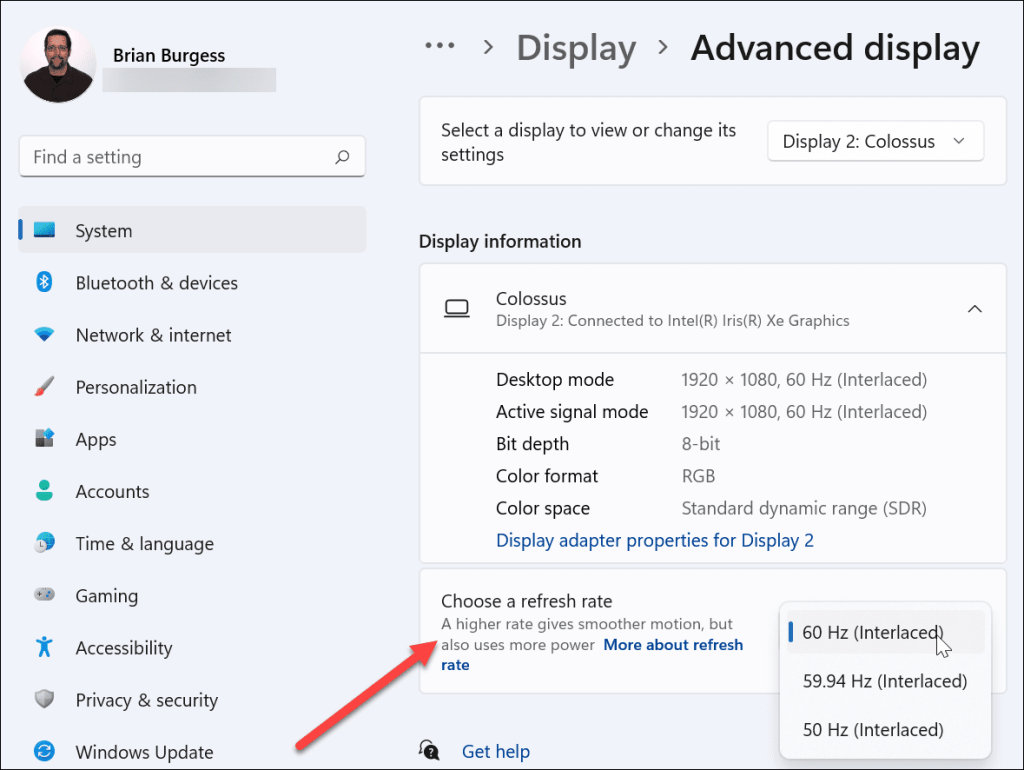
10. Skontrolujte režim viacerých monitorov
Ak používate HDMI pre druhý displej, oplatí sa skontrolovať nastavenie viacerých monitorov. Ak je toto nakonfigurované nesprávne, váš počítač môže úplne ignorovať váš HDMI TV alebo monitor.
Ak to chcete skontrolovať, kliknite pravým tlačidlom myši na prázdnu oblasť na pracovnej ploche a kliknite na položku Nastavenia zobrazenia .
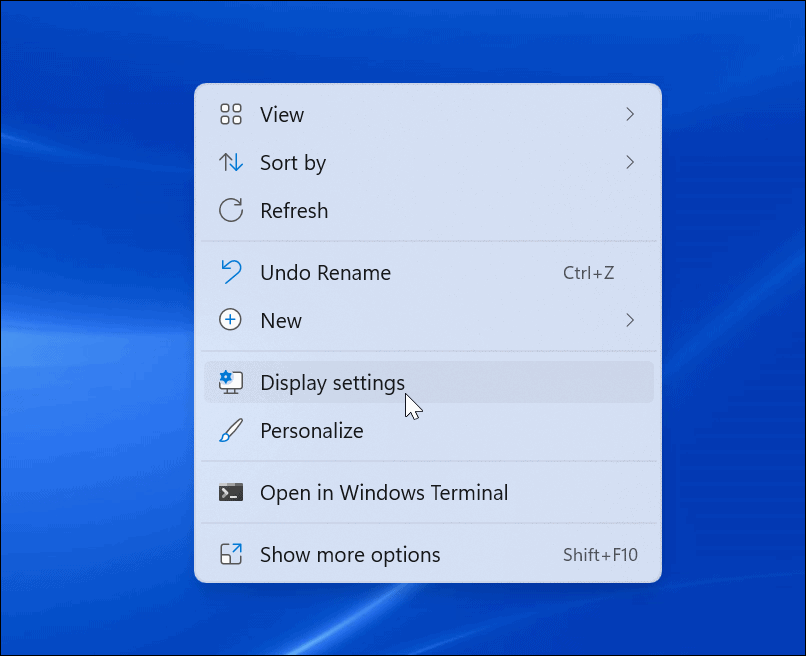
Budete musieť vybrať príslušnú možnosť v ponuke Zobrazenie .
Môžete si vybrať medzi Duplikovať tieto obrazovky , Rozšíriť tieto obrazovky , Zobraziť iba na 1 alebo Zobraziť iba na 2 . Ak máte viac ako dva monitory, zobrazia sa vám ďalšie možnosti.
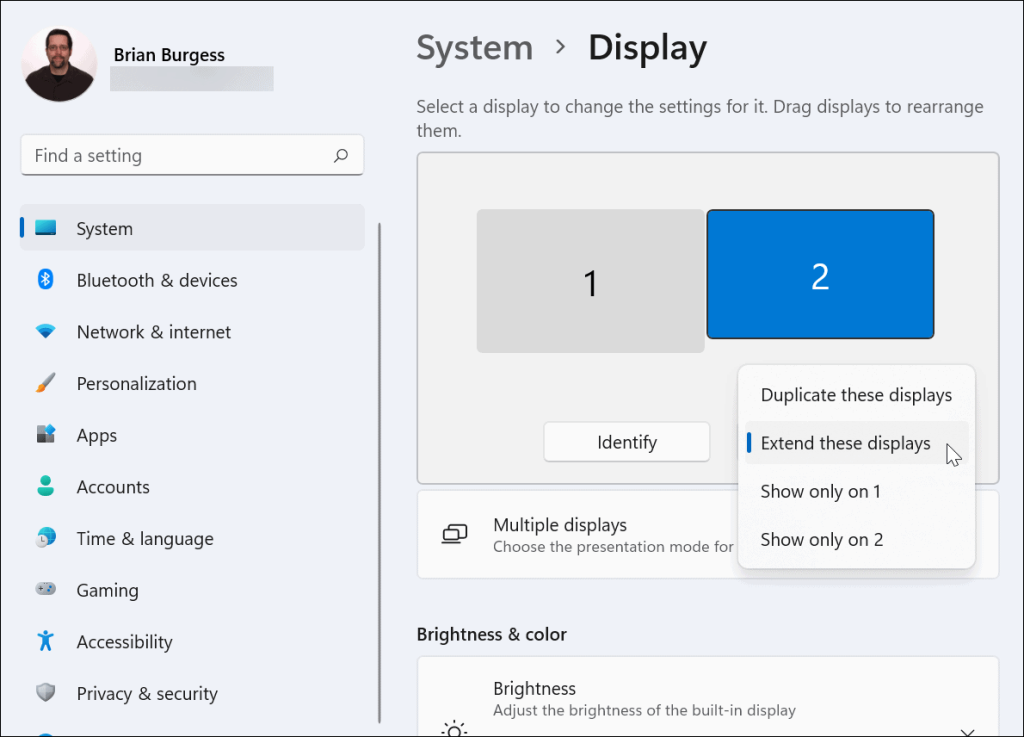
11. Spustite SFC alebo DISM Scan
Ak vyššie uvedené možnosti nefungujú, problémom môže byť poškodenie systémových súborov. Pomocou nástrojov SFC a DISM môžete skontrolovať, či na lokálnom disku nie sú poškodené systémové súbory a nahradiť ich.
Ak chcete spustiť tieto nástroje, kliknite pravým tlačidlom myši na tlačidlo Štart a vyberte položku Windows Terminal (Admin). Ak sa zobrazí UAC , kliknite na tlačidlo Áno .
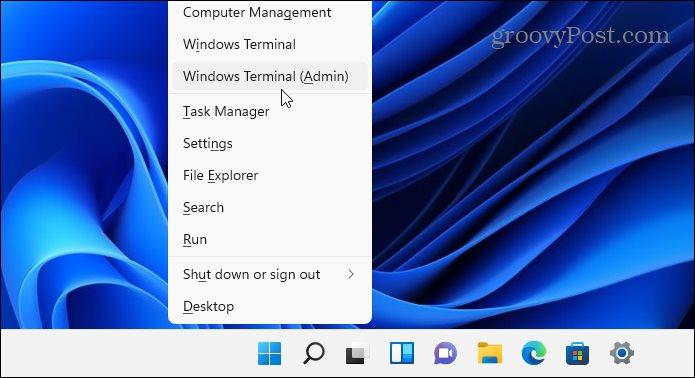
V okne Terminál zadajte nasledujúci príkaz:
DISM /Online /Cleanup-Image /RestoreHealth
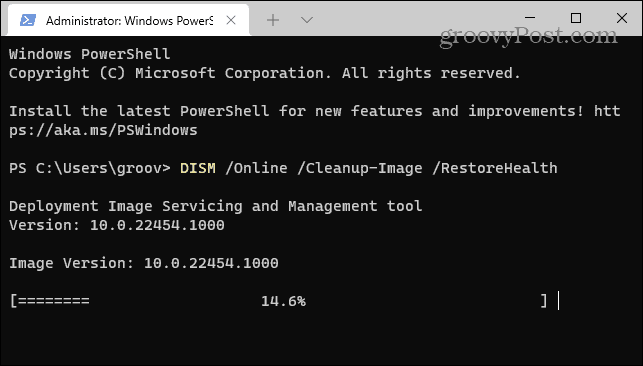
Nechajte čas na dokončenie nástroja DISM. Po dokončení zadajte nasledujúce:
sfc /scannow
Spustenie týchto nástrojov môže chvíľu trvať, takže si možno budete chcieť dať kávu. Reštartujte počítač a po dokončení skenovania nástroja SFC skontrolujte, či HDMI funguje.
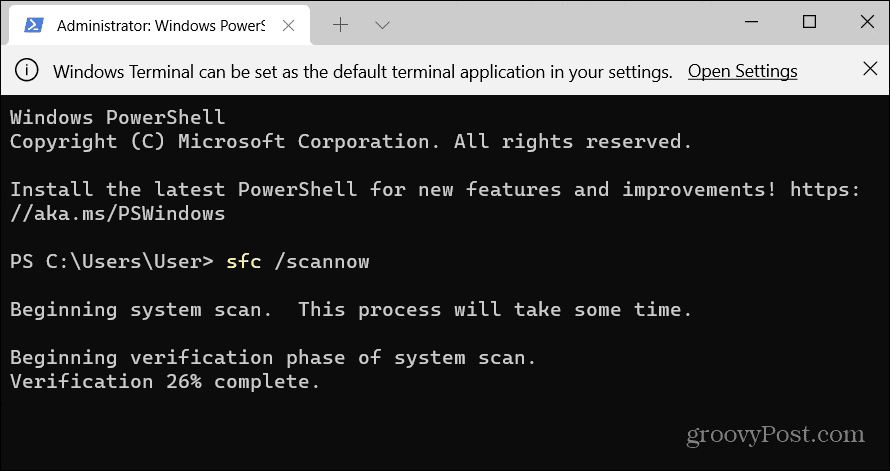
Riešenie problémov s HDMI v systéme Windows 11
Vyššie uvedené kroky by vám mali pomôcť, ak váš HDMI nefunguje na počítači so systémom Windows 11, či už sa pripájate k externému monitoru alebo k televízoru.
Zvyčajne sa nebudete musieť ponoriť hlboko do riešenia problémov. Problémy s HDMI sú zvyčajne spôsobené zlým káblom, uvoľneným pripojením alebo nesprávnym nastavením zobrazenia. Ak máte problémy, tieto opravy by mali problém vyriešiť.
Máte iné problémy s počítačom so systémom Windows 11? Neprepadajte panike – tipy na riešenie problémov sú ľahko dostupné, či už ide o neúspešnú aktualizáciu alebo nefunkčnosť klávesnice .
V systéme Windows 10 sa zobrazuje správa o chybe tlače, potom postupujte podľa opráv uvedených v článku a uveďte tlačiareň do správnej cesty...
Schůzky můžete snadno znovu navštívit, pokud je zaznamenáte. Zde je návod, jak zachytit a přehrát záznam Microsoft Teams pro vaši příští schůzku.
Keď otvoríte súbor alebo kliknete na odkaz, vaše zariadenie so systémom Android vyberie predvolenú aplikáciu na jeho otvorenie. Pomocou tohto sprievodcu môžete obnoviť svoje predvolené aplikácie v systéme Android.
OPRAVENO: Chyba certifikátu Entitlement.diagnostics.office.com
Chcete-li zjistit nejlepší herní weby, které školy neblokují, přečtěte si článek a vyberte si nejlepší web s neblokovanými hrami pro školy, vysoké školy a práce
Ak čelíte problému s chybovým stavom tlačiarne na počítači so systémom Windows 10 a neviete, ako s ním zaobchádzať, opravte ho podľa týchto riešení.
Ak vás zaujíma, ako zálohovať Chromebook, máme pre vás riešenie. Viac o tom, čo sa zálohuje automaticky a čo nie, nájdete tu
Chcete opraviť aplikáciu Xbox, ktorá sa neotvorí v systéme Windows 10, potom postupujte podľa opráv, ako je povoliť aplikáciu Xbox zo služieb, resetovať aplikáciu Xbox, obnoviť balík aplikácií pre Xbox a ďalšie.
Pokud máte klávesnici a myš Logitech, uvidíte, že tento proces běží. Není to malware, ale není to nezbytný spustitelný soubor pro operační systém Windows.
Přečtěte si článek a zjistěte, jak opravit chybu Java Update 1603 ve Windows 10, vyzkoušejte opravy uvedené jednu po druhé a snadno opravte chybu 1603…




![OPRAVENÉ: Tlačiareň v chybovom stave [HP, Canon, Epson, Zebra & Brother] OPRAVENÉ: Tlačiareň v chybovom stave [HP, Canon, Epson, Zebra & Brother]](https://img2.luckytemplates.com/resources1/images2/image-1874-0408150757336.png)

![Ako opraviť aplikáciu Xbox, ktorá sa neotvorí v systéme Windows 10 [RÝCHLE GUIDE] Ako opraviť aplikáciu Xbox, ktorá sa neotvorí v systéme Windows 10 [RÝCHLE GUIDE]](https://img2.luckytemplates.com/resources1/images2/image-7896-0408150400865.png)

