Google má pokryté takmer každé oddelenie a pre fitness aktivity a sledovanie krokov ponúka Google Fit. Docela jednoduchá aplikácia, ktorá robí túto prácu a ponúka veľa prehľadov o vašej aktivite spolu s niekoľkými šikovnými funkciami pre každého. Na zariadeniach Pixel môžete dokonca merať pulz a frekvenciu dýchania. Hlavným dôvodom, prečo väčšina ľudí používa Google Fit, je sledovanie ich krokov a prejdených denných vzdialeností. Je smutné, že mnohí z nich uvádzajú, že Google Fit nesleduje kroky. K tomu dôjde náhle a je ťažké povedať, aký je presný dôvod problému.
Našťastie máme niekoľko riešení, ktoré odporúčame, aby sme vám pomohli vyriešiť daný problém.
Obsah:
- Skontrolujte povolenia aplikácie
- Cyklistika Sledujte svoje aktivity vypnuté a zapnuté
- Vymazať miestne údaje zo služby Google Fit
- Preinštalujte Google Fit
- Povoľte aplikácii Google Fit pracovať na pozadí
- Zakážte ďalšie vstupy aplikácií na sledovanie krokov
- Odstráňte a znova pridajte svoj účet Google
Google Fit už nesleduje kroky automaticky
1. Skontrolujte povolenia aplikácie
Prvá vec, ktorú by ste mali urobiť, je zabezpečiť, aby mala aplikácia Google Fit potrebné povolenie na prístup k aktivite tela. Presné toto povolenie, známe aj ako fyzická aktivita, je potrebné na to, aby aplikácia Google Fit mohla sledovať vaše kroky a vzdialenosť.
Tu je postup, ako udeliť toto povolenie aplikácii Google Fit v niekoľkých jednoduchých krokoch:
- Otvorte Nastavenia .
- Klepnite na položku Aplikácie . Na niektorých vzhľadoch Androidu budete musieť vybrať Všetky aplikácie.
- Otvorte Google Fit zo zoznamu.
- Klepnite na položku Povolenia .
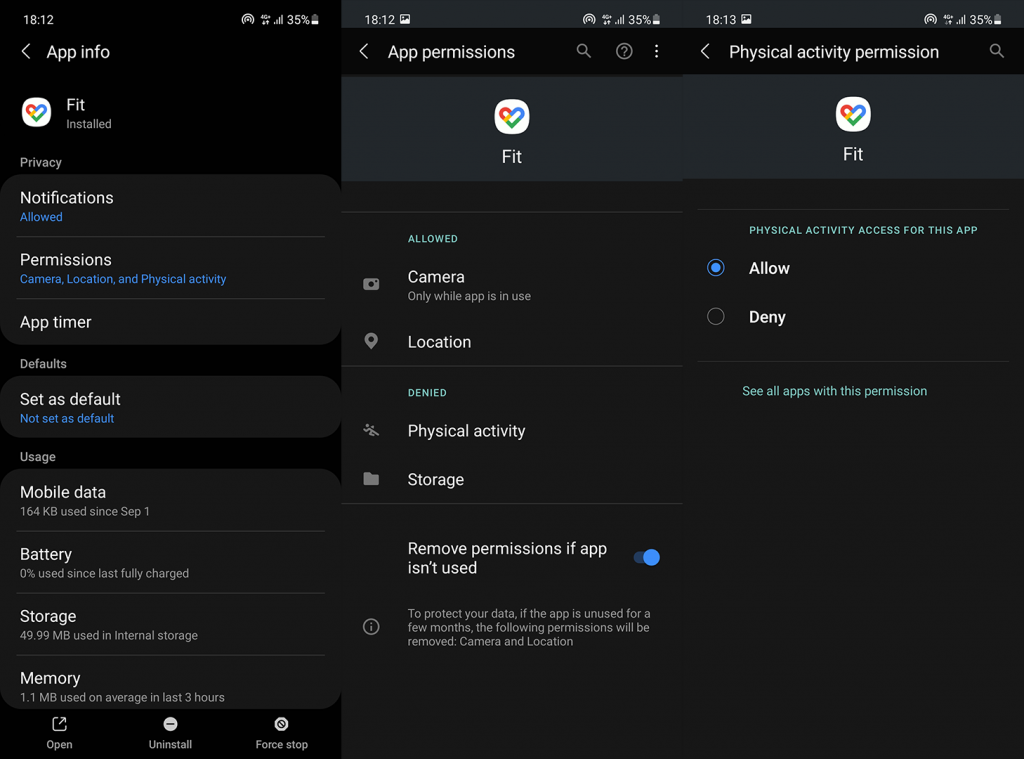
- Udeľte povolenie na fyzickú aktivitu (alebo telesnú aktivitu) a skontrolujte vylepšenia. Niektorí dokonca odporúčajú udeliť všetky povolenia aplikácii Google Fit. Z nejakého zvláštneho dôvodu sa povolenie na ukladanie vyskytuje často na webe.
2. Cyklujte Sledujte svoje aktivity vypnuté a zapnuté
Niekedy stačí niektoré funkcie vypnúť a zapnúť. Google Fit môžete používať ako sekundárnu aplikáciu a importovať údaje z iných zariadení alebo služieb bez toho, aby sama sledovala vaše aktivity. Samozrejme, v tomto prípade chceme, aby skutočne sledoval kroky.
Tu je postup, ako zakázať a znova povoliť automatické sledovanie aktivity Google Fit v systéme Android:
- Otvorte Google Fit .
- Klepnite na ikonu Profil v pravom dolnom rohu.
- Klepnite na Nastavenia (ikona ozubeného kolieska) v hornej časti.
- V časti Predvoľby sledovania vypnite možnosť Sledovať aktivity a reštartujte zariadenie.
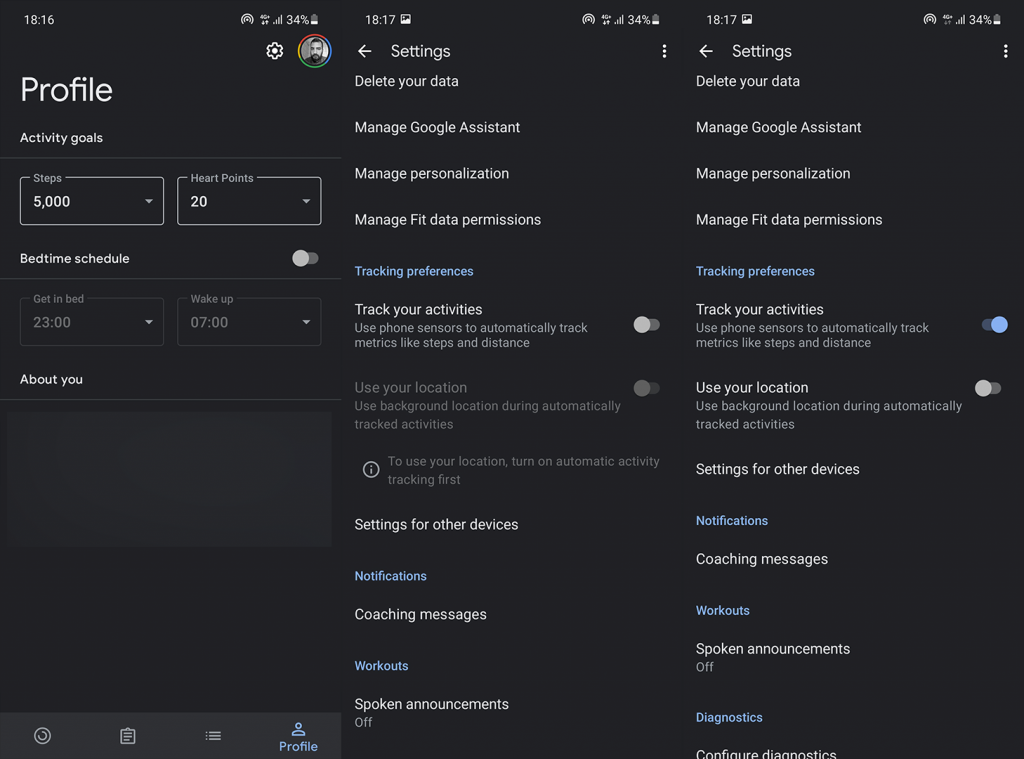
- Vráťte sa do Google Fit > Nastavenia a znova povoľte túto možnosť.
V tej istej sekcii môžete povoliť možnosť „Použiť vašu polohu“ pre presnejšie čítanie. Majte na pamäti, že to nemá veľa spoločného s počtom krokov.
Ak vyššie uvedené riešenie nefungovalo a Google Fit stále nesleduje kroky, skúsme vymazať miestne údaje.
3. Vymažte miestne údaje zo služby Google Fit
Hoci Google Fit neukladá veľa údajov lokálne, tieto údaje sa môžu časom poškodiť. Mnoho používateľov, ktorí sa s problémom stretli na rôznych zariadeniach (naposledy na telefónoch OnePlus a Samsung), uviedlo, že problém bol vyriešený po vymazaní údajov z aplikácie a ich resetovaní v procese.
Ak chcete vymazať miestne údaje z aplikácie Google Fit v systéme Android, postupujte podľa týchto pokynov:
- Otvorte Nastavenia .
- Znova prejdite do časti Aplikácie > Všetky aplikácie > Google Fit .
- Klepnite na položku Úložisko .
- Vymažte údaje a reštartujte telefón.
- Skontrolujte vylepšenia pomocou sledovania krokov v aplikácii Google Fit .
4. Preinštalujte Google Fit
V prípade, že vymazanie miestnych údajov nepomohlo, vždy to môžete skúsiť preinštalovať. Týmto spôsobom získate najnovšie vydanie aplikácie a dúfajme, že problém zmizne.
Tu je postup preinštalovania aplikácie Google Fit v systéme Android:
- Otvorte Obchod Play .
- Vyhľadajte Google Fit a rozbaľte aplikáciu.
- Klepnite na položku Odinštalovať .
- Reštartujte zariadenie a znova nainštalujte aplikáciu.
- Prihláste sa pomocou svojho účtu Google.
V prípade, že Google Fit nesleduje kroky ani po preinštalovaní, uistite sa, že systém „nezabíja“ aplikáciu, keď funguje na pozadí.
5. Umožnite aplikácii Google Fit pracovať na pozadí
Niektoré vzhľady Androidu sú známe agresívnymi obmedzeniami, ktoré ukladajú aplikáciám na pozadí. Rozumieme myšlienke predĺžiť výdrž batérie, ale v ideálnom prípade by o tom mali rozhodovať používatelia. To viedlo k veľkému problému s Gmailom na niektorých zariadeniach Samsung a myslíme si, že sa to môže stať aj s aplikáciou ako Google Fit, ktorá musí pracovať na pozadí, aby mohla sledovať kroky.
Našťastie môžete optimalizáciu batérie pre Google Fit úplne zakázať alebo, ešte lepšie, uzamknúť ju v pamäti RAM, aby sa po určitom čase nezatvorila.
Tu je postup, ako zakázať optimalizáciu batérie pre Google Fit:
- Znova prejdite do časti Nastavenia > Aplikácie > Všetky aplikácie > Google Fit .
- Vyberte položku Batéria alebo Optimalizácia batérie .
- Uistite sa, že aplikácia Google Fit môže pracovať na pozadí .
- Zakážte optimalizáciu batérie pre Google Fit a hľadajte vylepšenia.
Na niektorých vzhľadoch, ako je MIUI, možno budete musieť pridať aplikáciu Google Fit na bielu listinu v aplikácii Zabezpečenie.
6. Zakážte ďalšie vstupy aplikácií na sledovanie krokov
V tomto kroku sa môžeme pokúsiť problém vyriešiť zakázaním iných aplikácií. Ak vaše zariadenie (takmer určite áno, ak nejde o Pixel) je dodávané s predinštalovanou aplikáciou na sledovanie krokov (zvyčajne je to aplikácia Zdravie). Môžete to skúsiť zakázať spolu s inými aplikáciami tretích strán, ktoré sledujú vaše kroky, aby zistili, či sa niečo nezmení.
Okrem toho prejdite do časti Google Fit > Nastavenia > Spravovať pripojené aplikácie a odstráňte všetky aplikácie. To by tiež mohlo pomôcť.
7. Odstráňte a znova pridajte svoj účet Google
Nakoniec, ak pre vás nič nefungovalo, skúste odstrániť a znova pridať svoj účet Google. Niektorým používateľom sa podarilo problém vyriešiť týmto spôsobom.
Ak to chcete urobiť, prejdite do časti Nastavenia > Účty > Účet Google a odstráňte ho. Po rýchlom reštarte znova pridajte svoj účet a zistite, či Google Fit automaticky sleduje vaše kroky.
Ako posledná poznámka, veľa používateľov uvádza, že problém sa po určitom čase vyriešil sám bez akýchkoľvek krokov na riešenie problémov. Odoslanie lístka spoločnosti Google vám teda môže pomôcť viac ako ktorýkoľvek z predchádzajúcich krokov, pretože platia, ak je problém na vašej strane. Čo, samozrejme, nie vždy platí.
To by malo stačiť. Ďakujeme za prečítanie a neváhajte sa s nami podeliť o svoje myšlienky v sekcii komentárov nižšie. Tešíme sa na vašu odpoveď.
8. Vypněte optimalizaci baterie
Optimalizace baterie je užitečná funkce, která pomáhá šetřit výdrž baterie automatickým pozastavením aplikací, když se nepoužívají. Optimalizaci baterie pro Google Fit můžete deaktivovat, aby nadále fungovala na pozadí.
Chcete-li vypnout nastavení optimalizace, postupujte takto:
Na svém zařízení přejděte do Nastavení > Aplikace .
Klepněte na ikonu se třemi tečkami a vyberte Speciální přístup > Optimalizovat využití baterie .
Z rozevírací nabídky vyberte Vše a v seznamu aplikací klepněte na Google Fit . Vypnutím posuvného tlačítka deaktivujete optimalizaci baterie.
U některých zařízení to lze provést přes Nastavení > Baterie > Optimalizace baterie > Všechny aplikace > Neoptimalizovat .
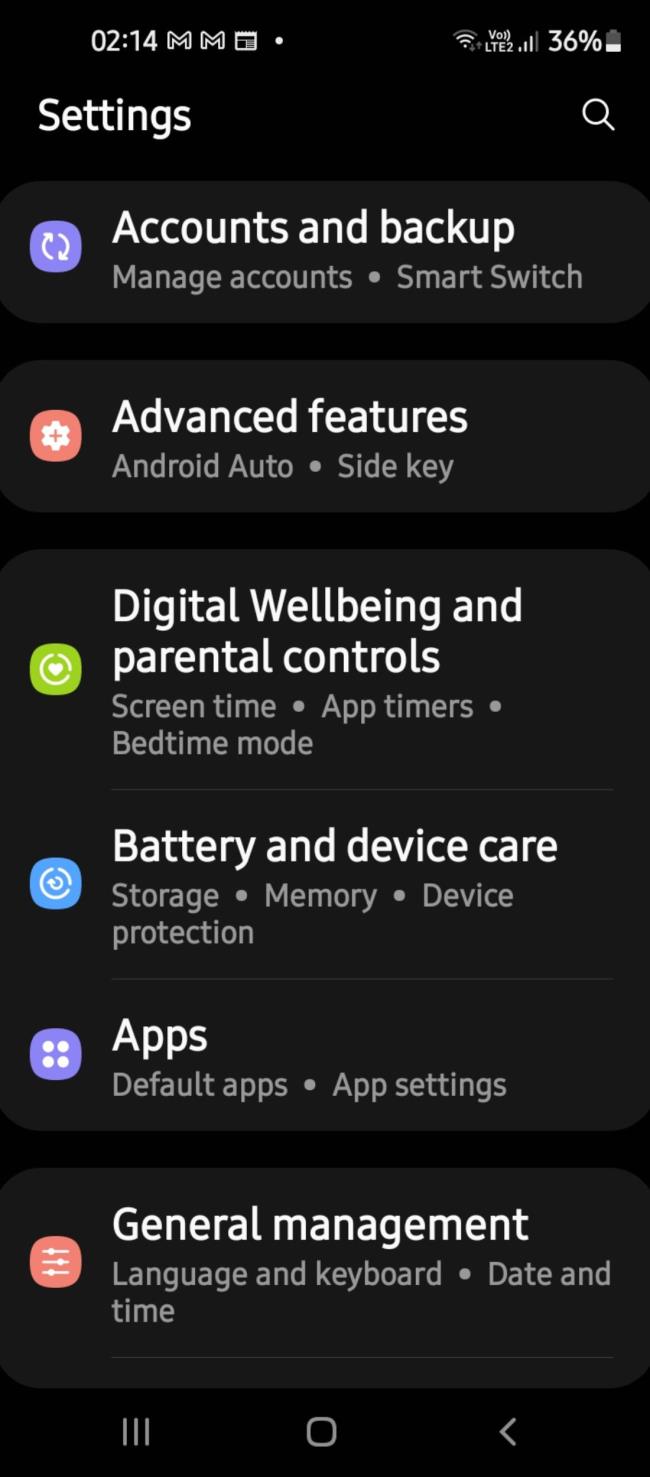
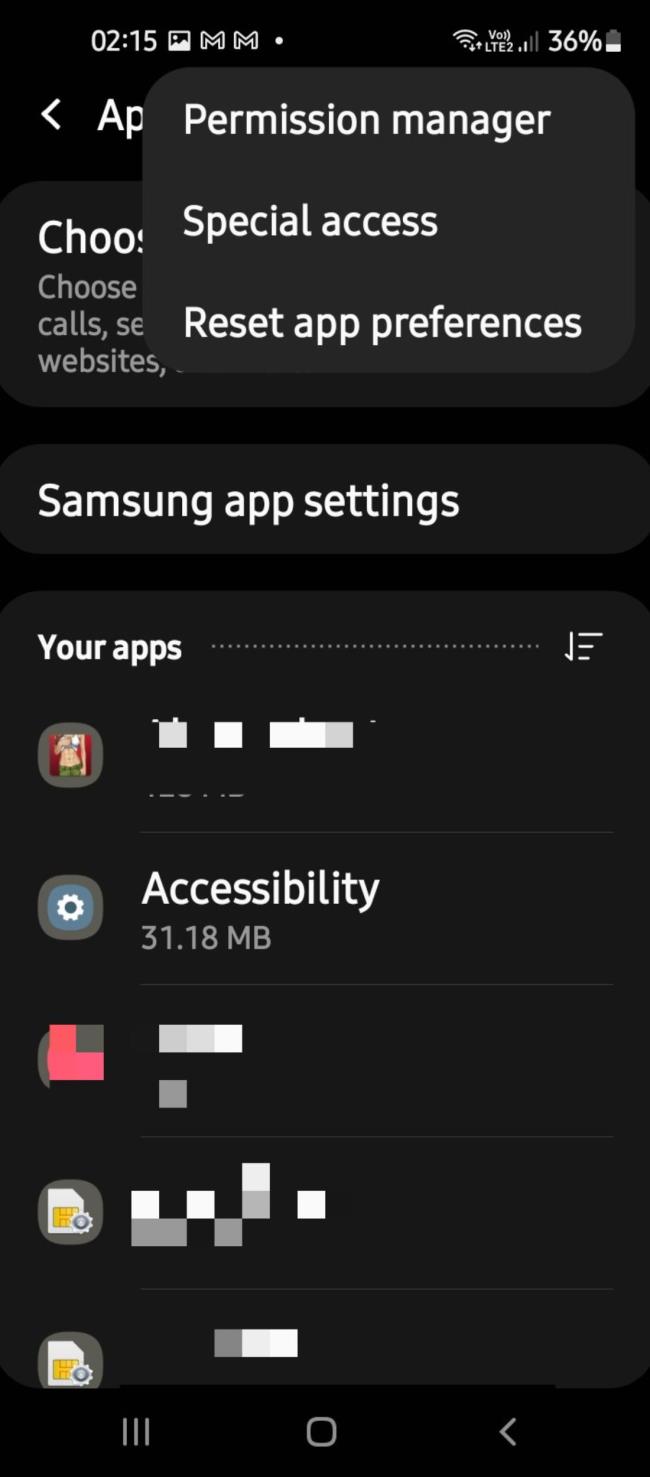
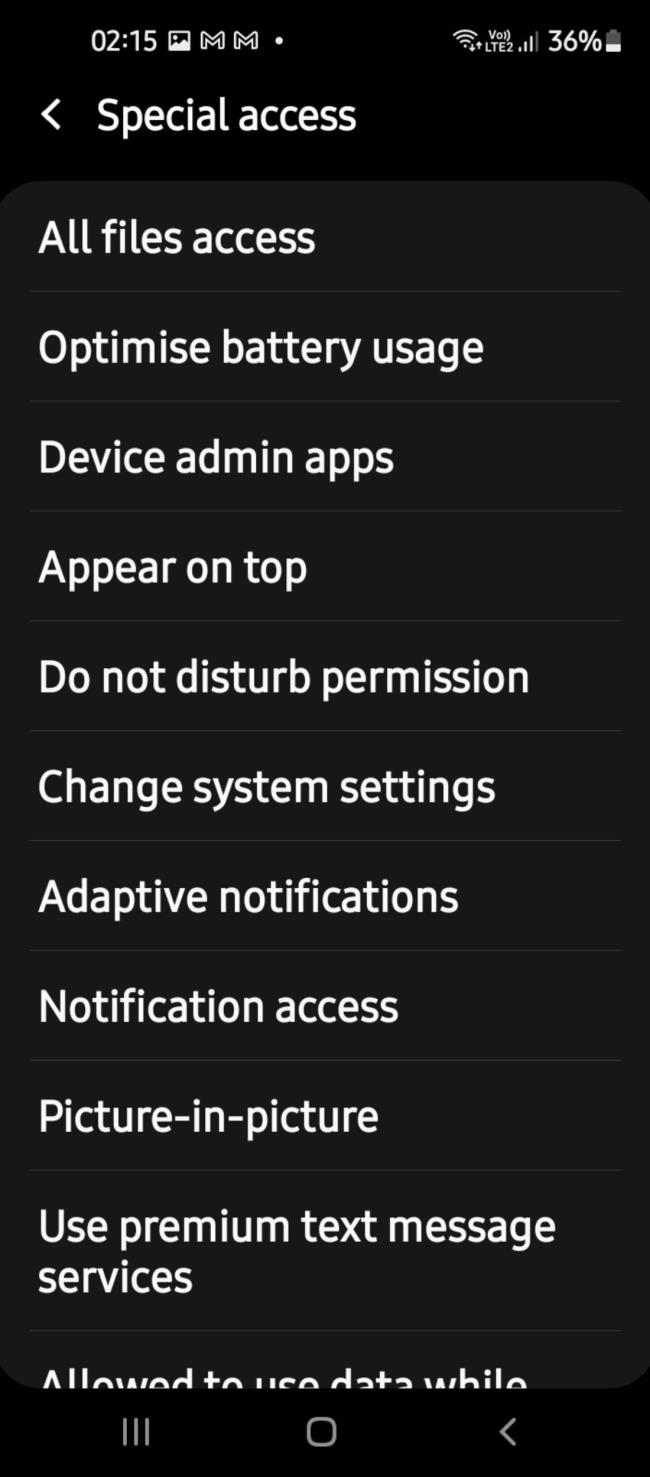
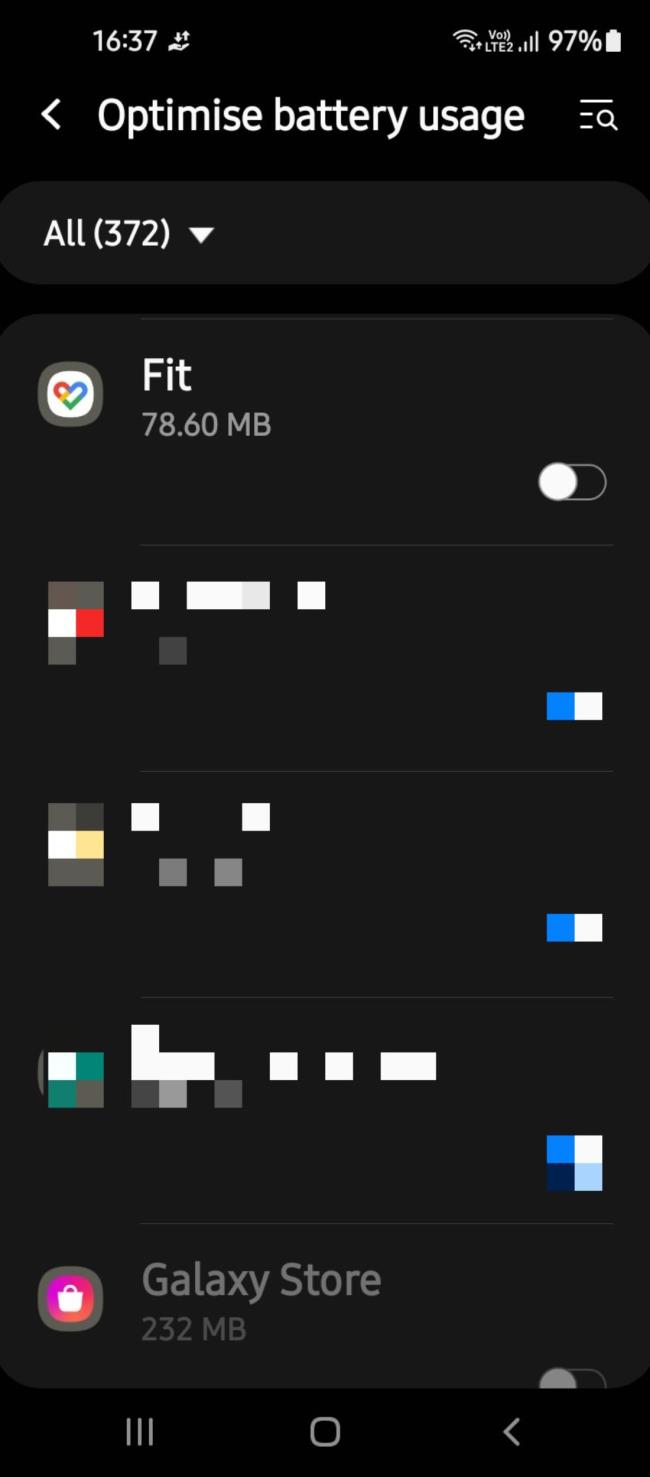
![[100 % vyriešené] Ako opraviť hlásenie „Chyba pri tlači“ v systéme Windows 10? [100 % vyriešené] Ako opraviť hlásenie „Chyba pri tlači“ v systéme Windows 10?](https://img2.luckytemplates.com/resources1/images2/image-9322-0408150406327.png)
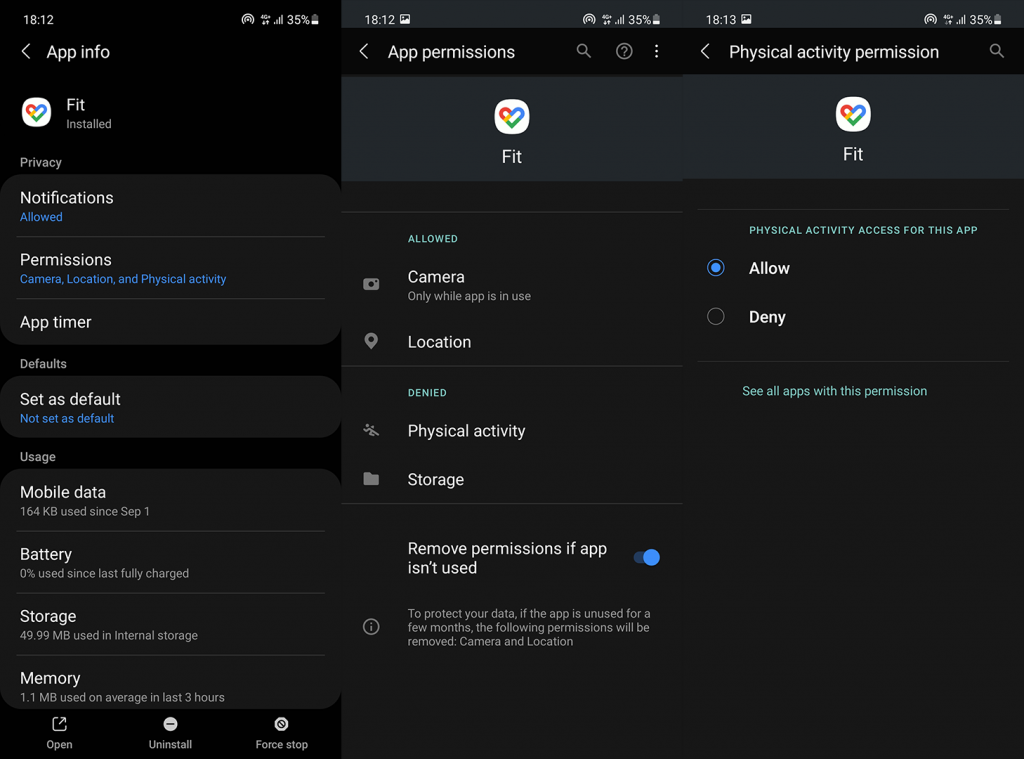
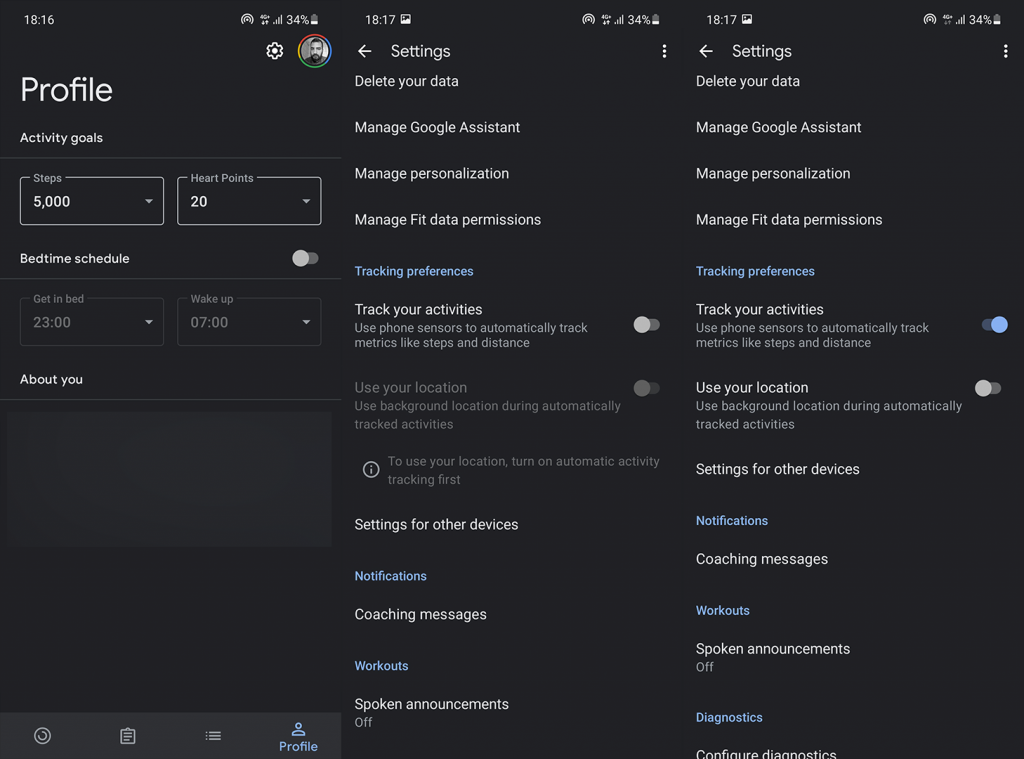
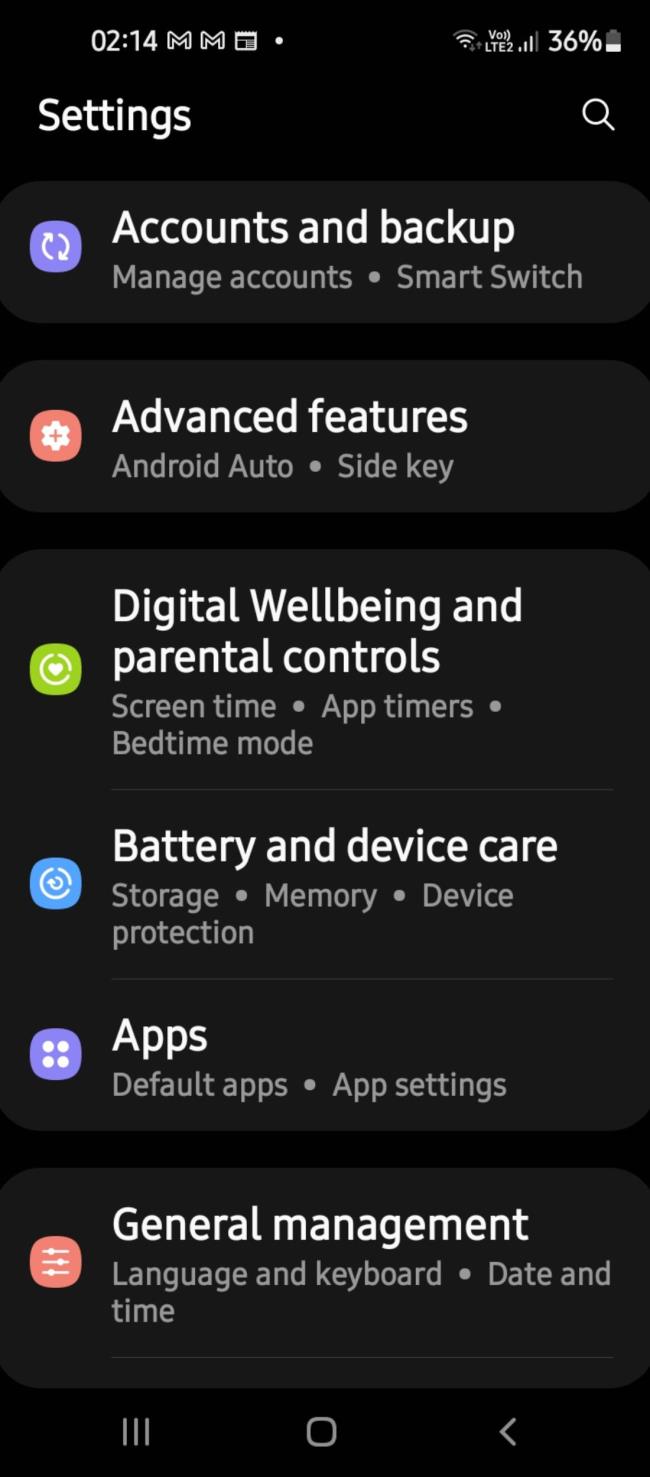
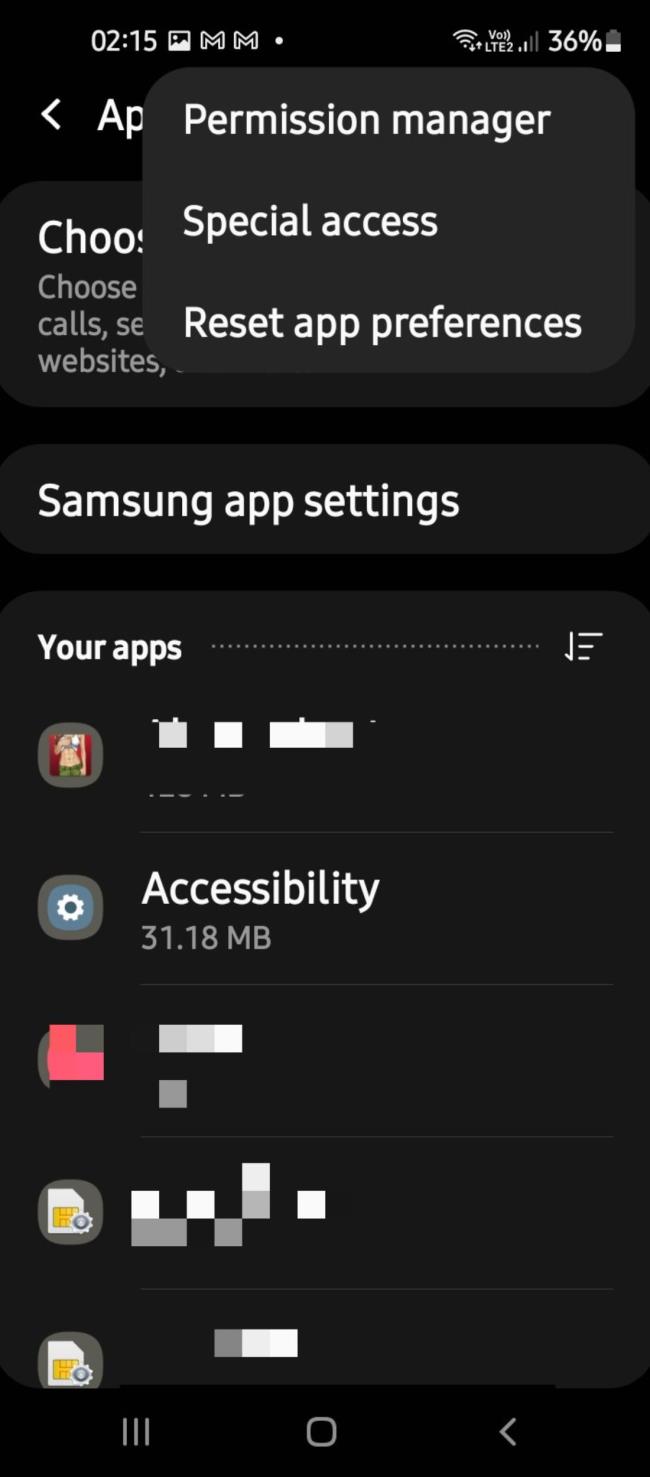
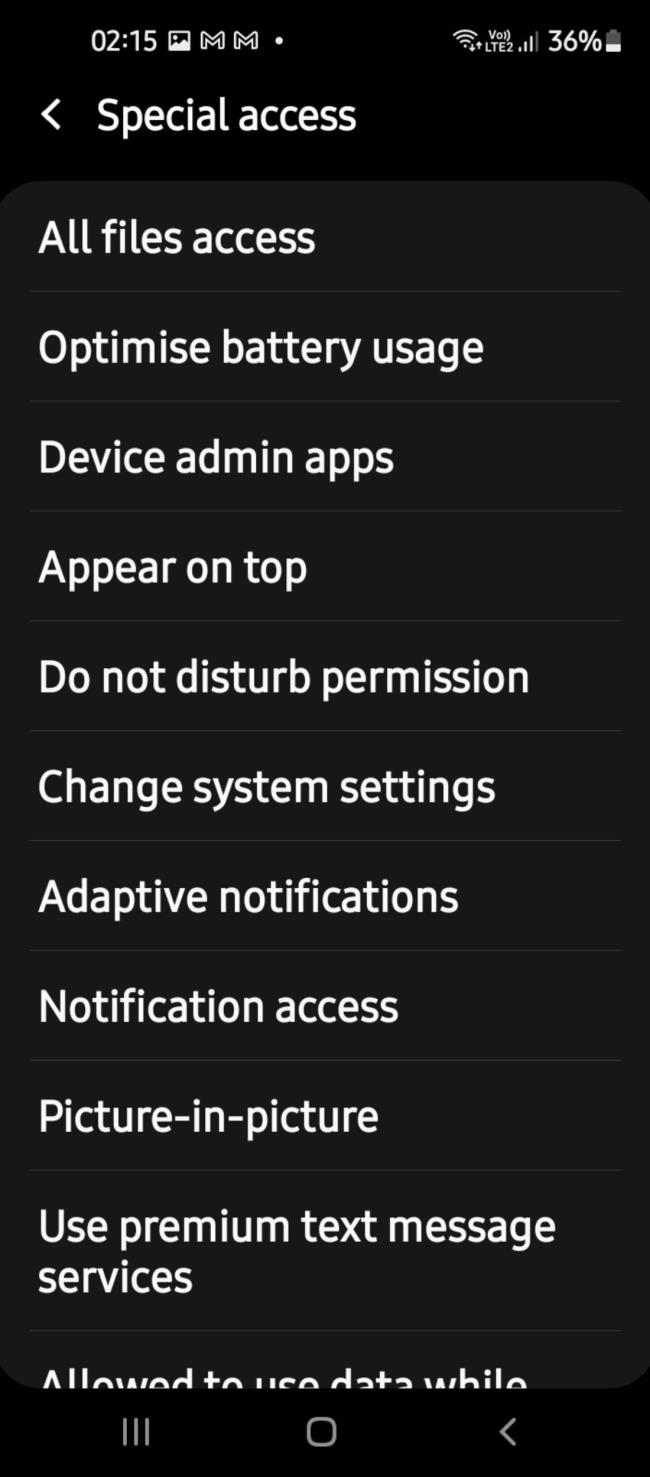
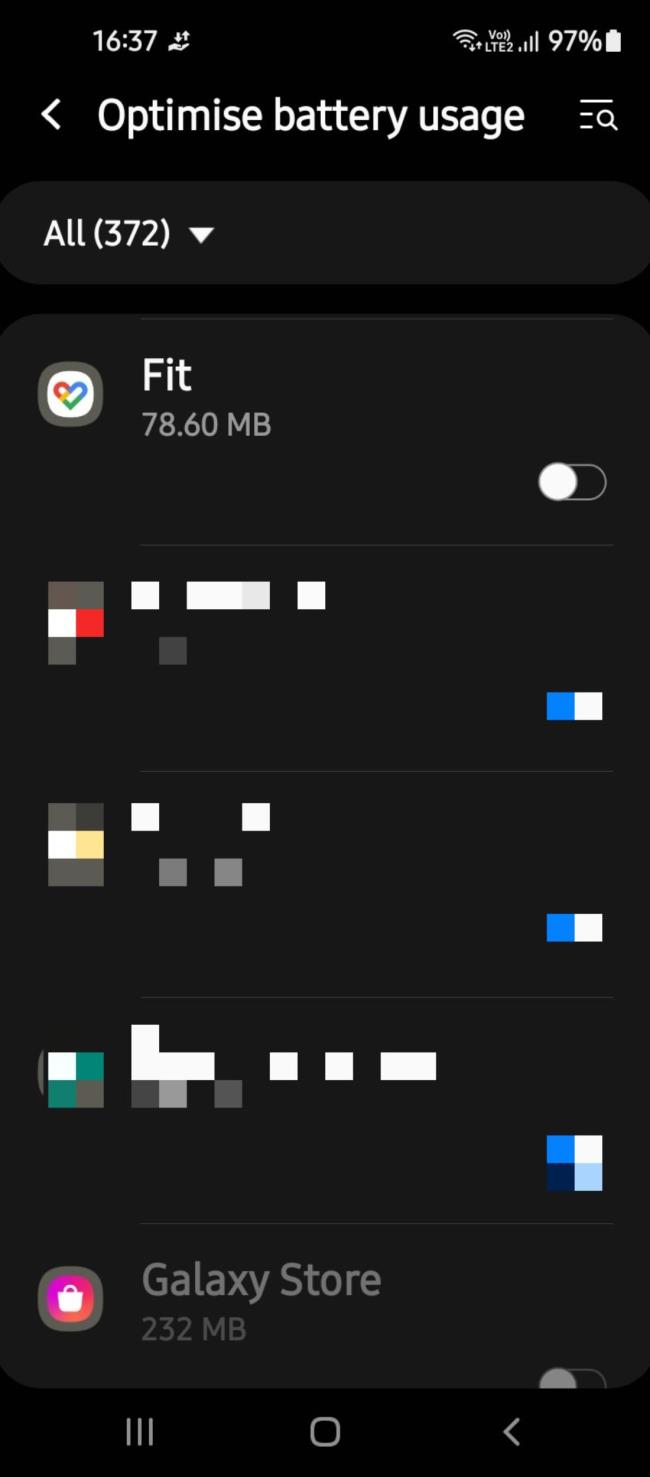




![OPRAVENÉ: Tlačiareň v chybovom stave [HP, Canon, Epson, Zebra & Brother] OPRAVENÉ: Tlačiareň v chybovom stave [HP, Canon, Epson, Zebra & Brother]](https://img2.luckytemplates.com/resources1/images2/image-1874-0408150757336.png)

![Ako opraviť aplikáciu Xbox, ktorá sa neotvorí v systéme Windows 10 [RÝCHLE GUIDE] Ako opraviť aplikáciu Xbox, ktorá sa neotvorí v systéme Windows 10 [RÝCHLE GUIDE]](https://img2.luckytemplates.com/resources1/images2/image-7896-0408150400865.png)

