Mnohé e-mailové korešpondencie sú výrazne zamerané na prílohy a medzi nimi sú najpoužívanejšie obrázky. Niektorí používatelia Gmailu však poznamenali, že obrázky v e-mailoch sa im jednoducho nenačítajú. Ak je to váš prípad a Gmail nezobrazuje obrázky v systéme Android/iOS alebo na webe, skontrolujte kroky, ktoré uvádzame nižšie.
Obsah:
- Gmail nezobrazuje obrázky v systéme Android/iOS
- Gmail nezobrazuje obrázky na webe
Prečo sa v mojich e-mailoch nezobrazujú obrázky?
1. Gmail nezobrazuje obrázky v systéme Android/iOS
V prípade, že Gmail nezobrazuje obrázky v systéme Android alebo iOS, existuje niekoľko krokov, pomocou ktorých sa môžu zobrazovať vo vašich e-mailoch. Najprv budeme musieť povoliť obrázky v e-mailoch a potom, ak pochádzajú z nedôveryhodného zdroja, možno ich budete musieť povoliť jednotlivo.
Tu je to, čo musíte urobiť pre obe zariadenia so systémom Android alebo iOS:
- Otvorte Gmail na svojom telefóne.
- Klepnite na ponuku hamburgerov a otvorte Nastavenia .
- Otvorte svoj účet zo zoznamu.
- V časti Využitie dát vyberte položku Obrázky.
- Vyberte možnosť Vždy zobraziť alebo Vždy zobraziť externé obrázky .
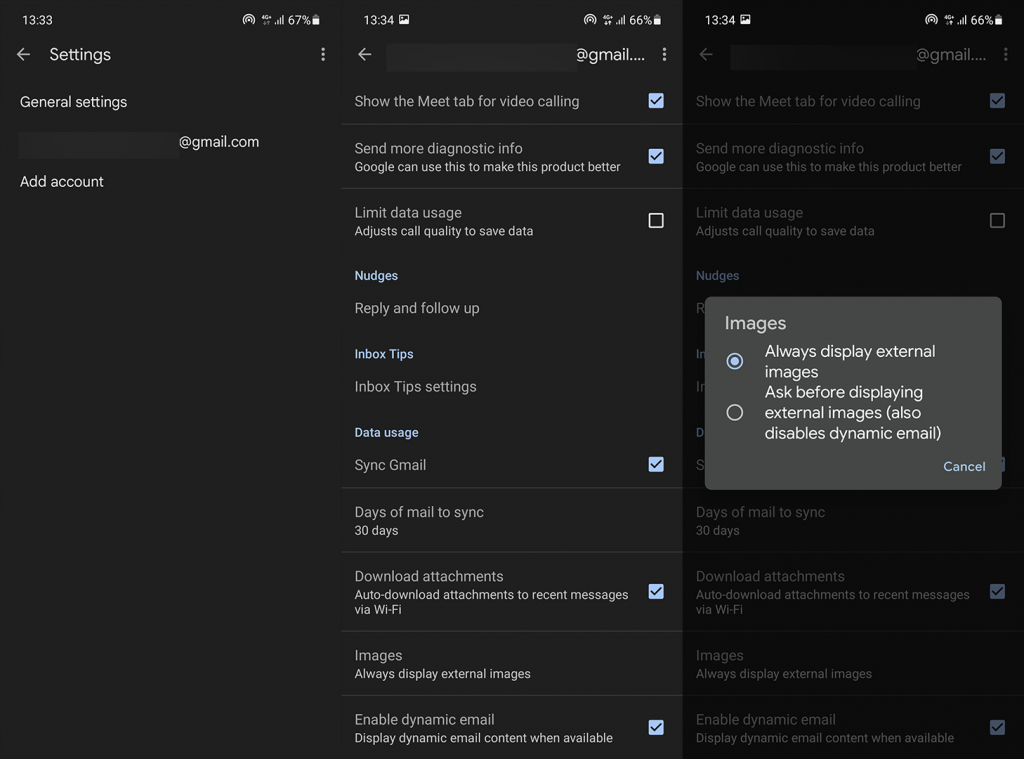
Okrem toho možno budete chcieť pridať určitých príjemcov do svojho zoznamu kontaktov. Ak vám teda pošlú e-maily obsahujúce obrázky, nebudú zaregistrované ako spam.
Ďalšia vec, ktorú môžete urobiť, je preinštalovať aplikáciu, odhlásiť sa a prihlásiť sa pomocou svojho účtu Google a zabezpečiť, aby odosielateľ odoslal obrázky v podporovaných formátoch. Okrem toho, ak tieto obrázky potrebujete, nezabudnite vyskúšať webového klienta Gmail. Stačí otvoriť prehliadač Chrome a z trojbodkovej ponuky vybrať možnosť Desktop site. Potom vyhľadajte Gmail a prihláste sa.
2. Gmail nezobrazuje obrázky na webe
Na druhej strane, ak váš Gmail nezobrazuje obrázky ani na webe, tu je postup, ako ich povoliť a povoliť obrázky v e-mailoch:
- Otvorte Gmail vo webovom klientovi.
- Kliknite na Nastavenia (ikona ozubeného kolieska v pravom hornom rohu) a vyberte Zobraziť všetky nastavenia .
- V časti Obrázky kliknite na položku Vždy zobrazovať externé obrázky .
- V dolnej časti stačí kliknúť na položku Uložiť zmeny a obnoviť doručenú poštu.
Potom by sa mali obrázky načítať bez problémov. Ak však nie, odhláste sa a prihláste sa do Gmailu pomocou . Ďalšia vec, ktorú možno budete chcieť urobiť, je dočasne zakázať blokovanie reklám a zvážiť zmenu prehliadača. Niektoré kroky pre Android/iOS uvedené vyššie sa vzťahujú na webového klienta, ku ktorému sa pristupuje cez PC.
To by malo stačiť. Ďakujeme za prečítanie a v prípade, že poznáte nejaké alternatívne kroky na vyriešenie tohto problému, buďte tak láskaví a podeľte sa o ne s nami v sekcii komentárov nižšie.
1. Povolte Vždy zobrazovat obrázky
Pokud se v Gmailu nenačítají obrázky, zkontrolujte nastavení na počítači a mobilu.
1. Přejděte do Gmailu na webu a nahoře klikněte na ozubené kolečko Nastavení. Otevřít Zobrazit všechna nastavení .
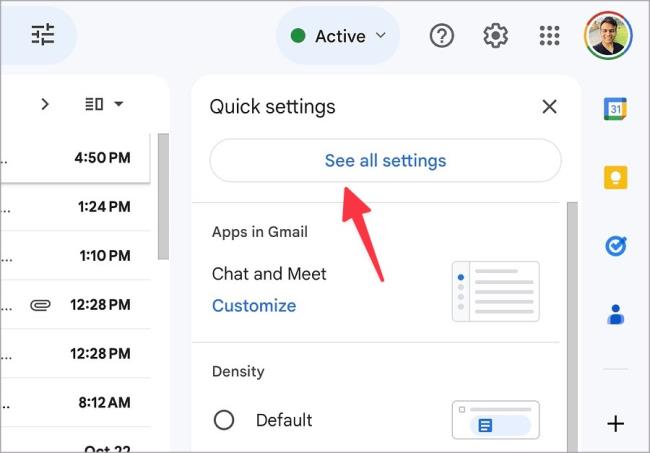
2. Přejděte na Obrázky .
3. Klepněte na přepínač vedle položky Vždy zobrazovat externí obrázky . Přejděte dolů a vyberte Uložit změny .
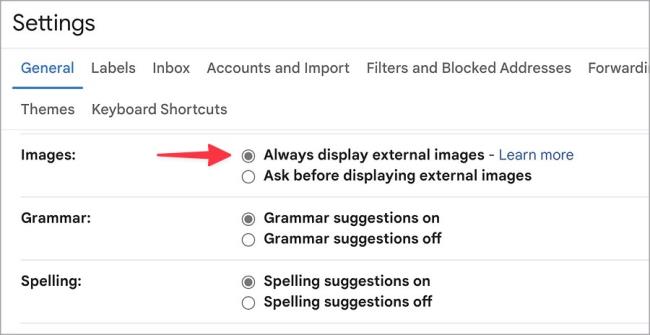
Pokud používáte Gmail na mobilu, zkontrolujte níže uvedené kroky.
1. Spusťte Gmail v telefonu.
2. Klepněte na nabídku hamburgerů a otevřete Nastavení .
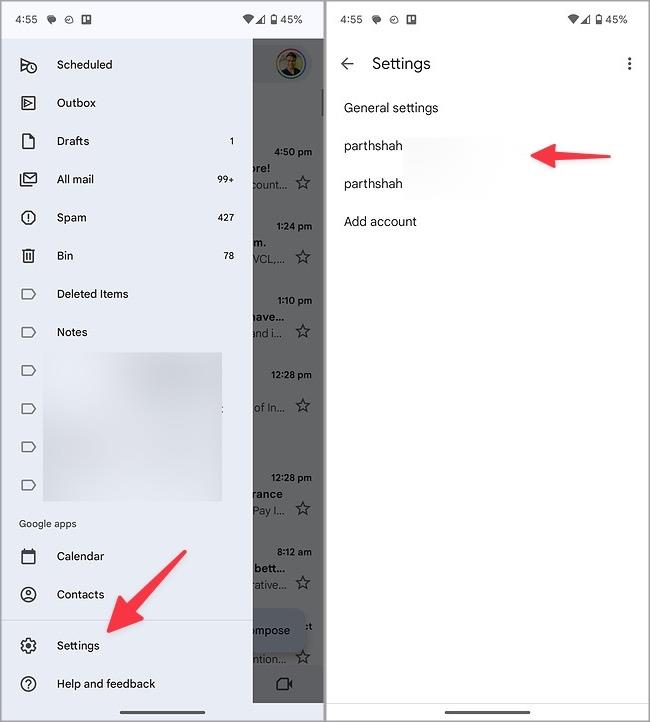
3. Vyberte své Gmail ID.
4. Přejděte na Využití dat a vyberte Obrázky .
5. Klepněte na přepínač vedle položky Vždy zobrazovat externí obrázky .
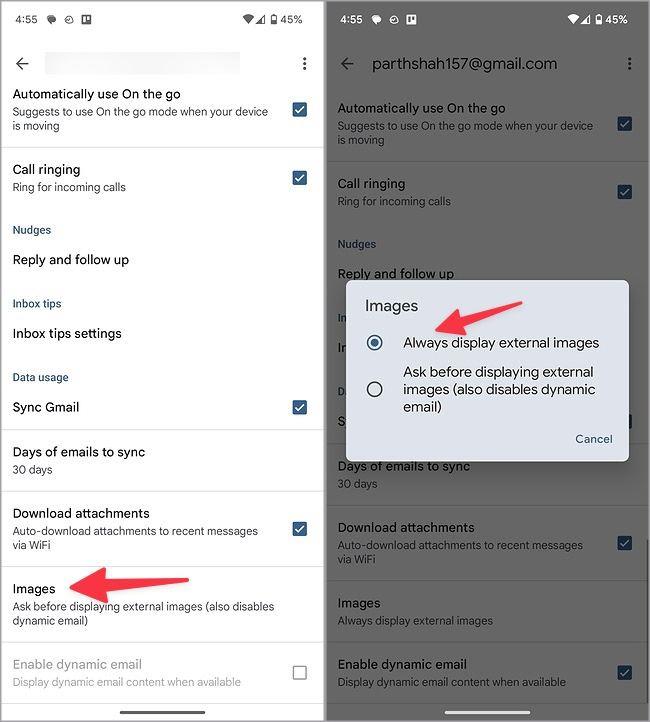
2. Zkontrolujte Síťové připojení
Pokud používáte Gmail na pomalém síťovém připojení, můžete mít problémy s načítáním obrázků v e-mailu. Měli byste se připojit k rychlé síti Wi-Fi a zkusit to znovu. Pokud jsou váš počítač se systémem Windows a telefon Android připojeny k síti Wi-Fi bez připojení k internetu , podívejte se na naše specializované průvodce, jak problém vyřešit.
3. Naučte se výchozí chování Gmailu
Gmail je dodáván s vestavěnými filtry, které chrání vaši hlavní doručenou poštu před falešnými a spamovými e-maily. Automaticky označí takové e-maily jako nevyžádané a pošle je do spamové schránky. Když takové e-maily otevřete ze spamu, Gmail nezobrazuje obrázky. Takové e-maily musíte přesunout do hlavní schránky a zkusit to znovu.
1. Spusťte Gmail na ploše a na postranním panelu vyberte Spam .
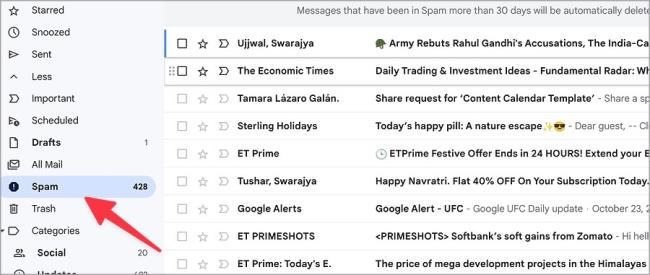
2. Otevřete e-mail. Klikněte na Přesunout do doručené pošty .
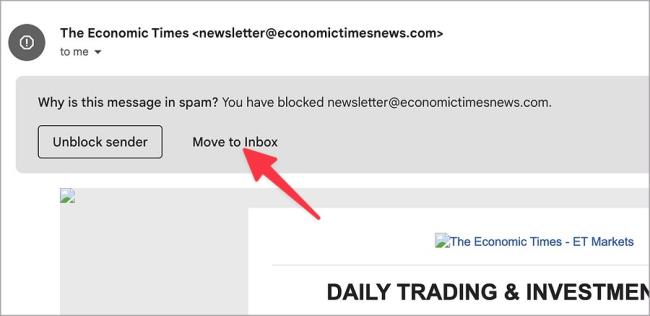
3. Přejděte do své hlavní doručené pošty a otevřete stejný e-mail. Gmail by měl načítat obrázky jako obvykle.
4. Znovu načtěte kartu
Načetli jste Gmail na útržkovité síťové připojení? Může se stát, že se nepodaří načíst obrázky podle očekávání. Jakmile se připojíte k rychlé síti Wi-Fi, znovu načtěte kartu Gmail.
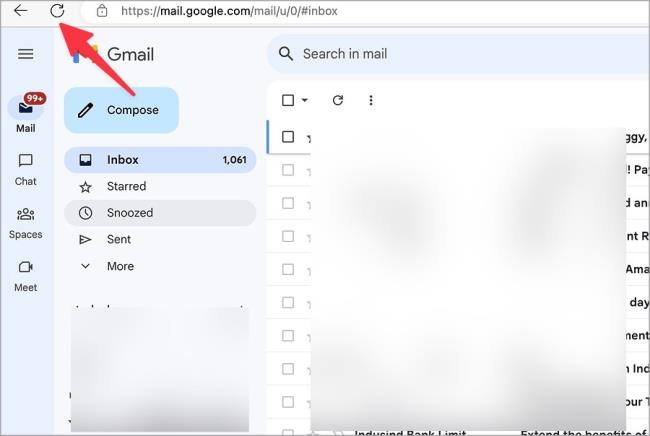
5. Zakažte rozšíření
Jedno z nainstalovaných rozšíření ve vašem prohlížeči může zkazit nastavení Gmailu. Měli byste zakázat nebo odinstalovat taková konfliktní rozšíření a zkusit to znovu. Vezměme si jako příklad Google Chrome.
1. Spusťte Google Chrome a klikněte na nabídku se třemi tečkami v horní části.
2. Rozbalte Rozšíření a vyberte Spravovat rozšíření .
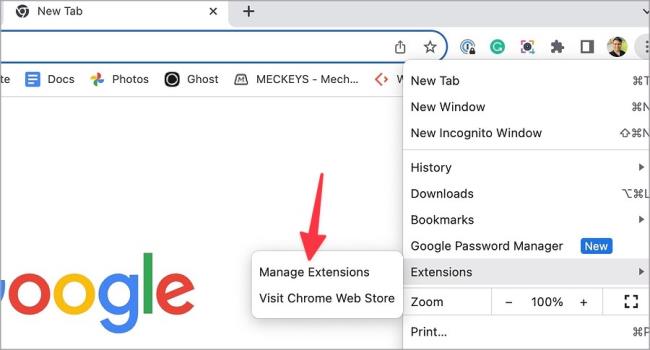
3. V následující nabídce zakažte nebo odinstalujte nepodstatná rozšíření.
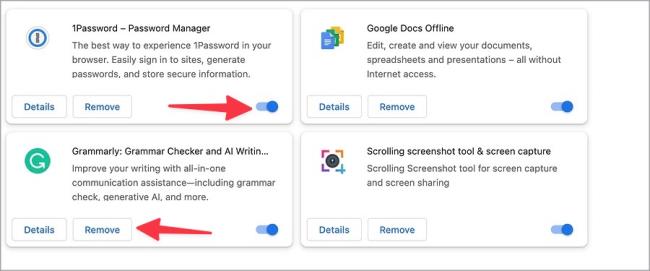
6. Vymažte mezipaměť a data Gmailu
Gmail shromažďuje mezipaměť za účelem zlepšení výkonu aplikace. Když shromažďuje poškozenou mezipaměť, můžete narazit na problémy s načítáním obrázků. Chcete-li vymazat mezipaměť Gmailu, postupujte podle následujících kroků.
1. Přejděte do Gmailu na webu. Klikněte na malou ikonu zámku v adresním řádku a otevřete Nastavení webu .
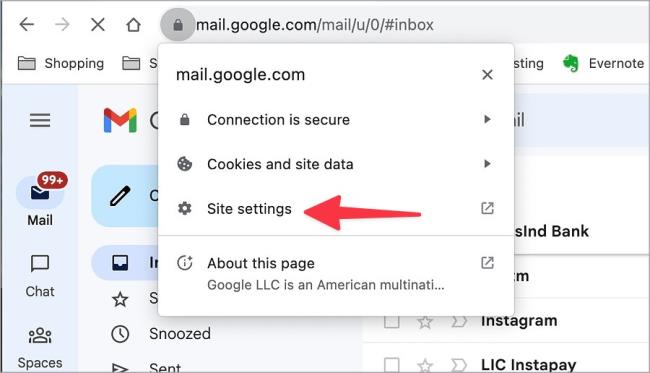
2. Klikněte na Smazat data .
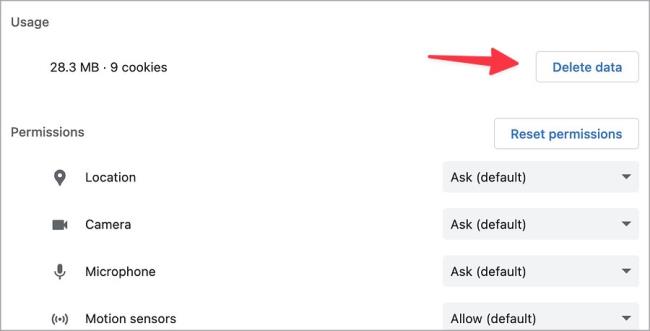
Pamatujte, že vymazání mezipaměti Gmailu neovlivní vaši doručenou poštu. Neodstraní žádný e-mail z vaší doručené pošty.
Mezipaměť Gmailu můžete vymazat i na mobilu. Zde je návod.
1. Dlouze klepněte na ikonu aplikace Gmail a otevřete informační nabídku.
2. Klepněte na Úložiště a mezipaměť a vyberte Vymazat mezipaměť .
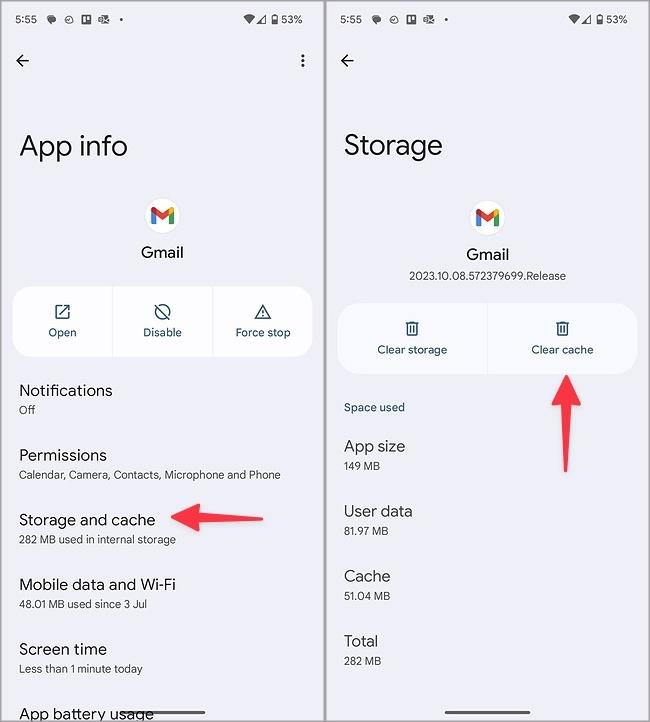
7. Poškozené obrázky v e-mailu
Pokud příjemce poslal poškozené obrázky e-mailem, můžete narazit na problémy s jejich otevřením. Měli byste dotyčnou osobu požádat, aby e-mail odeslala znovu.
8. Vypněte režim úspory baterie
Pokud je váš telefon nebo notebook v aktivním režimu úspory baterie, Gmail nemusí zobrazovat obrázky správně. Měli byste deaktivovat režim úspory baterie a zkusit to znovu.
![[VYRIEŠENÉ] „Tomuto vydavateľovi bolo zablokované spustenie softvéru na vašom počítači“ v systéme Windows 10 [VYRIEŠENÉ] „Tomuto vydavateľovi bolo zablokované spustenie softvéru na vašom počítači“ v systéme Windows 10](https://img2.luckytemplates.com/resources1/images2/image-2750-0408150428174.jpg)
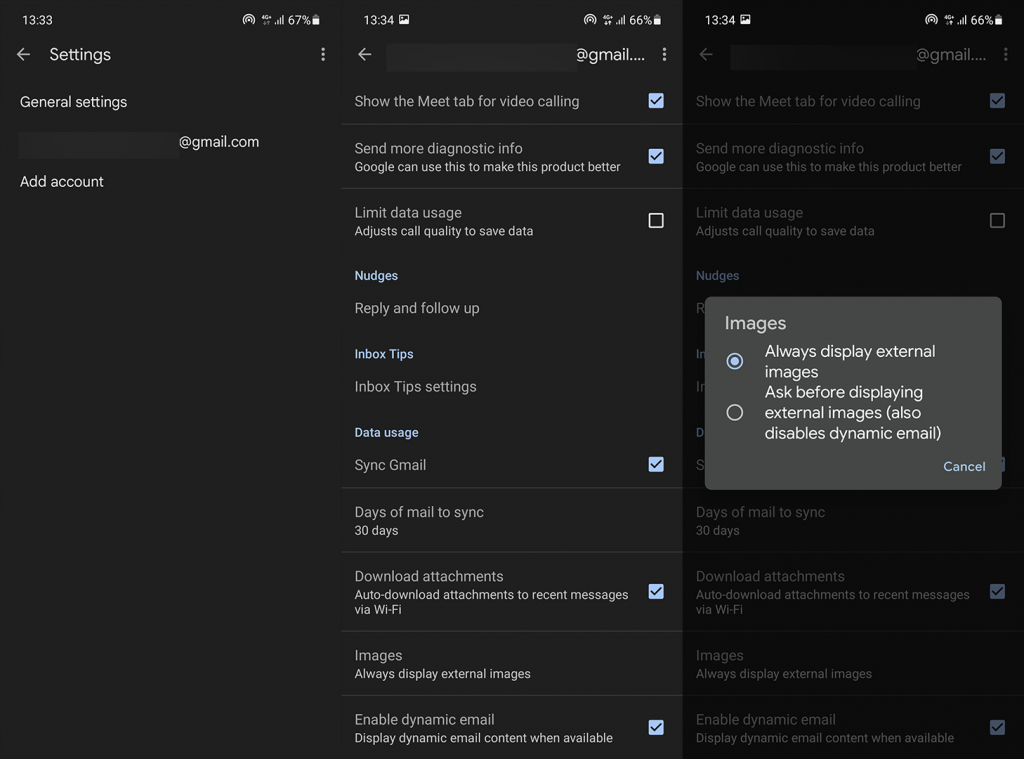
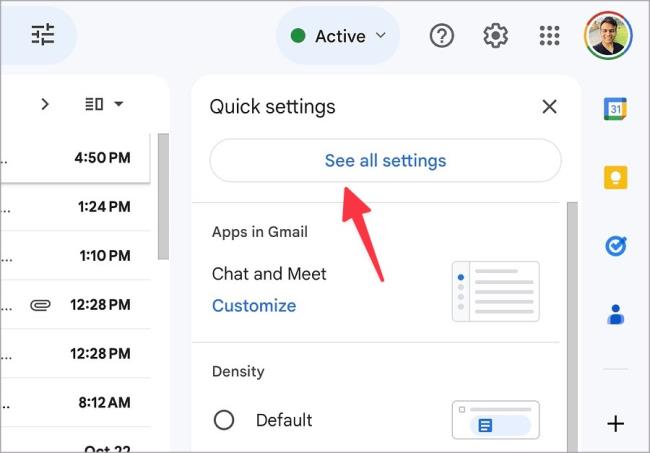
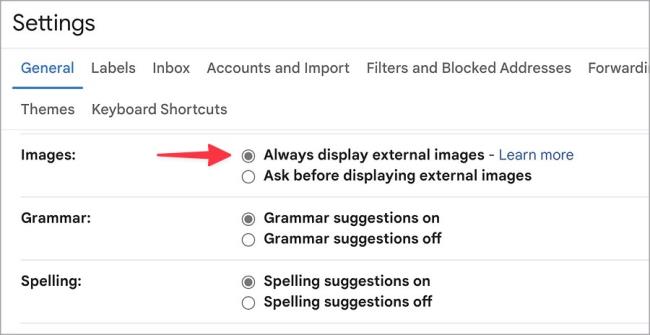
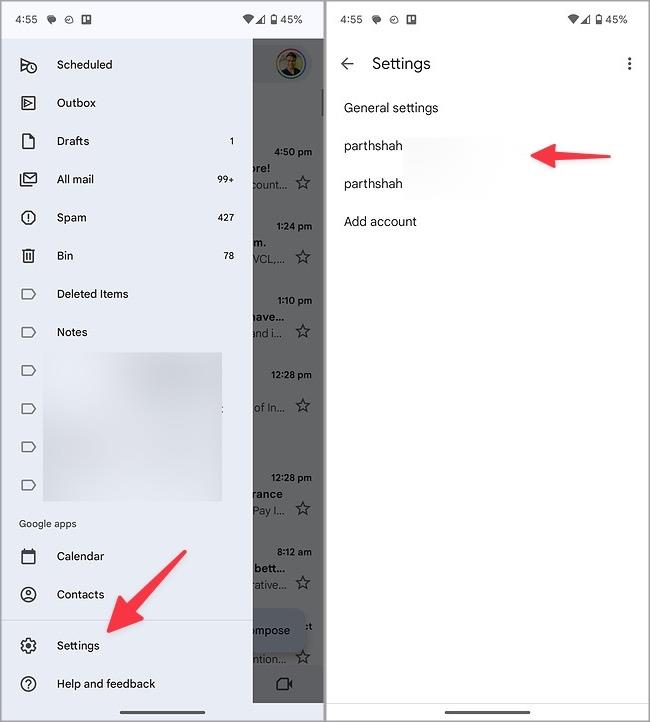
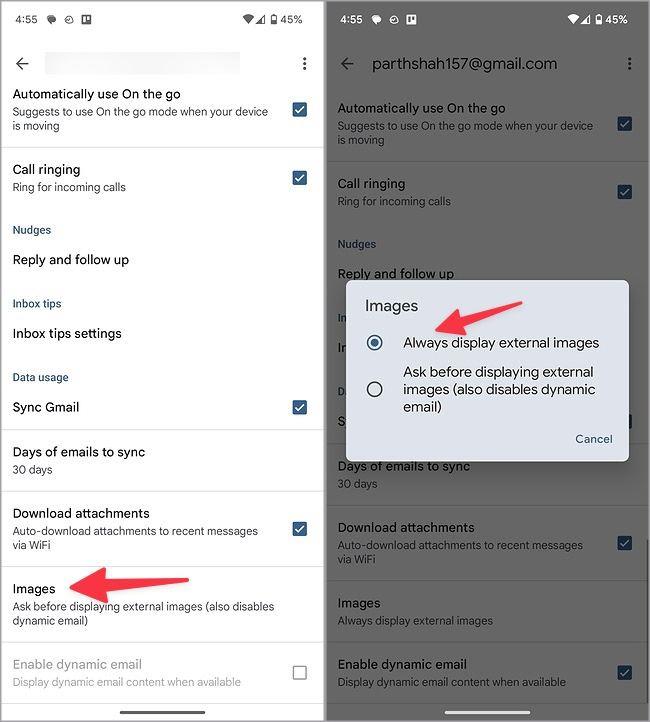
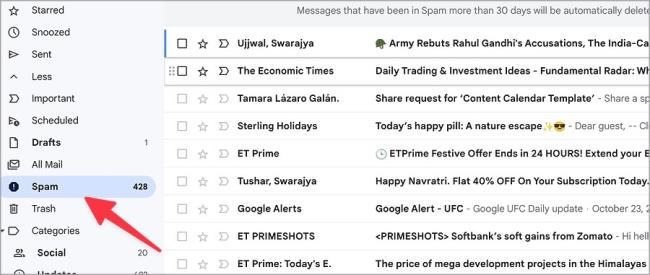
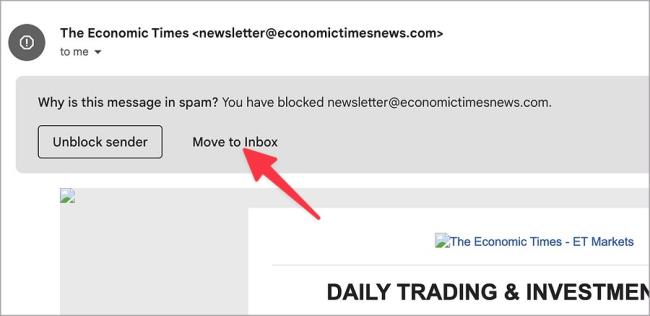
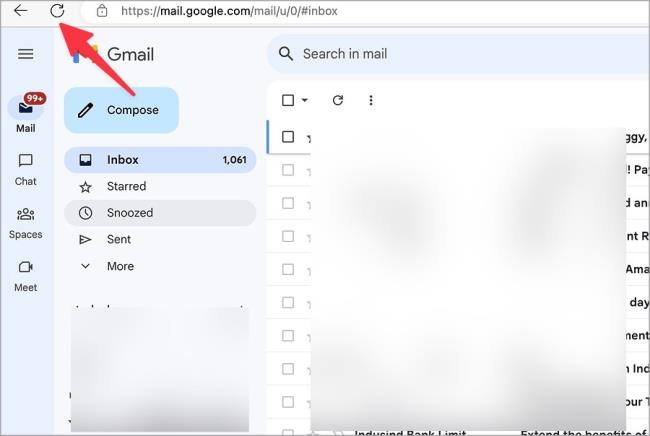
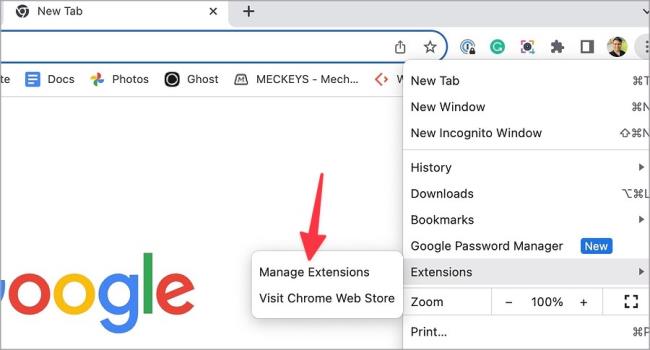
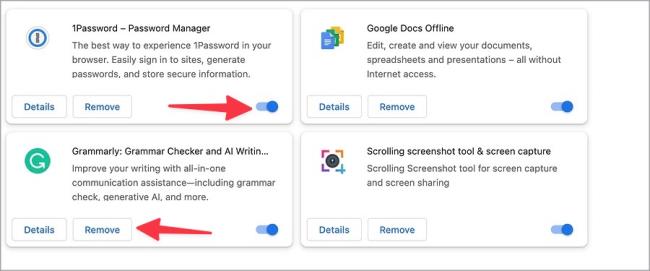
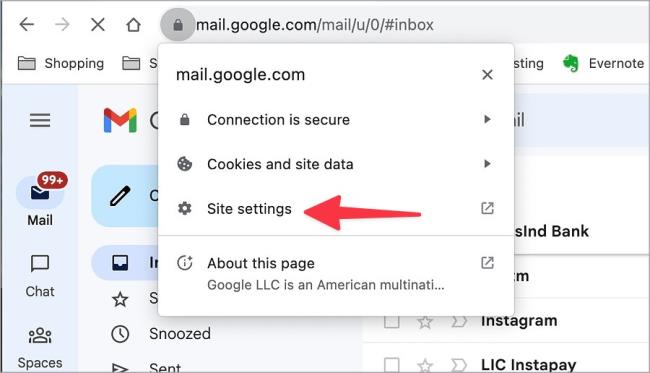
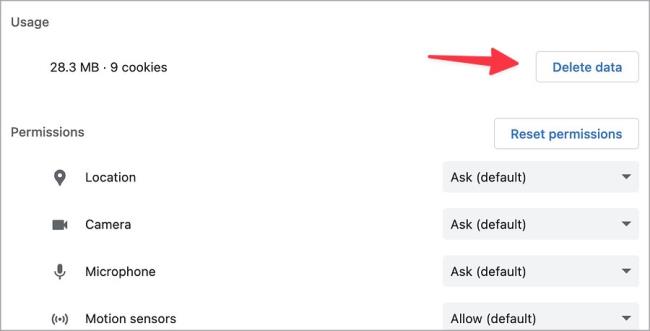
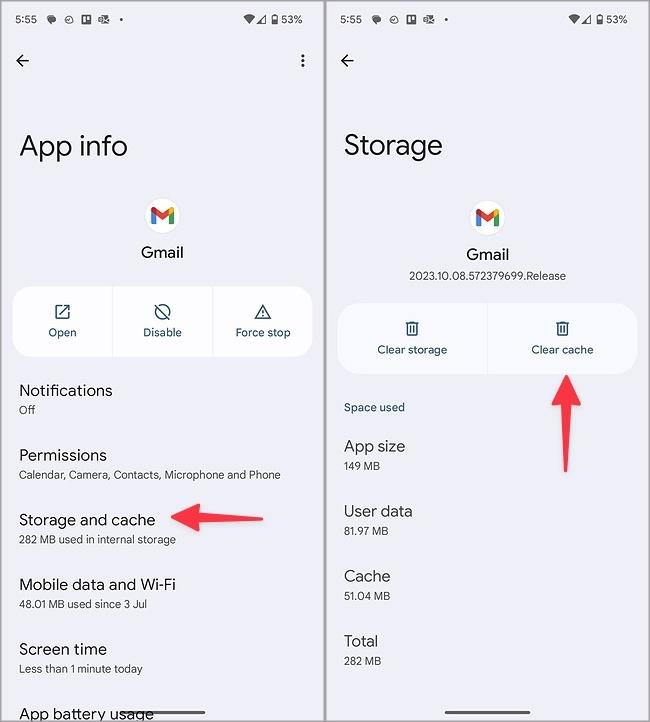

![[OPRAVENÉ] Kód chyby 0x80070035 Sieťová cesta sa nenašla v systéme Windows 10 [OPRAVENÉ] Kód chyby 0x80070035 Sieťová cesta sa nenašla v systéme Windows 10](https://img2.luckytemplates.com/resources1/images2/image-1095-0408150631485.png)






![Chyba 1058: Službu nelze spustit Windows 10 [VYŘEŠENO] Chyba 1058: Službu nelze spustit Windows 10 [VYŘEŠENO]](https://img2.luckytemplates.com/resources1/images2/image-3772-0408151015489.png)