iCloud je nezbytnou součástí iOS a pro uživatele iPhonů a iPadů je nezbytnou službou zálohování a synchronizace . Stejně jako ostatní funkce iOS je iCloud dobře navržený, jednoduchý, uživatelsky přívětivý a prostě funguje. Alespoň většinu času. Konkrétně, někteří uživatelé nahlásili zastavení v iCloud Photo Library, když se fotky zaseklo při nahrávání na iCloud.
Nebyli schopni aktualizovat nedávné fotografie nebo videa bez zjevného důvodu. Abychom vám pomohli, vybrali jsme několik důvěryhodných řešení. Pokud jste měli stejné nebo podobné problémy, nezapomeňte je zkontrolovat níže.
Obsah:
- Restartujte zařízení
- Zakázat režim nízké spotřeby
- Ujistěte se, že jste správně připojeni k internetu
- Zakázat a znovu povolit iCloud Photo Library
- Smažte všechny zálohované fotografie
- Resetujte zařízení do továrního nastavení
Proč se můj iPhone zasekl při nahrávání fotografií na iCloud?
1. Restartujte zařízení
Vždy nejprve jděte na restart. Měkký restart je zázračný. I když jsou zařízení s iOS a iOS chválena za celkovou stabilitu vestavěných služeb, občas se něco pokazí. Prvním krokem je tedy postupovat podle níže uvedených pokynů a restartovat zařízení. Poté možná zablokování nahrávání skončí.
- Stiskněte a podržte tlačítko Spánek/Probuzení.
- Poté, co se objeví, vypněte zařízení pomocí posuvníku.
- Jakmile se zařízení vypne, pomocí tlačítka Spánek/Probuzení jej znovu zapněte.
Nezapomeňte zkontrolovat, zda má vaše úložiště iCloud dostatek místa pro nové fotografie a videa. Víčko má kapacitu 5 GB a rychle jej naplníte.
2. Vypněte režim nízké spotřeby
Snad nejčastější příčinou tohoto problému je režim nízké spotřeby. Jak můžete říci, tato funkce deaktivuje některé funkce spotřebovávající energii, aby šetřila baterii, když je procento nízké. Když je tato funkce zapnutá, Fotky se nebudou nahrávat na iCloud.
Vzhledem k tomu, že telefon tuto funkci automaticky deaktivuje, jakmile je baterie plná, vše, co musíte udělat, je nabít iPhone. Můžete to ale také ručně zakázat a synchronizace fotografií bude pokračovat. Chcete-li zakázat režim nízké spotřeby, přejděte do Nastavení > Baterie a deaktivujte režim nízké spotřeby .
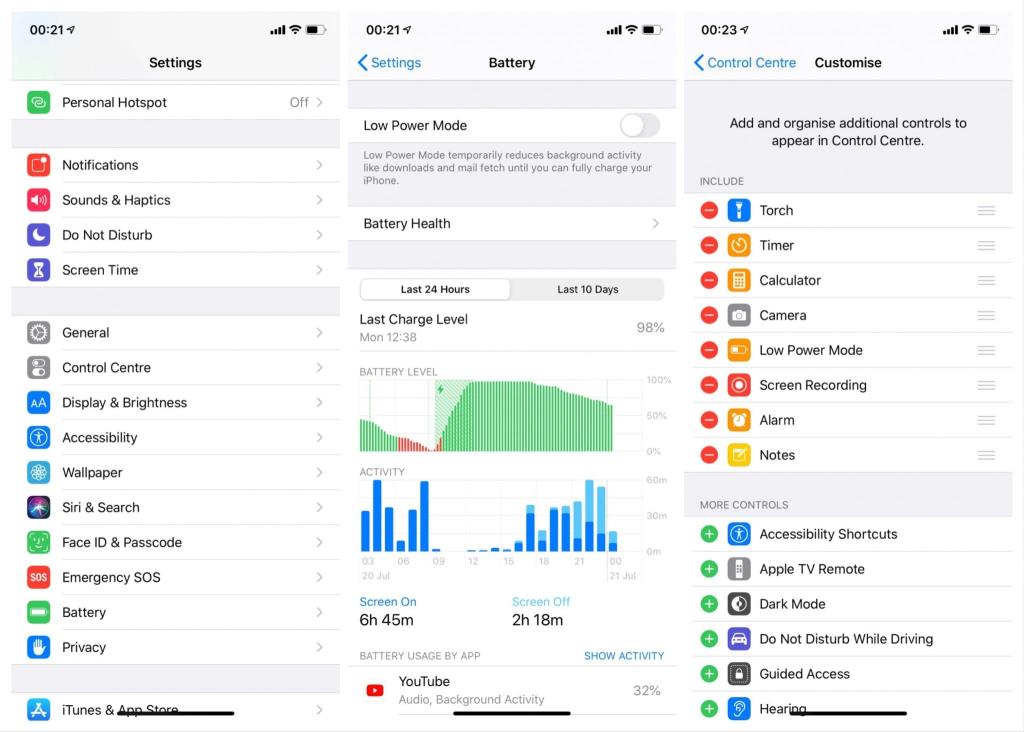
Pro ještě snadnější přístup můžete také nastavit režim nízké spotřeby v Ovládacím centru. Chcete-li tak učinit, přejděte do Nastavení > Ovládací centrum > Přizpůsobit ovládací prvky a zvolte Režim nízké spotřeby.
3. Ujistěte se, že jste správně připojeni k internetu
Pokud nejste správně připojeni k internetu, Fotky se na chvíli přestanou nahrávat na iCloud. Než tedy přistoupíte k dalším řešením, nezapomeňte zkontrolovat připojení k internetu.
Mluvíme samozřejmě o WiFi, protože Fotky se na iCloud nahrávají pouze tehdy, když jste připojeni k WiFi síti. V případě, že máte na svém iPhonu nějaké problémy s Wi-Fi a nevíte, co dělat, držíme vám záda. Můžete se naučit, jak je opravit, podle pokynů v tomto článku .
Na druhou stranu, pokud chcete nahrávat fotografie pomocí mobilních dat (flexibilní s velkým datovým stropem, že?), můžete tuto možnost povolit také. Nedoporučujeme to z praktických důvodů (nápověda: nahrávání velkého množství fotek sežere obrovské množství dat).
Pokud vám to nevadí, zde je návod, jak povolit nahrávání fotografií přes mobilní data:
- Přejděte do Nastavení .
- Přejděte na Fotky .
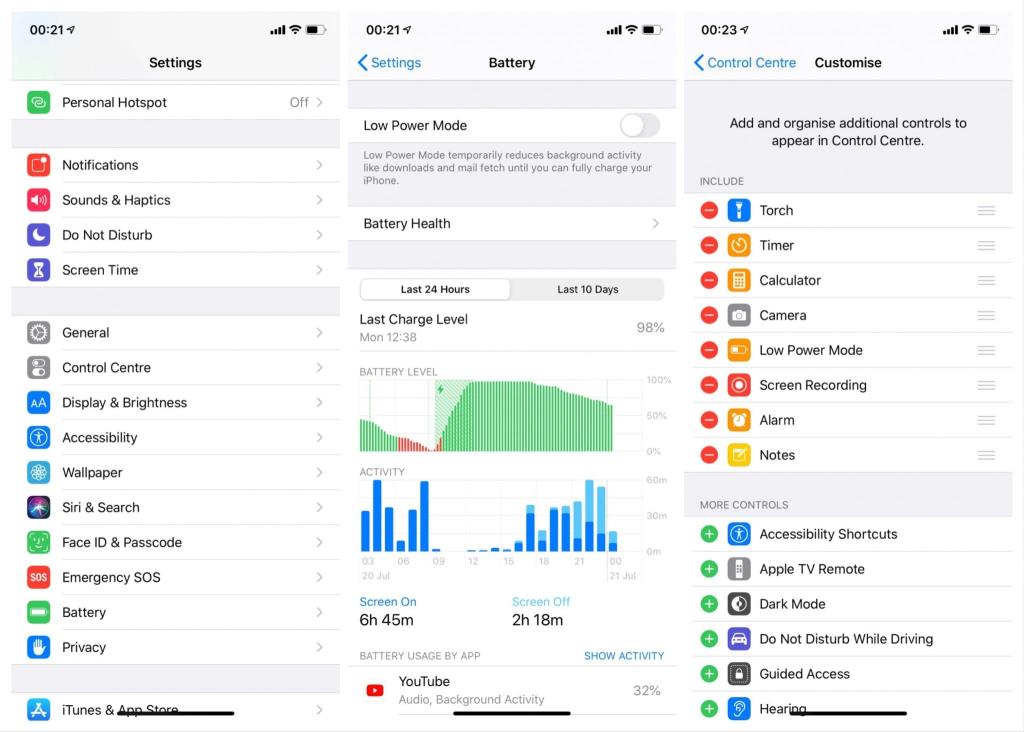
- Klepněte na Mobilní data a povolte Mobilní data .
4. Vypněte a znovu povolte iCloud Photo Library
Pokud k vyřešení daného problému nestačí pouze jednoduchý restart, můžete vždy použít stejný lék na funkce související s aktualizací a restartovat je. V takovém případě byste měli přejít na iCloud a deaktivovat knihovnu fotografií iCloud, což je část cloudového úložiště, kde se ukládají vaše fotografie a videa. Poté jej můžete znovu povolit a hledat změny.
Pokud si nejste jisti, jak to udělat, postupujte podle následujících pokynů:
- Otevřete aplikaci Nastavení .
- Klepněte na název svého účtu/Apple ID .
- Otevřete iCloud .
- Klepněte na Fotky .
- Vypněte iCloud Photo Library .
- Restartujte zařízení.
- Postupujte stejnou cestou a znovu povolte iCloud Photo Library .
Pokud ani to nestačí a vaše fotografie se prostě nebudou nahrávat do knihovny fotografií iCloud, měli byste vzít v úvahu další kroky.
5. Odstraňte všechny zálohované fotografie
Tento postup křičí „časově náročná otrava!“ ale je to, co to je. Uvízli jste v tom, že se váš iCloud chová neslušně jako nepříjemné dítě a předchozí kroky jsou samozřejmě zdrcující. Nemějte však obavy, vaše fotografie z Camera Rollu nejsou ohroženy.
Potřebujeme pouze vymazat fotografie a videa uložená na iCloudu. Pokud se ptáte sami sebe „proč?“, odpověď je jednoduchá: kvůli poškozeným fotografiím nebo videím trpí všichni ostatní. Jedno shnilé jablko (nezamýšlená slovní hříčka) a všechno najednou jde na jih.
- Ujistěte se, že všechny fotografie, které potřebujete, jsou buď v úložišti telefonu, nebo bezpečně zálohované na PC nebo Mac.
- Otevřete aplikaci Nastavení .
- Klepněte na název svého účtu/Apple ID.
- Otevřete iCloud .
- Klepněte na Fotky .
- Vypněte iCloud Photo Library .
- Restartujte zařízení.
- Pro přístup k iCloudu a odstranění všech fotek a videí použijte Safari na iPhonu nebo počítači .
- Znovu povolte iCloud Photo Library .
Všechny fotografie z úložiště vašeho zařízení by se měly začít nahrávat a problém by měl být odstraněn. Ujistěte se, že nejste připojeni k měřené síti, protože to zanedlouho vyčerpá váš datový limit.
6. Resetujte zařízení do továrního nastavení
A konečně, pokud se Fotky stále zasekávají při nahrávání na iCloud, obnovení továrního nastavení je vždy možností. Ano, je to obnovení továrního nastavení, které se nám všem nelíbí, ale je to tak. Obnovení všeho může nějakou dobu trvat, ale nakonec je důležité vyřešit věci výše. Pokud problém nějak překonal reinicializaci, obnovení továrního nastavení by mělo být způsobem, jak se k problému postavit.
Chcete-li provést obnovení továrního nastavení, postupujte podle následujících pokynů:
- Přejděte do Nastavení .
- Vyberte Obecné .
- Klepněte na Přenést nebo Obnovit iPhone .
- Vyberte Vymazat veškerý obsah a nastavení .
- Tím se vymažou všechna vaše data, takže si je před provedením resetu nezapomeňte zálohovat.
- Potvrďte výběr a spusťte proces.
- Později byste měli zvolit Obnovit z funkce Zálohování na iCloudu a načíst svá data.
Kromě toho může být pohodlnější spustit s iTunes:
- Stáhněte si a nainstalujte nejnovější verzi klienta iTunes do počítače.
- Připojte zařízení k počítači.
- Spusťte iTunes a zvolte Souhrn .
- Nezapomeňte zálohovat data vašeho iPhone.
- Vyberte Obnovit iPhone .
- Pokračujte v procesu obnovy.
To by mělo být ono. Pokud chcete o tomto článku dále diskutovat, ale také najít více podobného obsahu, sledujte nás na Facebooku a . Děkuji za přečtení.
Poznámka redakce: Tento článek byl původně publikován v červenci 2020. Ujistili jsme se, že jsme jej přepracovali, aby byl čerstvost a přesnost.
![[VYRIEŠENÉ] „Tomuto vydavateľovi bolo zablokované spustenie softvéru na vašom počítači“ v systéme Windows 10 [VYRIEŠENÉ] „Tomuto vydavateľovi bolo zablokované spustenie softvéru na vašom počítači“ v systéme Windows 10](https://img2.luckytemplates.com/resources1/images2/image-2750-0408150428174.jpg)
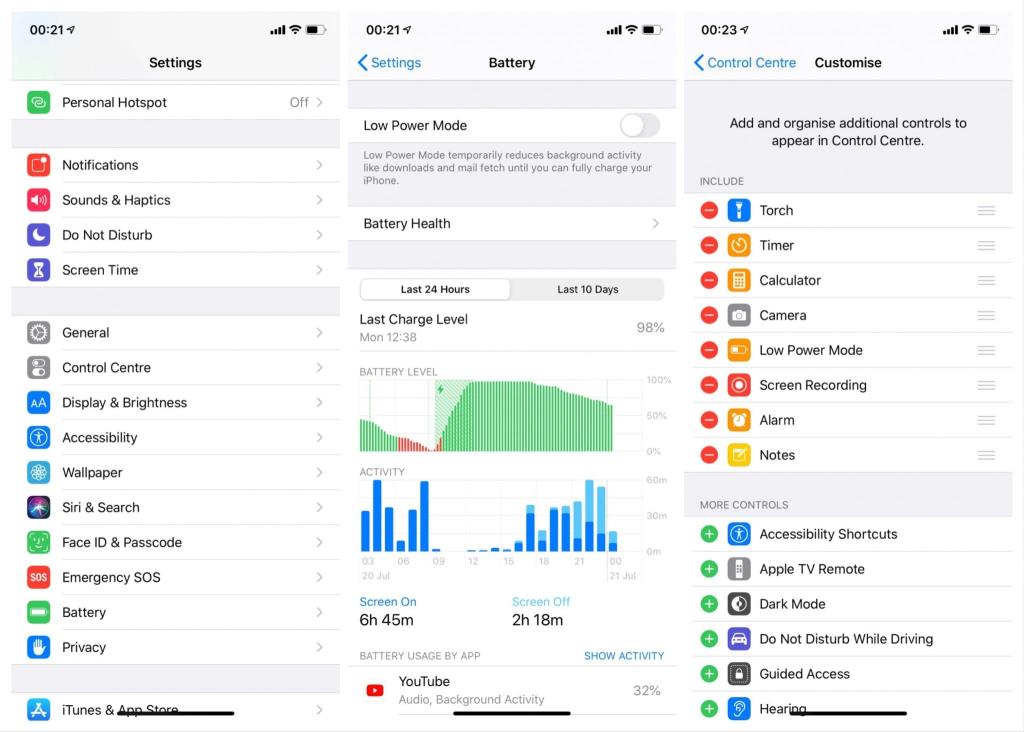

![[OPRAVENÉ] Kód chyby 0x80070035 Sieťová cesta sa nenašla v systéme Windows 10 [OPRAVENÉ] Kód chyby 0x80070035 Sieťová cesta sa nenašla v systéme Windows 10](https://img2.luckytemplates.com/resources1/images2/image-1095-0408150631485.png)






![Chyba 1058: Službu nelze spustit Windows 10 [VYŘEŠENO] Chyba 1058: Službu nelze spustit Windows 10 [VYŘEŠENO]](https://img2.luckytemplates.com/resources1/images2/image-3772-0408151015489.png)