Kedysi boli Fotky Google a Disk Google synchronizované. Keď nahráte fotografiu do Fotiek Google, zobrazí sa aj v špeciálnom priečinku Fotky na Disku Google, odkiaľ k nej budete mať prístup, budete ju môcť zdieľať atď. Google sa však rozhodol tieto dve služby oddeliť a prinútil ich fungovať oddelene od jeden druhého.
Dôvodom, prečo to Google urobil, bolo odstrániť možný zmätok, ktorý by niektorí ľudia mohli mať so vzťahom medzi týmito dvoma ukladacími službami.
Teraz, keď nahráte fotografiu do Fotiek Google, bude k dispozícii iba v aplikácii v telefóne alebo vo webovej verzii služby. A aj keď nájdete priečinok Fotografie na Disku Google, bude obsahovať iba staré fotografie, ktoré boli nahrané pred rozdelením. Priečinok s vašimi starými fotkami je stále prístupný na Disku Google, no nové fotky, ktoré pridáte do Fotiek Google, sa tam už nenachádzajú.
Výsledkom je, že mnohí ľudia úplne zavrhli Disk Google ako spôsob ukladania obrázkov. A to z dobrého dôvodu. Fotky Google sú jednoducho pohodlnejšie, pretože ich hlavným účelom je dobré ukladanie a zdieľanie fotografií. Používanie iba Fotiek Google je najlepší spôsob, ako mať všetky svoje fotografie na jednom mieste, dostupné na viacerých platformách.
Na druhej strane Disk Google je služba všeobecného úložiska, miesto, kde si ukladáte svoje texty, školské materiály, listy, prezentácie, pracovné materiály atď. Samozrejme, môžete ukladať obrázky aj do videí, ale nebudú sa líši od iných typov súborov, ktoré máte vo svojom úložisku Disku Google.
Pretože tieto dve služby už spolu nefungujú, vykonáme rýchle porovnanie, aby sme zistili, ktorá možnosť je v danom prípade lepšia. Ešte predtým, ako prejdeme k detailom, však poviem, že Fotky Google sú jednoznačne lepšou možnosťou na ukladanie vašich fotografií. Ale skôr, ako poviete, že celý tento článok je zbytočný, majte na pamäti, že Disk Google má tiež svoje výhody. Tieto výhody nemusia byť také veľké alebo zrejmé, aby ste sa úplne vzdali Fotiek Google v prospech Disku, ale prinajmenšom vás to prinúti zvážiť použitie oboch.
Prečo by ste mali používať Fotky Google na ukladanie fotiek?
Ako som povedal v úvode, Google Photos sú jasným víťazom tohto porovnania! Nie je to žiadne prekvapenie, pretože Fotky Google sú službou na ukladanie fotografií a videí, zatiaľ čo Disk Google nie. Je teda nespravodlivé tieto dva porovnávať, pretože slúžia na iný účel. Vhodnejšie bude porovnať Fotky Google s Fotkami na iCloude , ale to je príbeh na inokedy. Teraz sme v ekosystéme Google. Poukážem na niektoré výhody používania Fotiek Google, pre prípad, že túto službu úplne nepoznáte.
Po prvé, Fotky Google slúžia ako aplikácia galérie vo vašom telefóne. V skutočnosti je to pravdepodobne najlepšia aplikácia galérie, ktorú si môžete nainštalovať, pretože prekonáva takmer akúkoľvek aplikáciu galérie akcií, ktorá existuje (možno s výnimkou aplikácie Fotky pre iPhone, ale to závisí od osobných preferencií). Hneď po otvorení aplikácie získate prístup ku všetkým fotografiám v telefóne. Ak chcete nájsť fotografiu, ktorú hľadáte, nemusíte blúdiť priečinkami. Aplikácia je ľahko navigovateľná, pretože môžete vyhľadávať podľa dátumu, miesta alebo dokonca podľa ľudí/miest na fotke (Google vie rozpoznať tváre, ale opäť príbeh na inokedy).
Fotky Google tiež umožňujú niektoré základné úpravy fotografií alebo videí . Hoci nie je taká pokročilá ako niektoré iné aplikácie, napríklad Lightroom, svoju prácu zvládne. V aplikácii nebudete môcť robiť nič špeciálne, ale ak chcete rýchlo upraviť alebo orezať svoju fotografiu alebo video, môžete to jednoducho urobiť. Existuje aj niekoľko filtrov pre vaše fotografie, ale nejde o nič výnimočné, takže sa pravdepodobne budete chcieť pozrieť na pokročilejšie aplikácie na úpravu fotografií .
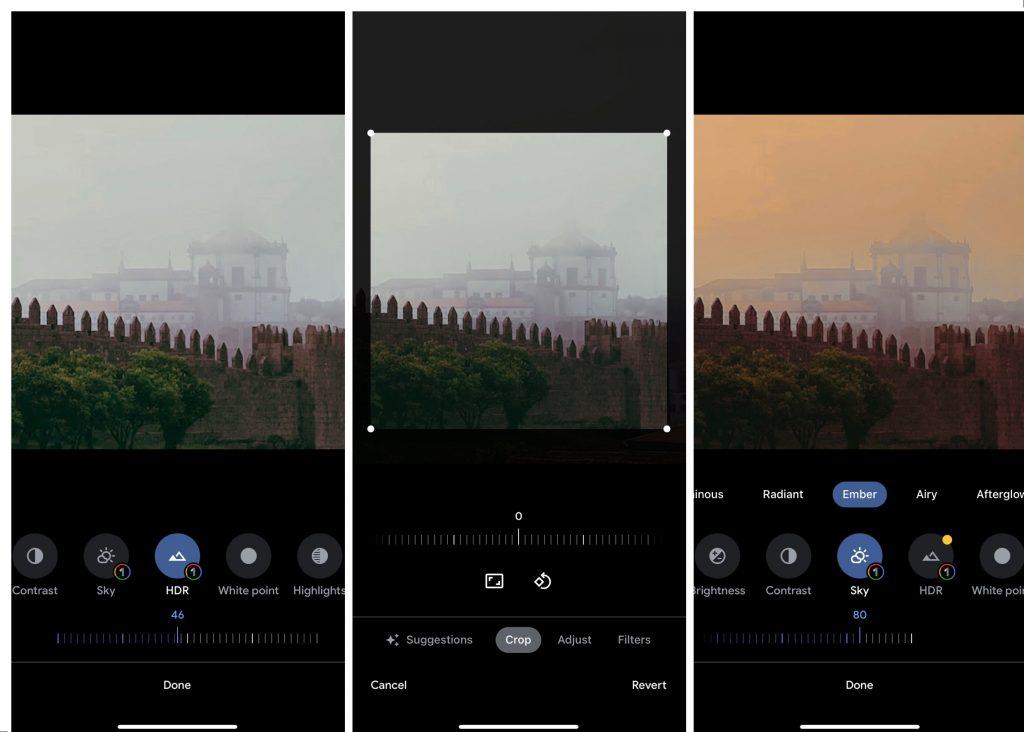
Zdieľanie fotografií s Fotkami Google je také jednoduché, ako len môže byť. Môžete zdieľať jednu fotografiu alebo celý album. A najlepšie na tom je, že fotku môžete zdieľať priamo z cloudu, takže osoba, s ktorou ju zdieľate, si ju môže stiahnuť a zachovať kvalitu. Používanie Fotiek Google sa preto dokonale hodí pre sociálne médiá alebo okamžité správy . Fotky Google však nemajú skutočného desktopového klienta (môžete si stiahnuť webovú aplikáciu), čo sťažuje jeho používanie na počítači.
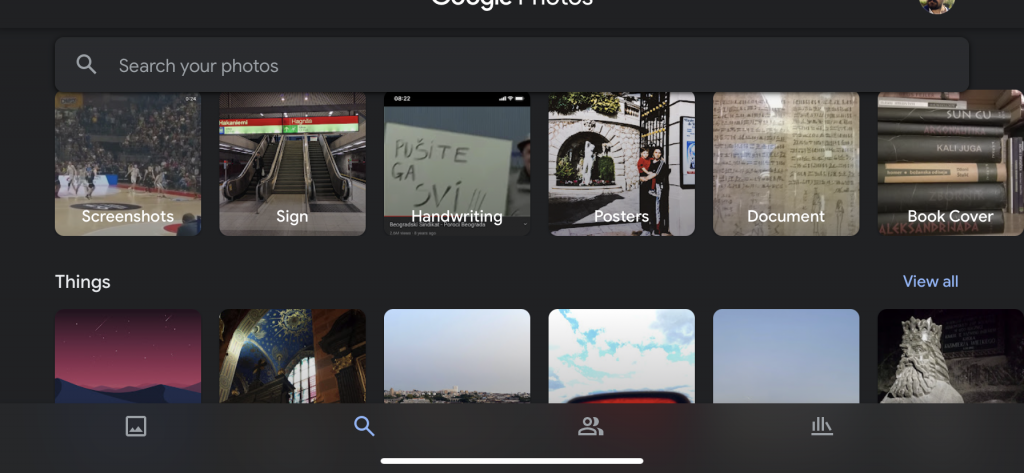
A jednou z najväčších výhod používania Fotiek Google je jej schopnosť komprimovať fotografie. Môžete si vybrať, či chcete nahrať fotografie v pôvodnej kvalite alebo znížiť kvalitu v prospech menšieho úložného priestoru. Rozdiel v kvalite je sotva badateľný, pretože pokročilé algoritmy na kompresiu fotografií od spoločnosti Google odvádzajú úžasnú prácu pri zmenšení veľkosti súboru pri zachovaní čo najväčšieho množstva detailov. Keďže spoločnosť Google ponúka obmedzený úložný priestor pre svoje cloudové služby, najmä na bezplatnej úrovni (iba 15 GB vo všetkých službách Google), ukladanie komprimovaných fotografií vám umožní uložiť viac bez prílišných obetí.
Prečo by ste mali používať Disk Google na ukladanie fotografií?
Ak sú Fotky Google jasnou voľbou, prečo by ste sa mali obťažovať s Diskom Google? Existuje jeden konkrétny prípad (ktorý ma napadá), v ktorom môže byť používanie Disku Google lepšou možnosťou na zdieľanie a prístup k fotografiám. A to je práca. Aby to bolo ešte konkrétnejšie, práca, ktorá sa vykonáva na počítači so systémom Windows.
Hlavným predajným bodom je počítačový klient Disku Google . Umožňuje vám synchronizovať všetky súbory na všetkých zariadeniach a pristupovať k nim z pracovnej plochy. Ak teda na ukladanie a zdieľanie pracovných súborov vrátane obrázkov používate Disk Google, je pohodlnejšie mať všetko na jednom mieste. Ak by ste na tento účel zostali pri Fotkách Google, museli by ste si vytvoriť samostatný album pre obrázky súvisiace s prácou alebo ich zmiešať so svojimi súkromnými fotografiami. Ani jedna možnosť nie je ideálna.
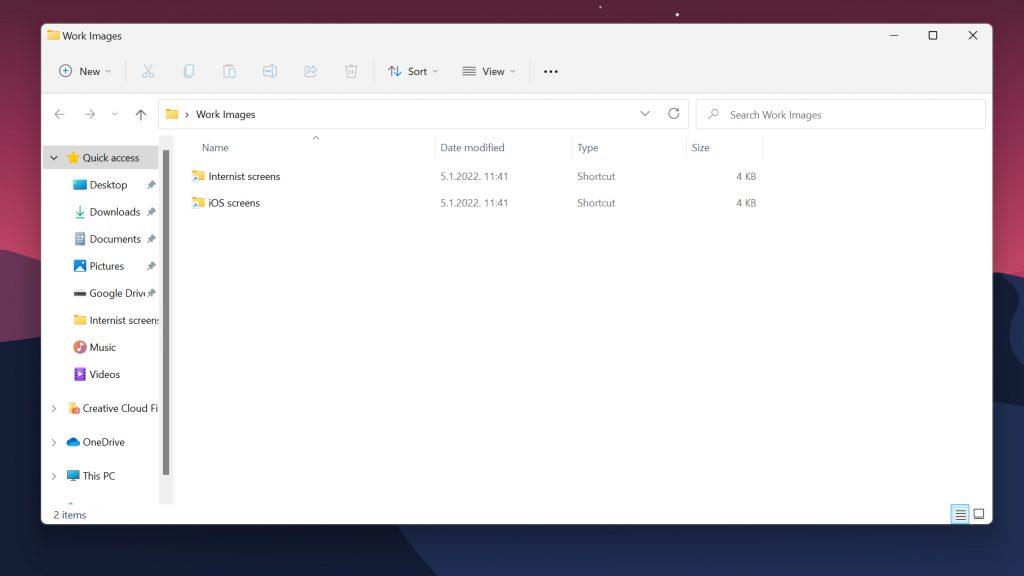
Na Disku Google môžete svoje fotografie jednoducho usporiadať do priečinkov. Môžete dokonca vytvoriť skratku priečinka na pracovnej ploche a bude vyzerať ako akýkoľvek iný normálny priečinok na vašom počítači. Ak chcete nahrať obrázok na Disk Google, stačí ho pretiahnuť do priečinka a môžete začať. Zdieľanie je tiež jednoduché, pretože všetko, čo musíte urobiť, je poskytnúť prístup k uvedenému priečinku vašim kolegom, čo umožňuje bezproblémovú spoluprácu (za predpokladu, že všetci používate desktopového klienta Disku Google).
Fotky Google z nejakého dôvodu nemajú klienta pre počítače. Jediným spôsobom, ako získať prístup k Fotkám Google na počítači, je prejsť na webovú stránku. Nie som si istý zdôvodnením Google, ale je to tak. Takže, ak už používate Disk Google na prácu, má zmysel pridať do mixu aj obrázky.
Existuje niekoľko ďalších výhod používania Disku Google, ktoré, aby sme boli spravodliví, nie sú také veľké a nebudú rozhodujúcim faktorom podľa vášho výberu. Snažíme sa však dať Disku Google čo najviac bodov a keďže ho už používate, prečo ho nevyužiť naplno. Môžete napríklad premenovať fotografie , čo nie je možné vo Fotkách Google. Ešte raz, toto je obzvlášť užitočné, ak hovoríme o obrázkoch súvisiacich s prácou, pretože je jednoduchšie nájsť konkrétny obrázok jednoduchým vyhľadaním jeho názvu.
Komprimuje Disk Google obrázky?
Pri hľadaní tohto článku som si všimol, že jednou z najväčších otázok, ktoré ľudia kladú, pokiaľ ide o ukladanie fotografií na Disk Google, je, či skutočne komprimuje obrázky.
Odpoveď je nie. Disk Google nekomprimuje fotografie. S fotografiami zaobchádza rovnako ako s akýmkoľvek iným súborom, ktorý nahráte do cloudu. Neexistuje ani možnosť povoliť kompresiu. Pozitívom je, že sa nemusíte báť, že by vaše obrázky stratili kvalitu, pretože Google Drive ich zachová v pôvodnej veľkosti a formáte.
Používanie fotografií v plnej veľkosti sa však bude stále započítavať do kvóty ukladacieho priestoru, takže to musíte mať na pamäti. Ak vo svojej práci používate veľa obrázkov (alebo dokonca máte veľkú osobnú zbierku), 15 GB bezplatného úložiska od Googlu to pravdepodobne neskráti. Možno by ste teda mali zvážiť inováciu úložiska investovaním do jedného z plánov Google One .
Ako používať Disk Google na pracovnej ploche
Teraz, keď už viete, prečo by ste mohli chcieť používať Disk Google na ukladanie fotografií, ukážem vám, ako to urobiť, ak by ste s tým tiež potrebovali pomoc. Tu je postup, ako nastaviť klienta Disku Google na počítači:
- Stiahnite si klienta Desktop pre Disk Google .
- Spustite inštalátor a dokončite inštaláciu Disku Google.
- Po dokončení inštalácie Disku Google sa vytvorí ikona na paneli úloh. Kliknite na ikonu > Nastavenia (ikona ozubeného kolieska) > Predvoľby .
- Prejdite na kartu Disk Google .
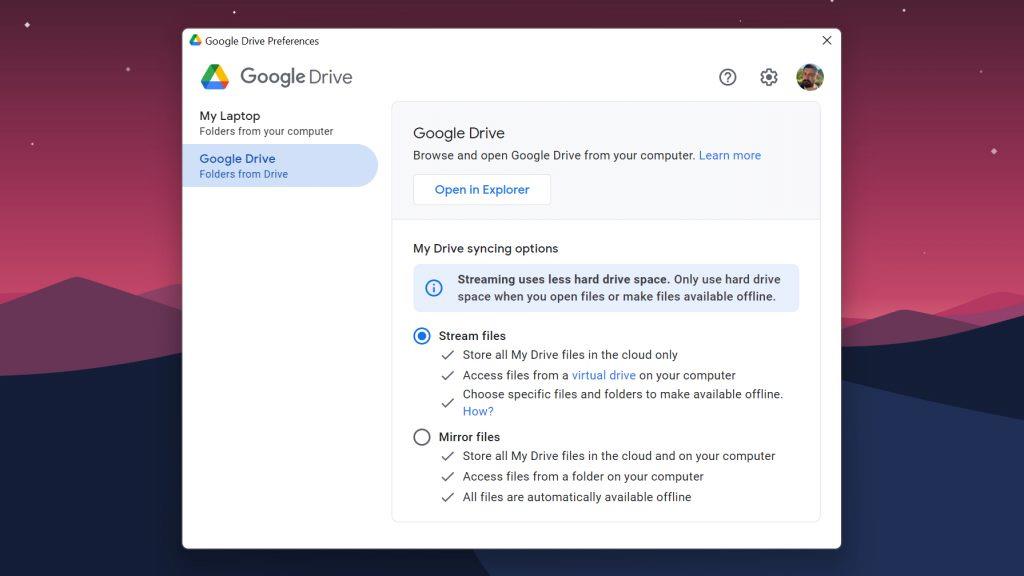
- Vyberte si, či chcete iba streamovať súbory z Disku Google do počítača, alebo ich chcete zrkadliť. Majte na pamäti, že zrkadlením súborov sa stiahne všetko, čo ste sa rozhodli synchronizovať do počítača, čo môže chvíľu trvať.
- Keď skončíte s nastavením Disku Google, priečinok Disk Google sa zobrazí v priečinku Môj počítač. Tento priečinok obsahuje vaše úplné úložisko Disku Google, z ktorého máte prístup ku všetkým svojim súborom.
To je asi tak všetko. Dúfam, že vám táto podrobná analýza pomohla pri výbere medzi týmito dvoma službami. Aj keď viem, že pravdepodobne zostanete len pri Fotkách Google. Pretože používanie Disku Google cez Fotky Google je vhodnejšia možnosť len v špecifickom scenári. A aj tak sa vám to nemusí zdať dostatočne vhodné. Všetko napokon závisí od osobných preferencií.
Osobne používam Fotky Google na súkromné a Disk Google na pracovné obrázky. Koniec koncov, spojenie oboch má asi najväčší zmysel.
![[VYRIEŠENÉ] „Tomuto vydavateľovi bolo zablokované spustenie softvéru na vašom počítači“ v systéme Windows 10 [VYRIEŠENÉ] „Tomuto vydavateľovi bolo zablokované spustenie softvéru na vašom počítači“ v systéme Windows 10](https://img2.luckytemplates.com/resources1/images2/image-2750-0408150428174.jpg)
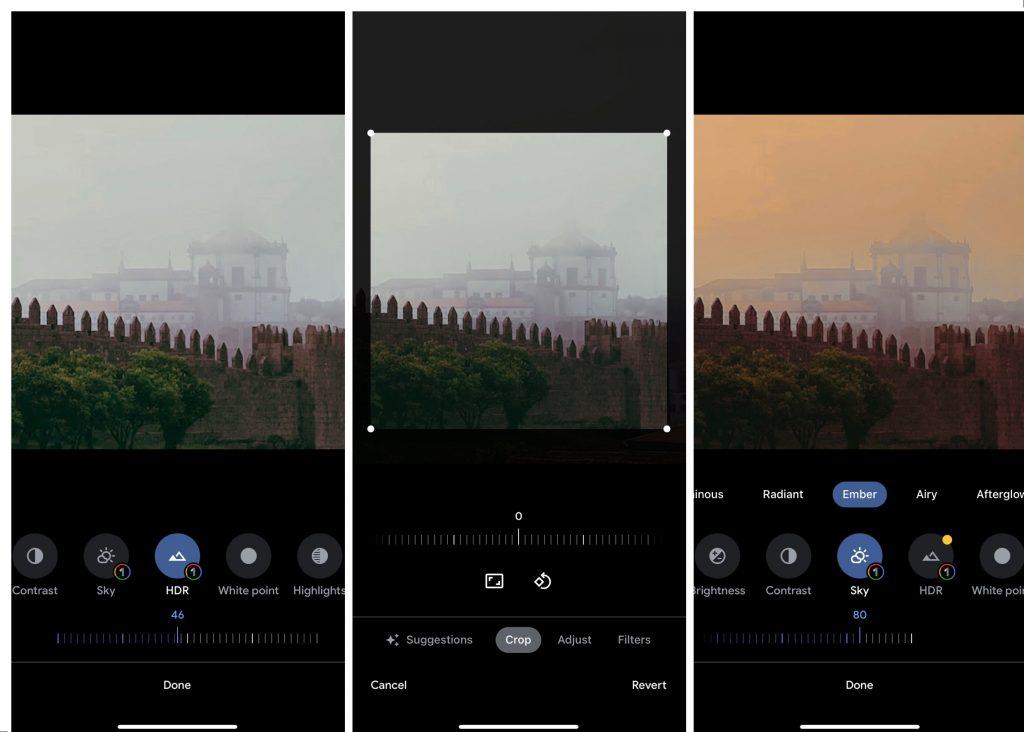
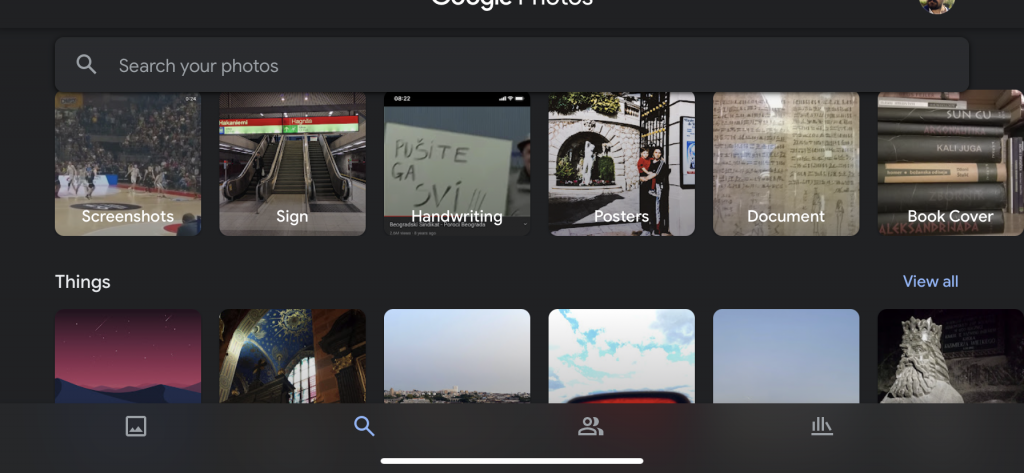
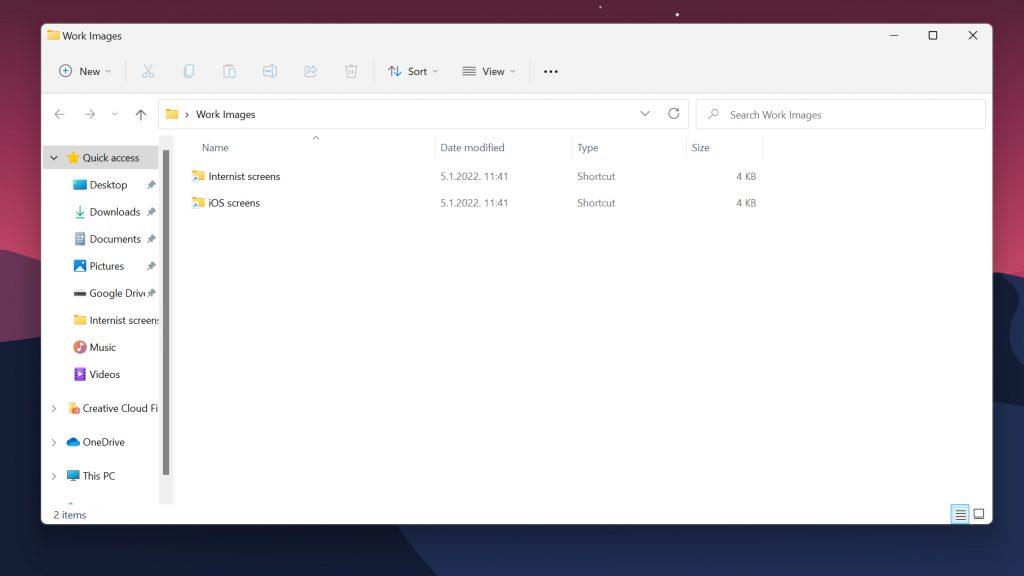
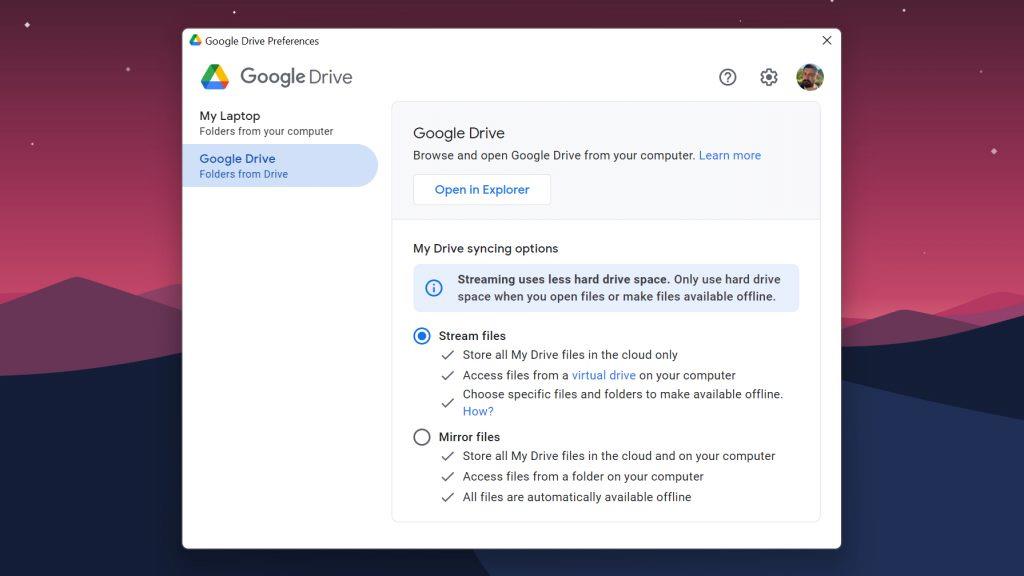

![[OPRAVENÉ] Kód chyby 0x80070035 Sieťová cesta sa nenašla v systéme Windows 10 [OPRAVENÉ] Kód chyby 0x80070035 Sieťová cesta sa nenašla v systéme Windows 10](https://img2.luckytemplates.com/resources1/images2/image-1095-0408150631485.png)






![Chyba 1058: Službu nelze spustit Windows 10 [VYŘEŠENO] Chyba 1058: Službu nelze spustit Windows 10 [VYŘEŠENO]](https://img2.luckytemplates.com/resources1/images2/image-3772-0408151015489.png)