Nespěchejte s nákupem nové, když uvidíte, že webová kamera nefunguje . Než to uděláte, můžete vyzkoušet jednoduché, ale účinné způsoby, jak opravit chyby webové kamery níže.

Efektivní způsoby, jak opravit chyby webové kamery
Proč nefunguje webová kamera?
Při pokusu o zapnutí fotoaparátu se může zobrazit chybový kód 0xA00F4244 nebo 0x200F4244 se zprávou Nemůžeme najít vaši kameru . V tomto okamžiku je třeba provést několik kroků pro odstraňování problémů.
Systém Windows obvykle automaticky nainstaluje ovladače, když detekuje nový hardware. Pokud jste však nedávno upgradovali svůj systém na Windows 10, možná budete muset aktualizovat ovladače hardwaru. Některé aplikace v obchodě Windows Store podporují pouze novější modely webových kamer, takže starší zařízení nemusí být kompatibilní. Většina dnešních desktopových programů však stále podporuje starší fotoaparáty.
Co dělat, když vaše webová kamera nefunguje
Níže uvedené kroky k opravě chyb webové kamery se mohou mírně lišit v závislosti na verzi systému Windows:
- Zkontrolujte nastavení antivirového softwaru, protože může narušovat činnost webové kamery.
- Pokud používáte externí webovou kameru, zkuste ji připojit k jinému zařízení. Pokud na některých počítačích narazíte na podobnou chybu webové kamery , příčina může pocházet z hardwaru.
- Otestujte připojení zařízení odpojením a opětovným připojením kabelu, abyste zjistili, zda webová kamera počítače opět funguje normálně.
- Zkontrolujte stav portu USB.
- Ujistěte se, že je zařízení správně aktivováno. Pokud používáte vestavěnou kameru počítače a externí webovou kameru, aplikace v systému nemusí vědět, které zařízení vybrat. Zkontrolujte nastavení aplikace a klikněte na požadované zařízení.
- V případě externích webových kamer si přečtěte uživatelskou příručku dodanou výrobcem, abyste našli řešení.
- Aktualizovat ovladač webové kamery.
- Změňte nastavení systému.
Jak změnit nastavení webové kamery v systému Windows 10
Pokud používáte Windows 10, postupujte takto:
1. Klepněte pravým tlačítkem na Start v levém dolním rohu obrazovky az nabídky vyberte Nastavení .
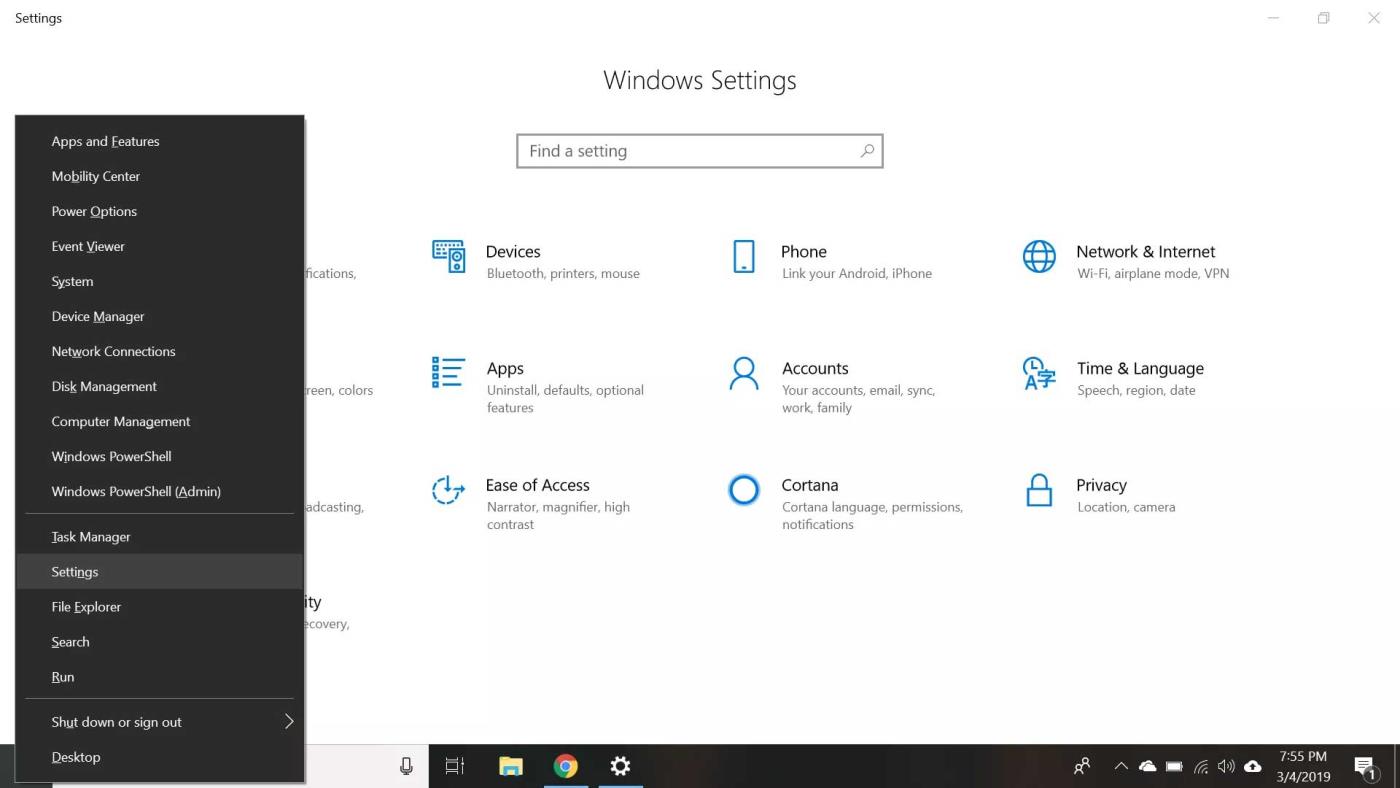
2. Vyberte Soukromí v nabídce Nastavení .
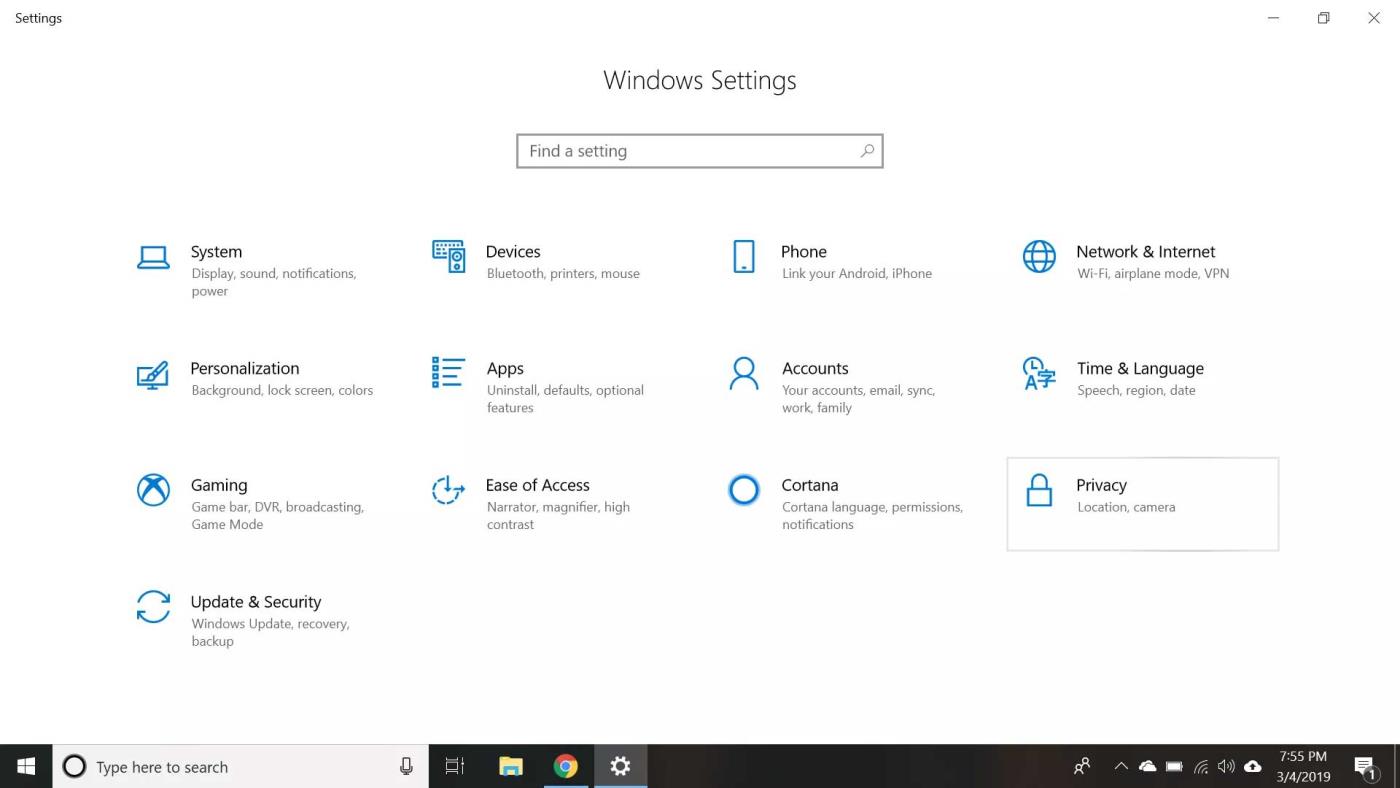
3. V levém panelu vyberte Kamera .
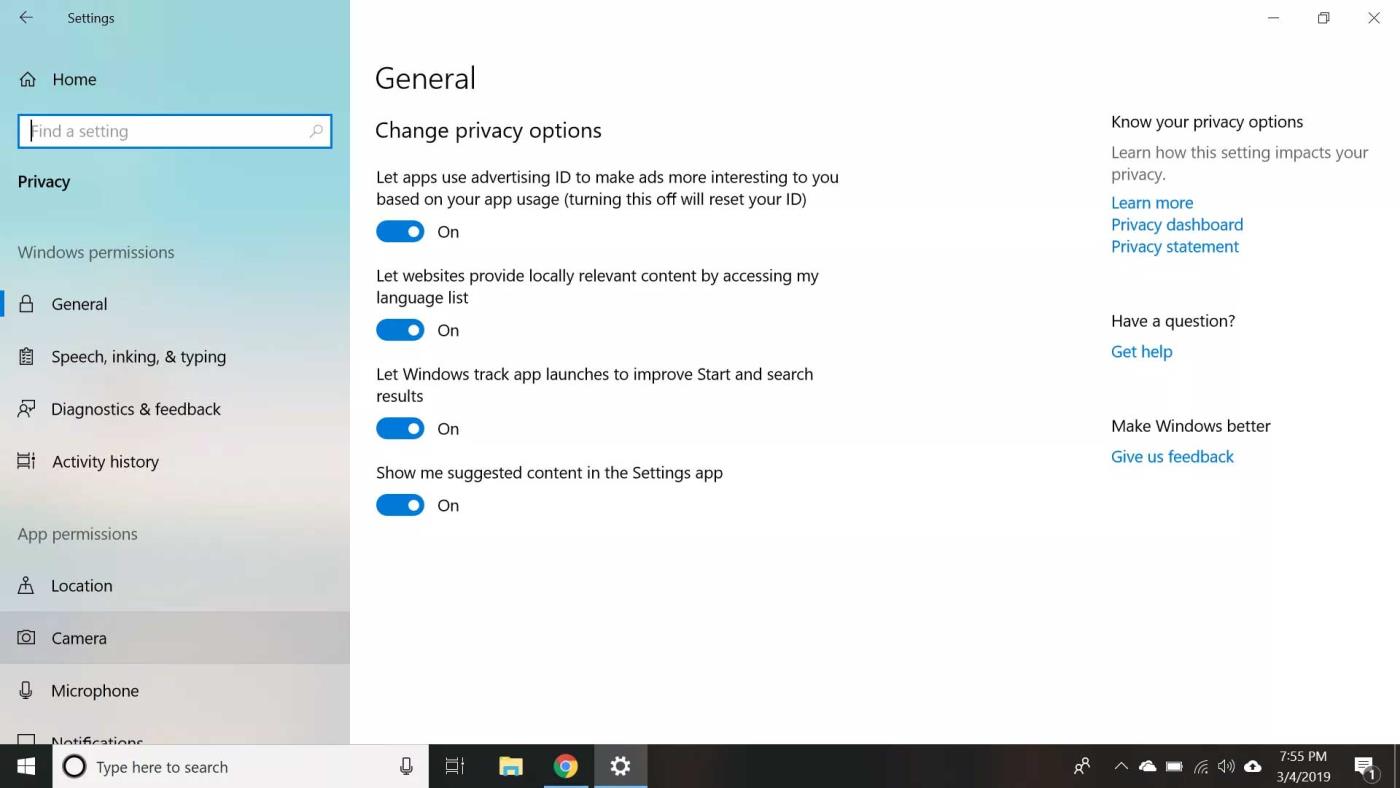
4. Ujistěte se, že je povolen přístup k fotoaparátu pro toto zařízení a Povolit aplikacím přístup k fotoaparátu .
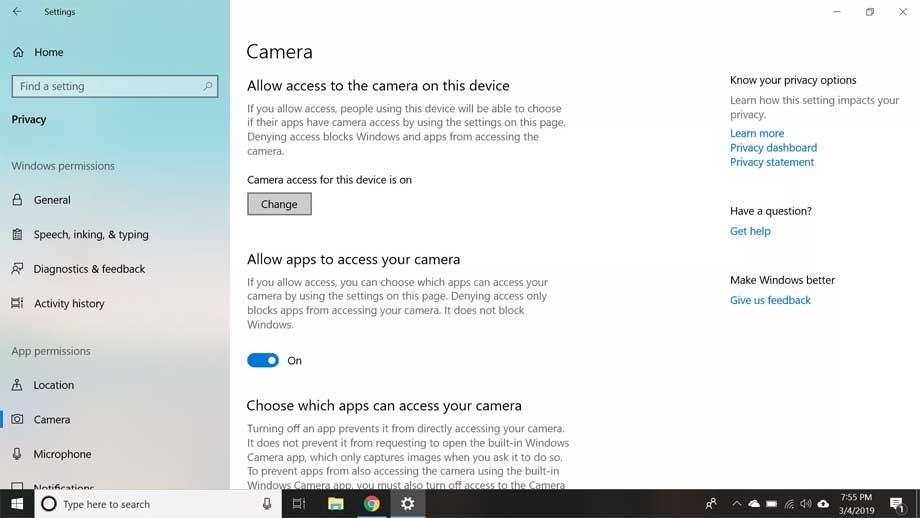
5. Přejděte dolů a podívejte se na seznam Vyberte, které aplikace mají přístup k vašemu fotoaparátu , abyste se ujistili, že je aplikace, kterou chcete použít, povolena.
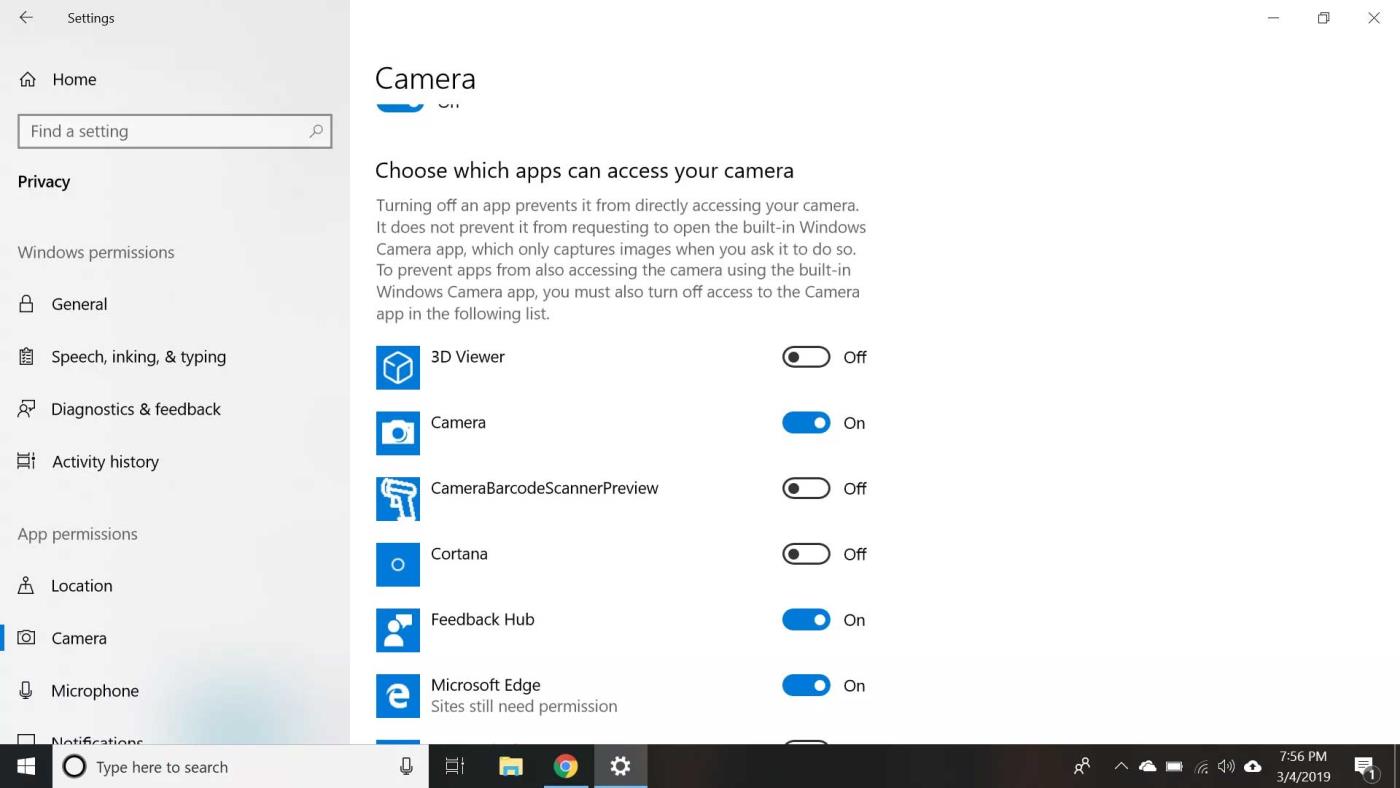
6. Zavřete nabídku nastavení, klepněte pravým tlačítkem myši na tlačítko Start az této nabídky vyberte položku Správce zařízení .
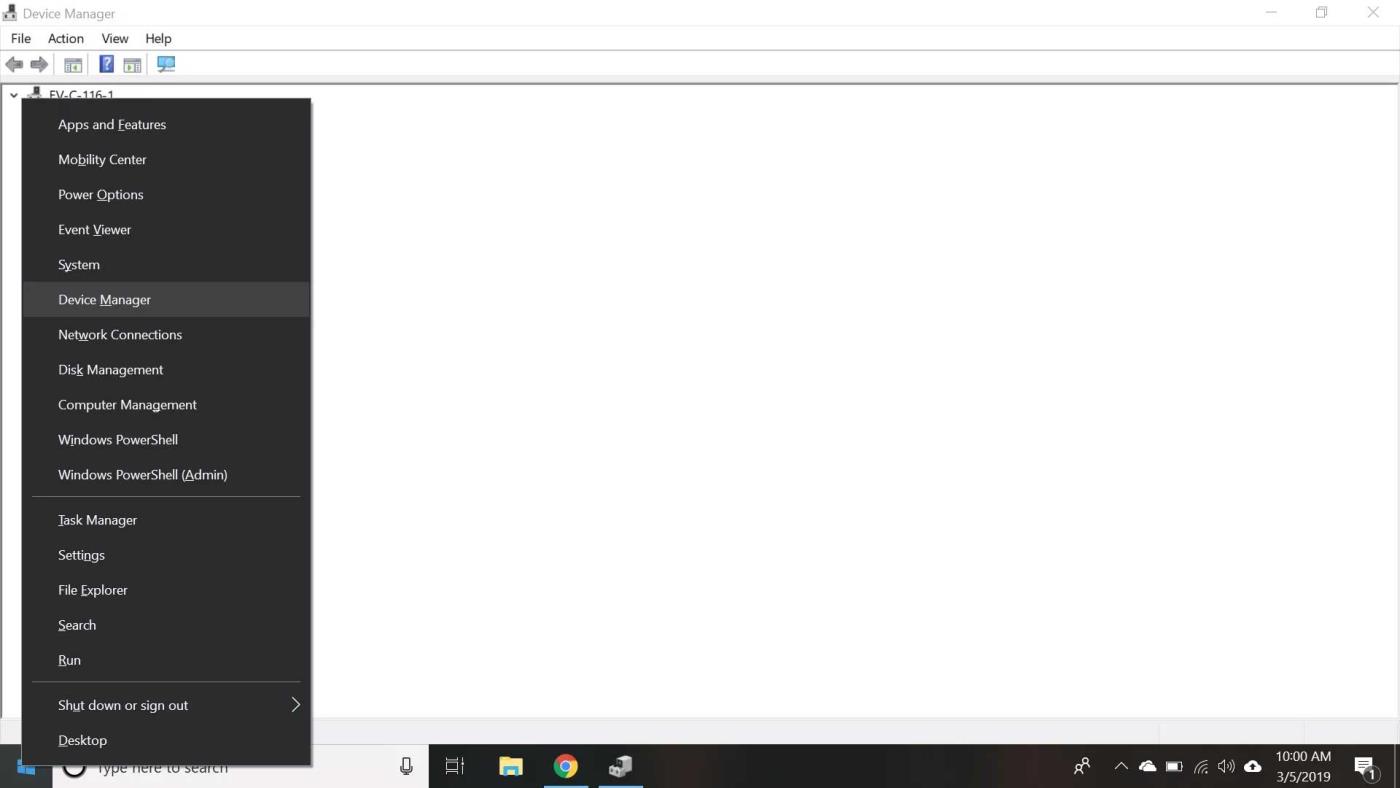
7. Poklepejte na položku Fotoaparáty a potom poklepáním na zařízení z rozevíracího seznamu otevřete jeho vlastnosti.
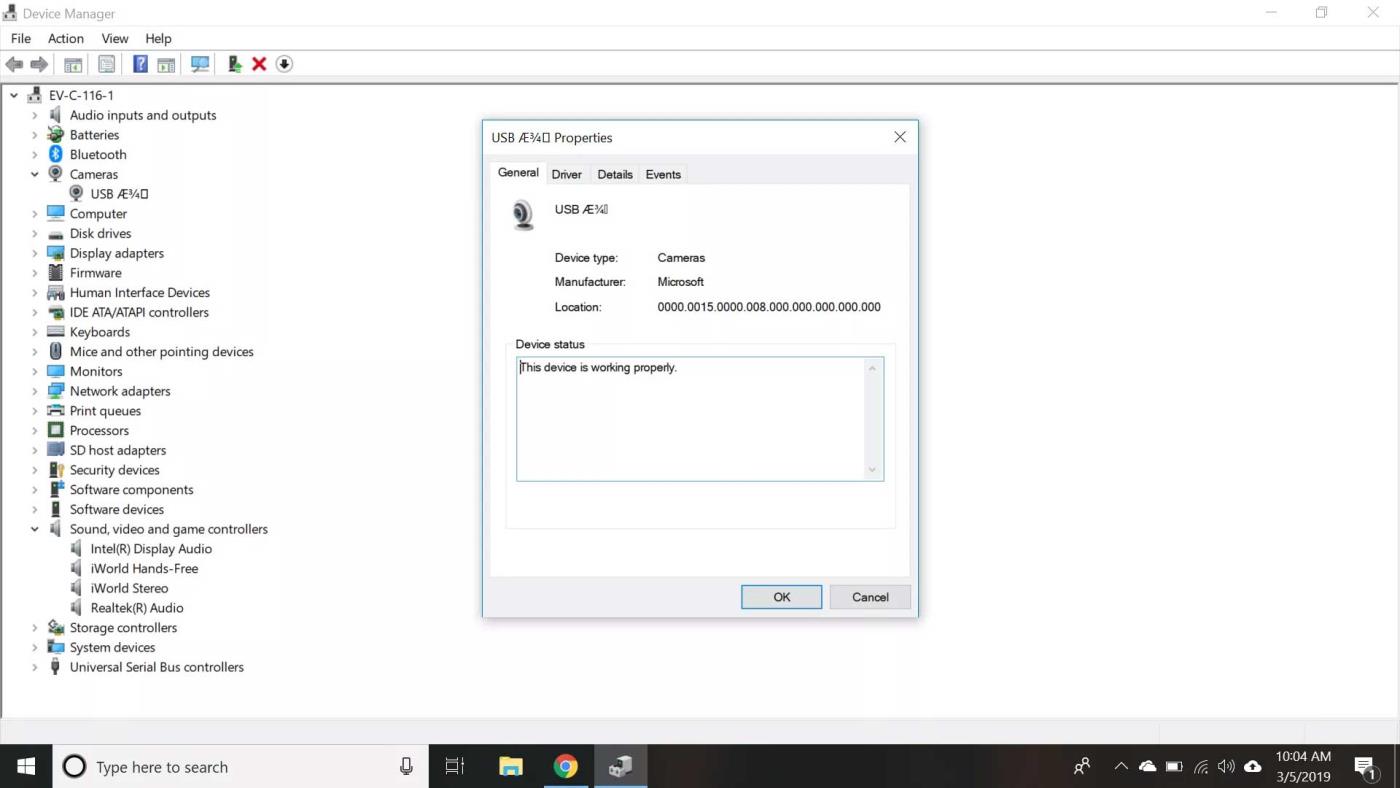
Poznámka: Pokud používáte externí webovou kameru, můžete ji vidět pod položkou Ovladače zvuku, videa a her nebo Zobrazovací zařízení místo Fotoaparáty .
8. Podívejte se do pole Stav zařízení na kartě Obecné a ujistěte se, že je kamera povolena. Pokud ne, ukončete nabídku vlastností a klikněte pravým tlačítkem na zařízení a vyberte možnost Povolit zařízení .
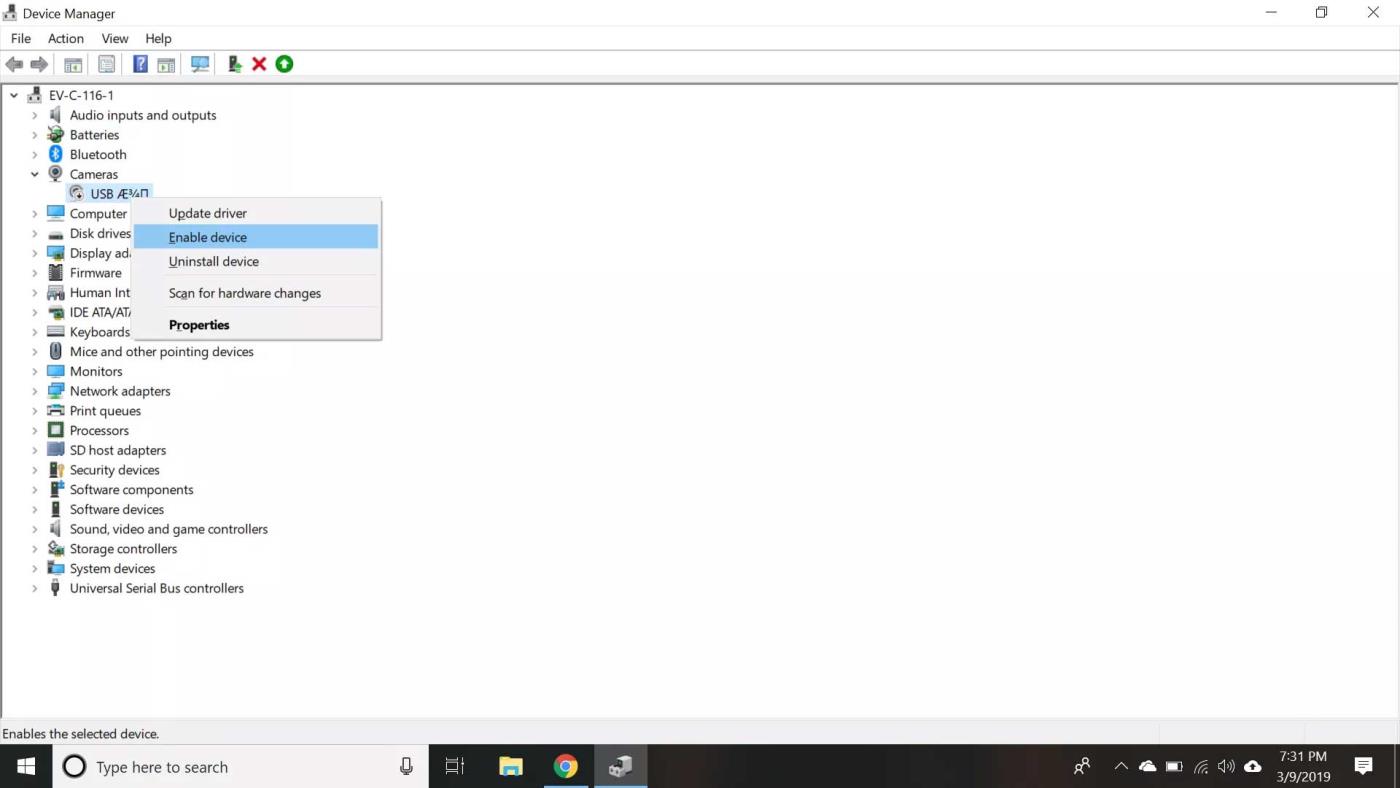
Pokud výše uvedené kroky nepomohou, zkuste aktualizovat ovladač.
Jak aktualizovat ovladač webové kamery v systému Windows 10
- Klepněte pravým tlačítkem myši na tlačítko Start v levém dolním rohu obrazovky a z nabídky vyberte položku Správce zařízení .
- Najděte zařízení v části Fotoaparáty nebo Ovladače zvuku, videa a her a klikněte na něj pravým tlačítkem.
- Vyberte Aktualizovat ovladač a postupujte podle pokynů.
- Pokud je tlačítko Aktualizovat ovladač šedé, poklepejte na zařízení v seznamu správy zařízení a vyberte možnost Vrátit ovladač na kartě Ovladač , pokud je k dispozici.
- Pokud systém Windows nemůže ovladač na vašem zařízení najít, vyhledejte jej na webu výrobce. Všechny potřebné ovladače najdete, pokud je výrobce podporuje.
Výše jsou uvedeny základní způsoby, jak opravit chyby webové kamery počítače . Pokud znáte nějaká další řešení, podělte se prosím se čtenáři EU.LuckyTemplates!
![[VYRIEŠENÉ] „Tomuto vydavateľovi bolo zablokované spustenie softvéru na vašom počítači“ v systéme Windows 10 [VYRIEŠENÉ] „Tomuto vydavateľovi bolo zablokované spustenie softvéru na vašom počítači“ v systéme Windows 10](https://img2.luckytemplates.com/resources1/images2/image-2750-0408150428174.jpg)

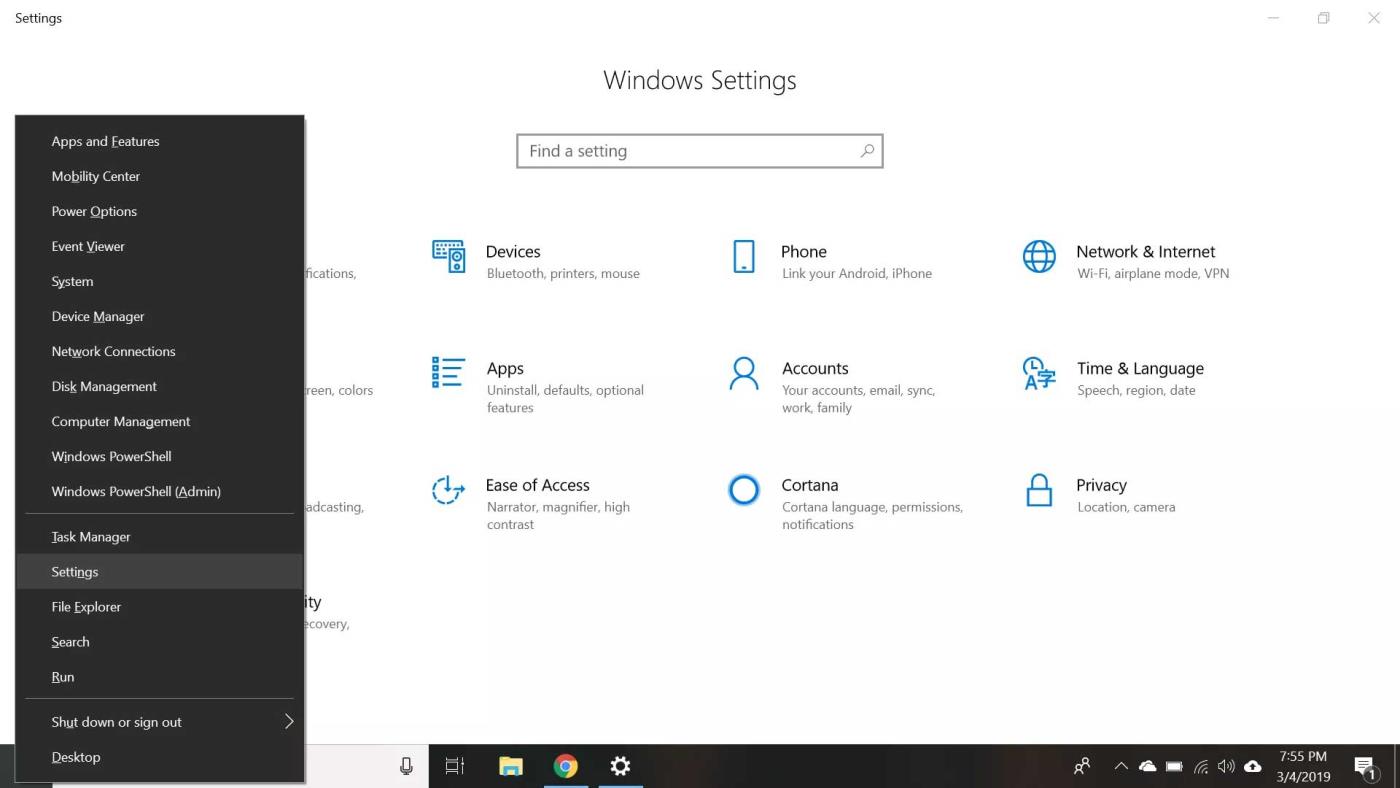
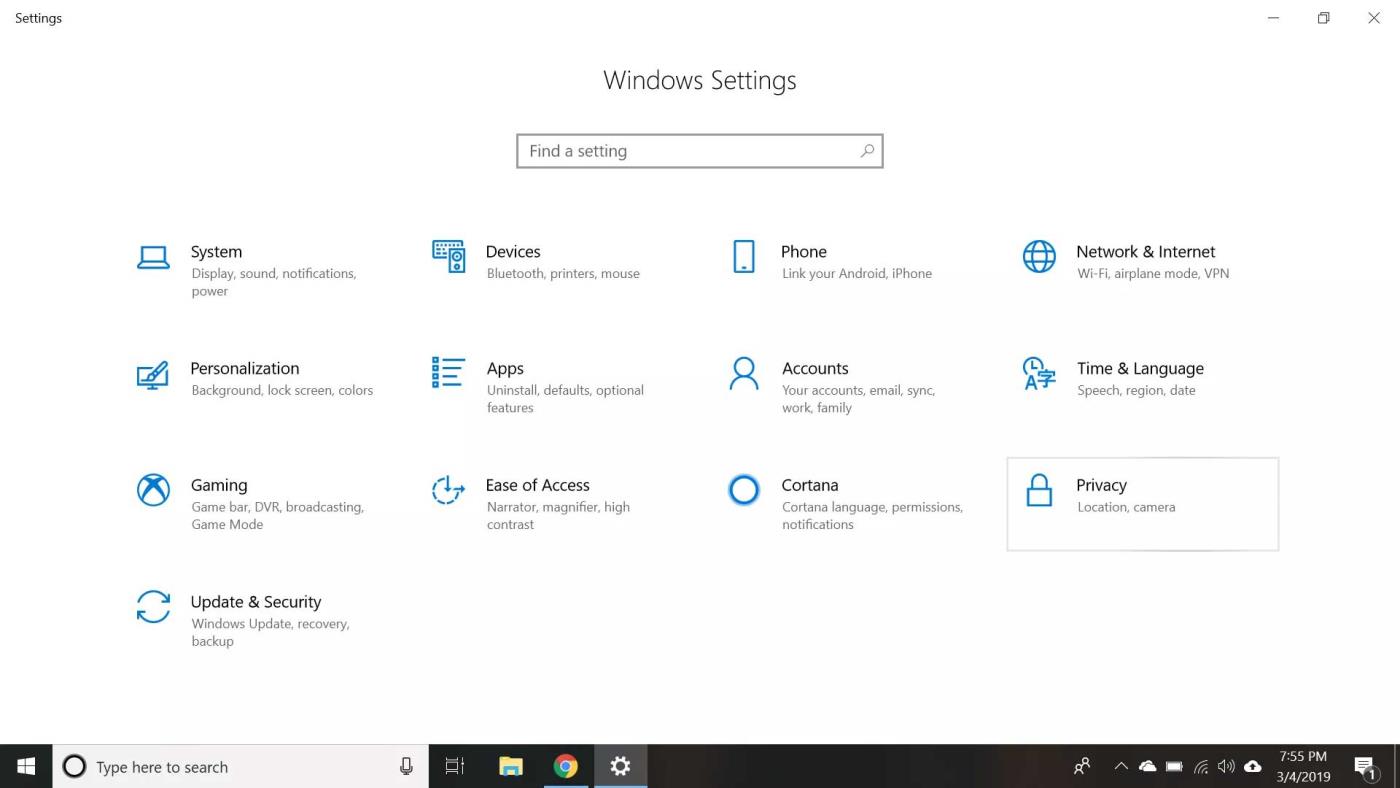
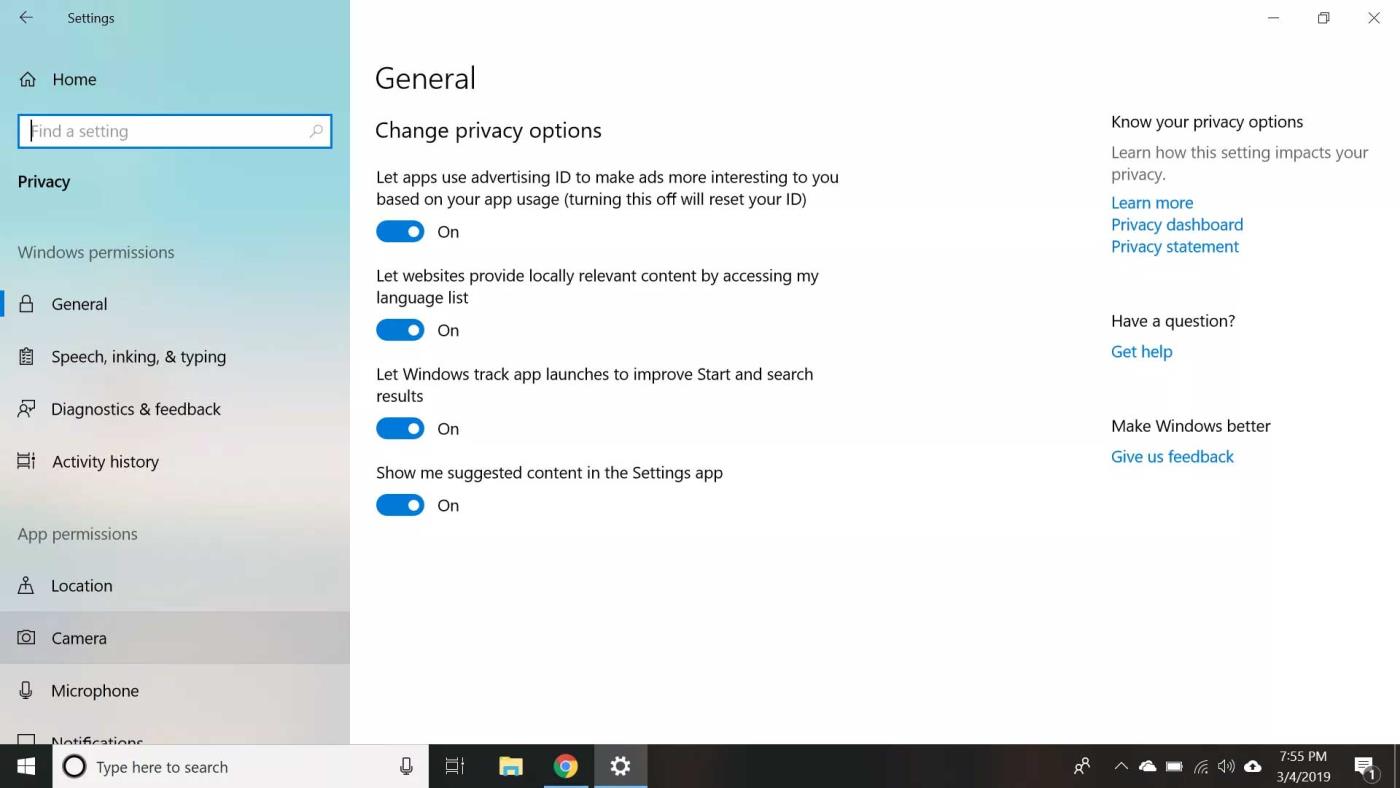
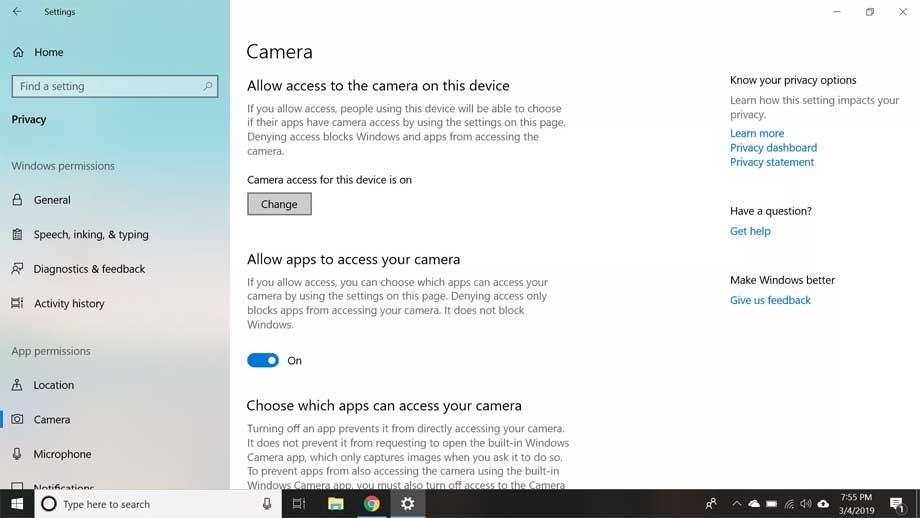
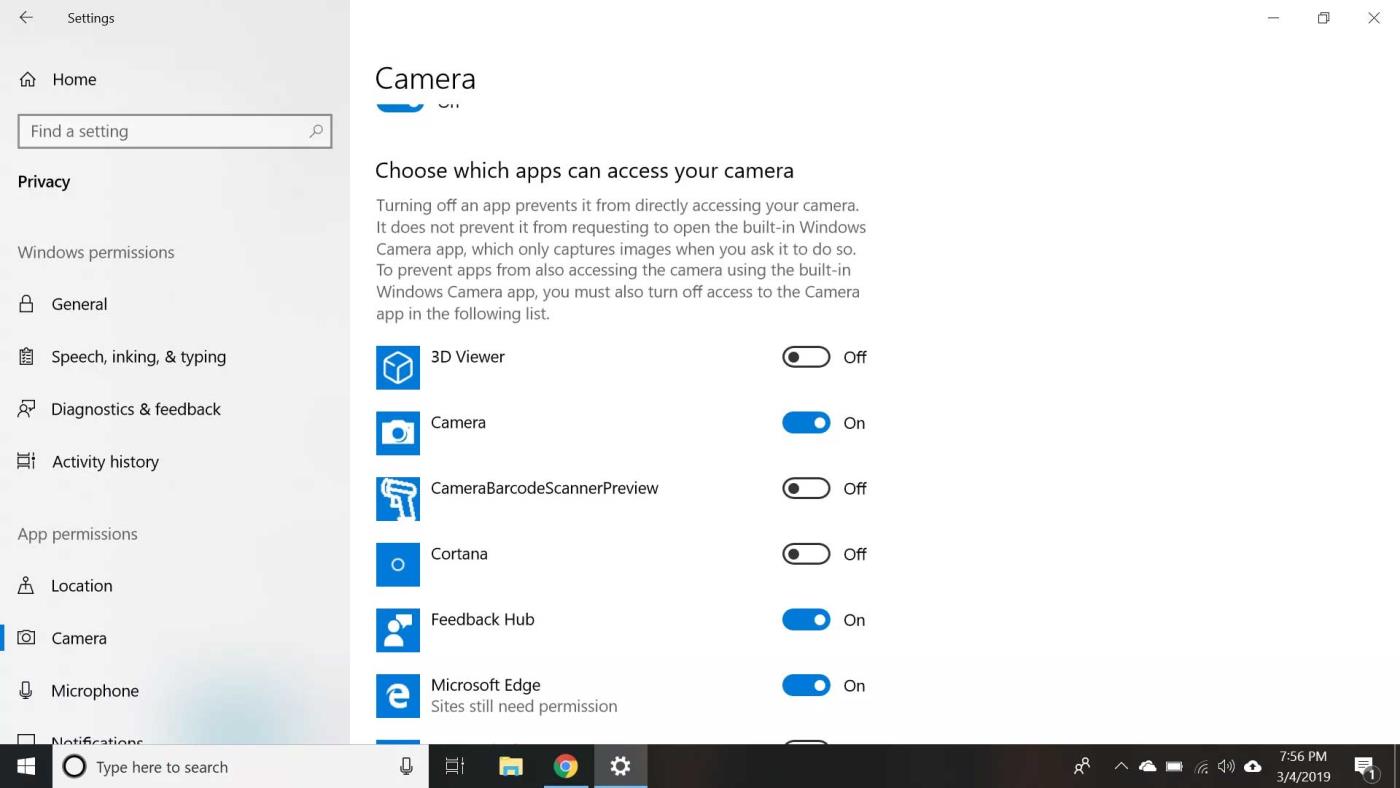
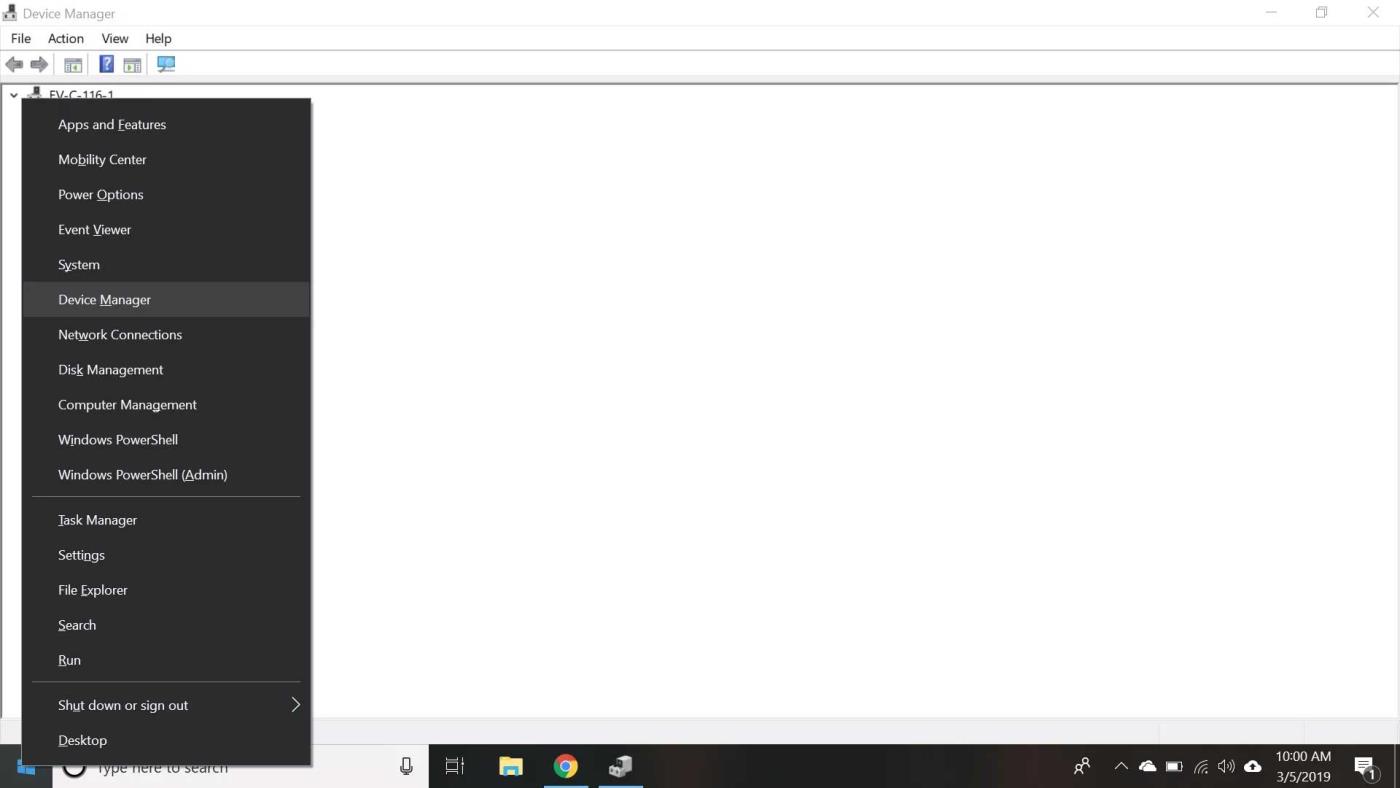
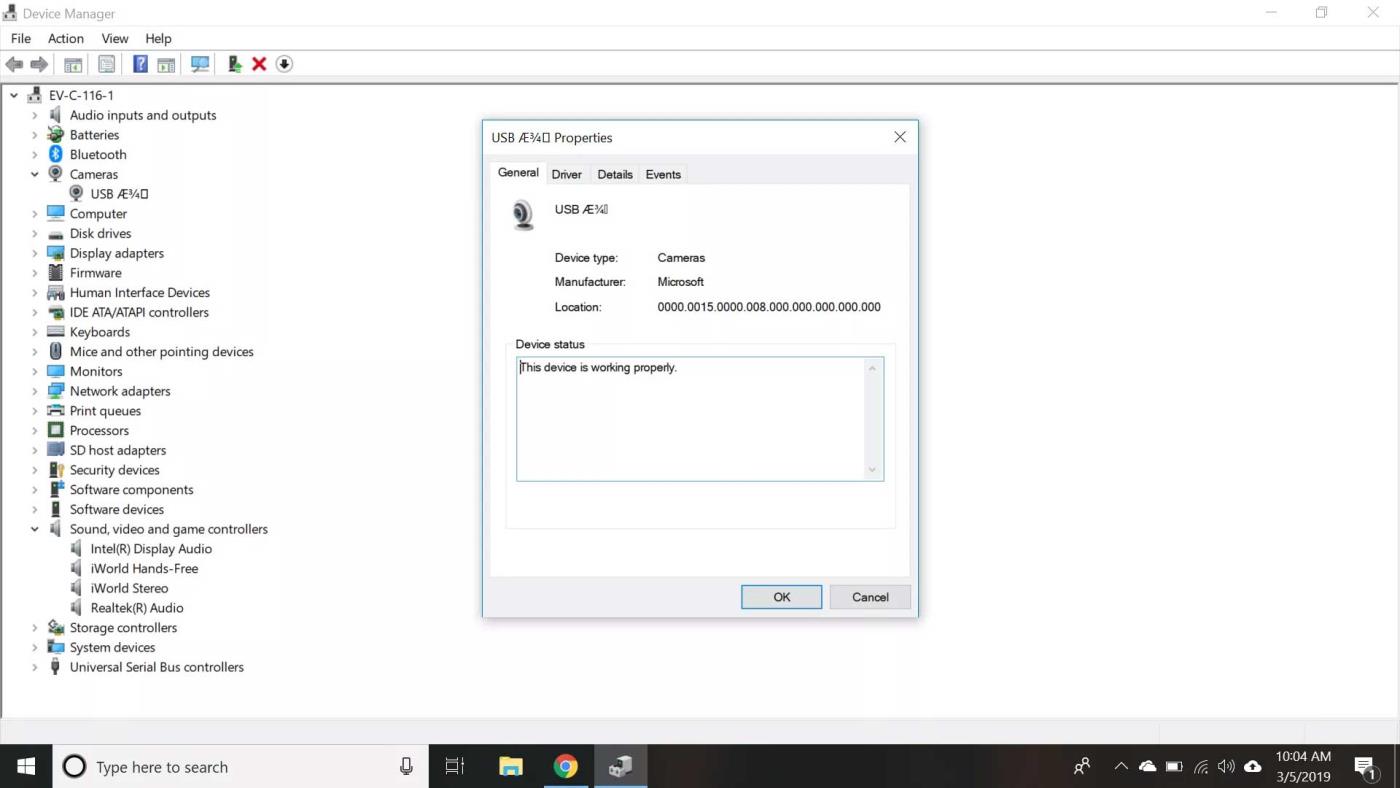
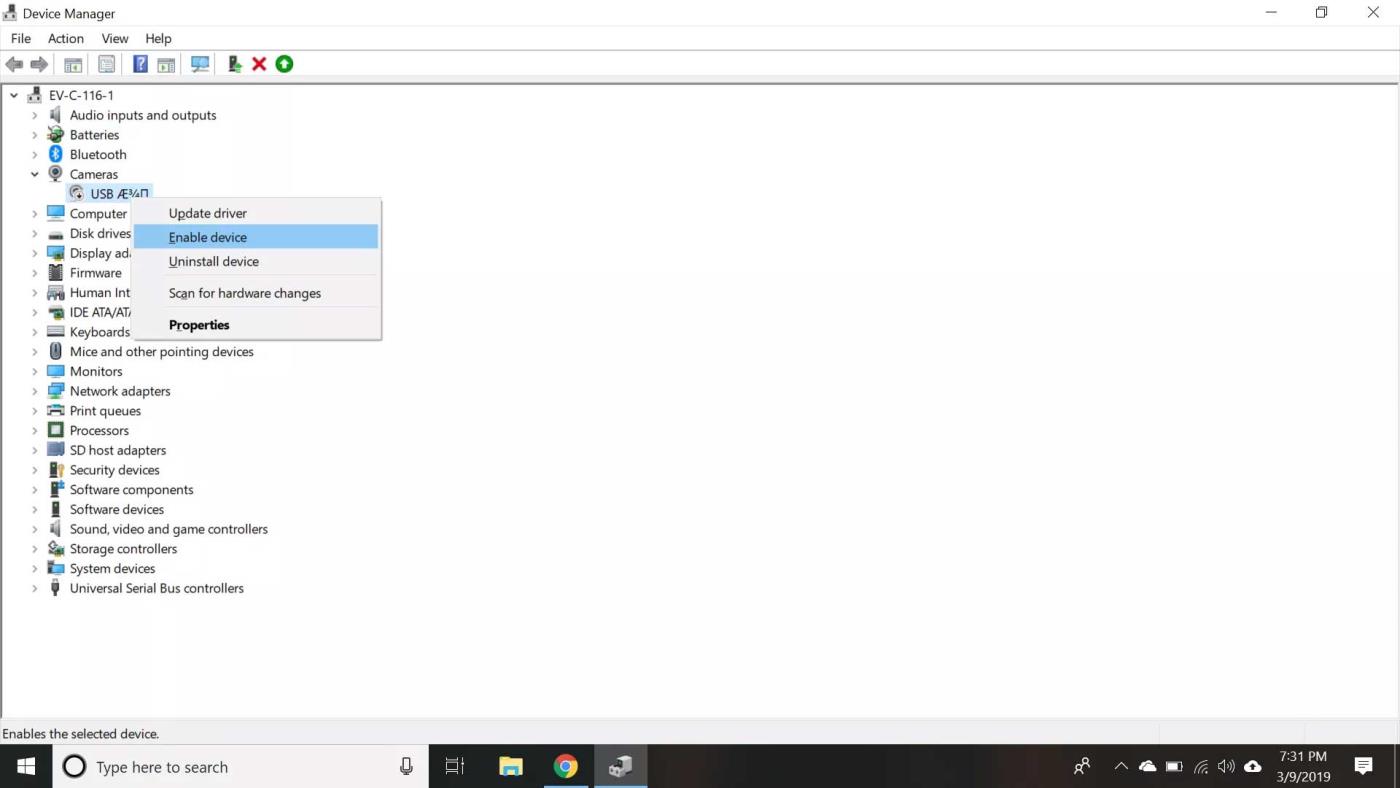

![[OPRAVENÉ] Kód chyby 0x80070035 Sieťová cesta sa nenašla v systéme Windows 10 [OPRAVENÉ] Kód chyby 0x80070035 Sieťová cesta sa nenašla v systéme Windows 10](https://img2.luckytemplates.com/resources1/images2/image-1095-0408150631485.png)






![Chyba 1058: Službu nelze spustit Windows 10 [VYŘEŠENO] Chyba 1058: Službu nelze spustit Windows 10 [VYŘEŠENO]](https://img2.luckytemplates.com/resources1/images2/image-3772-0408151015489.png)