Mít chytrý reproduktor nebo displej poháněný Asistentem Google , který neumí přehrávat hudbu, a pokud se mýlím, opravte mě, zanedbává základní použitelnost. Ve srovnání s fiaskem Sonos, které omezilo funkčnost nastavení více reproduktorů a ovládání hlasitosti, je to mnohem hlubší problém. Než však nahlásíme další problém podpoře Google, zkusme vše na naší straně. Pokud zařízení Google Home nepřehraje hudbu poté, co jste zadali hlasový příkaz, zkontrolujte níže uvedené kroky.
Obsah:
- Restartujte zařízení Google Home/Nest a router a zkontrolujte hlasitost
- Zkontrolujte výchozí hudební službu
- Použijte doporučené příkazy
- Zastavte přehrávání hudby na jiných zařízeních pod stejným účtem
- Obnovení továrního nastavení Google Home/Nest
Co dělat, když Google Home přestane přehrávat hudbu
1. Restartujte zařízení Google Home/Nest a router a zkontrolujte hlasitost
Restartování obvykle dělá zázraky pro závady reproduktorů Google Home. Jednoduše odpojte a znovu připojte napájecí kabel, počkejte, až se spustí, a zkuste znovu požádat o přehrávání hudby. Vyzkoušejte jiné příkazy, abyste viděli, jak reaguje. Pokud nenastanou žádné problémy, můžete pokračovat dalším krokem.
Na druhou stranu, pokud reproduktor Google Home vůbec nereaguje a informuje vás, že došlo k chvilkové závadě, měli byste restartovat router. Pokud problémy s připojením přetrvávají, zvažte přechod na pásmo 2,4 GHz, ponechte reproduktor blíže routeru nebo případně resetujte router a reproduktor do továrního nastavení. Samozřejmě pouze v případě, že vám žádný z předchozích kroků nezabral.
2. Zkontrolujte výchozí hudební službu
Google Home prostřednictvím Google Assistant podporuje četné streamovací služby, včetně Spotify, YouTube Music a Apple Music. Chcete-li však tyto služby využívat, budete je muset přidat do aplikace Google Home a vybrat buď výchozí službu, nebo nechat věci otevřené s možností Bez výchozího poskytovatele.
Dostupné služby obvykle vyplní seznam v sekci Hudba v nastavení Asistenta. Vše, co máte v telefonu, se objeví v seznamu. Jediné, co musíte udělat, je propojit službu s Google Home. Pokud nepoužíváte YouTube Music, v takovém případě bude služba dostupná automaticky.
Zde je návod, jak propojit výchozí hudební službu na domovské stránce Google:
- Otevřete domovskou stránku Google .
- Klepněte na znaménko + v levém horním rohu a vyberte možnost Hudba .
- Pokud vidíte svou službu, klepněte na Odkaz . Propojte domovskou stránku Google a službu a zkontrolujte, zda nedošlo k vylepšení.
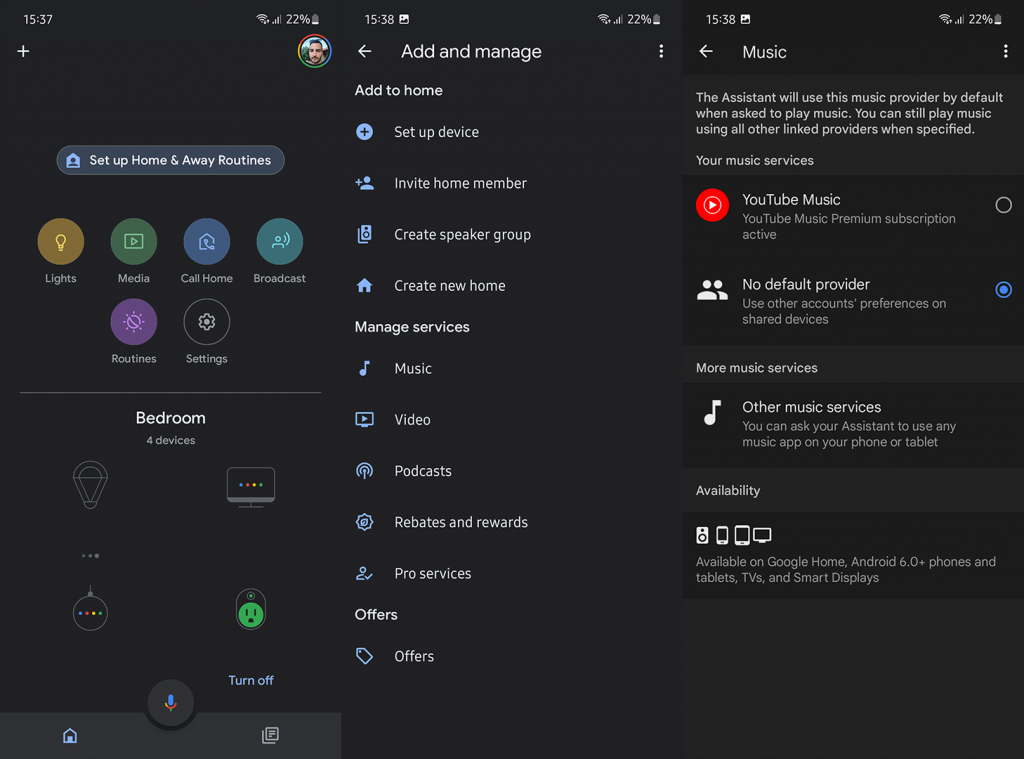
- Na druhou stranu, pokud to nevidíte, musíte si na telefonu vyvolat Google Assistant . Ujistěte se, že je na vašem zařízení nainstalován Spotify.
- Otevřete snímek .
- Klepněte na ikonu žárovky v pravém horním rohu.
- V dolní části vyberte Prozkoumat více z Asistenta .
- Ve vyhledávacím poli vyhledejte hudební službu. Jako příklad použijeme Spotify .
- Jakmile otevřete Spotify ze seznamu výsledků, klepněte na Odkaz .
Mějte na paměti, že některé služby jsou dostupné pouze v určitých regionech. To znamená, že služby jako Pandora nebo iHeart Radio se uživatelům mimo USA nebo několik zemí vůbec nezobrazí.
Služby jako Spotify se také v některých zemích nezobrazí v seznamu, přestože vaše zařízení Google Home bude přehrávat hudbu ze Spotify a Spotify je ve vaší oblasti podporováno. Nastavení Bez výchozího poskytovatele bude stále přehrávat hudbu ze Spotify, pokud o přehrávání hudby jednoduše požádáte domovskou stránku Google.
Nakonec existují rozdíly mezi prémiovými a bezplatnými možnostmi. Bezplatné možnosti jsou poměrně omezené ve srovnání například s Premium Spotify nebo Premium YouTube Music. I když, to je v tomto případě vedle, protože Google Home nebude přehrávat hudbu vůbec bez ohledu na službu, kterou používáte.
3. Použijte doporučené příkazy
Teoreticky by reproduktory Google Home díky strojovému učení a všem těm osobním údajům měly být super chytré a pohotové. Po pravdě řečeno, vícekrát byste se měli držet předdefinovaných příkazů, aby to fungovalo.
Kompletní seznam dostupných příkazů souvisejících s hudbou si můžete prohlédnout zde . Díky Spotify Direct Spotify jen zřídka používám hlasové příkazy k něčemu jinému než k zahájení přehrávání pomocí „Play some music“. Všechno ostatní se provádí na mém telefonu.
Někdy se zdá, že ta věc má vlastní mysl, a i když občas fungují pokročilejší příkazy (např. „OK, Google, přehraj Discover Weekly“), je to obvykle útržkovité a nespolehlivé.
4. Zastavte přehrávání hudby na jiných zařízeních pod stejným účtem
Většina hudebních streamovacích služeb nemá přísná omezení na počet zařízení, která používáte (např. YouTube Music můžete zaregistrovat až na 10 zařízeních pod stejným účtem).
Online streamování však lze obvykle provádět na jednom zařízení současně. Pokud tedy streamujete online hudbu na jiném zařízení, nezapomeňte jej pozastavit, aby Google Home mohl přehrávat hudbu. Offline hudbu můžete přehrávat na více zařízeních současně.
Obvykle je toto přepnutí automatické, ale všiml jsem si, že se přehrávání zastaví, i když aplikaci na svém Androidu jen otevřu. Až po zavření aplikace funguje přehrávání na Google Home bez přestávek.
5. Obnovení továrního nastavení Google Home/Nest
Nakonec, pokud problém stále trvá a reproduktor nebo displej Google Home / Google Nest nebude přehrávat hudbu bez ohledu na to, co děláte, zvažte obnovení továrního nastavení. Postup se na různých zařízeních, které Google nabízí, trochu liší, proto si zde své zařízení vyhledejte a postupujte podle pokynů.
Jakmile se zařízení resetuje, stačí jej znovu připojit, zkontrolovat hudební služby a zadat příkaz k přehrávání hudby. Pokud problém přetrvává, nahlaste problém podpoře Google v aplikaci Google Home. Klepněte na svůj profil v pravém horním rohu a vyberte možnost Zpětná vazba.
A v této souvislosti můžeme tento článek uzavřít. Děkujeme, že jste si přečetli, doufejme, informativní článek, který vám pomohl problém vyřešit. Jaké další problémy máte se zařízeními Google Home/Nest? Řekněte nám to v sekci komentářů níže.
6. Místo toho odesílání pomocí Google Home
Pokud máte problémy s tím, aby reproduktory Google Home přehrávaly hudbu, když jste zadali požadavek hlasem, pak stojí za to prozkoumat další možnosti. Místo toho můžete například odesílat hudbu z preferované aplikace.
Spotify to umožňuje prostřednictvím Spotify Connect , ale jiné aplikace vám také umožní poměrně snadno odesílat hudbu do reproduktorů Google Home. Můžete to udělat s Amazon Prime Music a YouTube Music snadno.
Otevřete vybranou aplikaci a skladbu, kterou chcete přehrát, a poté vyhledejte na obrazovce malou možnost castingu. Klepněte na to a poté z možností vyberte reproduktor Google Home. To by mělo spustit přehrávání hudby přes reproduktor a zároveň vám umožní ovládat hudbu přímo z telefonu.
7. Zkuste vymazat mezipaměť
Pokud odesílání hudby přímo z vybrané aplikace nefunguje a stále máte tímto způsobem problémy, může být problémem samotná aplikace, nikoli reproduktor Google Home. Pokud tomu tak je, možná by stálo za to vymazat mezipaměť .
Na telefonech Android je možné vymazat mezipaměť konkrétních aplikací a vymazat paměť způsobem, který, doufejme, odstraní všechny problémy, které by mohly způsobovat problémy s přehráváním. Pokud se tedy váš problém týká například Spotify, postupujte takto:
- Otevřete telefon a přejděte do nastavení
- Přejděte dolů v seznamu nastavení a vyhledejte možnost úložiště
- Prohledejte seznam aplikací a najděte Spotify
- Klepněte na aplikaci
- Poté najděte tlačítko označené Clear cache a klepněte na něj
![[100 % vyriešené] Ako opraviť hlásenie „Chyba pri tlači“ v systéme Windows 10? [100 % vyriešené] Ako opraviť hlásenie „Chyba pri tlači“ v systéme Windows 10?](https://img2.luckytemplates.com/resources1/images2/image-9322-0408150406327.png)
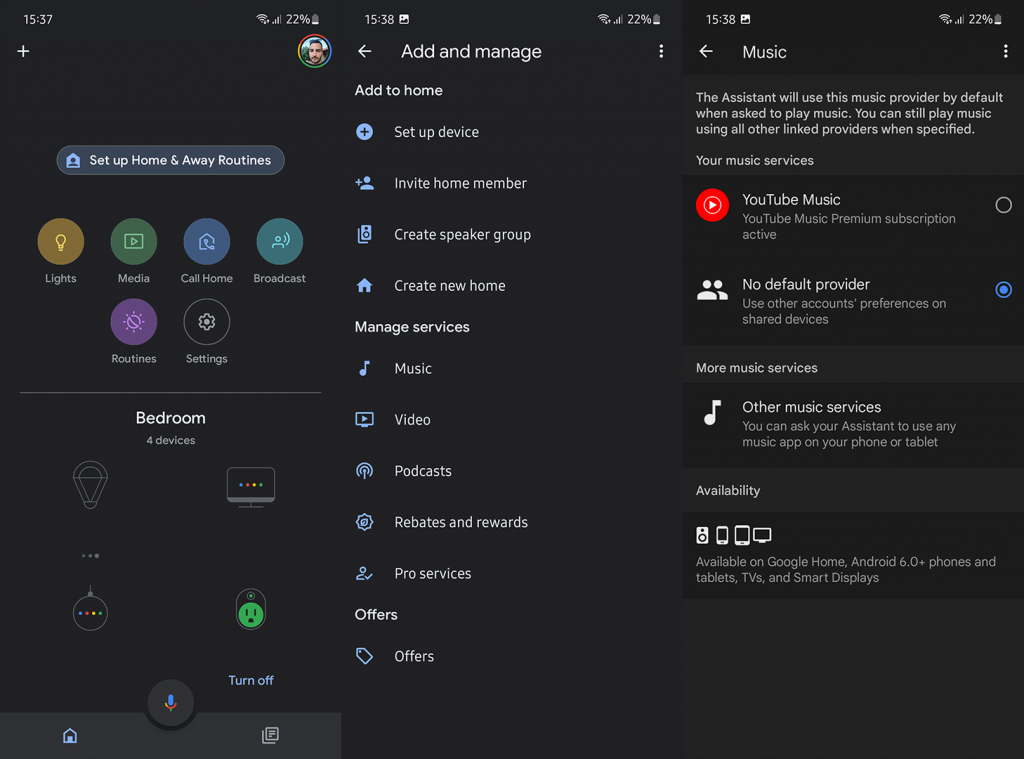




![OPRAVENÉ: Tlačiareň v chybovom stave [HP, Canon, Epson, Zebra & Brother] OPRAVENÉ: Tlačiareň v chybovom stave [HP, Canon, Epson, Zebra & Brother]](https://img2.luckytemplates.com/resources1/images2/image-1874-0408150757336.png)

![Ako opraviť aplikáciu Xbox, ktorá sa neotvorí v systéme Windows 10 [RÝCHLE GUIDE] Ako opraviť aplikáciu Xbox, ktorá sa neotvorí v systéme Windows 10 [RÝCHLE GUIDE]](https://img2.luckytemplates.com/resources1/images2/image-7896-0408150400865.png)

