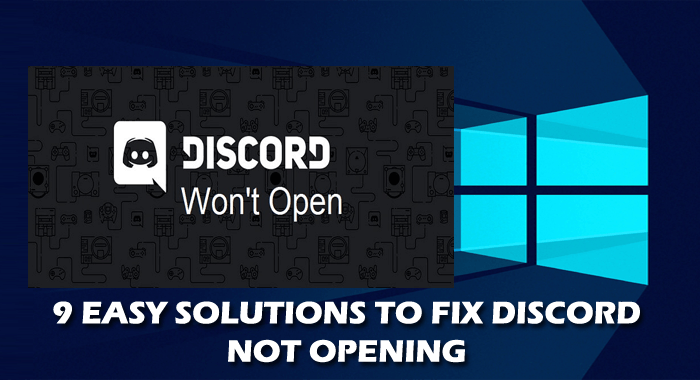
Zjistili jste, že se Discord neotevře v systému Windows 10 při pokusu o otevření aplikace v operačním systému Windows a poté se pokuste zrušit úlohu Discord ze správce úloh nebo vymazat AppData a LocalAppData?
Kromě toho se Discord neotevírá v systému Windows 10 je běžným problémem, který mnoho uživatelů hlásilo a hledalo řešení.
Každý problém má řešení a chybu Discord se neotevře lze také opravit podle možných řešení.
A dnes v tomto článku uvádím kompletní informace týkající se problému a jeho možných oprav.
Takže pokračujte ve čtení článku…!
Co je Discord?
Discord je bezplatná aplikace pro textový a hlasový chat pro hráče a je k dispozici na různých platformách včetně Windows, Android, iOS, Mac, Linus a webových prohlížečů.
Tato herní platforma VOIP nabízí textovou, zvukovou i video komunikaci mezi hráči. Aplikace je docela podobná týmům Slack nebo Microsoft a umožňuje vytvářet servery s řadou sítí pro diskusi o různých tématech.
A navzdory hraní her vám také umožní spojit se s rodinou a přáteli, online tanečními kurzy, studijními skupinami, knižním klubem a mnohem více.
Discord je řízen vysoce pokročilým týmem tím, že se stále čas od času setkávají s různými problémy a uživatelé je hlásí.
A nedávno jeden takový problém, který pronásleduje jeho vývojáře, je, že se při spouštění Discordu neotevře. To je velmi dráždivý problém a uživatelé to dostávají z různých důvodů.
Zkontrolujte tedy příčiny neotevření Discordu a různá možná řešení, která pro mnoho uživatelů fungovala.
Proč se mi problém neotevře?
Neexistuje žádný přesný důvod, proč by se Discord nespustil , protože to nemusí souviset se samotnou aplikací.
- Pokud předchozí relace není správně uzavřena
- Kvůli obsahu AppData a LocalAppData
- Zkontrolujte, zda používáte proxy, může to být ten, kdo způsobuje problém
- Kvůli zastaralé aplikaci Discord
- Pokud datum a čas nejsou ve vašem systému správně nastaveny
- Poškozené systémové soubory Windows mohou také proniknout do uživatelského systému.
To jsou některé z možných důvodů, které jsou zodpovědné za spuštění aplikace Discord, která se neotevře v systému Windows.
Nyní se naučte, jak opravit chybu Discord se neotevře v systému Windows , postupujte podle příslušných řešení.
Co dělat, když se Discord neotevře ve Windows 10?
Obsah
Řešení 1 – Úkol Kill Discord
Toto je jednoduché řešení, ale pro mnoho uživatelů fungovalo a spouštějí Discord snadno. Postupujte podle následujících kroků:
- Stiskněte klávesu Windows + R.
- Poté zadejte cmd > klikněte na OK
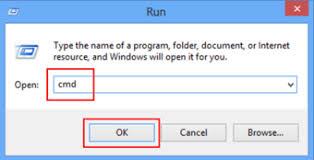
- Poté v okně Příkazový řádek > zadejte taskkill /F /IM discord.exe .
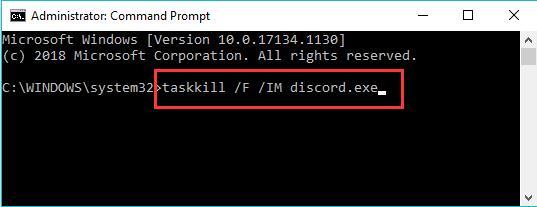
- A po dokončení procesu restartujte
Nyní se odhaduje, že vše začíná fungovat. Nebo to můžete udělat také pomocí Správce úloh a pro toto:
- Stiskněte Ctrl + Alt + Del > zvolte Správce úloh > vyhledejte Discord a klikněte na něj > klikněte na Ukončit úlohu a restartujte Discord.
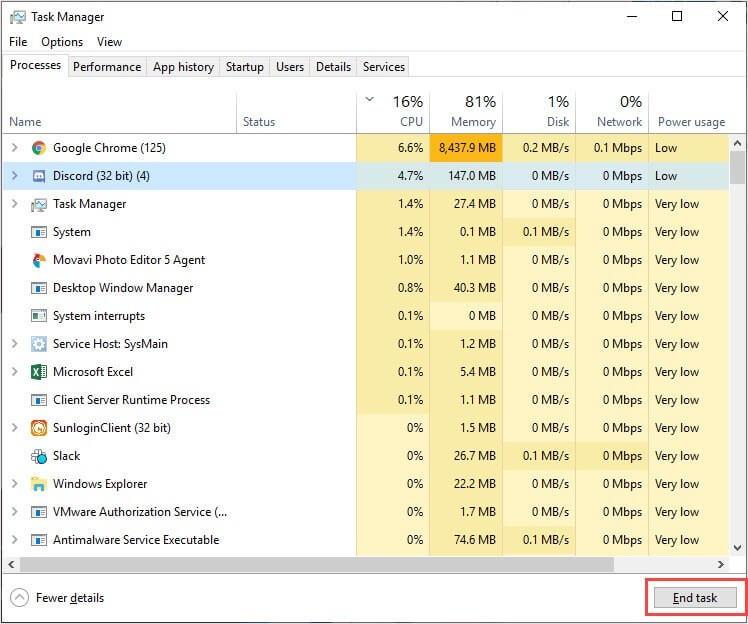
Řešení 2 – Vymažte AppData & LocalAppData
Pokud pro vás výše uvedené řešení nebude fungovat, může dojít k infiltraci obsahu AppData a LocalAppData a způsobit problém s neotevíráním aplikace Discord .
Postupujte podle následujících kroků:
- Nejprve zavřete Discord, můžete tak učinit podle výše uvedených kroků
- Poté stiskněte klávesu Windows + R > zadejte %appdata% > Enter
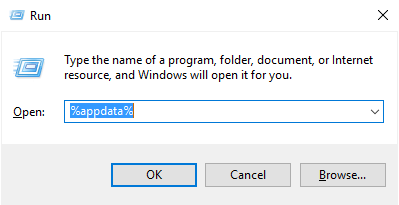
- A v zobrazeném okně > vyhledejte složku Discord > odstraňte ji.
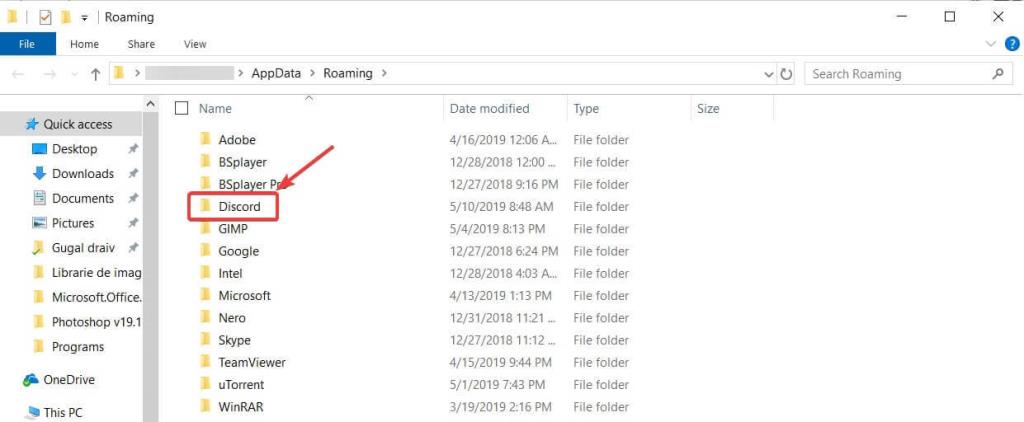
- Nyní restartujte Discord
- Opakujte proces a vymažte LocalAppData > ve druhém kroku zadejte %localappdata% místo %appdata%
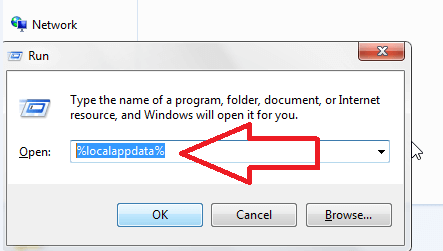
Řešení 3 – Nastavte Datum/čas na Automaticky
No, toto je zvláštní řešení, ale navrhují ho uživatelé, kteří mohou opravit Discord neotevírá problémy ve Windows.
Zde se tedy doporučuje ručně nastavit datum a čas systému Windows , protože to může fungovat ve vašem případě.
Postupujte podle následujících kroků:
- V pravém dolním rohu nabídky úloh systému Windows klikněte pravým tlačítkem na digitální čas > zvolte Upravit datum/čas
- Nyní v okně Datum a čas > zkontrolujte, zda je zapnutá možnost Nastavit čas automaticky .
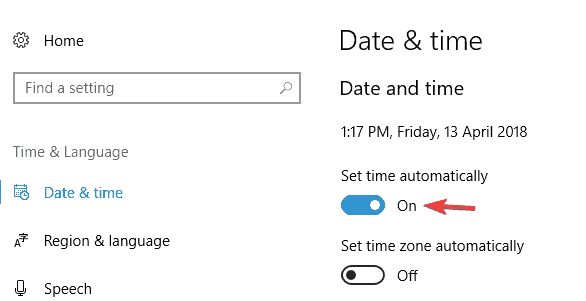
- Poté restartujte systém Windows a spusťte
Řešení 4 – Zkontrolujte své proxy
Ve většině případů se Discord neotevře ve Windows 10 kvůli VPN, takže pokud v případě používáte proxy nebo VPN, vypněte je a zkontrolujte, zda se aplikace Discord otevře nebo ne.
Postupujte podle následujících kroků:
- Otevřete Ovládací panely > stiskněte Enter
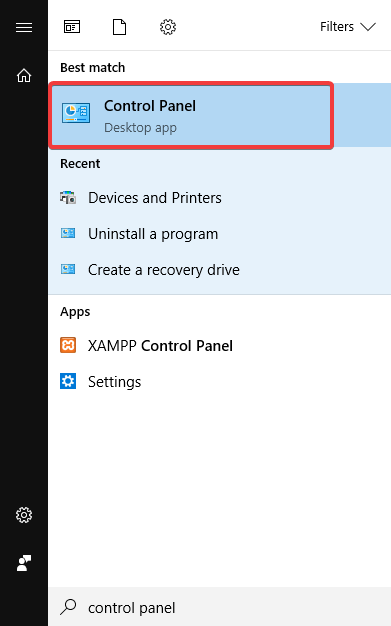
- Poté klikněte na Síť a Internet > Možnosti Internetu.
- Uvidíte, že se objeví okno Internet Proprieties, poté klikněte na záložku Připojení.
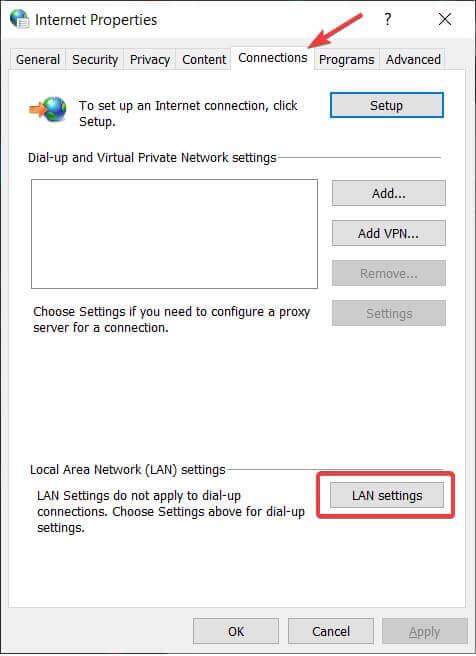
- Nyní v části Nastavení místní sítě (LAN) > klikněte na Nastavení LAN.
- Poté v části Proxy server > zrušte zaškrtnutí políčka Použít proxy server pro vaši LAN.
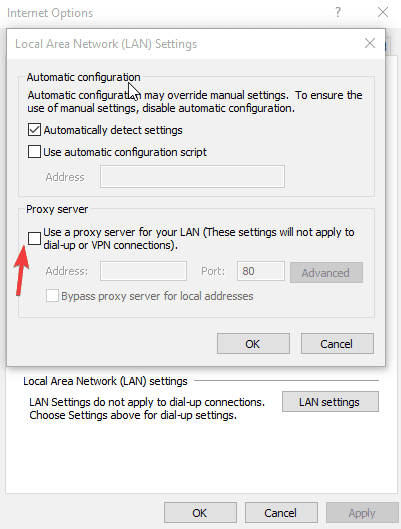
- Klikněte na OK > Použít > restartujte Discord
Doufám, že nyní je problém vyřešen, ale pokud ne, postupujte podle pokynů a zkuste resetovat DNS .
Řešení 5 – Resetujte DNS
Pokud stále čelíte tomu, že se Discord neotevře nebo se nepodaří spustit nastavení DNS, dojde k poškození a zabráníte otevření aplikace Discord . Takže je nejlepší resetovat DNS a mohlo by to fungovat pro vás.
Postupujte podle následujících kroků:
- Stisknutím kláves Windows + R > cmd > stisknutím klávesy Enter otevřete příkazový řádek .
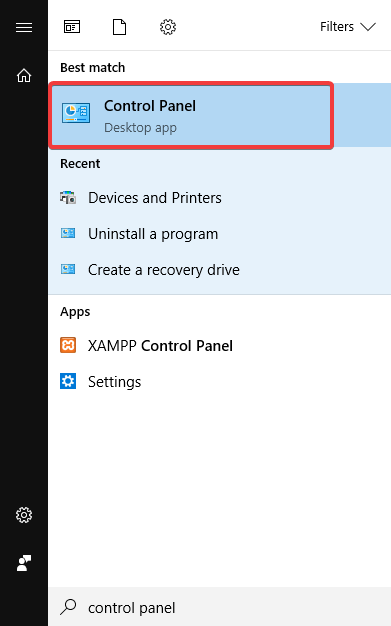
- A do příkazového řádku > zadejte ipconfig/flushdns > zadejte Enter
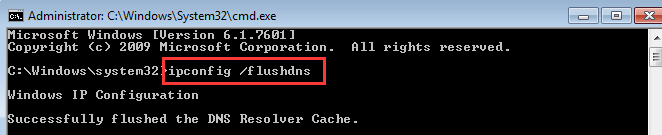
Po dokončení procesu resetování DNS zkontrolujte, zda je problém Discord neotevře v systému Windows 10 vyřešen.
Řešení 6 – Aktualizujte Discord
Jak je uvedeno výše, pokud je spuštěný Discord zastaralý, může to být důvodem problému. Instalace nejnovějších aktualizací je vždy dobrá a pomůže vám předejít určitým chybám.
Zde je tedy potřeba aktualizovat nejnovější verzi Discordu. Chcete-li tak učinit, navštivte oficiální web Discord a stáhněte si nejnovější dostupnou aktualizaci.
Řešení 7 – Spusťte SFC Scan
Může se to stát kvůli poškozeným systémovým souborům Windows, které se aplikaci Discord nepodaří otevřít , takže zkuste spustit vestavěný příkaz Kontrola systémových souborů a může vám to fungovat.
Postupujte podle následujících kroků:
- Otevřete Příkazový řádek > klikněte na něj pravým tlačítkem a vyberte Spustit jako správce
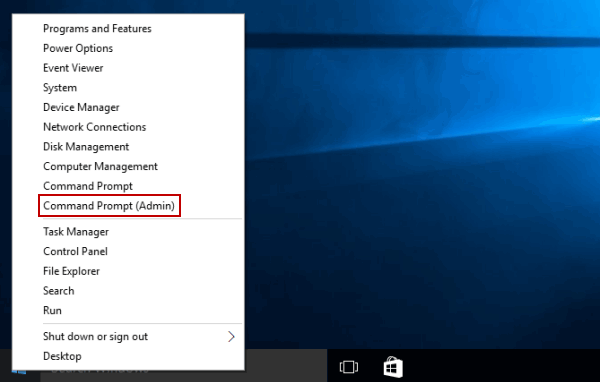
- Nyní v příkazovém řádku > zadejte sfc / scannow > stiskněte Enter .
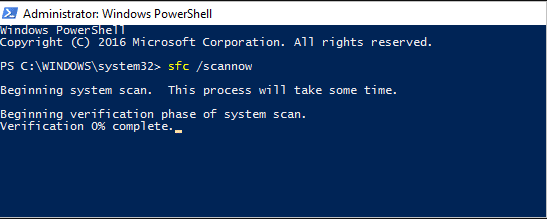
- Počkejte na dokončení procesu skenování (15 min.)
Nyní po dokončení procesu skenování restartujte systém Windows a zkontrolujte, zda je problém vyřešen, pokud se Discord neotevře .
Řešení 8 – Přihlaste se přes webovou verzi
Pokud stále nemůžete otevřít aplikaci Discord , může to být způsobeno soubory cookie a relacemi. Proto se v tomto případě zkuste přihlásit z webové verze.
Mnoho uživatelů uvedlo, že se nebudou muset přihlašovat do webového prohlížeče Discord, a problém je vyřešen otevřením webové verze.
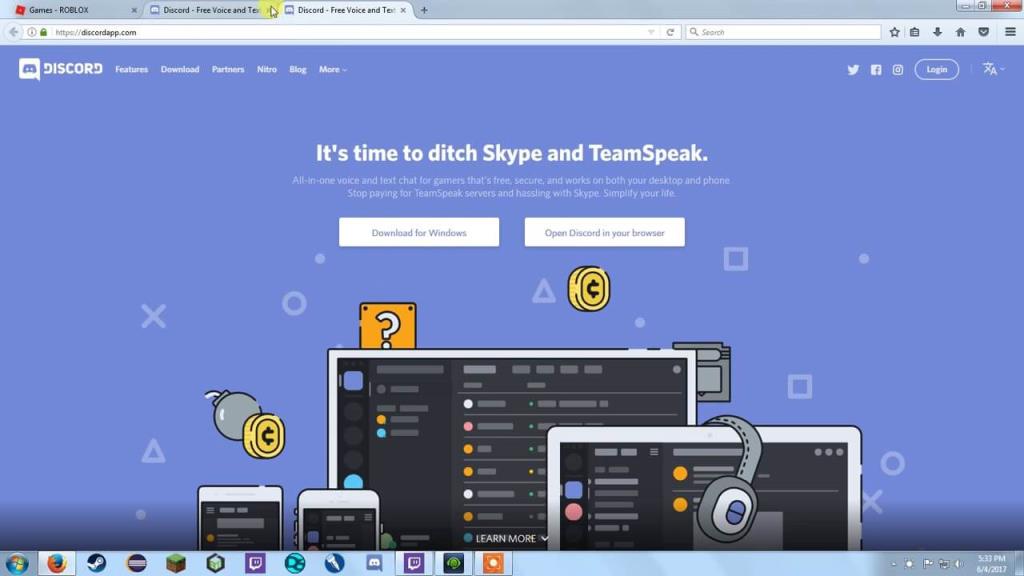
Řešení 9 – Odinstalujte a znovu nainstalujte Discord
Pokud se Discord stále neotevře správně , posledním řešením je odinstalace a přeinstalace aplikace Discord ve Windows 10.
Postupujte podle následujících kroků:
- Přejděte do nabídky Start systému Windows > klikněte na Nastavení
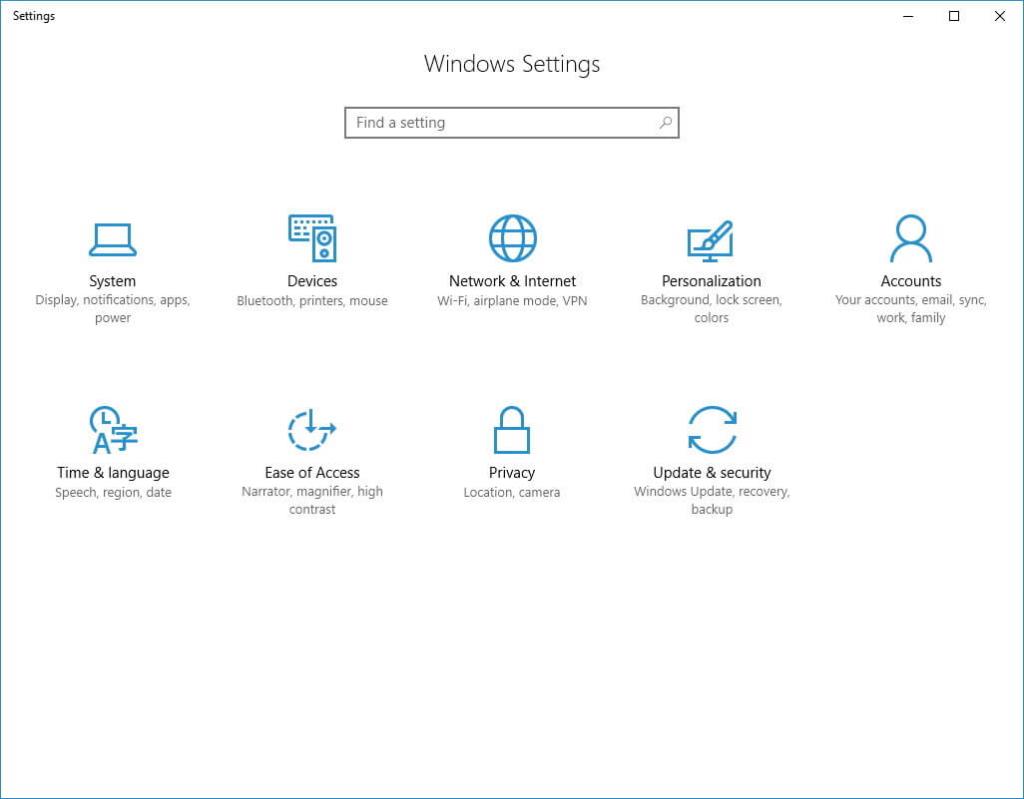
- Poté klikněte na Aplikace v Nastavení > poté v části Aplikace a funkce > vyhledejte Discord a klikněte na něj
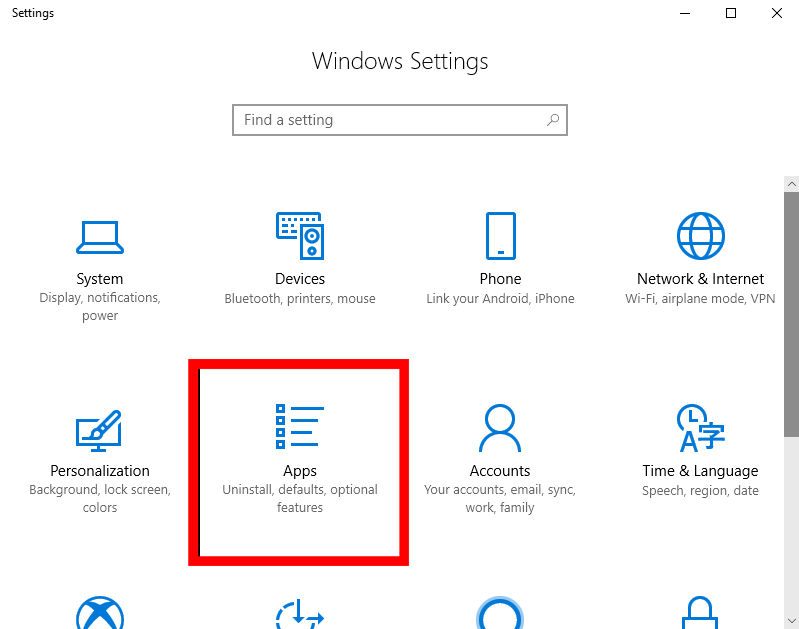
- A v kontextové nabídce > klikněte na Odinstalovat
- Úplně jej odinstalujte podle pokynů na obrazovce.
Nebo můžete discord odinstalovat také z Ovládací panely > Programy > odinstalovat program > klikněte pravým tlačítkem na Discord a odinstalovat
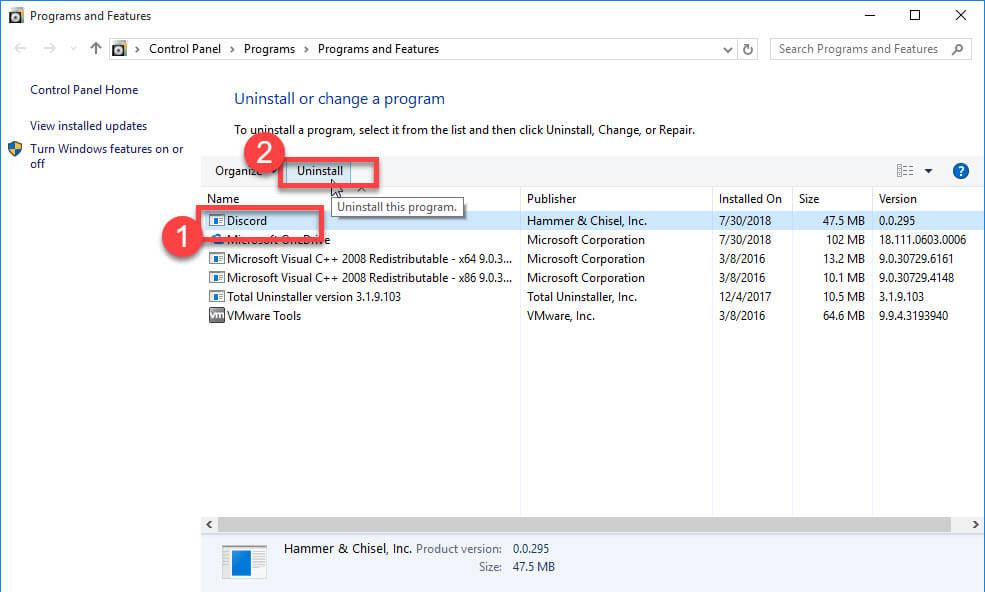
Ruční odinstalování programu jej navíc neodstraní úplně. Mnohokrát po sobě zůstanou položky registru a nevyžádané soubory, které infiltrují a způsobí přerušení při příští instalaci stejné aplikace.
Zde se tedy doporučuje zkusit použít odinstalační program třetí strany k úplnému odstranění.
Získejte Revo Uninstaller pro úplné odinstalování jakéhokoli programu
Chcete-li nyní znovu nainstalovat aplikaci Discord, otevřete ji prostřednictvím webového prohlížeče a přejděte do sekce stahování . A klikněte na tlačítko Stáhnout nyní > a klikněte na Uložit soubor.
A jakmile se stáhne, dvakrát klikněte na spustitelný soubor Discord Setup a nainstalujte jej podle pokynů.
Nyní zkuste spustit Discord a očekává se, že chyba neotevírání Discordu je nyní opravena
FAQ: Zjistěte více o Discordu
1 - Jak donutím, aby se Discord otevřel?
Chcete-li přinutit, aby se neshoda otevřela, nikoli Windows, nejprve se pokuste zabít úlohu ze správce úloh a zavřete Discord a poté postupujte podle řešení jako:
- Vymazat AppData a LocalAppData
- Nastavte Datum/čas na Automaticky
- Zkontrolujte své proxy
- Resetovat DNS
- Aktualizujte Discord
- Spusťte SFC Scan
- Přihlaste se přes webovou verzi
- Odinstalujte a znovu nainstalujte Discord
2 - Proč Discord nefunguje ve Windows 10?
Existuje mnoho problémů, které brání správnému fungování Discordu na počítači se systémem Windows.
- problémy s připojením k internetu,
- Poškozené systémové soubory
- Antivirový program třetí strany nebo brána Windows Firewall
- Nastavení proxy
- Zastaralá aplikace Discord
- Datum a čas jsou nastaveny nesprávně
3 - Je Discord zcela bezpečný?
Ano, Discord je zcela bezpečný . Discord vám umožňuje ovládat každý aspekt, jako je kdo vám posílá zprávu, bezpečnost obrazu a bezpečnost obsahu na vašem serveru pomocí robotů.
Discord se navíc zdá být bezpečnou aplikací, ale při jejím používání musíte být v bezpečí.
Doporučené řešení – Opravte různé chyby PC a zrychlete
Pokud váš systém Windows naráží na různé problémy a chyby nebo běží pomalu, pak zde doporučujeme prohledat váš systém pomocí nástroje PC Repair Tool.
Jedná se o multifunkční nástroj schopný vyřešit všechny druhy problémů a chyb Windows PC . Díky tomu můžete opravit chyby DLL, chyby BSOD, chyby registru a mnoho dalšího.
Také chrání váš systém před virovou nebo malwarovou infekcí, opravuje poškozené systémové soubory a zabraňuje ztrátě souborů a mnohem více, aby byl váš počítač rychlý jako nový.
Získejte nástroj na opravu počítače, který opraví chyby počítače a optimalizuje systém Windows pro lepší výkon
Teď jsi na řadě:
Tady je moje práce hotova, nyní je řada na vás, abyste pečlivě dodržovali uvedená řešení a opravili problém Discord neotevírá ve Windows.
Snažil jsem se co nejlépe vypsat úplné informace týkající se Discordu a snadné způsoby, jak vyřešit Discord tím, že problém neotevírá.
Doufám, že vám článek pomůže a začnete používat aplikaci Discord na vašem systému Windows.
Máte-li jakékoli dotazy, komentáře nebo návrhy související s předloženými, neváhejte se s námi podělit na našich úchytech sociálních médií .
Hodně štěstí..!
Řešení 10 – Spusťte Discord jako správce
Pokud je vaše instalace Discord umístěna na systémové jednotce, může vyžadovat některá další oprávnění od správce počítače k provádění některých funkcí na úložném zařízení. V tomto kroku proto Discordu udělíme oprávnění správce a zkontrolujeme, zda se tím tento problém vyřeší a zda se správně spustí. Chcete-li to provést:
Klikněte pravým tlačítkem na zástupce Discordu na ploše a vyberte „Otevřít umístění souboru“ nebo sami přejděte do instalační složky Discordu.
Ve složce Discord klikněte pravým tlačítkem myši na soubor Discord.exe a ze seznamu vyberte „Vlastnosti“ .
V okně, které se otevře, klikněte na kartu „Kompatibilita“ .
Zaškrtněte volbu „Spustit tento program jako správce“ a poté kliknutím na „Použít“ uložte změny.
Po uložení změn kliknutím na „OK“ zavřete Discord.
Zkontrolujte, zda se tím problém s Discordem vyřešil.
Řešení 11 – Instalace Discord PTB
Pokud pro vás výše uvedené metody nefungovaly, můžete zkusit použít jiné sestavení pro Discord a zkontrolovat, zda tam problém stále přetrvává, protože jde o další sestavení , které bude mít svá vlastní data a mezipaměť, takže nebude zasahovat do vašeho normální Discord . Budete se však muset znovu přihlásit. Tato sestavení jsou také oficiálně dostupná na webových stránkách Discordu, takže se kromě některých obecných chyb a závad nemusíte obávat, protože jde o veřejnou testovací beta verzi. Chcete-li nainstalovat Discord PTB , postupujte takto: -
Nejprve si budete muset stáhnout nastavení Discord PTB z tohoto odkazu.
Jakmile je nastavení Discord PTB staženo, jednoduše otevřete nastavení a nainstalujte Discord PTB .
Jakmile otevřete verzi PTB, měla by se aktualizovat a vše odtud je jako při použití normálního Discordu .
Jednoduše se přihlaste ke svému účtu a zkontrolujte, zda problém stále přetrvává.
Poznámka: Kromě toho můžete zkusit spustit skenování SFC a skenování DISM, abyste se ujistili, že neexistují žádné systémové soubory, které nejsou na svém místě. Proveďte také čisté spuštění, abyste zabránili službám a aplikacím třetích stran v zasahování do Discordu a zkontrolujte, zda běží správně. Pokud ano, můžete je zkusit povolit zpět jeden po druhém a zkontrolovat, u kterého z nich se problém vrací.
![[100 % vyriešené] Ako opraviť hlásenie „Chyba pri tlači“ v systéme Windows 10? [100 % vyriešené] Ako opraviť hlásenie „Chyba pri tlači“ v systéme Windows 10?](https://img2.luckytemplates.com/resources1/images2/image-9322-0408150406327.png)
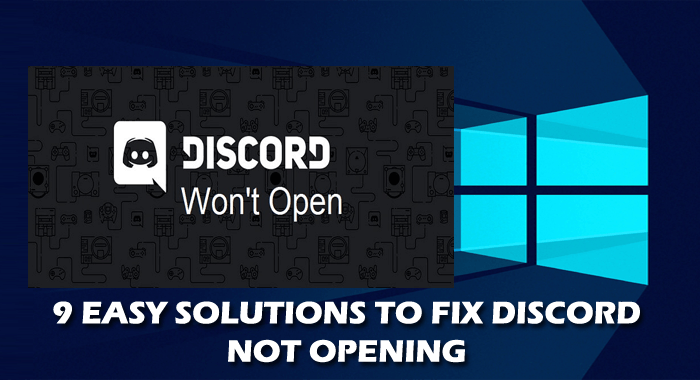
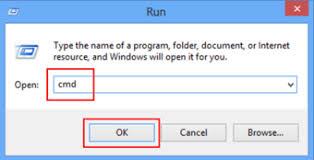
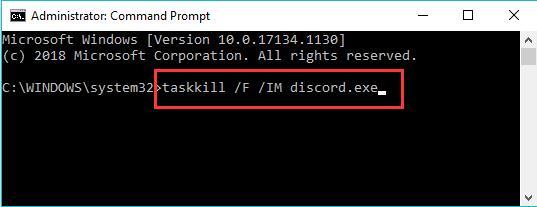
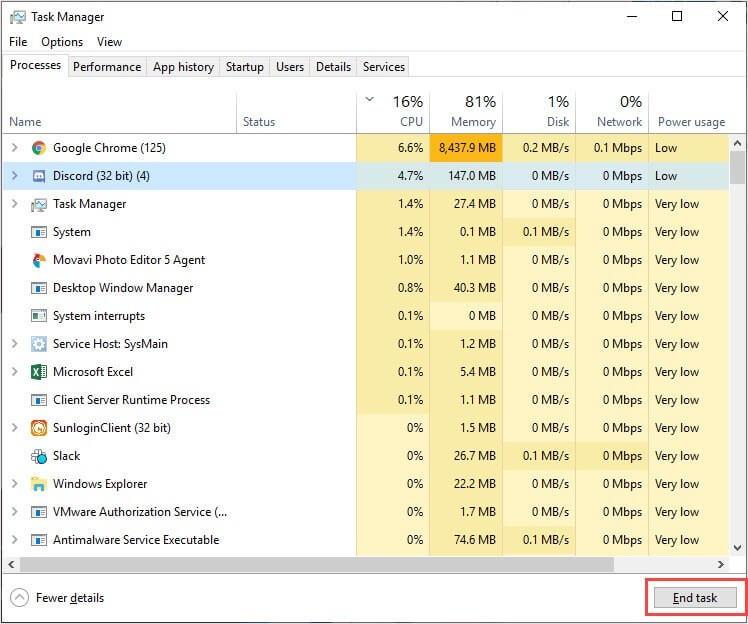
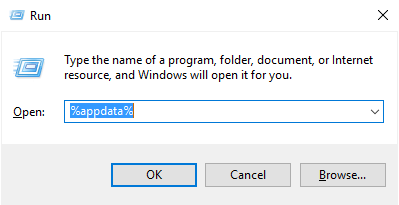
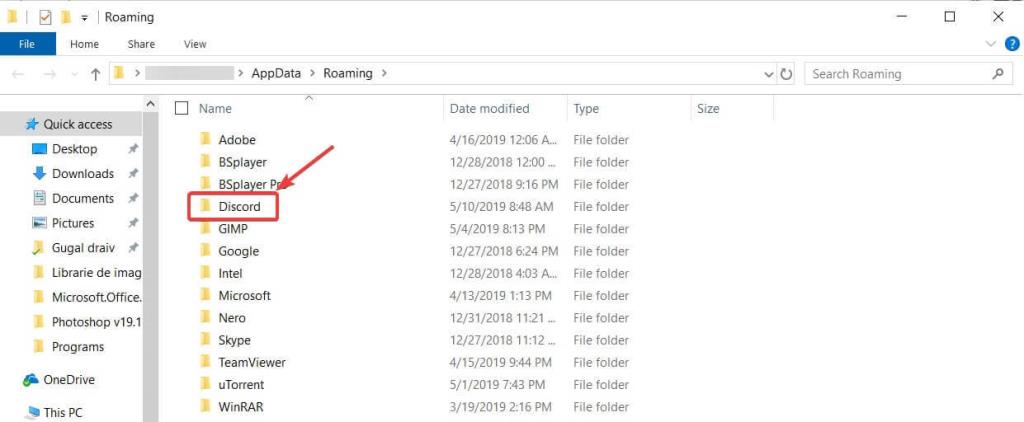
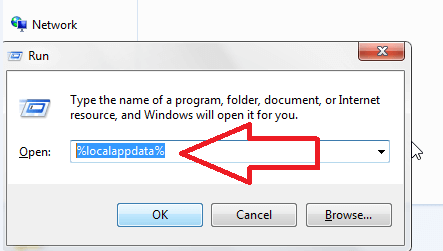
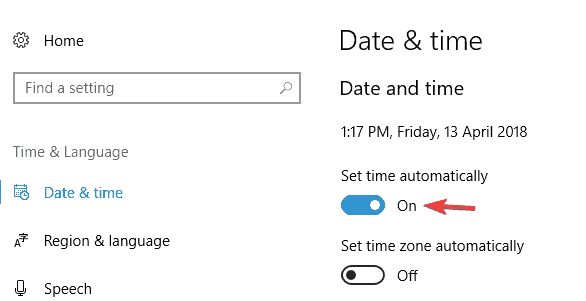
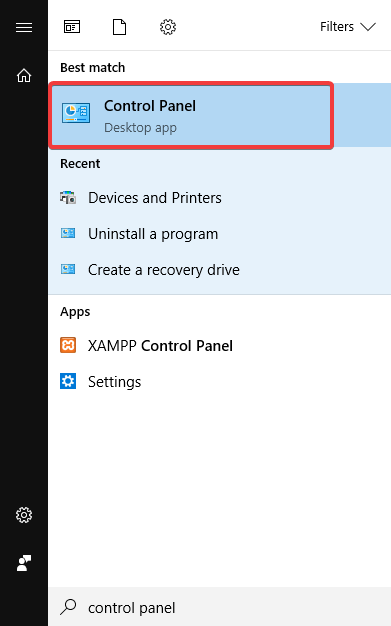
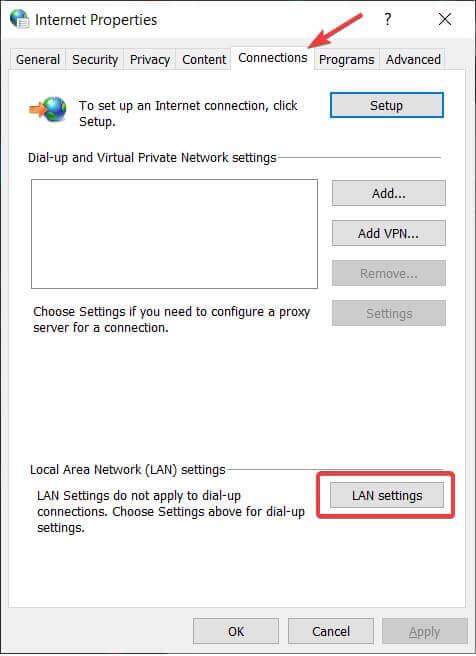
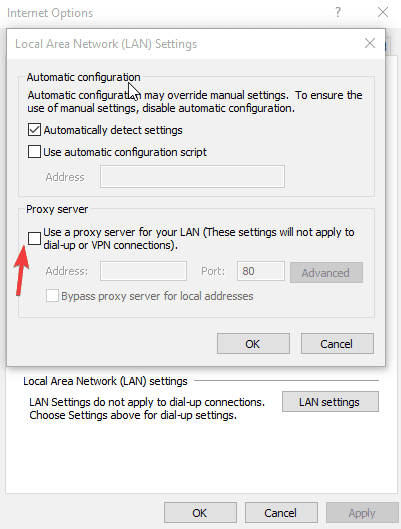
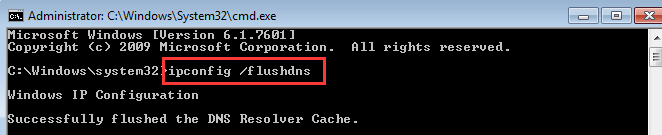
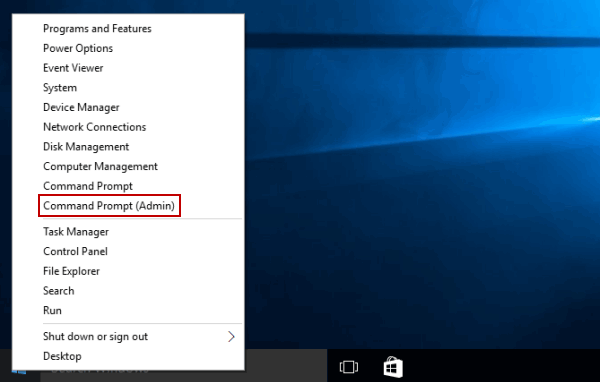
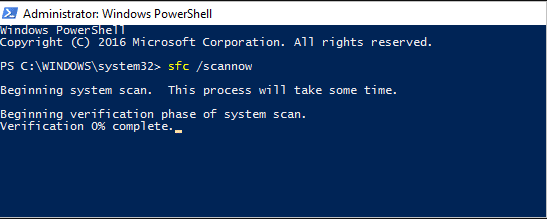
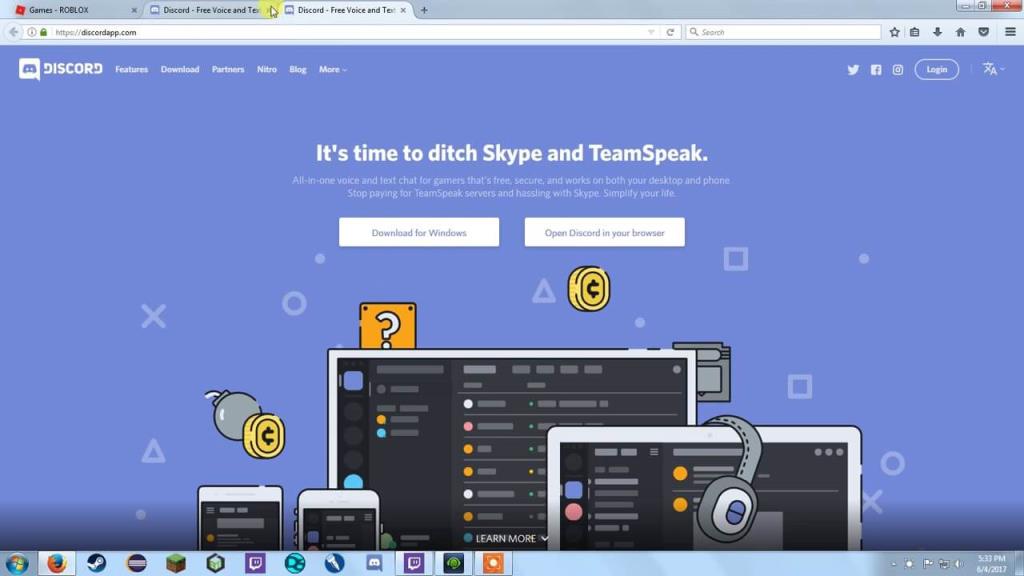
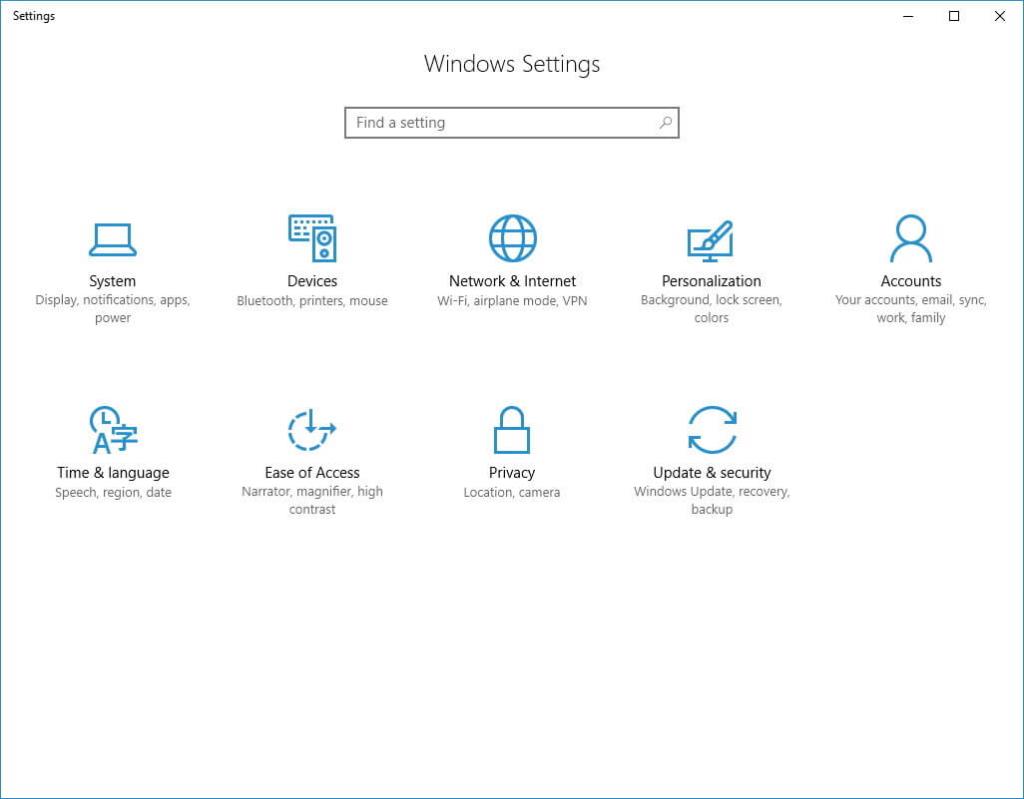
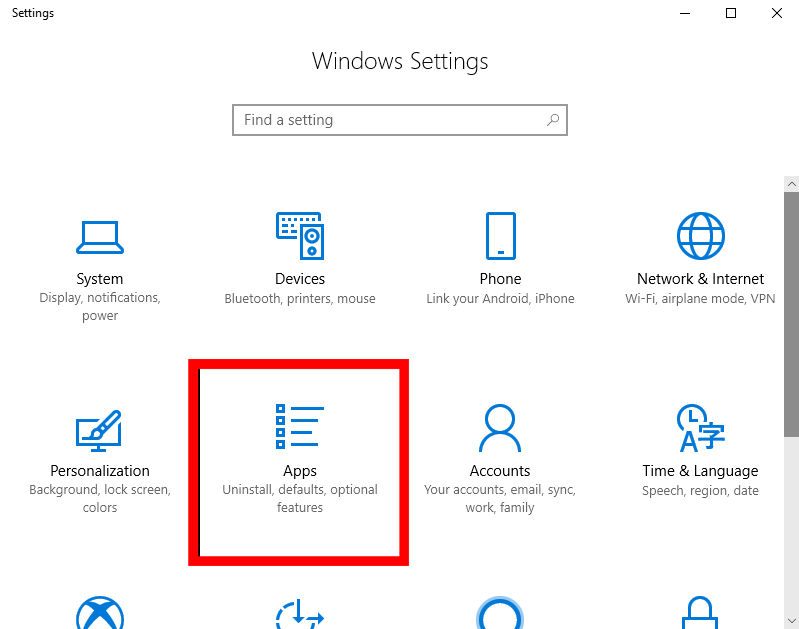
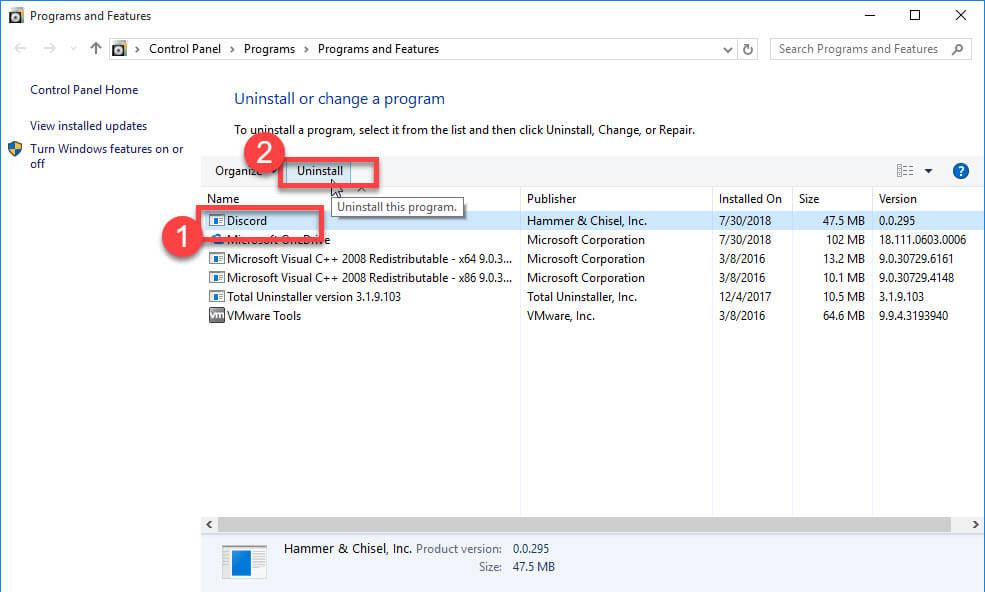




![OPRAVENÉ: Tlačiareň v chybovom stave [HP, Canon, Epson, Zebra & Brother] OPRAVENÉ: Tlačiareň v chybovom stave [HP, Canon, Epson, Zebra & Brother]](https://img2.luckytemplates.com/resources1/images2/image-1874-0408150757336.png)

![Ako opraviť aplikáciu Xbox, ktorá sa neotvorí v systéme Windows 10 [RÝCHLE GUIDE] Ako opraviť aplikáciu Xbox, ktorá sa neotvorí v systéme Windows 10 [RÝCHLE GUIDE]](https://img2.luckytemplates.com/resources1/images2/image-7896-0408150400865.png)

