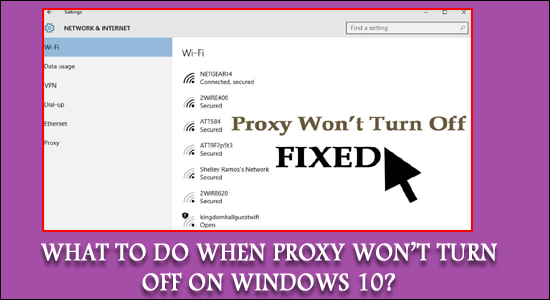
Mnoho uživatelů dává přednost používání proxy serverů jako bezpečnostního opatření a chrání se před online podvody a zabezpečením připojení.
Někdy se však uživatelé potýkají s problémy při deaktivaci proxy v systému Windows 10.
Ve Windows 10 se proxy nevypne ani po deaktivaci nastavení proxy . Neschopnost deaktivovat proxy je náhodná chyba, na kterou narazili a kterou nahlásili uživatelé.
Pokud se také potýkáte s problémem, že proxy neustále zapíná Windows 10, pak je to signál vážného základního problému nebo může být příznakem malwaru.
Není třeba panikařit, protože každý problém má řešení a podařilo se nám tento nepříjemný problém vyřešit.
Zde se tedy dozvíte, jak opravit, že proxy nevypne Windows 10.
Jak opravím, že se proxy nevypne ve Windows 10?
Obsah
1 – Spusťte antivirovou kontrolu
Jedním z nejběžnějších důvodů, proč se proxy nevypne, je infekce virem nebo malwarem.
No, toto je opravdu nejhorší případ, takže jako první se doporučuje provést úplnou kontrolu systému. Také pokud máte v systému nainstalovaný dobrý antivirový program třetí strany, proveďte hloubkovou kontrolu.
Pokud však nemáte žádný antivirový program třetí strany, postupujte podle kroků k provedení kontroly systému pomocí vestavěného bezpečnostního programu Windows 10.
- Stiskněte klávesu Win > a do vyhledávacího pole > zadejte zabezpečení
- Vyberte možnost Zabezpečení systému Windows > přejděte na Ochrana před viry a hrozbami
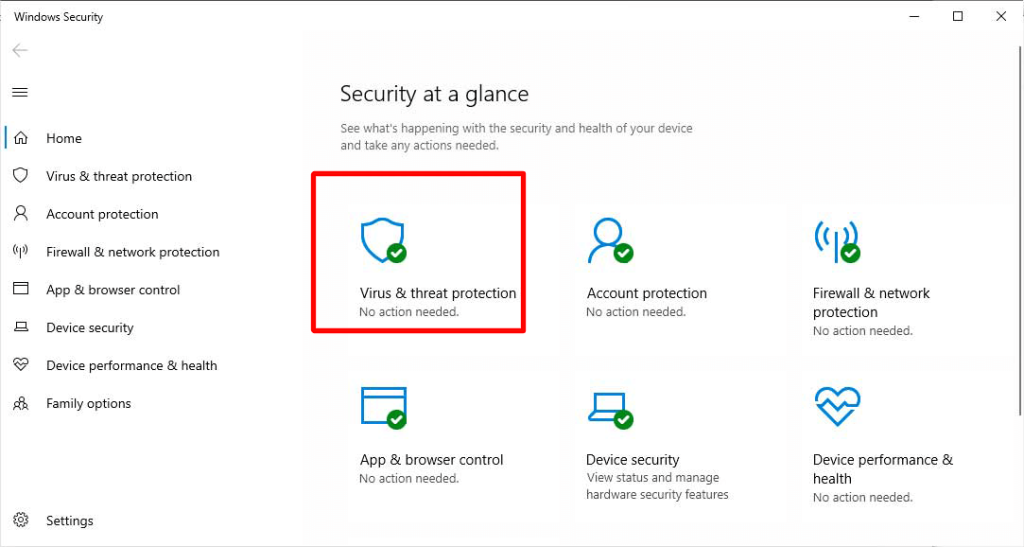
- A klikněte na tlačítko Možnosti skenování > vyberte možnost Úplné skenování
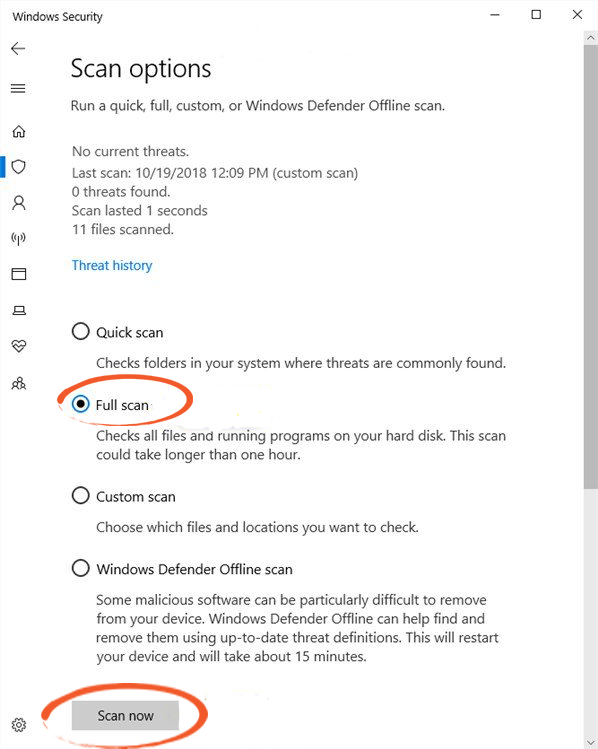
- Nyní klikněte na tlačítko Skenovat nyní
- Poté počkejte, až skenování skončí
Po dokončení procesu skenování zkontrolujte, zda se vám podařilo zakázat proxy server, ale pokud ne, přejděte na antivirový program třetí strany.
Získejte SpyHunter k úplnému odstranění virů nebo jiných škodlivých hrozeb
2 – Zakažte proxy pomocí aplikace Nastavení
Zde je doporučeno zkontrolovat, zda jste správně vypnuli proxy server , může to znít směšně, ale věřte mi, že tento trik funguje pro vás.
- Stisknutím kláves Win + I otevřete Nastavení
- Nyní v aplikaci Nastavení > klikněte na Síť a internet .
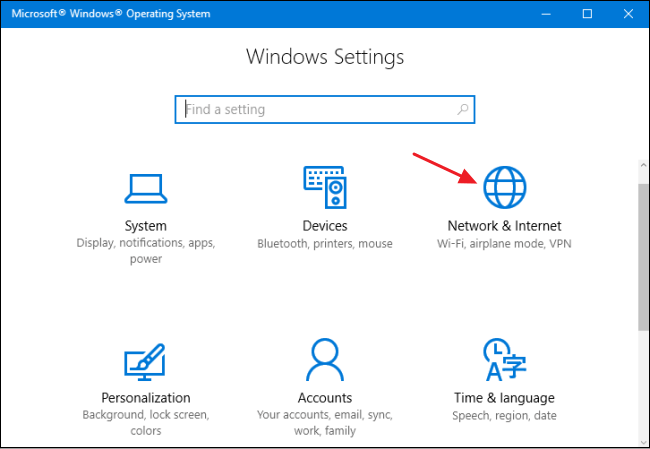
- Poté přejděte dolů > klikněte na Proxy .
- A v části Automatické nastavení proxy > zapněte možnost Automaticky zjišťovat nastavení
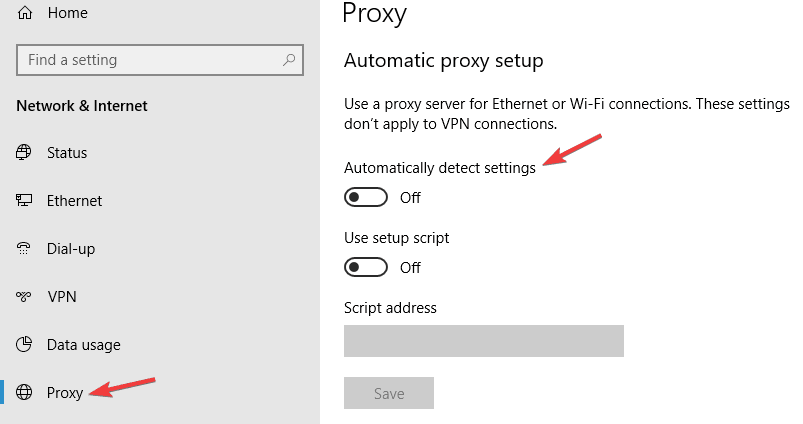
- Dále vypněte možnost Použít instalační skript
To by mělo deaktivovat váš proxy server, ale pokud to stále nefunguje, můžete zkusit další metodu.
3 – Upravte Editor registru a vypněte proxy
No, je to trochu riskantní proces, musíte být extra opatrní, protože malá chyba může poškodit celý systém, takže zde je doporučeno vytvořit zálohu registru .
Jako v případě, že se některý krok pokazí, můžete jej snadno obnovit.
Postupujte podle následujících kroků:
- Ve vyhledávacím poli klikněte na klíč Win > zadejte Editor registru
- Poté otevřete Editor registru
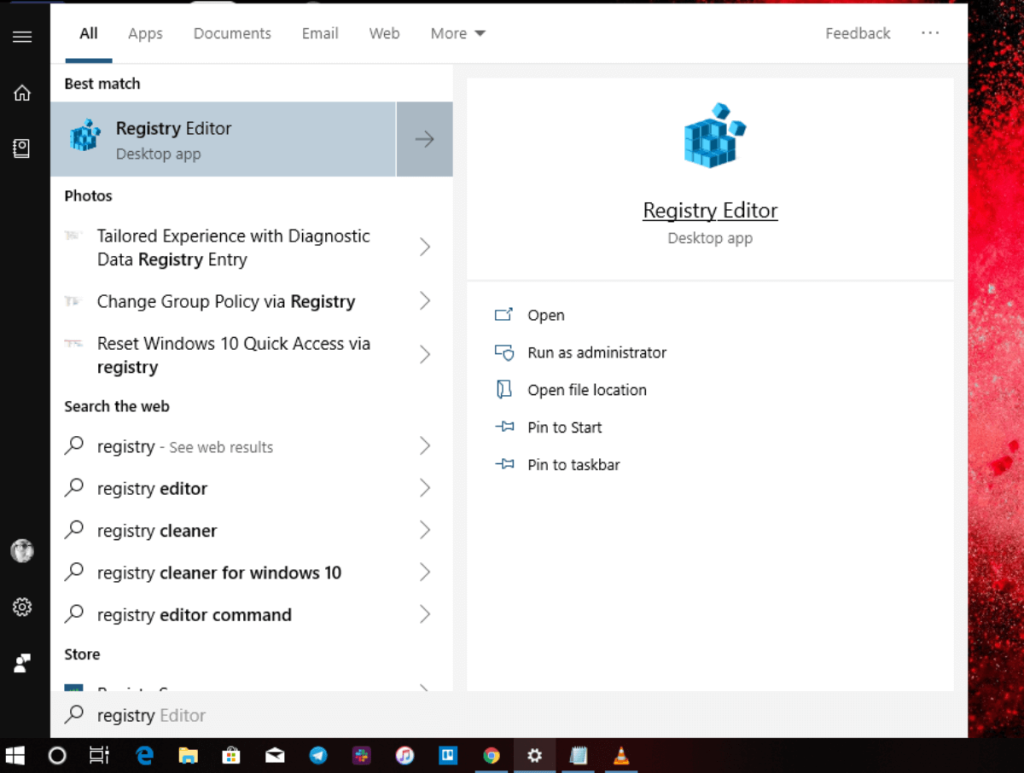
- Nyní zkopírujte a vložte níže uvedený příkaz na lištu Editoru registru :
- HKEY_LOCAL_MACHINE\SOFTWARE\Policies\Microsoft\Windows\CurrentVersion\Internet Settings
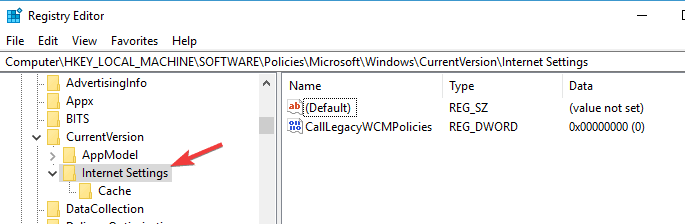
- A přejděte do pravého okna > klikněte pravým tlačítkem na prázdnou oblast > z nabídky pravým tlačítkem vyberte Nový > zvolte Hodnota DWORD (32-bit) .
- Přejmenujte novou hodnotu DWORD na ProxySettingsPerUser .
- A poklepáním na ProxySettingsPerUser > otevřete Upravit hodnotu DWORD (32-bit)
- Poté přejděte do pole Údaj hodnoty > nastavte jej na 1 .
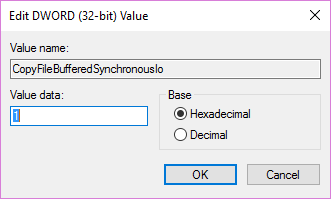
- Klikněte na OK pro uložení změn > Konec.
Poznámka – Pokud již vidíte hodnotu DWORD ProxySettingsPerUser , přejděte k dalšímu kroku .
- A restartujte počítač, abyste uložili změny, doufejme, že nyní je proxy server vypnutý. Pokud v případě, že DWORD není k dispozici, klikněte pravým tlačítkem na okno a vyberte Nový > Hodnota DWORD (32bitová) a pojmenujte ji ProxySettingsPerUser .
- Dále na něj dvakrát klikněte > nastavte hodnotu na
Kromě toho někteří uživatelé také navrhují provádění úprav na stejném místě.
- Upravte hodnotu ProxyEnable na 0
- A změňte 1 hodnotu na 0
- Odeberte klíč ProxyOverride
- Odeberte také klíč ProxyServer
Mnoho uživatelů potvrdilo, že se jim podařilo zakázat proxy v systému Windows 10. Zkontrolujte, zda se nyní proxy nevypne, problém je vyřešen, nebo přejděte k dalšímu řešení.
4 – Povolte službu WinHTTP Web Proxy Auto-Discovery Service
Pokud se proxy stále zapíná, může se to stát, některé aplikace způsobují problém.
Zjistili jsme, že WinHTTP Web Proxy Auto-Discovery Service je jedinou aplikací, která způsobuje problém. Chcete-li tedy zastavit automatické zapínání proxy, musíte službu spustit.
Postupujte podle následujících kroků:
- Stiskněte klávesu Win + R > do pole Spustit > zadejte services.msc > stiskněte Enter
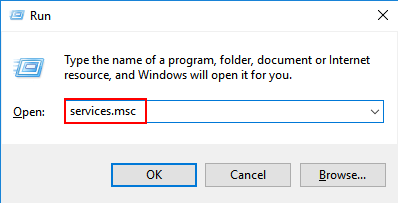
- Nyní najděte službu WinHTTP Web Proxy Auto-Discovery Service > dvakrát na ni klikněte
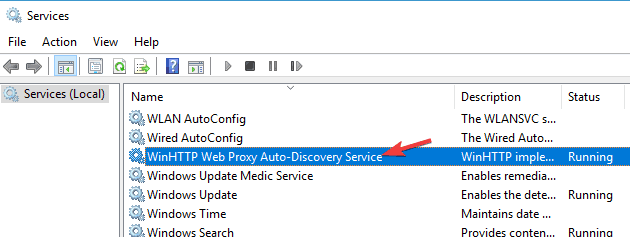
- Dále klikněte na tlačítko Start > Použít a OK
Ověřte, zda se proxy v systému Windows 10 nevypne, problém je vyřešen nebo ne. Pokud navíc zjistíte, že aplikace již běží, tento krok přeskočte
5 – Ověřte, zda nějaká aplikace běží na portu 8080
Pokud nějaké aplikace nebo služby ve vašem systému používají port 8080, pak je to něco, co způsobuje problémy s proxy.
Postupujte podle pokynů a zkontrolujte, zda na portu 8080 běží nějaké aplikace.
- Stiskněte klávesy Win + R > do pole Spustit zadejte cmd > otevřete příkazový řádek jako správce
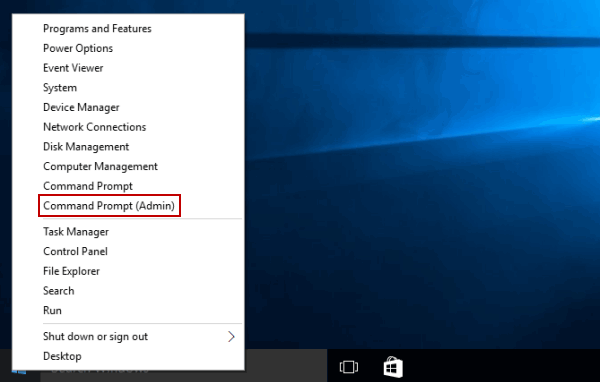
- Nyní do příkazového řádku > zadejte daný příkaz: netstat -abno | findstr POSLECH | findstr:8080
- A ověřte, zda nějaká aplikace běží na portu 8080
Podle některých uživatelů je ISUSPM.exe jedinou aplikací, která používá port 8080, takže se ujistěte, že jste ji zakázali ve správci úloh a zkontrolujte, zda proxy nevypne, problém Windows 10 je vyřešen.
6 – Vytvořte nový uživatelský účet
Pokud dojde k poškození účtu uživatele, může to také způsobit problémy s proxy. Zkuste tedy vytvořit nový uživatelský účet.
Postupujte podle uvedených kroků:
- Stisknutím klávesy Win + I > otevřete aplikaci Nastavení
- A přejděte do části Účty > Rodina a další lidé
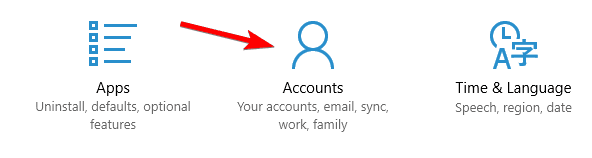
- Nyní klikněte na Přidat někoho dalšího do tohoto počítače
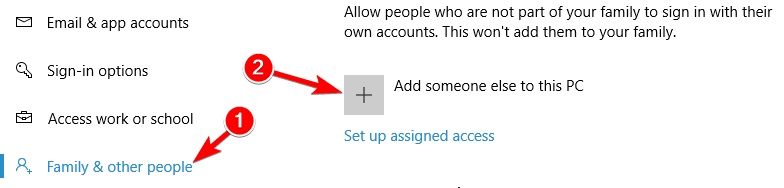
- Poté klikněte na tlačítko Přidat uživatele bez účtu Microsoft
- Dále pro nový účet > zadejte uživatelské jméno a heslo
- Klepněte na tlačítko Další
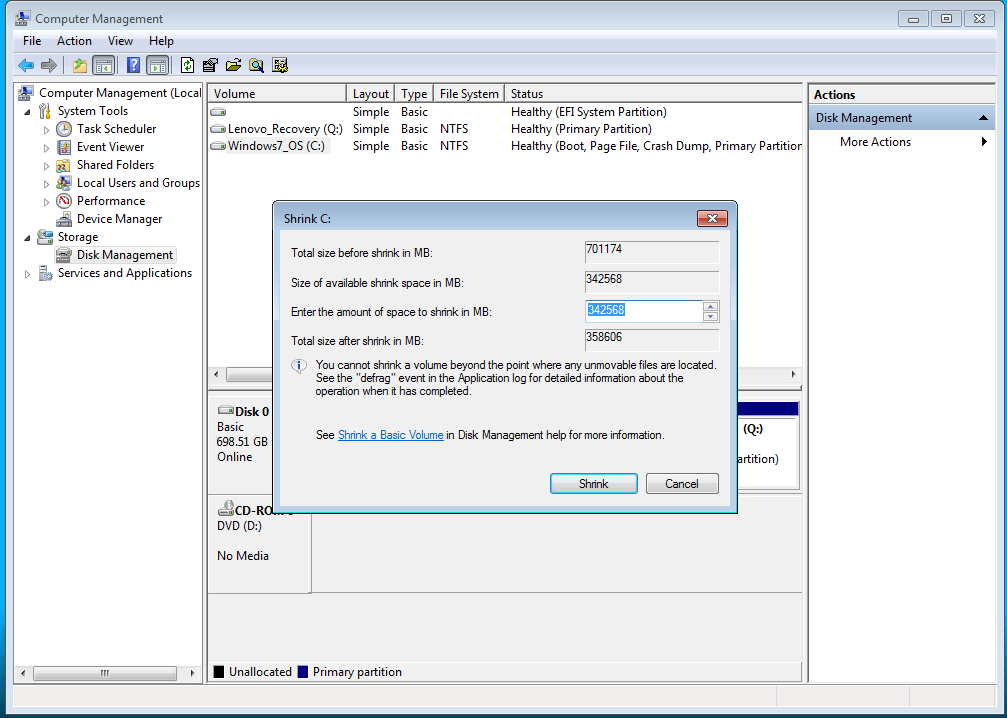
Nyní přepněte na nově vytvořený účet a pokud vše vypadá v pořádku, přesuňte své osobní soubory ze starého účtu a odstraňte starý poškozený účet.
7 – Vypněte nastavení proxy prohlížeče
Pokud pro vás žádné z výše uvedených řešení nefunguje, pak zbývá pouze deaktivovat nastavení proxy ve vašem prohlížeči.
To zcela závisí na prohlížeči, který používáte, takže zde doporučujeme přejít na stránku Nastavení a najít sekci Proxy . Ujistěte se, že je vše zakázáno.
Poté spusťte prohlížeč jako správce a uložte změny. Můžete také zkusit restartovat počítač a zkontrolovat, zda je problém vyřešen.
Bonusový tip: Přepněte na VPN
Mnoho uživatelů dává přednost použití proxy serveru, protože je zdarma místo VPN. Zatímco VPN je lepší volbou, pokud jde o soukromí, bezpečnost a také urychlení síťového připojení .
Pokud se vám tedy podařilo opravit, že se proxy ve Windows 10 nevypne, použijte službu VPN, která vám nabízí rychlý, bezpečný a zcela soukromý internet.
Získejte ExpressVPN k ochraně vašeho zařízení a užijte si neomezený přístup
Doporučené řešení pro řešení různých problémů s počítačem
Pokud váš počítač se systémem Windows 10 běží pomalu nebo se potýkáte s různými tvrdohlavými problémy a chybami, zde se doporučuje spustit nástroj PC Repair Tool .
Jedná se o vysoce pokročilý a multifunkční nástroj, který pouhým skenováním automaticky detekuje a opravuje různé chyby počítače.
Díky tomu můžete opravit chyby DLL, chyby registru, chyby BSOD, problémy s aplikacemi, chránit váš systém před viry nebo malwarovými programy a mnoho dalších.
Je snadno použitelný a zcela bezpečný, takže si jej můžete stáhnout.
Získejte nástroj na opravu počítače, který opraví problémy se systémem Windows 10
Závěr
Proxy se neustále automaticky zapíná Windows 10 , kterému uživatelé čelí z různých různých důvodů.
Zde jsem se tedy pokusil vypsat možné řešení, jak problém s proxy nevypne. Doufám, že uvedená řešení mohou ve vašem případě fungovat a podařilo se vám problém vyřešit.
Postupujte podle jednotlivých řešení, dokud nenajdete to, které vám vyhovuje.
Hodně štěstí..!
![[VYRIEŠENÉ] „Tomuto vydavateľovi bolo zablokované spustenie softvéru na vašom počítači“ v systéme Windows 10 [VYRIEŠENÉ] „Tomuto vydavateľovi bolo zablokované spustenie softvéru na vašom počítači“ v systéme Windows 10](https://img2.luckytemplates.com/resources1/images2/image-2750-0408150428174.jpg)
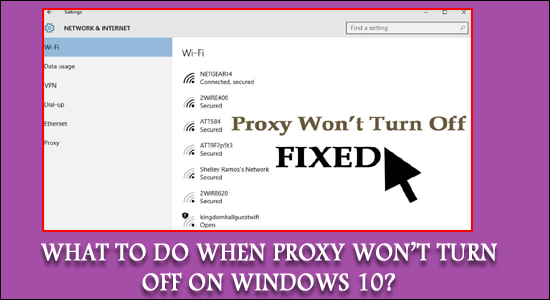
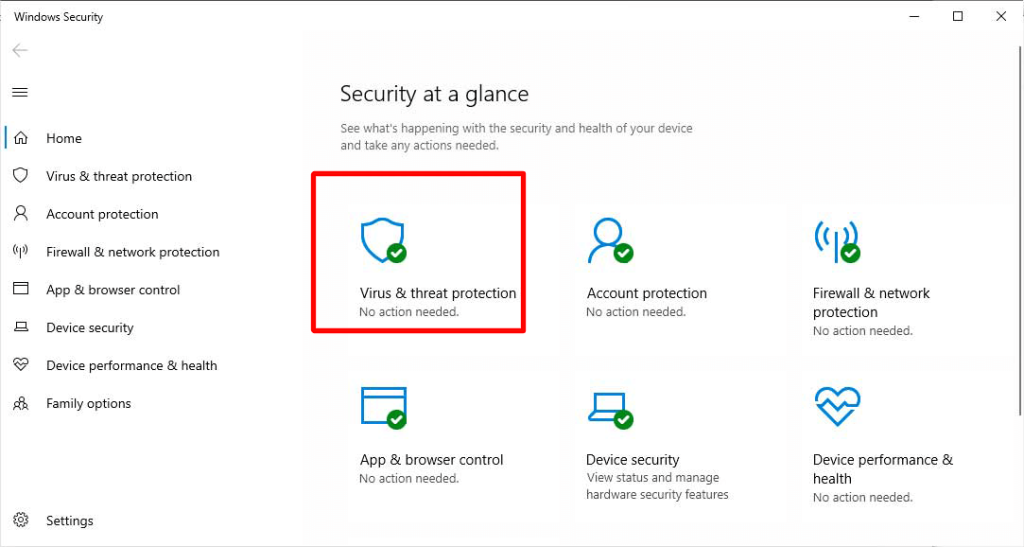
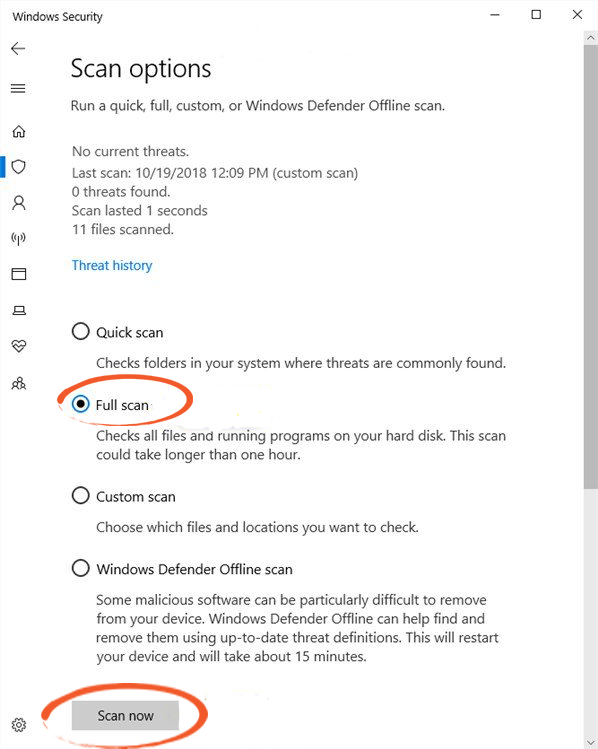
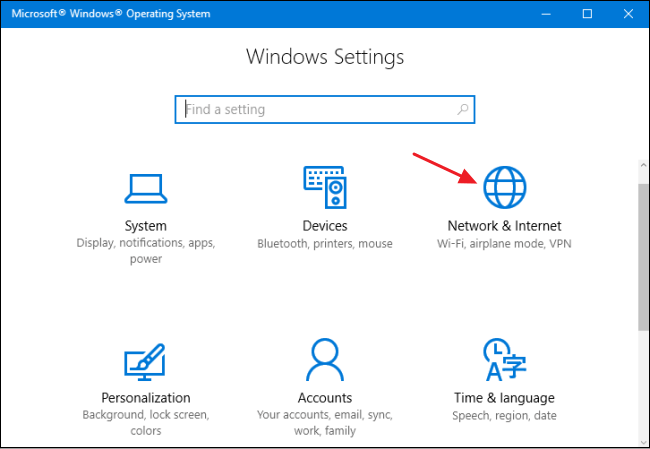
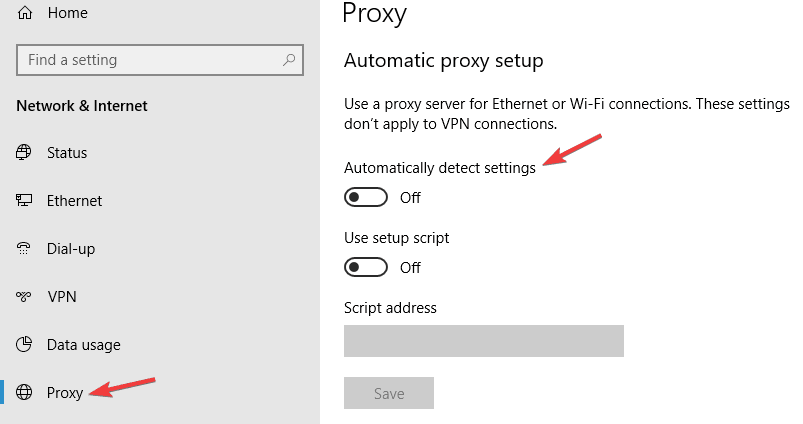
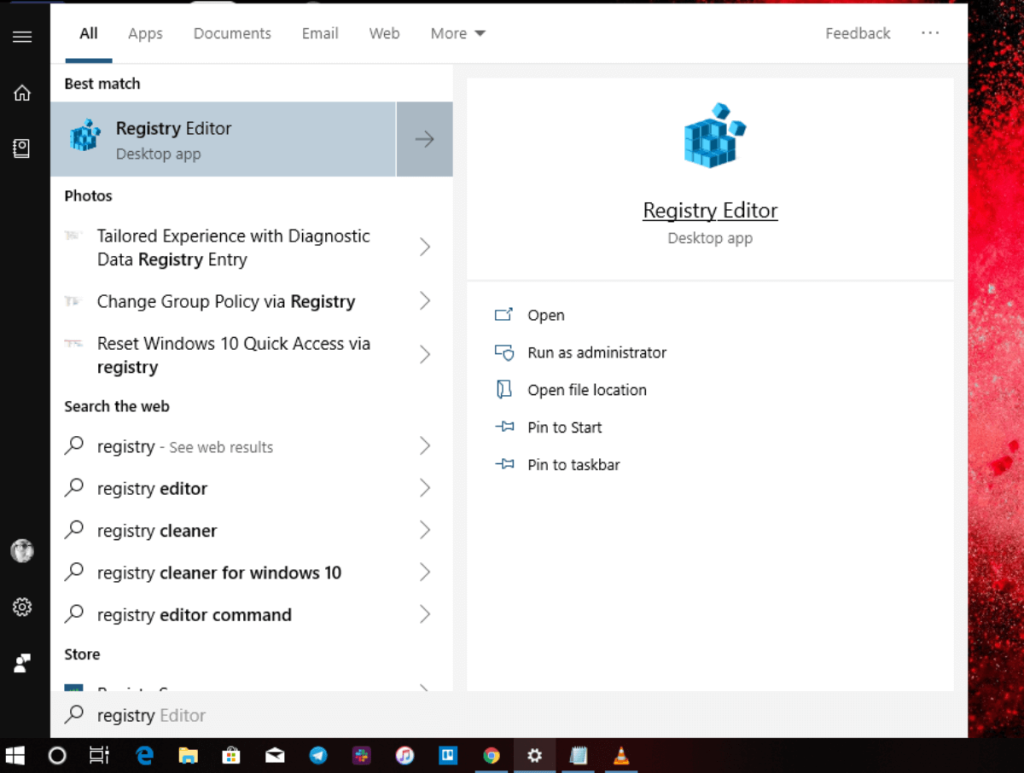
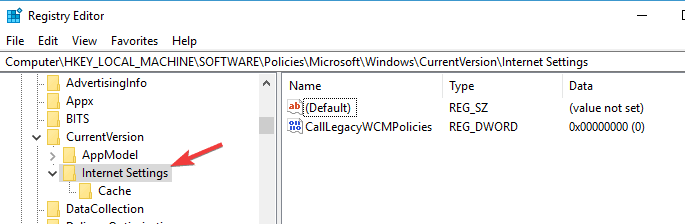
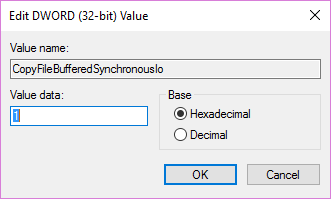
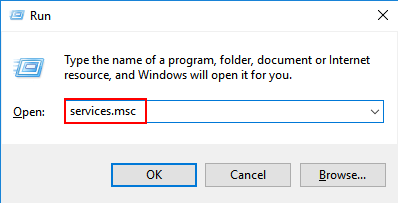
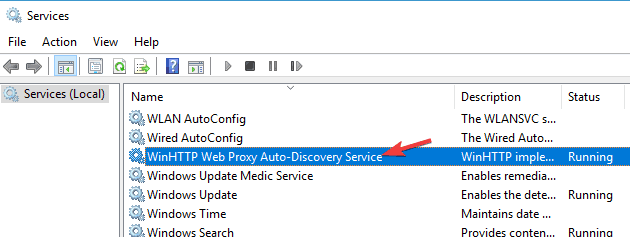
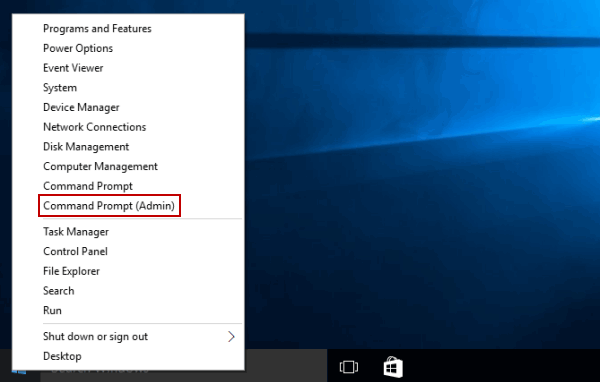
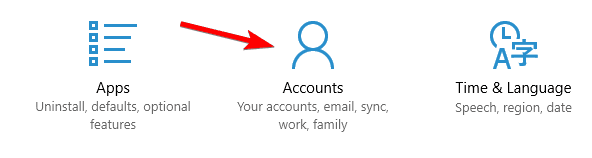
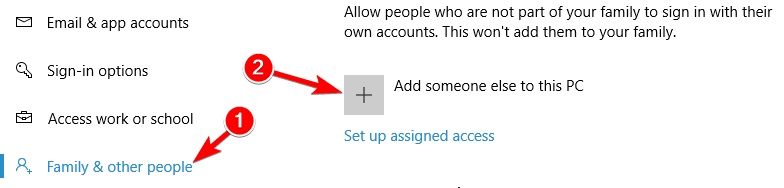
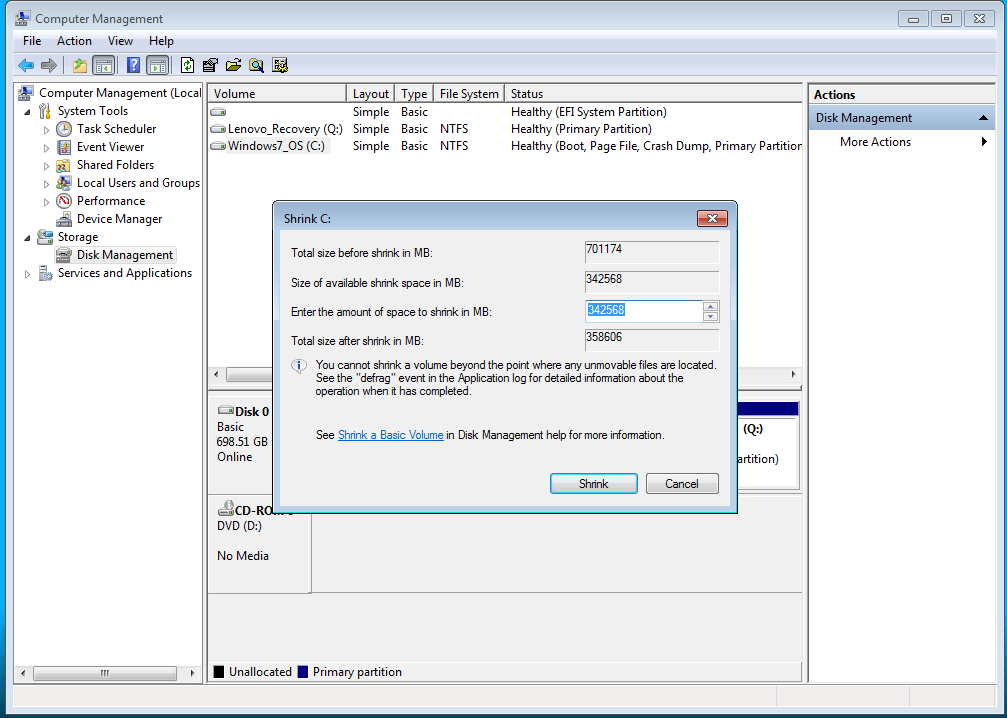

![[OPRAVENÉ] Kód chyby 0x80070035 Sieťová cesta sa nenašla v systéme Windows 10 [OPRAVENÉ] Kód chyby 0x80070035 Sieťová cesta sa nenašla v systéme Windows 10](https://img2.luckytemplates.com/resources1/images2/image-1095-0408150631485.png)






![Chyba 1058: Službu nelze spustit Windows 10 [VYŘEŠENO] Chyba 1058: Službu nelze spustit Windows 10 [VYŘEŠENO]](https://img2.luckytemplates.com/resources1/images2/image-3772-0408151015489.png)