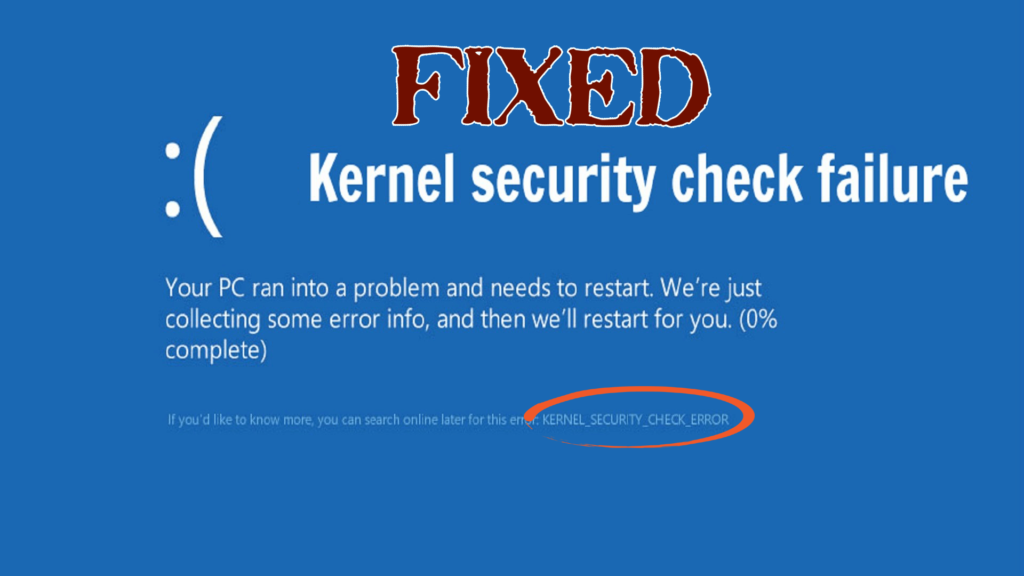
Ak váš systém Windows zobrazuje chybu kernel_check_security_failure , potom vás táto chyba obťažuje, pretože ide o chybu BSOD.
Zlyhanie bezpečnostnej kontroly jadra je chyba rovnaká ako tie, ktoré spôsobujú chybu modrej obrazovky smrti (BSOD). Táto chyba sa vyskytuje, keď je poškodený viac ako jeden dátový súbor alebo je nekompatibilný a je potrebné ho aktualizovať.
Systém zobrazí túto chybu, keď používate ovládač, ktorý je kompatibilný s predchádzajúcou verziou systému Windows, ale nie s najnovšou.
Ak používate najnovšiu verziu systému Windows, je bežné, že sa stretnete s chybou bsod zlyhania kontroly zabezpečenia jadra .
Ak čítate tento článok, je zrejmé, že hľadáte riešenie na vyriešenie problému zlyhania kontroly zabezpečenia jadra systému Windows . Našťastie je tu pre vás riešenie.
Potom prejdite týmto článkom až k záveru a získajte riešenie na opravu tejto chyby. Predtým sa však pozrite na dôvody, ktoré spôsobujú túto chybu.
Čo spôsobuje zlyhanie kontroly zabezpečenia jadra?
Zlyhanie kontroly zabezpečenia jadra Chyba sa vyskytuje z mnohých dôvodov, niektoré sú uvedené nižšie a sú bežné:
- Vírusy
- Problémy s pamäťou
- Poškodené systémové súbory
- Zastarané ovládače
- Poškodený pevný disk
- Bezpečnostné programy
Medzi týmito dôvodmi sú bežné nekompatibilné ovládače. Najmä ak ste inovovali systém Windows na najnovšiu verziu.
Zoznam zahrnutých opráv:
- Povoľte ponuku Legacy Advanced Boot Menu
- Diagnostika pamäte systému Windows
- Skontrolujte, či na disku nie sú chyby
- Spustite systém v núdzovom režime
- Skontrolujte disk pomocou Prieskumníka súborov
- Skúste Odinštalovať programy
- Vráťte sa späť na predchádzajúcu verziu systému Windows
- Vyhľadajte vírusy
Ako opravím zlyhanie zabezpečenia kontroly jadra?
Existuje niekoľko spôsobov, ako vyriešiť zlyhanie kontroly zabezpečenia jadra problém so systémom Windows a potom môžete spustiť systém bez akejkoľvek chyby.
Metóda 1: Povoľte ponuku Legacy Advanced Boot Menu
Skúste povoliť staršiu ponuku rozšíreného spúšťania a opraviť zlyhanie kontroly zabezpečenia jadra Windows 10 . Postupujte podľa nasledujúcich krokov:
- Reštartujte systém a potom do jednotky optických médií vložte zavádzacie médium Windows 10.
- V okne Nastavenie systému Windows kliknite na tlačidlo Ďalej
- Kliknite na Opraviť počítač a potom na Riešenie problémov
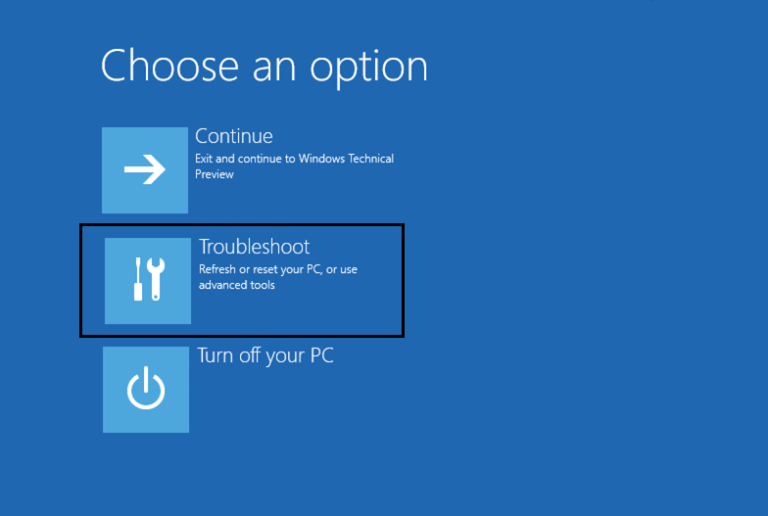
- Kliknite na „ Rozšírené možnosti“
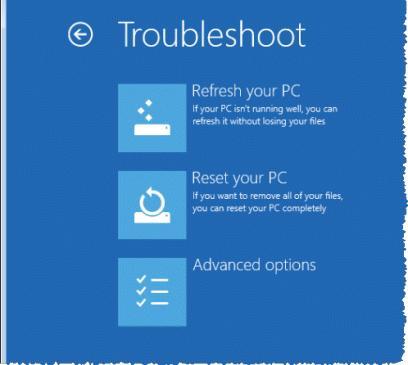
- Vyberte príkazový riadok
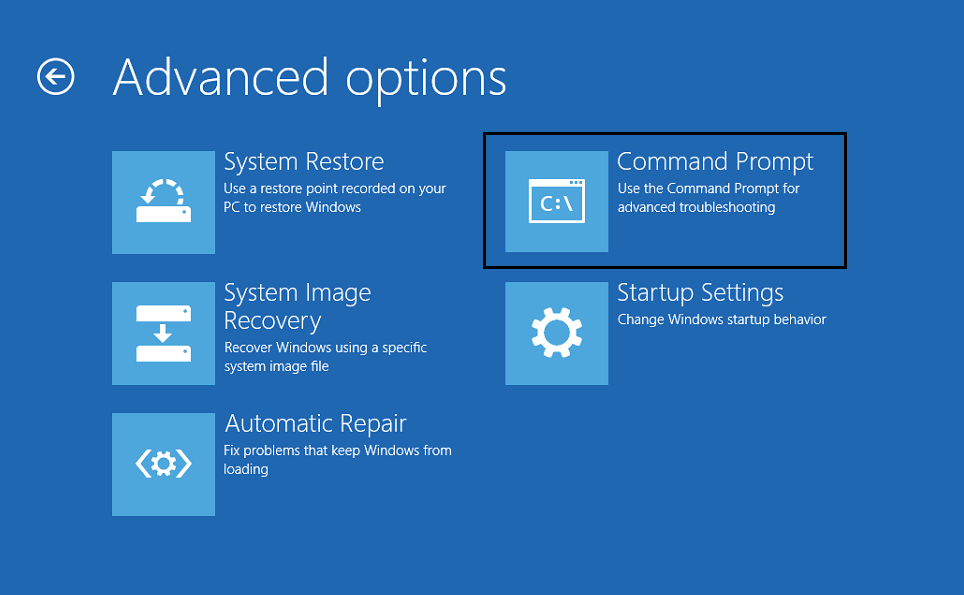
- V okne príkazového riadka napíšte C: a stlačte kláves Enter.
- Zadajte príkaz uvedený nižšie do príkazového riadka C: a stlačte kláves Enter, aby ste povolili staršiu rozšírenú ponuku zavádzania:
BCDEDIT /SET {DEFAULT} LEGACY BOOTMENUPOLICY
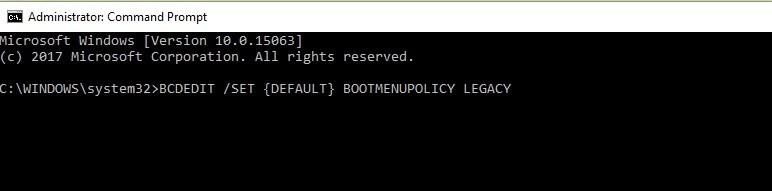
- Po vykonaní príkazu napíšte EXIT
- Vráťte sa na obrazovku „ Vyberte možnosť“ a kliknutím na Pokračovať spustite systém normálne.
Metóda 2: Diagnostika pamäte systému Windows
Problém môžete ľahko identifikovať pomocou diagnostického nástroja Windows, ktorý je k dispozícii vo Windows 10, 8 a 7. Tým sa otestuje RAM vo vašom systéme. Ak chcete použiť tento nástroj, postupujte podľa krokov uvedených nižšie:
- Stlačte ikonu Windows
- Zadajte mdsched a otvorte nástroj Windows Memory Diagnostic
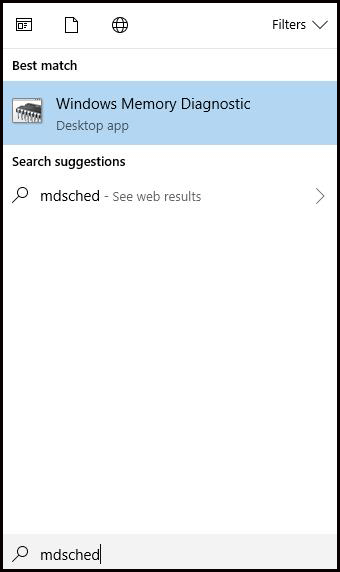
1- Reštartujte teraz a skontrolujte problémy
2- Skontrolujte problémy pri ďalšom spustení počítača
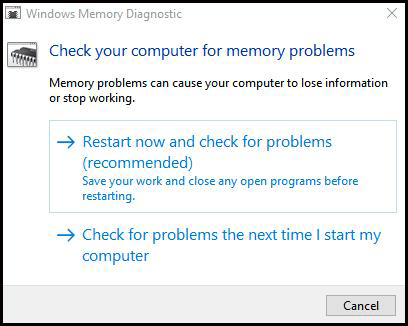
- Ak chcete spustiť kontrolu pamäte, vyberte prvú. Môže to chvíľu trvať, takže buďte trpezliví.
- Po dokončení pamäte a reštartovaní počítača
- Stlačte ikonu Windows a zadajte Zobrazovač udalostí
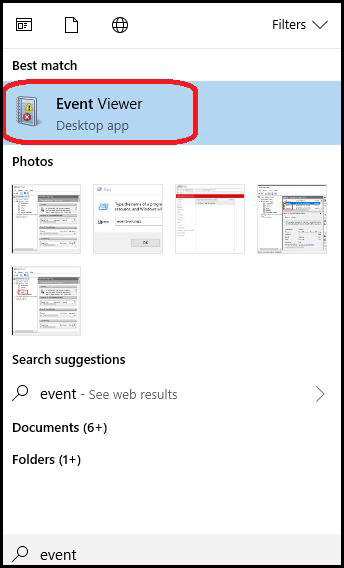
- Otvorte ponuku „ Windows Logs “ a potom kliknite na „ System“
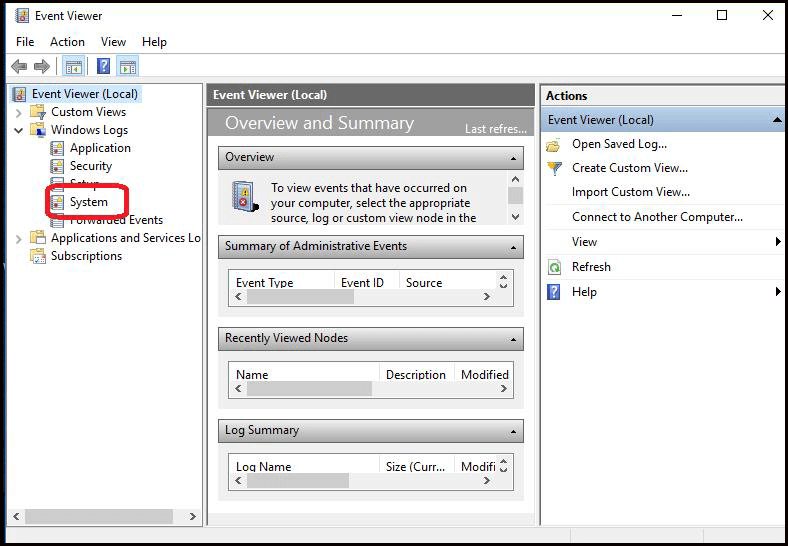
- Teraz kliknite pravým tlačidlom myši na „Systém“ a vyberte „ Filtrovať aktuálny protokol “
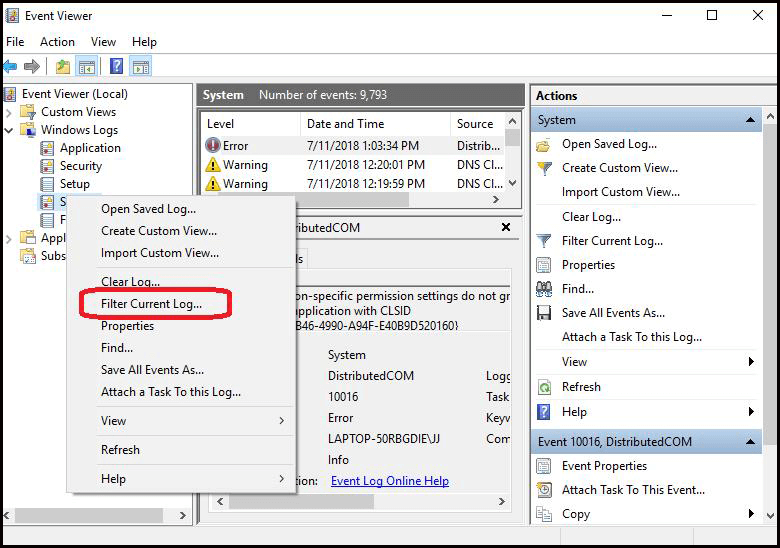
- Kliknite na ponuku vedľa položky „Zdroje udalostí“ a prejdite nadol, kým nenájdete položku „ MemoryDiagnostics-Results “
- Vyberte „ MemoryDiagnostics-Results “ a kliknite na OK
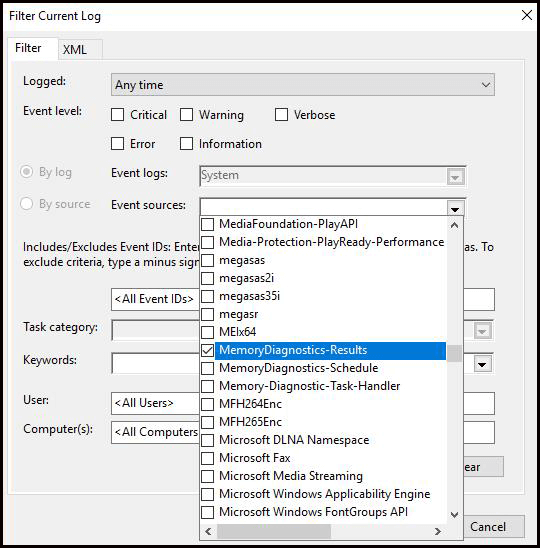
- Vrátite sa do prehliadača udalostí, kde budú vo filtrovanom protokole uvedené dve udalosti.
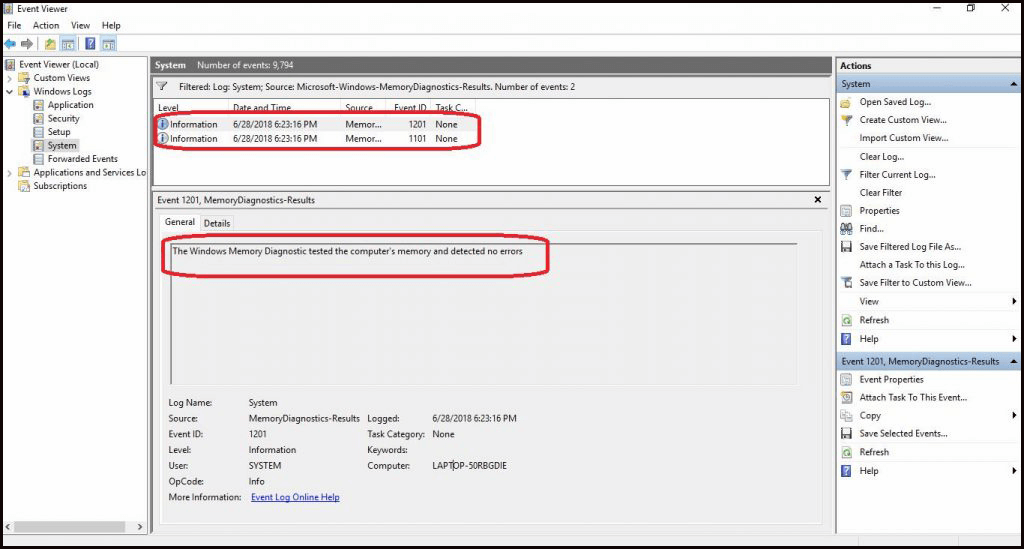
- Kliknite na každú udalosť a skontrolujte informácie. Ak sa nenájde žiadna chyba, môžete prejsť na iné metódy, ale ak má vaša RAM problém.
- Opravte to jeho výmenou za RAM .
- Reštartujte systém a zopakujte vyššie uvedené kroky so všetkými pamäťovými modulmi RAM, ktoré sa odporúčajú na výmenu.
- Po výmene všetkých chybných pamäťových modulov RAM
Skontrolujte, či je chyba BSOD pri kontrole zabezpečenia jadra opravená alebo nie.
Metóda 3: Skontrolujte, či na disku nie sú chyby
Spustite kontrolu disku pomocou príkazového riadka a opravte chybu systému Windows pri zlyhaní kontroly zabezpečenia jadra.
- Stlačte ikonu Windows a napíšte cmd a vyberte Spustiť ako správca
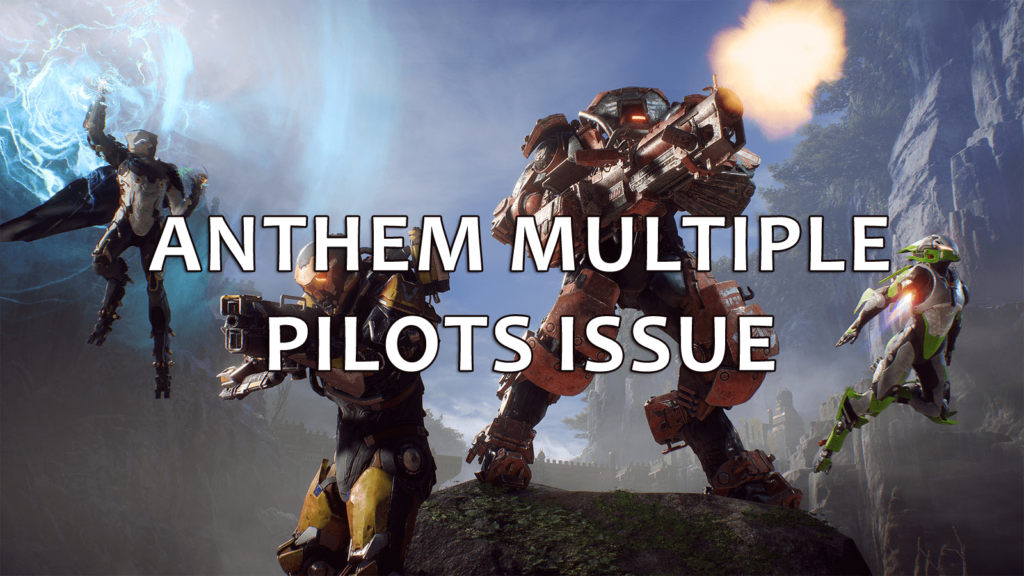
- Napíšte chkdsk C:/f a stlačte enter
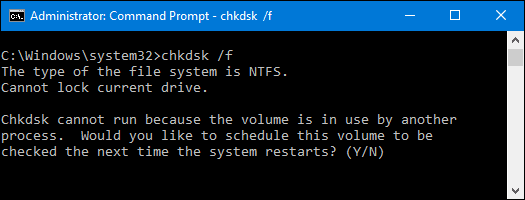
- Nahraďte písmeno C panelom pevného disku
- Ak nepoužívate parameter /f, zobrazí sa hlásenie, že súbor je potrebné opraviť.
- Môžete použiť príkaz chkdsk D: /f, ktorý opraví všetky chyby pevného disku , ktoré ovplyvňujú váš disk.
Tento proces si vyžaduje čas v závislosti od pamäte vášho pevného disku.
Metóda 4: Zavedenie do núdzového režimu
Existuje mnoho ďalších riešení, ktoré vyžadujú, aby bol váš systém v núdzovom režime. Ak chcete vstúpiť do systému Windows do núdzového režimu , postupujte podľa krokov uvedených nižšie:
- Zapnite počítač/laptop a pred načítaním stlačte tlačidlo napájania. Opakujte to trikrát
- Objaví sa obrazovka zobrazujúca „ Príprava na automatickú opravu “. Toto sa pokúsi opraviť túto chybu BSOD samostatne.
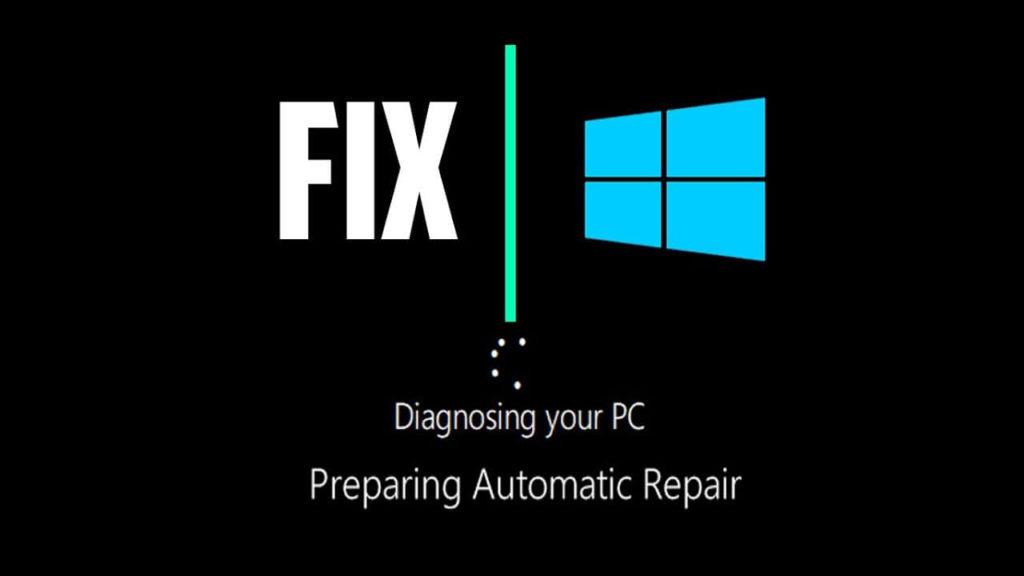
- Ak to nevyrieši, budú vám poskytnuté možnosti – možnosť Reštartovať a Pokračovať. Vyberte možnosť Rozšírené
- Kliknite na Nastavenia spustenia
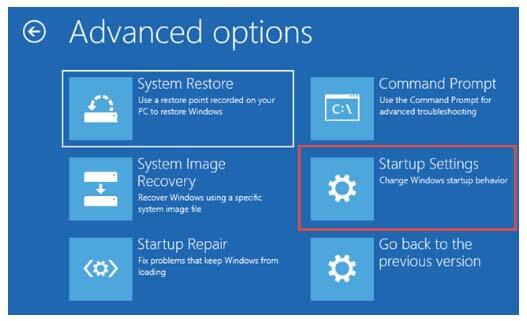
- Vyberte možnosť Povoliť núdzový režim .
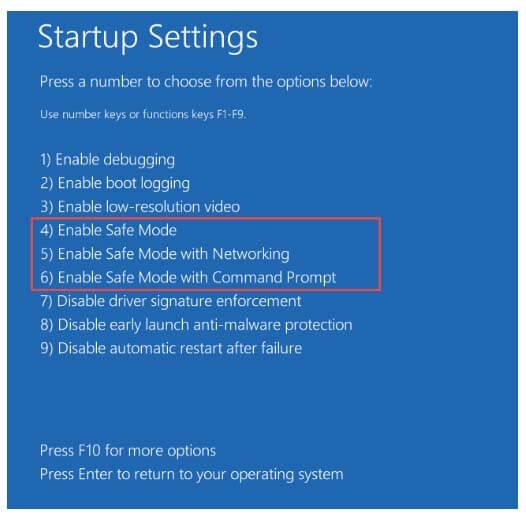
Po vykonaní vyššie uvedených krokov sa váš počítač/notebook prepne do núdzového režimu.
Metóda 5: Skontrolujte disk pomocou Prieskumníka
Toto je ďalšia metóda, ktorá skontroluje chyby na disku a opraví zlyhanie kontroly zabezpečenia jadra Chyba systému Windows 10.
- Otvorte Prieskumník súborov
- Kliknite na „ Tento počítač “ a kliknite pravým tlačidlom myši na jednotku, ktorú chcete skontrolovať, a vyberte vlastnosti
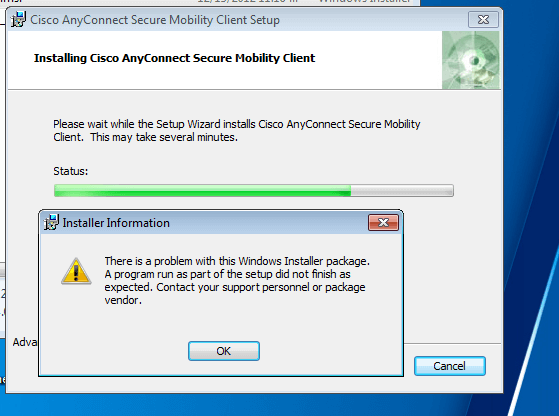
- Kliknite na kartu „ Nástroje “ a vyberte možnosť „ Skontrolovať “
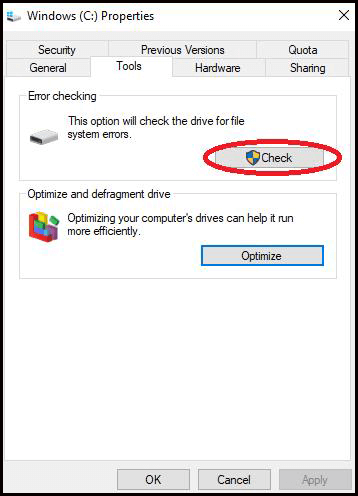
Po dokončení procesu vám bude poskytnutá možnosť automaticky opraviť zistené chyby.
Metóda 6: Skúste odinštalovať programy
Po prepnutí systému do núdzového režimu sa pokúste odinštalovať programy, ktoré ste nedávno nainštalovali. Jedným z dôvodov môže byť aj zlyhanie kontroly zabezpečenia jadra počas inštalácie systému Windows 10 .
Nedávne zmeny vykonané vo vašom systéme mohli spôsobiť nekompatibilný problém v softvéri, ktorý viedol k chybe BSOD zlyhania kontroly zabezpečenia jadra.
- Ak chcete odinštalovať programy, otvorte ovládací panel
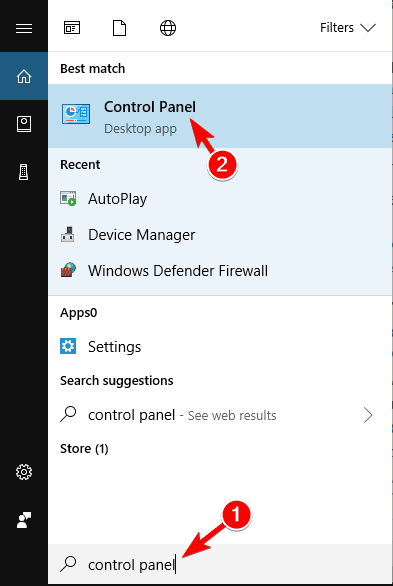
- Kliknite na odinštalovať program
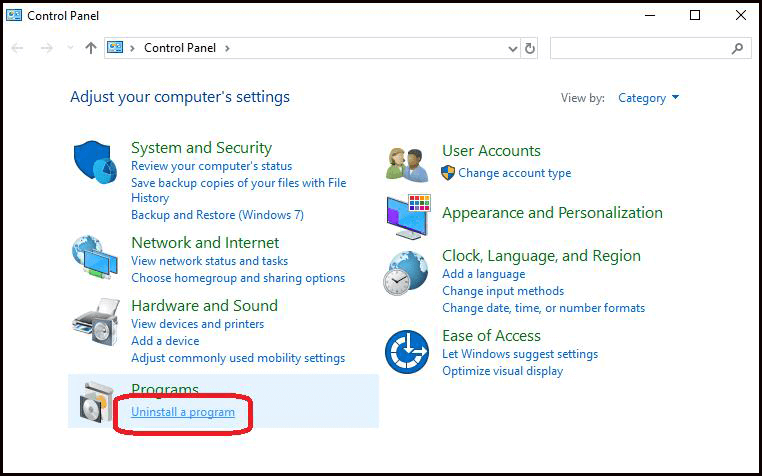
- Vyhľadajte programy, ktoré chcete odinštalovať a kliknite na odinštalovať/zmeniť .
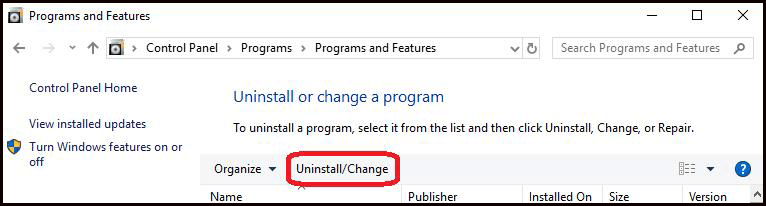
Reštartujte počítač/laptop a zistite, či sa modrá obrazovka vyskytla alebo nie.
Ak si chcete tento proces odinštalovania programu uľahčiť, môžete vyskúšať odinštalovanie Revo, ktoré vám pomôže ľahko odinštalovať akýkoľvek program.
Získajte Revo Uninstaller na úplné odinštalovanie programov.
Metóda 7: Vráťte sa späť na predchádzajúcu verziu systému Windows
Niekedy sa stáva, že aktualizácia na novšiu verziu v systéme Windows nepodporuje váš systém. Alebo aplikácie nie sú kompatibilné s verziou systému Windows, ktorú používate.
Môžete sa pokúsiť vrátiť späť na predchádzajúcu verziu systému Windows, ktorá vám môže pomôcť zbaviť sa zlyhania kontroly zabezpečenia jadra Chyba systému Windows.
Predtým povoľte núdzový režim a potom sa vráťte na predchádzajúcu verziu podľa nasledujúcich krokov:
- Otvorte nastavenia
- Vyberte „ Aktualizácia a zabezpečenie “
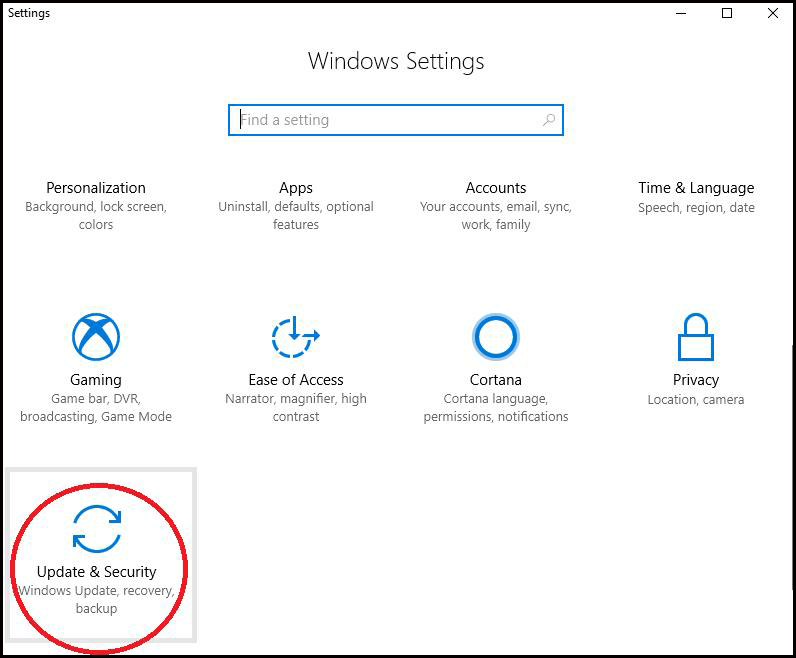
- Na ľavej strane kliknite na možnosť Obnovenie
- Zobrazí sa správa „ Vráťte sa na predchádzajúcu verziu systému Windows “, kliknite na tlačidlo „ Začíname “.
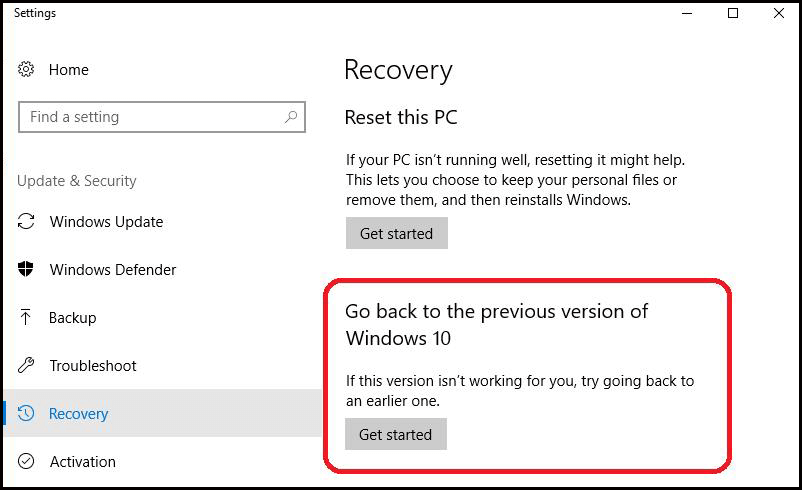
- Objaví sa obrazovka s otázkou „ Prečo sa vraciate späť? “, vyberte dôvod a kliknite na Ďalej
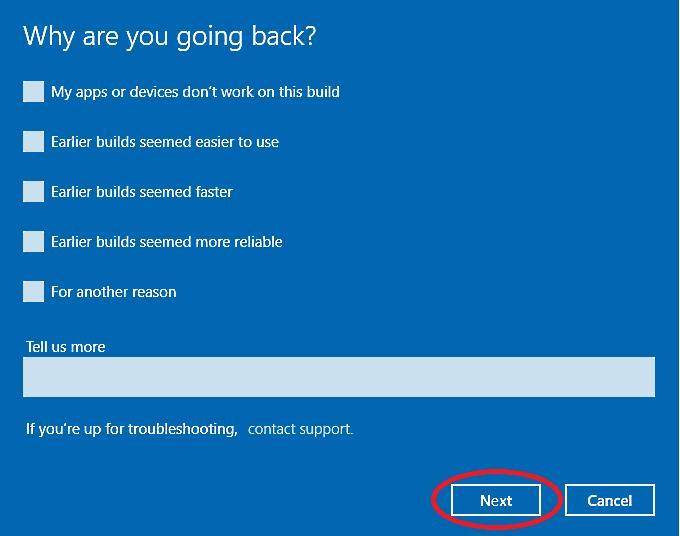
- Windows vás požiada, aby ste skontrolovali aktualizáciu , preskočte to a kliknite na možnosť nie, ďakujem
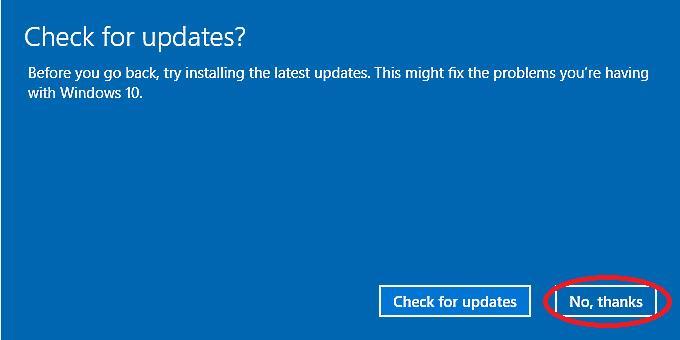
- Teraz sa zobrazí obrazovka s pokynmi, ktoré musíte vykonať po prechode na predchádzajúcu verziu. Kliknite na Ďalej
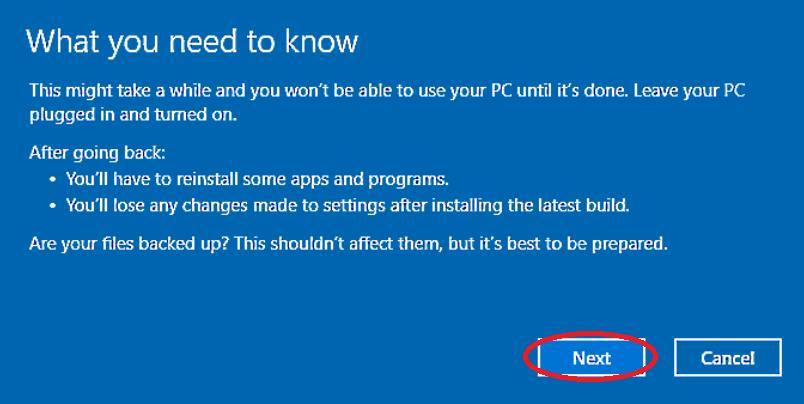
- Na ďalšej obrazovke sa zobrazí otázka, či si pamätáte svoje prihlasovacie údaje. Ak si to pamätáte, kliknite na Ďalej , ak nie, po návrate späť sa nebudete môcť prihlásiť.
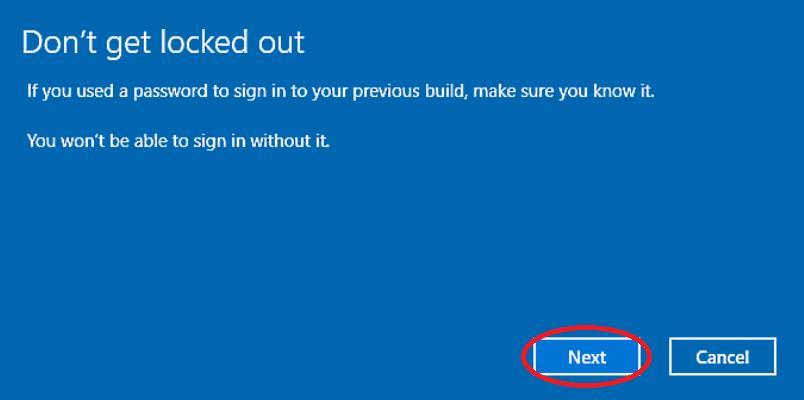
- Zobrazí sa obrazovka na potvrdenie, kliknite na tlačidlo „ Prejsť späť na predchádzajúcu zostavu “.
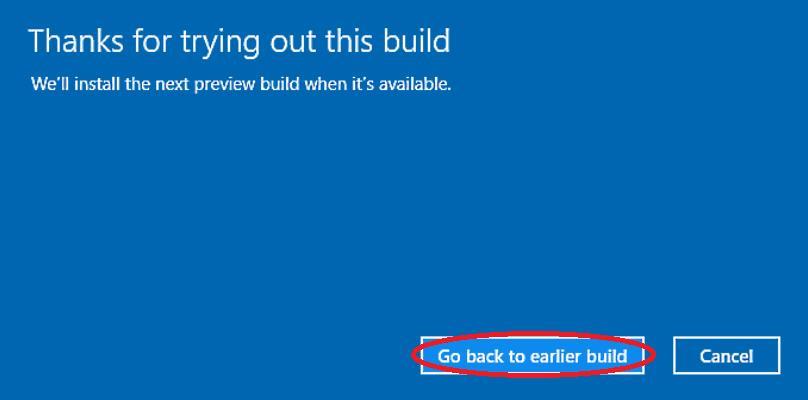
Môže to chvíľu trvať. Potom, čo ste v predchádzajúcej verzii systému Windows, skontrolujte, či chyba BSOD zlyhania kontroly zabezpečenia jadra je opravená alebo nie.
Metóda 8: Vyhľadajte vírusy
Niektoré vírusy môžu byť priamo alebo nepriamo príčinou chyby BSOD, ako je zlyhanie kontroly zabezpečenia jadra. Keď je váš systém infikovaný vírusmi, v programe Windows Defender sa zobrazí výstražná správa. V takom prípade skontrolujte svoj počítač/laptop.
- Prejdite do ponuky Štart > Nastavenia > Aktualizácia a zabezpečenie > Windows Defender
- V časti „Ochrana pred vírusmi a hrozbami“ kliknite na „Rozšírená kontrola“
- Vyberte možnosť „Offline skenovanie v programe Windows Defender“.
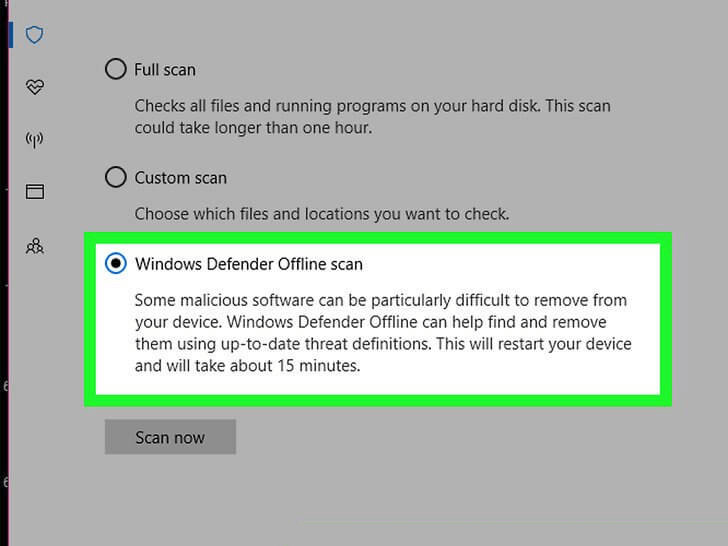
- Kliknite na „Skenovať teraz“
Po dokončení skenovania skontrolujte, či je chyba zlyhania kontroly zabezpečenia jadra opravená alebo nie.
Alebo môžete tiež vyskúšať Spyhunter, aby bol váš systém bez vírusov bez vykonania akýchkoľvek manuálnych krokov.
Získajte Spyhunter na odstránenie malvéru, vírusov, adwaru a ďalších.
Niektoré ďalšie chyby zlyhania kontroly zabezpečenia jadra spolu s ich riešeniami
Chyba 1: Zlyhanie kontroly zabezpečenia jadra pretaktovanie
Ak ste svoj systém pretaktovali, je pravdepodobné, že čelíte chybám zlyhania kontroly zabezpečenia jadra.
Vráťte počítač späť do predvolenej konfigurácie a potom odinštalujte všetok softvér na pretaktovanie, ktorý je spustený na vašom počítači.
Teraz reštartujte počítač a zistite, či zlyhanie kontroly zabezpečenia jadra systému Windows 10 stále pretrváva alebo nie.
Chyba 2: Po inovácii RAM zlyhala kontrola zabezpečenia jadra
Ak po inovácii RAM zaznamenáte zlyhanie kontroly zabezpečenia jadra , môžete to jednoducho opraviť pomocou diagnostického nástroja pamäte Windows.
O nástroji diagnostiky pamäte som hovoril vyššie v tomto článku.
Chyba 3: Zlyhanie kontroly zabezpečenia jadra PubG
Mnohí používatelia sa stretli s tým, že pri hraní PubG čelia chybe zlyhania kontroly zabezpečenia jadra , ktorá prerušuje ich hru.
Ak chcete tento problém vyriešiť, môžete jednoducho skúsiť aktualizovať ovládače. Ani po aktualizácii ovládača nemôžete túto chybu opraviť, potom hru odinštalujte a znova nainštalujte alebo aktualizujte operačný systém.
Chyba 4: Bootcamp zlyhala kontrola zabezpečenia jadra
Existuje niekoľko riešení, ktoré opravia chybu Bootcamp zlyhania kontroly zabezpečenia jadra v systéme Windows 10. Aplikujte ich jeden po druhom opatrne.
1: Spustite kontrolu systémových súborov
Vykonajte skenovanie sfc vo vašom systéme, aby ste zistili a vyriešili problém, ktorý spôsobuje chybu zlyhania kontroly zabezpečenia jadra.
Postupujte podľa nasledujúcich krokov:
- Stlačte ikonu Windows
- Napíšte cmd , kliknite naň pravým tlačidlom myši a vyberte Spustiť ako správu
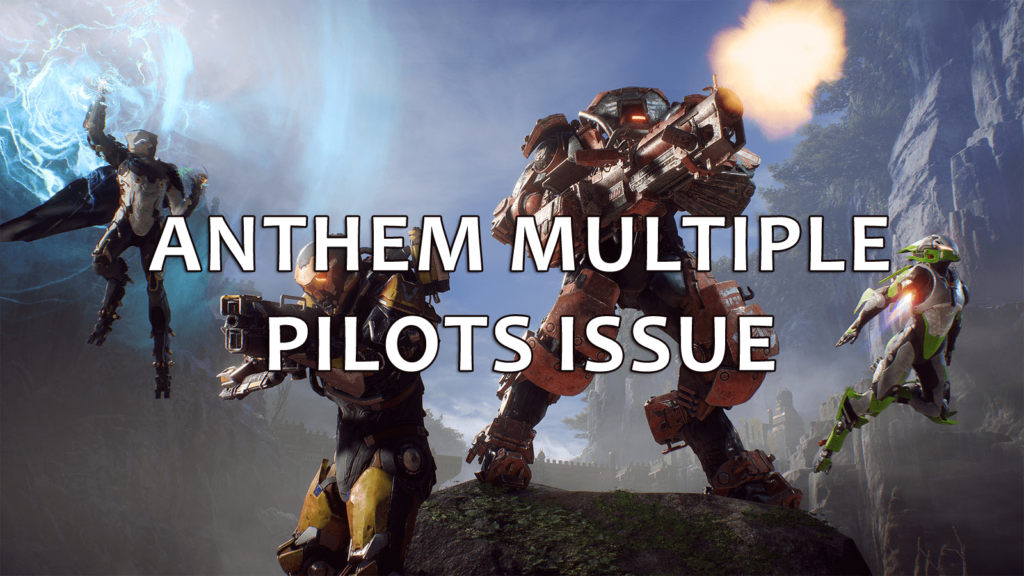
- Teraz zadajte sfc/scannow a stlačte Enter
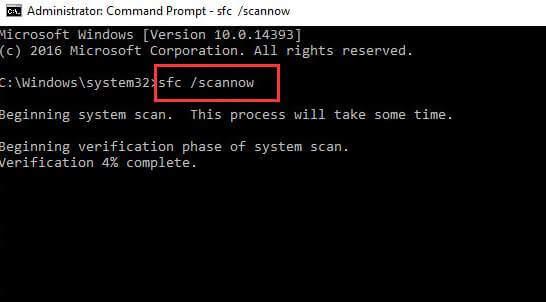
Tento proces bude nejaký čas trvať. Po dokončení skenovania reštartujte systém a skontrolujte, či chyba zlyhania kontroly zabezpečenia jadra bola opravená alebo nie.
2: Vykonajte služby DISM
Skúste vykonať službu DSIM (Deployment Image Service and Management), aby ste opravili chyby zlyhania kontroly zabezpečenia jadra. Vyskúšajte uvedené kroky:
- Stlačte ikonu Windows
- Napíšte cmd , kliknite naň pravým tlačidlom myši a vyberte Spustiť ako správca
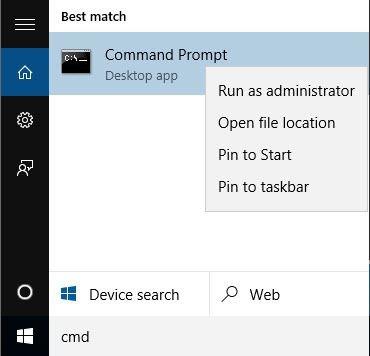
- Zadajte nasledujúce príkazy a stlačte kláves enter:
Dism /Online /Cleanup-Image /CheckHealth
Dism /Online /Cleanup-Image /ScanHealth
Dism /Online /Cleanup-Image /RestoreHealth .
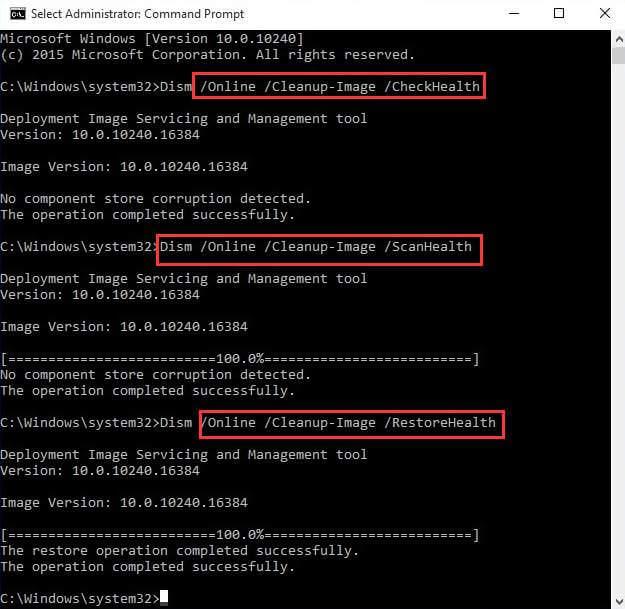
Po dokončení procesu reštartujte systém a skontrolujte, či kontrola zabezpečenia jadra zlyhala bsod.
3: Spustite Poradcu pri riešení problémov s hardvérom
Ak vo vašom systéme Windows niečo nefunguje správne a vyskytnú sa chyby, ako napríklad zlyhanie kontroly zabezpečenia jadra , skúste spustiť nástroj na riešenie problémov s hardvérom a zariadením. To vám pomôže zbaviť sa takejto chyby BSOD .
Ak chcete spustiť nástroj na riešenie problémov s hardvérom, postupujte podľa týchto krokov:
- Prejdite do nastavení
- Kliknite na Aktualizácia a zabezpečenie> Riešenie problémov
- Vyberte Hardvér a zariadenia
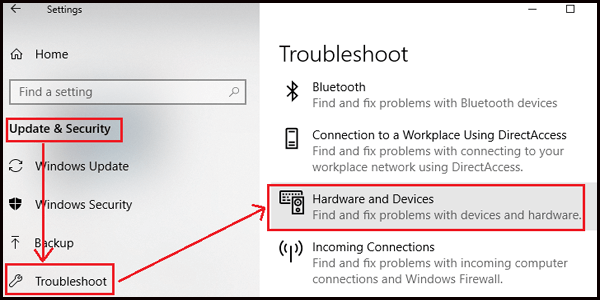
- Otvorí sa nástroj na riešenie problémov s hardvérom a môžete vybrať možnosť, ktorá nastavila riešenie vášho problému
- Kliknutím na tlačidlo Ďalej spustíte nástroj na riešenie problémov
- Po dokončení skenovania sa pred vami objaví správa
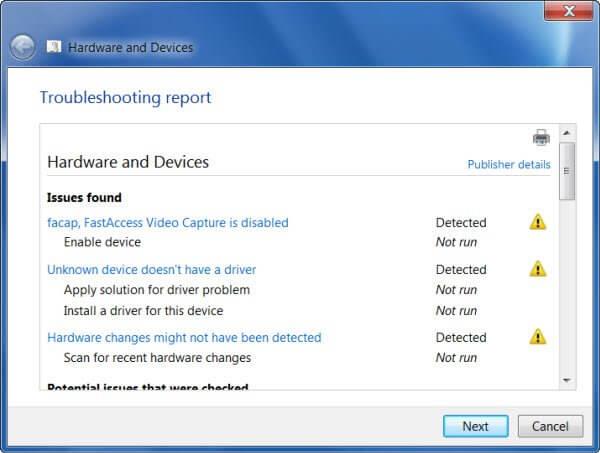
- Vyberte problém, ktorý chcete vyriešiť, a kliknite na tlačidlo Ďalej
Nástroj na riešenie problémov s hardvérom opraví chybu zlyhania kontroly zabezpečenia jadra a vy môžete na svojom systéme ľahko pracovať.
4: Aktualizujte ovládač pomocou Správcu zariadení
zlyhanie kontroly zabezpečenia jadra chyba systému Windows 10 sa môže vyskytnúť aj v dôsledku zastaraných ovládačov. Ak chcete opraviť toto zlyhanie bezpečnostnej kontroly jadra modrej obrazovky, musíte aktualizovať ovládač.
Pri aktualizácii ovládačov postupujte podľa týchto krokov:
- Stlačte kláves Windows + R
- Napíšte devmgmt. msc a stlačte OK
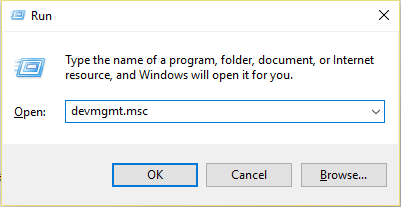
- Tým sa spustí Správca zariadení , ktorý sa použije na aktualizáciu starých ovládačov
- V Správcovi zariadení kliknite na zobraziť> zobraziť skryté zariadenia
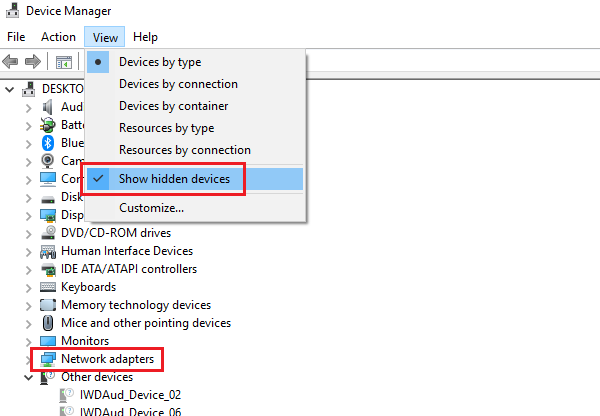
- Kliknite pravým tlačidlom myši na ovládače a vyberte položku Aktualizovať ovládače
- Kliknite na Hľadať automaticky aktualizovaný softvér ovládača a postupujte podľa pokynov na aktualizáciu ovládačov.
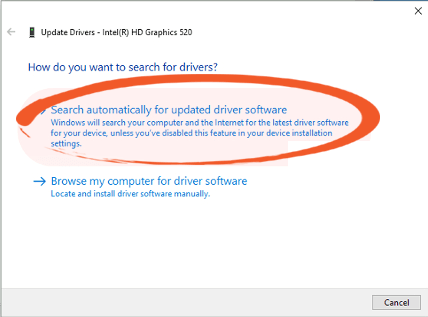
Ak je pre vás ťažké vykonať vyššie uvedené kroky, môžete vyskúšať Driver Easy . Tým sa automaticky aktualizujú ovládače a opravia sa aj všetky druhy problémov súvisiacich s ovládačmi.
Získajte ovládač Jednoduchá automatická aktualizácia ovládačov
Zabezpečte, aby váš počítač/notebook bol bez chýb
No, ak vyššie uvedené manuálne metódy nefungovali pre vás alebo dokonca po odstránení zlyhania kontroly zabezpečenia jadra , systém Windows sa zablokuje. Skúste spustiť PC Repair Tool.
This advanced repairing tool will scan your system, detects the error and fix it automatically without the need of any professional.
This tool will fix all kind of PC related issue such as DLL error, registry error, fix corrupted or inaccessible files, BSOD error, and others. It also enhances the performances of your PC making it error-free.
Get PC Repair Tool to Fix Bugs to Make PC Error-Free.
Conclusion
Well that it’s, I have provided the solutions that will help you to get rid of kernel security check failure BSOD error.
Though this error is stubborn you can still fix it with the above manuals. Perform the methods carefully one by one.
Hope you liked this article and it helped you in solving the kernel security check failure Windows issue.
Napriek tomu, ak máte akékoľvek otázky alebo otázky týkajúce sa tejto konkrétnej chyby, môžete ich s nami zdieľať v sekcii komentárov nižšie.
![[VYRIEŠENÉ] „Tomuto vydavateľovi bolo zablokované spustenie softvéru na vašom počítači“ v systéme Windows 10 [VYRIEŠENÉ] „Tomuto vydavateľovi bolo zablokované spustenie softvéru na vašom počítači“ v systéme Windows 10](https://img2.luckytemplates.com/resources1/images2/image-2750-0408150428174.jpg)
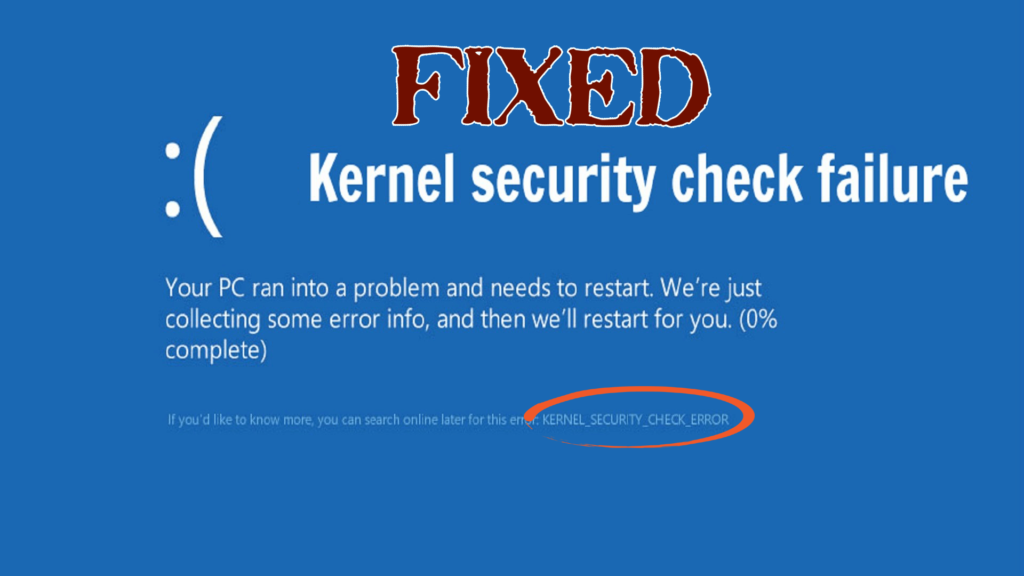
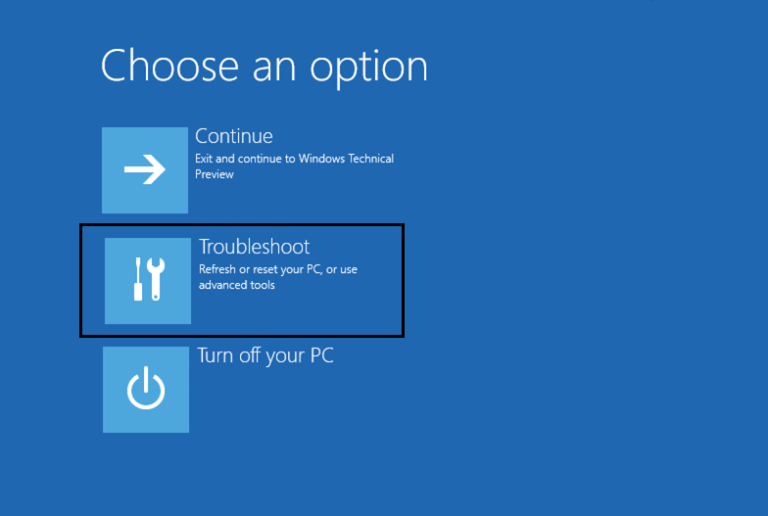
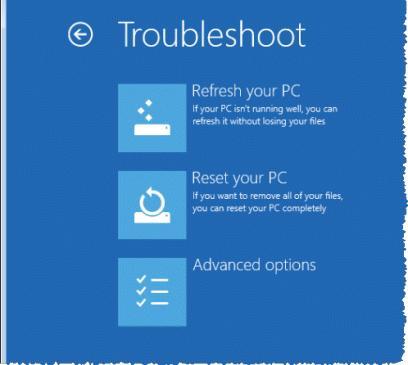
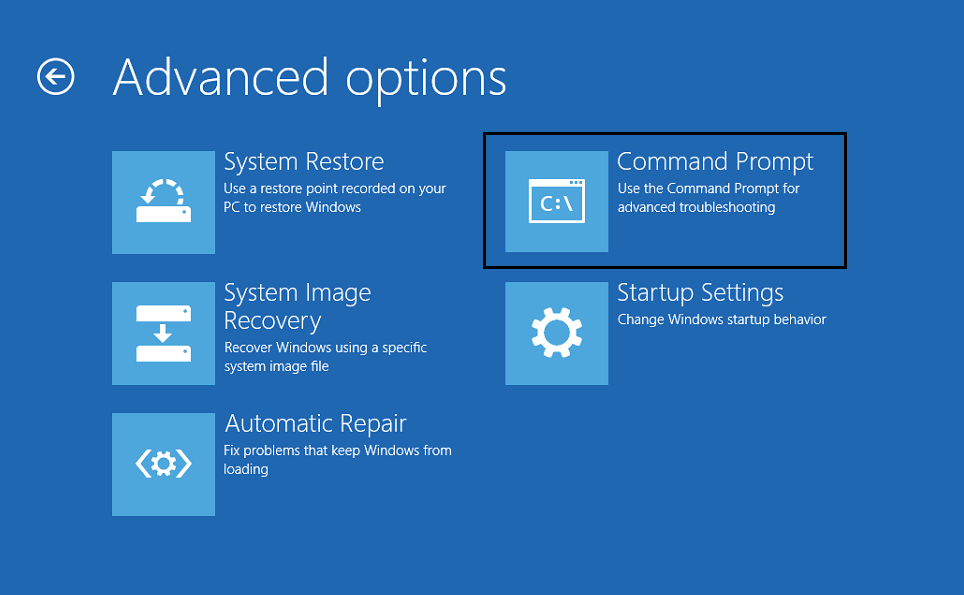
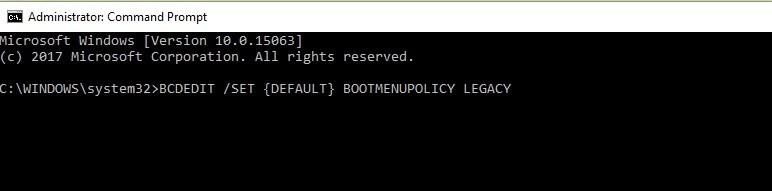
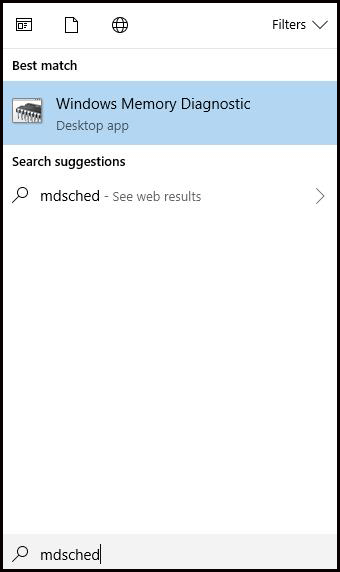
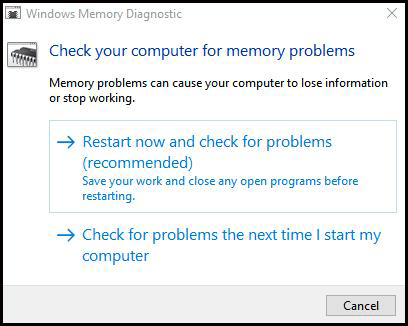
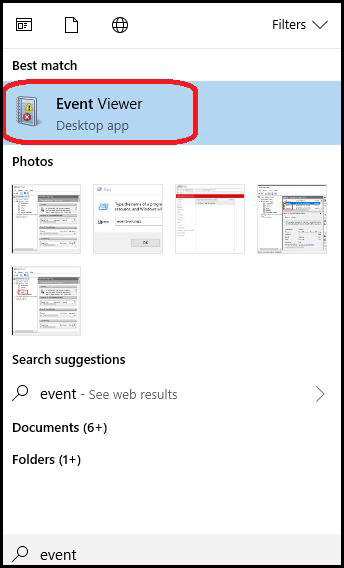
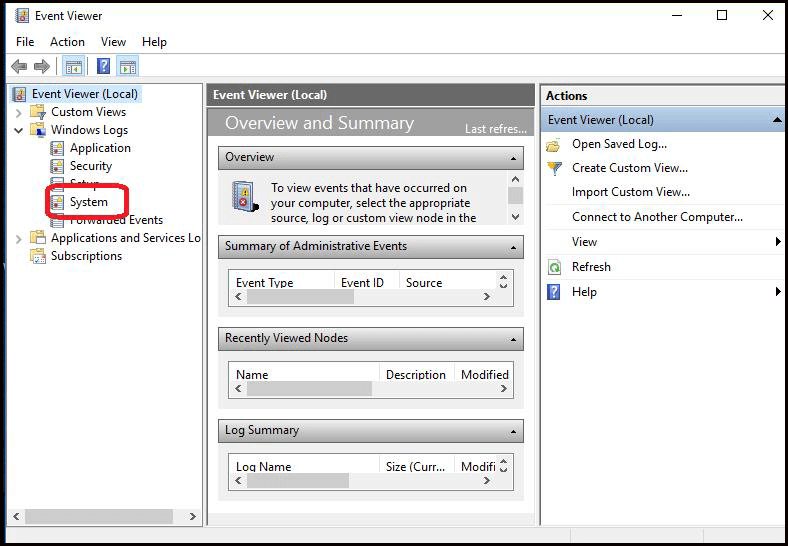
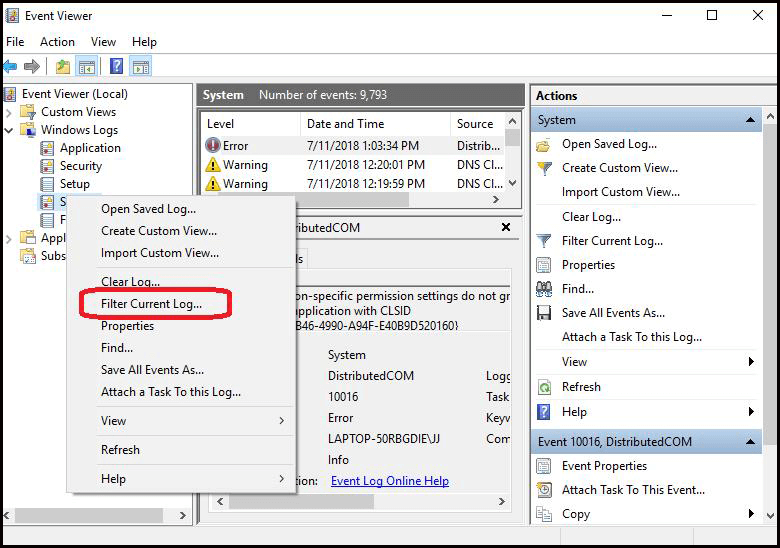
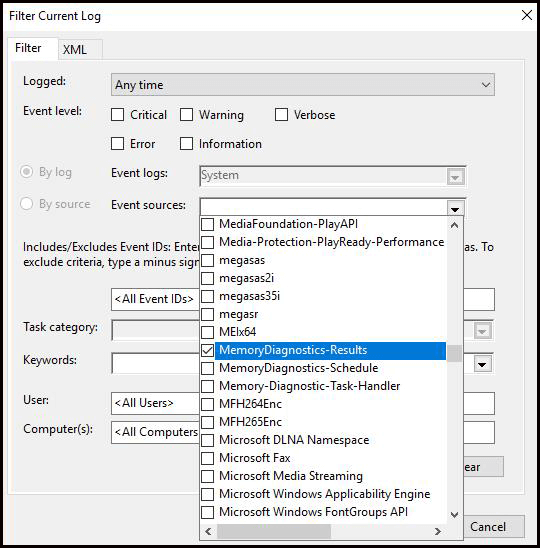
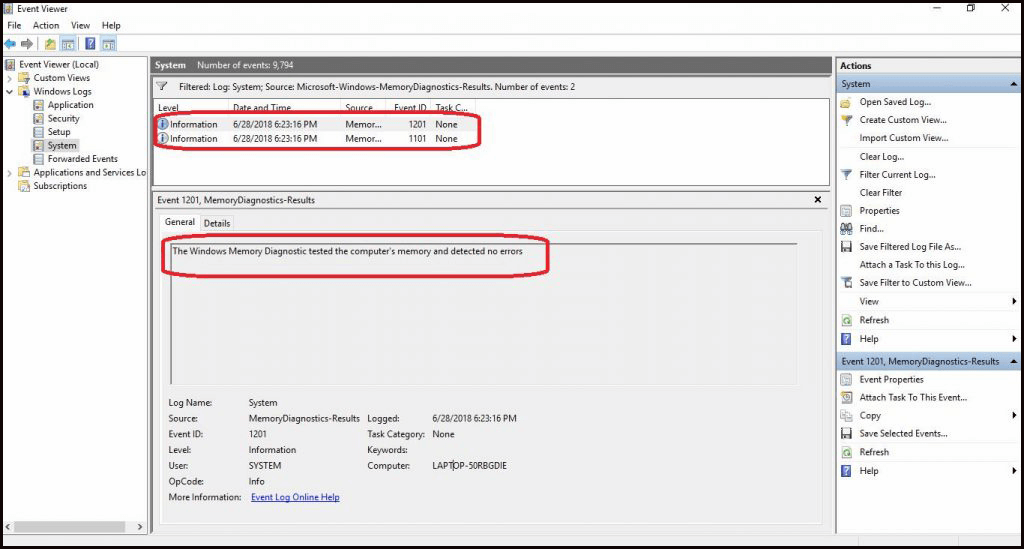
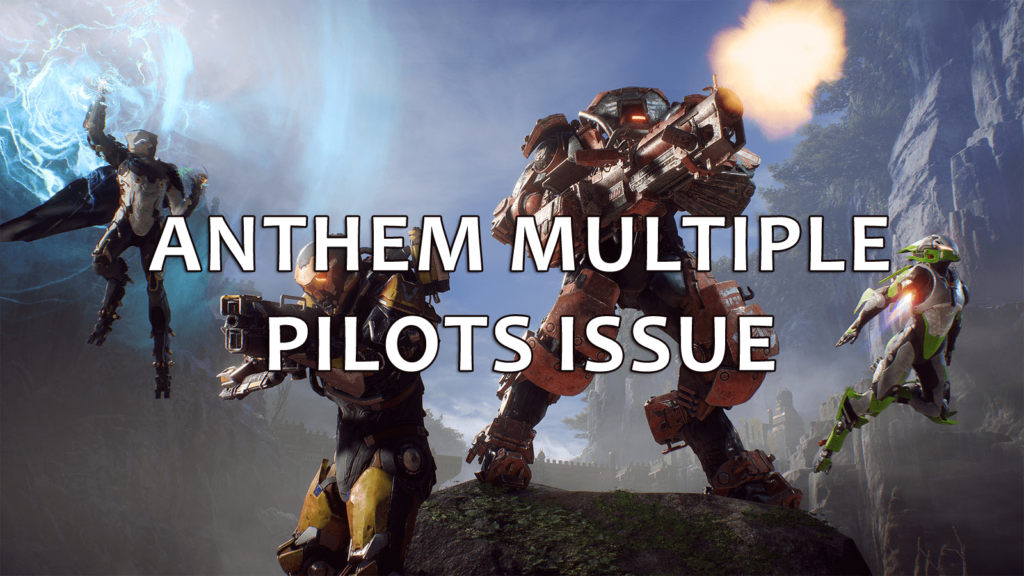
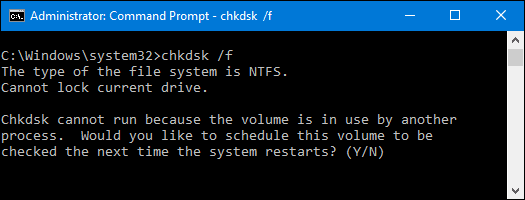
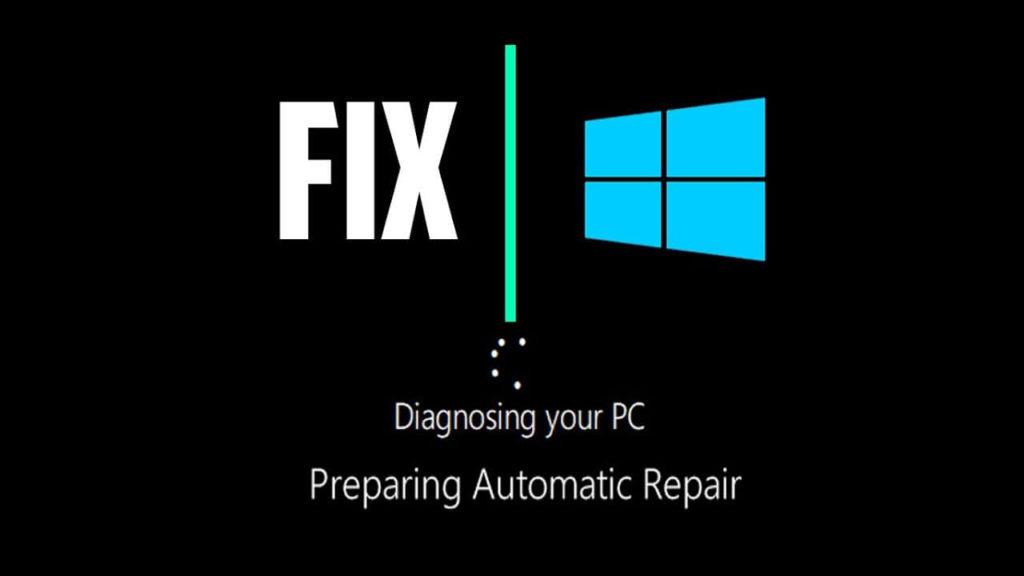
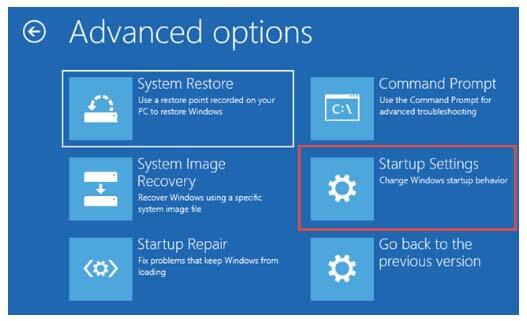
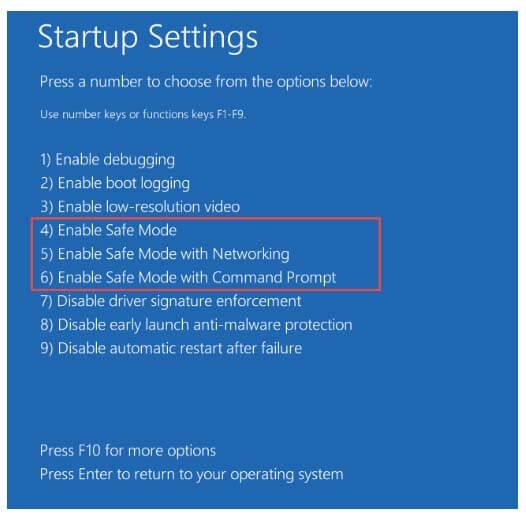
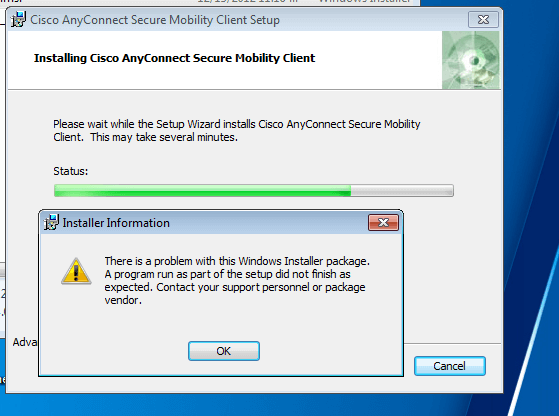
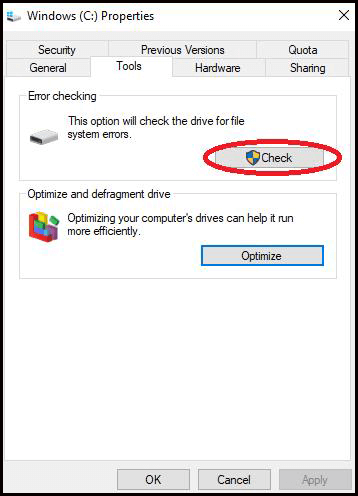
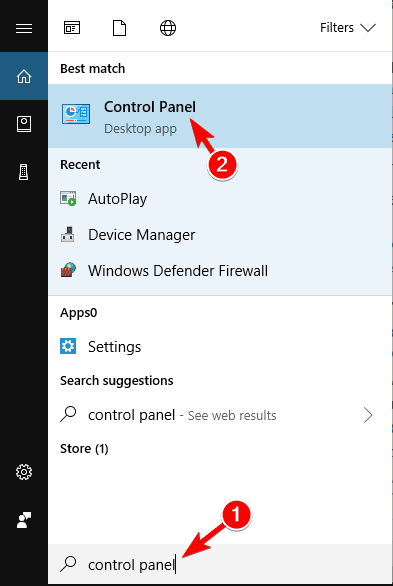
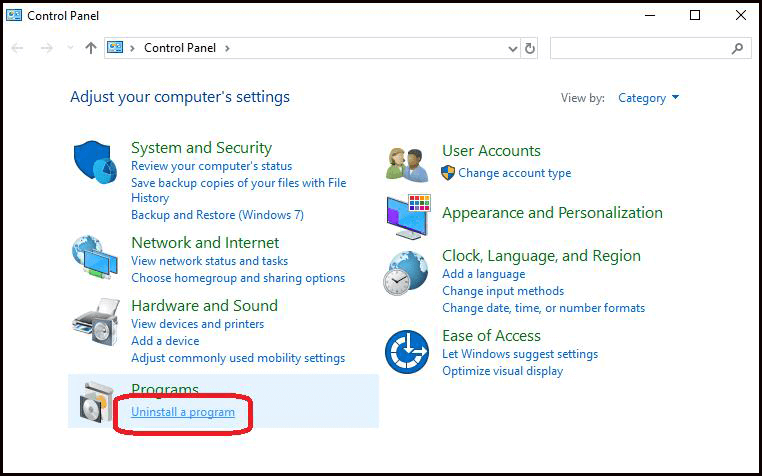
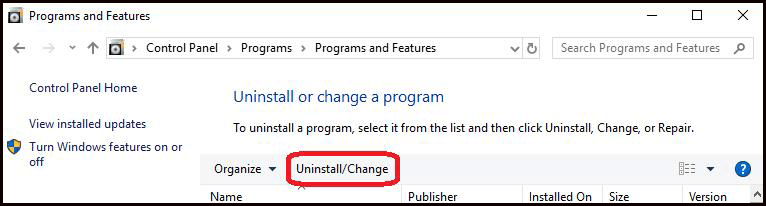
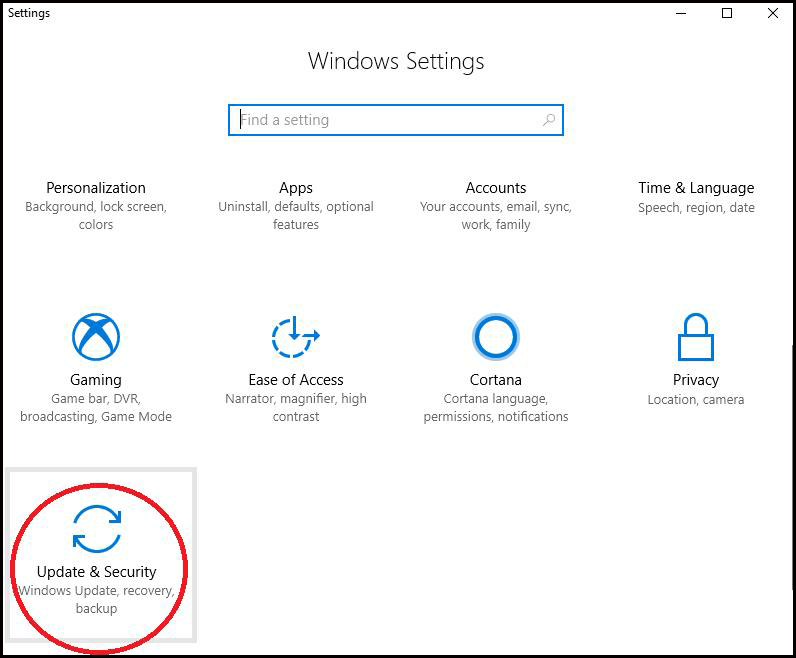
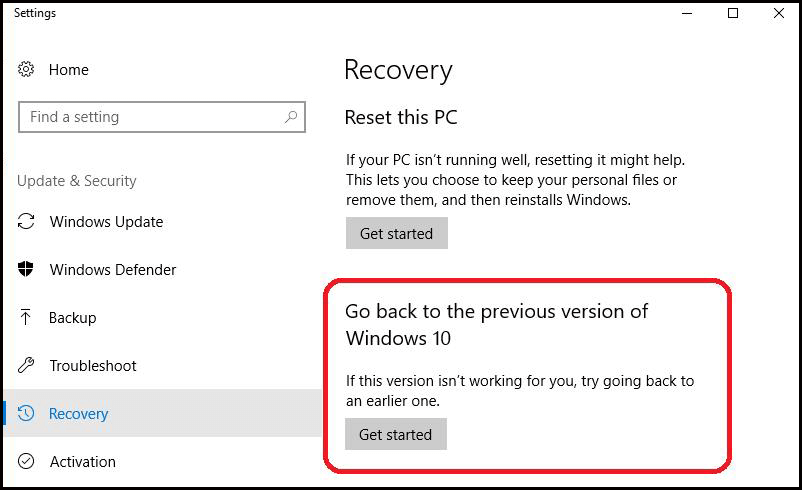
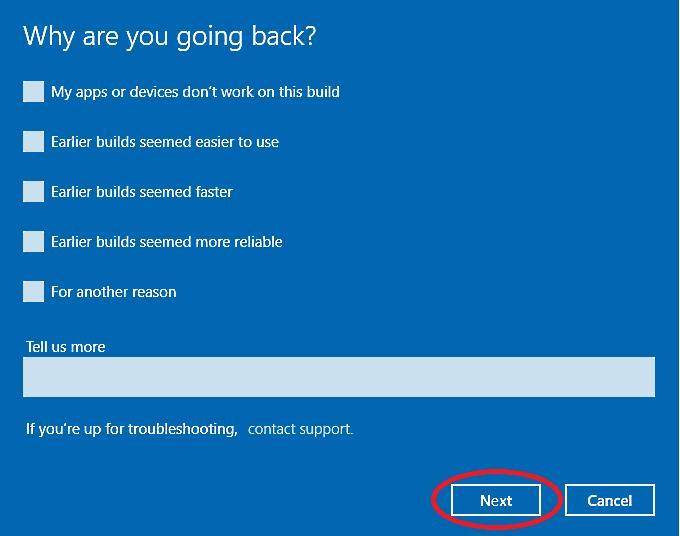
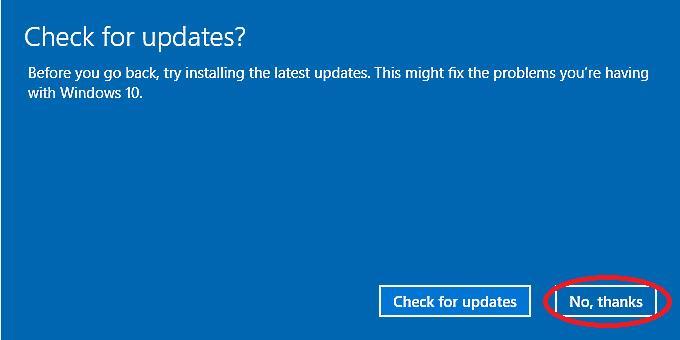
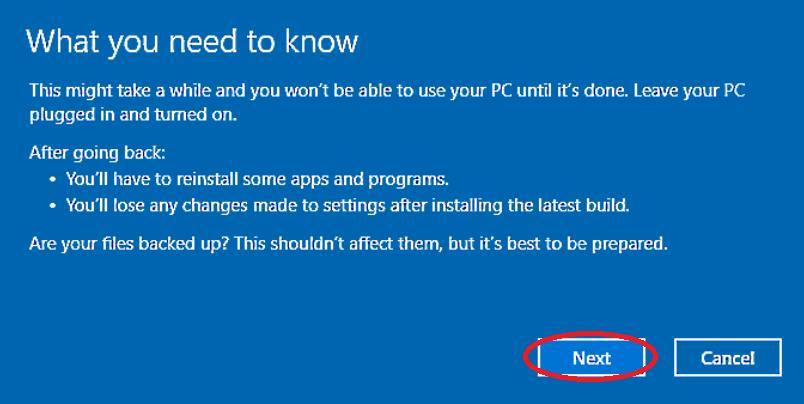
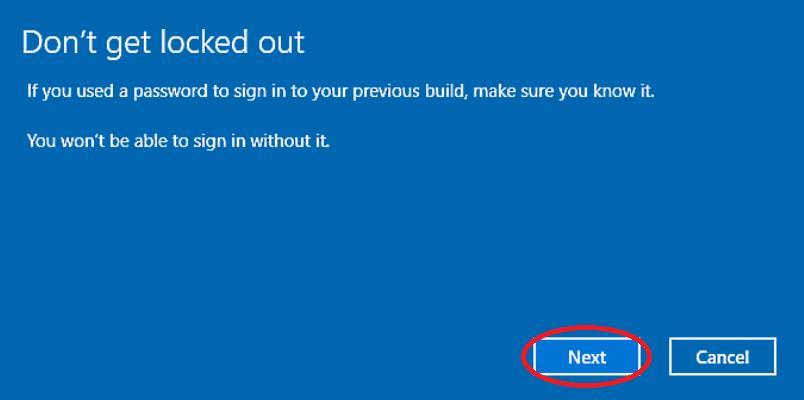
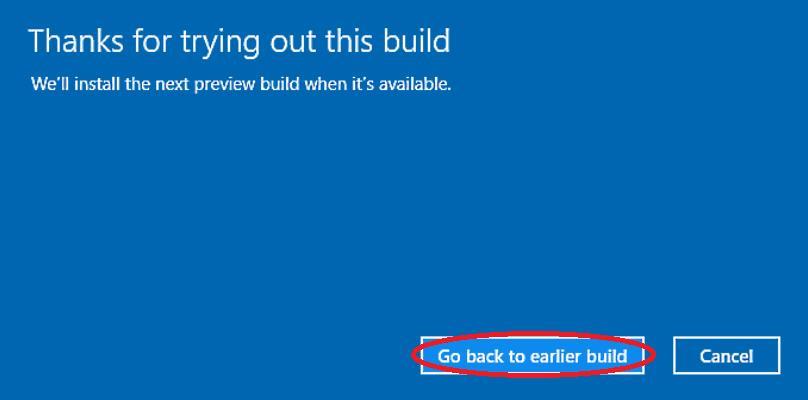
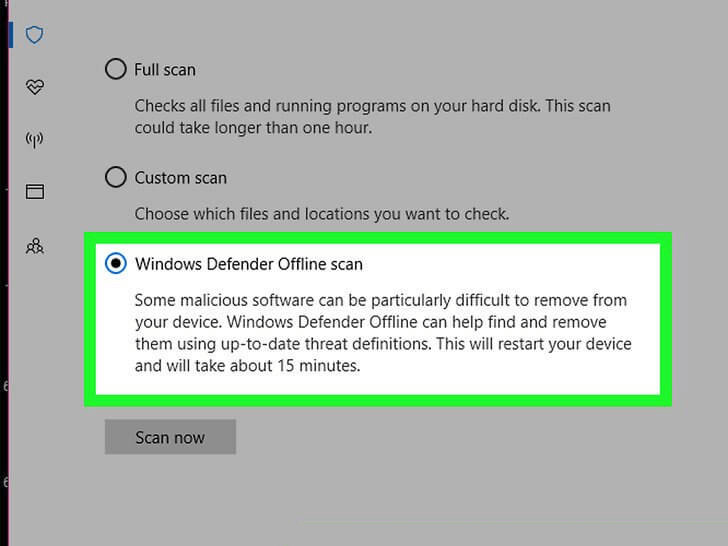
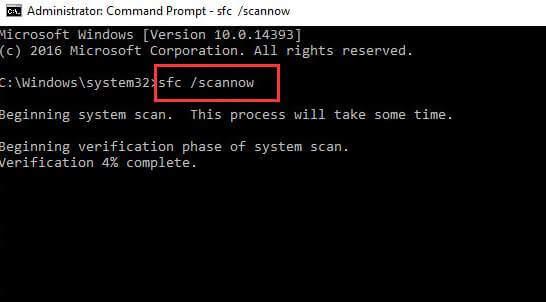
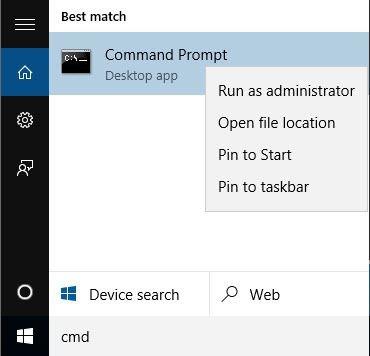
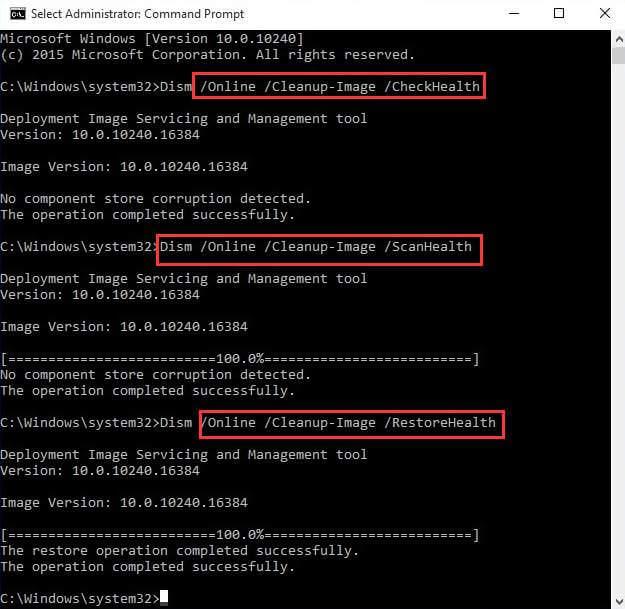
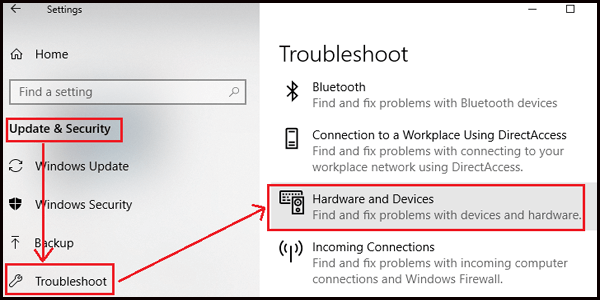
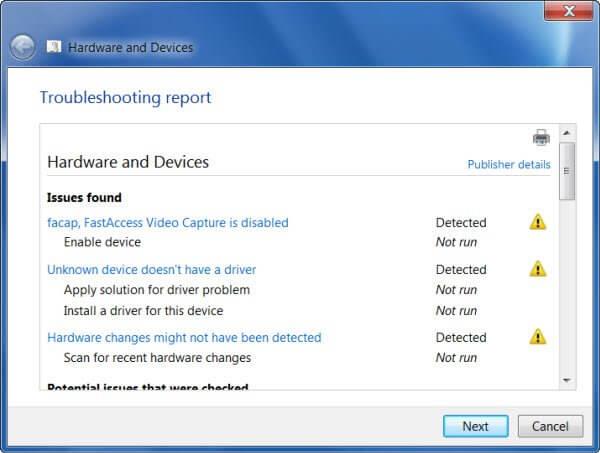
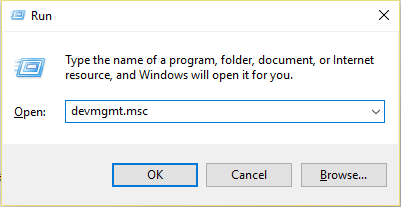
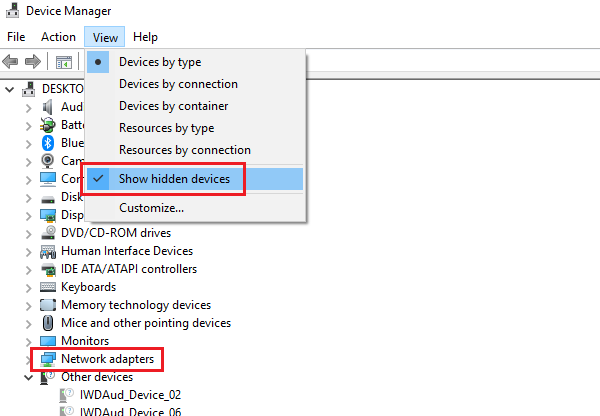
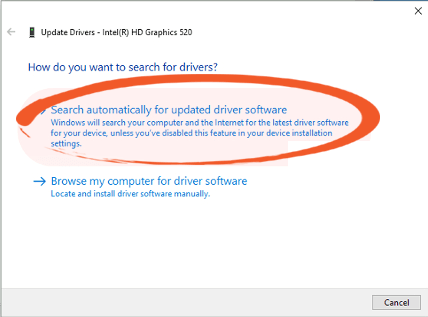

![[OPRAVENÉ] Kód chyby 0x80070035 Sieťová cesta sa nenašla v systéme Windows 10 [OPRAVENÉ] Kód chyby 0x80070035 Sieťová cesta sa nenašla v systéme Windows 10](https://img2.luckytemplates.com/resources1/images2/image-1095-0408150631485.png)






![Chyba 1058: Službu nelze spustit Windows 10 [VYŘEŠENO] Chyba 1058: Službu nelze spustit Windows 10 [VYŘEŠENO]](https://img2.luckytemplates.com/resources1/images2/image-3772-0408151015489.png)