Neexistuje žiadny Chromebook s diskom DVD-ROM, takže všetky údaje, ktoré chcete importovať z externých zdrojov, musia pochádzať z jednotiek flash alebo kariet SD. Mnohí používatelia hlásia, že ich Chromebook z nejakého dôvodu nerozpoznáva USB, čo sťažuje celé úsilie o prenos údajov. Ak patríte medzi nich, skontrolujte kroky, ktoré uvádzame nižšie.
Obsah
- Prepnite port
- Vykonajte reset hardvéru Chromebooku
- Naformátujte USB a skúste to znova
- Nájdite iný spôsob prenosu súborov do Chromebooku
- 5. Restartujte Chromebook
Ako dosiahnuť, aby môj Chromebook čítal moje USB?
Existuje niekoľko dôvodov, prečo Chromebook nerozpozná alebo neprečíta vaše USB. Tu sú najčastejšie:
- Váš USB flash disk je poškodený alebo naformátovaný v nepodporovanom formáte.
- Porty USB na Chromebooku sú chybné.
- Údaje na USB kľúči sú šifrované.
- Súbory na jednotke USB Flash nie sú podporované.
Môžete to vyriešiť pokusom s iným portom, naformátovaním jednotky USB Flash alebo resetovaním hardvéru na Chromebooku.
1. Prepnite port
Prvá vec, ktorú by ste mali urobiť, je prepnúť port a vyskúšať USB na inom zariadení, ako je Windows PC. S jedným portom môže byť niečo zlé, ale šanca, že rovnaký problém postihne všetky porty, je nízka. Tiež sa uistite, že ste otvorili Súbory a skontrolujte, či je USB viditeľné alebo nie. Ak to nepomôže a Chromebook stále nedokáže rozpoznať váš USB flash disk, skúste ďalší krok.
2. Vykonajte reset hardvéru Chromebooku
Ďalšia vec, ktorú môžete vyskúšať, je resetovať hardvér Chromebooku a zistiť, či existujú nejaké vylepšenia. Obnovenie hardvéru je bezpečný a bežný krok pri riešení problémov.
Obnovenie hardvéru na Chromebooku vykonáte takto:
- Vypnite Chromebook.
- Stlačením a podržaním tlačidla Obnoviť a tlačidla napájania zapnite Chromebook.
- Hneď po spustení Chromebooku pustite tlačidlo Obnoviť.
3. Naformátujte USB a skúste to znova
Pri prechode zo systému Windows na systém ChromeOS sú užívatelia nútení pamätať na to, že ChromeOS podporuje obmedzené formáty. V ideálnom prípade by vaše USB malo byť naformátované ako FAT32 pre bezproblémovú kompatibilitu.
Jednotku USB môžete naformátovať na akomkoľvek počítači so systémom Windows podľa týchto krokov:
- Vložte USB flash disk.
- Otvorte Tento počítač.
- Kliknite pravým tlačidlom myši na jednotku a vyberte možnosť Formátovať.
- V rozbaľovacej ponuke vyberte FAT32.
- V dolnej časti kliknite na Formátovať.
- Skontrolujte, či jednotka USB na Chromebooku funguje.
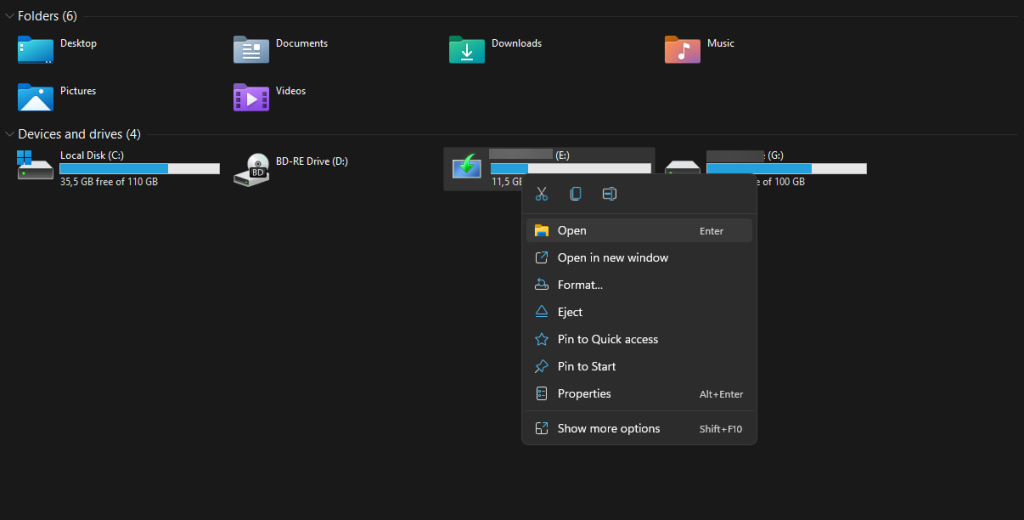
Ak vidíte jednotku, ale nemáte prístup k obsahu, Chromebook nemôže otvoriť toľko prípon súborov. Zoznam dostupných rozšírení je uvedený na obrázku nižšie.
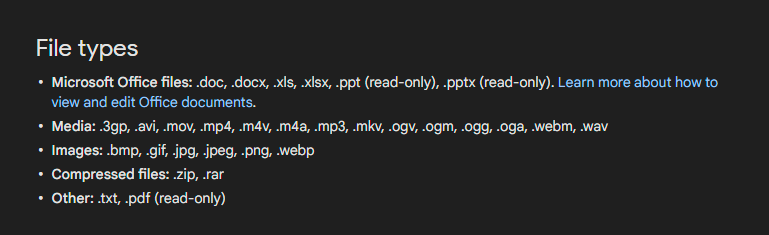
4. Nájdite iný spôsob prenosu súborov do Chromebooku
Ak chcete niečo preniesť do alebo z Chromebooku do iného zariadenia, zvážte alternatívy. Ak je váš Chromebook vybavený čítačkou kariet SD, môžete nahrávať a sťahovať súbory na kartu SD.
Dúfajme, že tieto kroky vám pomohli vyriešiť problém. Čo robiť ďalej?
Ak ste sa stále nedostali k úspešnému prenosu údajov, môžete zvážiť ďalšie možnosti, ako je cloudové úložisko alebo prenos cez Bluetooth.
Ďakujeme za prečítanie a zdieľajte svoje názory ohľadom problému v sekcii komentárov nižšie. Nezabudnite si pozrieť náš a ďalší obsah.
5. Restartujte Chromebook
I když se to může zdát divné, restartování Chromebooku často vyřeší mnoho problémů.
Chromebook restartujete takto:
- Odpojte USB klíč od Chromebooku.
- Klikněte na hodiny na hlavním panelu (pravý dolní roh).
- Klepnutím na ikonu Napájení otevřete nabídku Napájení.
- Vyberte Vypnout.
- Nyní Chromebook znovu zapněte pomocí tlačítka napájení.
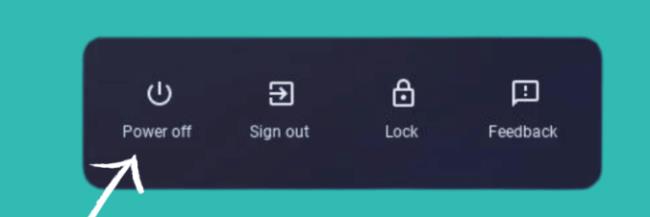
Jakmile se Chromebook restartuje, znovu k němu připojte USB flash disk.
Pokud to nefunguje, hardwarově resetujte Chromebook. Nebojte se, o žádná data v Chromebooku nepřijdete.
Postup:
- Vypněte Chromebook.
- Počkejte 1 minutu.
- Po 1 minutě stiskněte a podržte tlačítka Napájení a Obnovit na klávesnici, dokud se Chromebook nespustí.
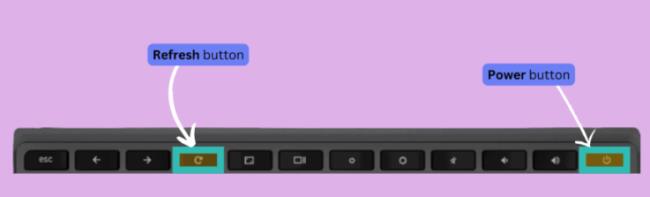
![[VYRIEŠENÉ] „Tomuto vydavateľovi bolo zablokované spustenie softvéru na vašom počítači“ v systéme Windows 10 [VYRIEŠENÉ] „Tomuto vydavateľovi bolo zablokované spustenie softvéru na vašom počítači“ v systéme Windows 10](https://img2.luckytemplates.com/resources1/images2/image-2750-0408150428174.jpg)
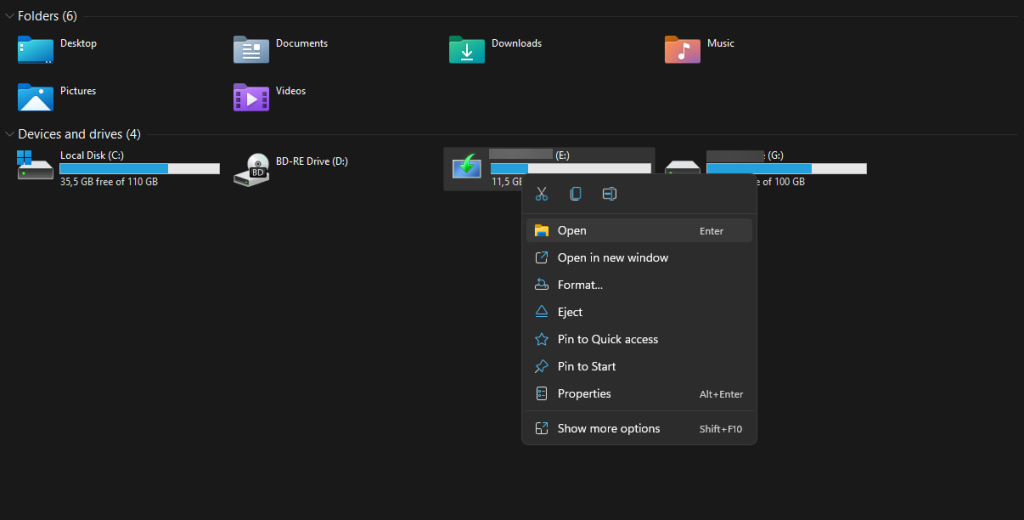
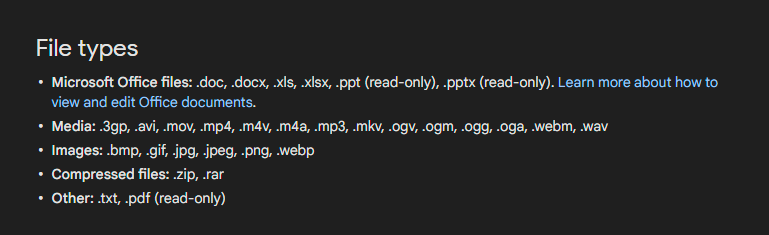
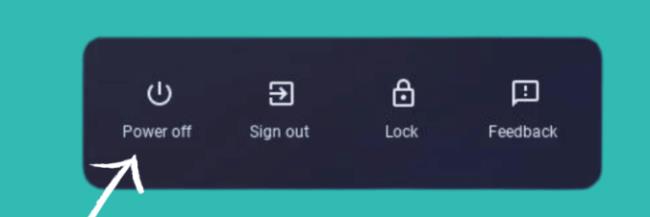
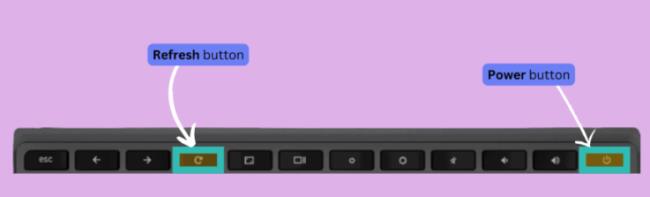

![[OPRAVENÉ] Kód chyby 0x80070035 Sieťová cesta sa nenašla v systéme Windows 10 [OPRAVENÉ] Kód chyby 0x80070035 Sieťová cesta sa nenašla v systéme Windows 10](https://img2.luckytemplates.com/resources1/images2/image-1095-0408150631485.png)






![Chyba 1058: Službu nelze spustit Windows 10 [VYŘEŠENO] Chyba 1058: Službu nelze spustit Windows 10 [VYŘEŠENO]](https://img2.luckytemplates.com/resources1/images2/image-3772-0408151015489.png)
Simona -
Moc děkuji za článku, pomohla jsi mi najít řešení. Když už mluvím o USB, nedá se ani kdykoliv vyčistit port!
Jakub -
Nevím, jestli mám v Chromebooku starý port nebo co, protože USB se mi někdy rozpoznává a jindy ne... Zkusím resetovat nastavení. Děkuji za rady!
Jana K. -
Jednoduché a účinné tipy. Pro mě byl klíčový bod o formátování USB disku. Nikdy by mě nenapadlo, že to může být problém. Děkuji!
Lucie M. -
Články jako tento jsou super! Nic horšího, než když nefunguje připojení USB. Měla bys dělat více příspěvků na podobná témata!
Iveta -
Výborný článek, Děkuji moc! Zjistila jsem, že moje zařízení mělo problém s napájením USB. Pomohla výměna kabelu
Marek -
Díky za tipy! Mě osobně pomohlo vyčistit port USB. Někdy je to banální problém
Pavla -
Pomohlo mi, když jsem otestovala USB disky na jiném zařízení. Některé fakt už byly na vyhození. Díky za tipy
Klara -
Toto se mi stalo! Šla jsem si pořídit nový USB a zafungovalo to. Někdy je dobré obnovit zařízení!
Dávid -
Chtěl bych se podělit o zkušenost, měl jsem stejný problém a pomohlo mi připojit USB do jiného portu. Zkuste to
Radek -
Tak jsem zkusil všechny rady z článku a nakonec mi USB opravdu šlo! Díky moc za pomoc
Gabriela -
Hodně užitečné, měla jsem stejný problém s Chromebookem. Nakonec jsem našla řešení na fórech, ale vaše článek mi to potvrdil!
Kata -
Pěkný článek! Měla jsem problém, ale záhadně to začalo fungovat po restartu zařízení. Někdy to opravdu pomůže
Veronika -
Oceňuji tento článek! Po přečtení jsem si uvědomila, že jsem USB klíč dlouho nepoužila. Možná je poškozený. Zkusím jiný
Míša -
Super, díky za informace! Mám starší Chromebook a občas se mi stává, že nevnímá USB disk. Zkusím to znovu připojit jako poradíte
Lukas -
Skvělé! Mě se to stalo na posledním Zoomu, tak jsem to rychle spravil podle tvého článku. Fakt to pomohlo
Martina -
Rozhodně doporučuji! Člověk se někdy diví, co všechno může způsobit, že USB nefunguje. Osobně bych to nikdy nečekala!
Dániel -
Tak to je zajímavé! Mě se stává, že USB nenačítá, když mám připojený další zařízení. Jak to řešit
Petr K. -
Fajn článek, díky. Mě to občas dělá taky, ale vždycky mi pomůže restartování zařízení. Má někdo další tipy, co ještě zkusit
Tomáš B. -
Sdílím stejnou zkušenost, měl jsem problém s rozpoznáváním USB. Po několika pokusech mi pomohlo přepnout do režimu správce. Ostatní by o tom měli vědět!
Lenka -
Nemůžu uvěřit, že to je nakonec tak jednoduché. Fungovalo mi to po vyčištění portu. Určitě skvělý tip pro ostatní
Karen -
Děkuji za článek! Měla jsem stejný problém s USB na Chromebooku a vyzkoušela jsem pár z vašich tipů. Nakonec mi pomohla aktualizace systému
Vojta -
Haha, nakonec mi pomohlo, když jsem změnil USB port. Jak je možné, že tohle na mě nikdy nenapadlo? Díky za skvělé tipy
Petra -
Takže nefunguje USB na Chromebooku? To je tedy nepříjemné. Měl někdo úspěch s nějakým konkrétním typem USB klíče
Martin T. -
Dobré rady! Pozor na to, že některé USB disky nejsou kompatibilní s Chromebooky. Jaké typy doporučujete?
Dana -
Článek mi pomohl! Při kontrole USB jsem si uvědomila, že to bylo jen na odpojení. Dokumenty se znovu načetly
Hana S. -
Chtěla bych se zeptat, jestli někdo měl problém s USB-C? Mně to blblo, ale najednou to začlo fungovat. Divné
Czech_Lover -
Super info, díky! Měl jsem podobný problém, ale nakonec jsem si uvědomil, že mám zastaralý ovladač. Čas na update
Šárka -
Mám dotaz! Je nějaká metoda, jak zjistit, jestli je USB disk funkční? Nějaký test nebo něco?