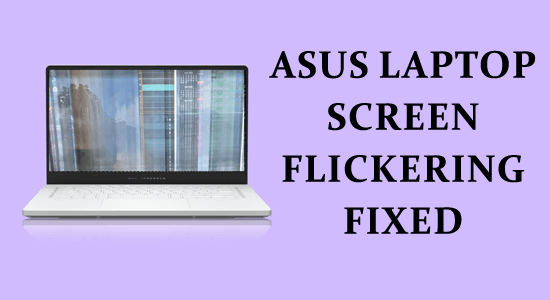
Jako uživatel notebooku Asus očekáváte bezproblémový a příjemný zážitek při práci nebo streamování oblíbeného obsahu. Problém s blikáním obrazovky notebooku Asus však hlásí mnoho uživatelů. Někdy obrazovka bliká v horizontálních nebo vertikálních čarách, zatímco někdy je zapnutá a vypnutá, což může být významnou překážkou pro hladké používání zařízení. Ale nebojte se, jsme tu, abychom vám pomohli!
Proč obrazovka mého notebooku Asus bliká?
Blikání obrazovky notebooku může mít několik příčin:
- Uvolněné nebo poškozené kabelové připojení: Vadný kabel spojující obrazovku se základní deskou může způsobit blikání.
- Zastaralé nebo nekompatibilní ovladače: Zastaralé ovladače displeje mohou vést k problémům s blikáním obrazovky.
- Vadná obrazovka nebo hardware: Problémy s obrazovkou mohou být také způsobeny vadným hardwarem.
- Přehřátí: Přehřátí notebooku může způsobit blikání obrazovky.
- Problémy se softwarem: Některé programy mohou způsobit blikání obrazovky.
- Nesprávná obnovovací frekvence: Pokud je obnovovací frekvence nastavena nevhodně, může to ovlivnit výstup obrazu.
Jak opravit blikající obrazovku notebooku Asus?
Před zahájením odstraňování problémů doporučujeme spustit počítač v nouzovém režimu. Tímto způsobem můžete zjistit, zda je problém vyvolán konfliktem softwaru nebo neaktuálním ovladačem.
Obsah
- Řešení 1: Zkontrolujte kabely HDMI/DisplayPort/USB-C
- Řešení 2: Změňte obnovovací frekvenci monitoru
- Řešení 3: Aktualizujte ovladač grafické karty
- Řešení 4: Zakažte adaptivní jas
- Řešení 5: Odinstalujte nedávno nainstalované aplikace
- Řešení 6: Zkontrolujte problémy s hardwarem
Řešení 1: Zkontrolujte kabely HDMI/DisplayPort/USB-C
Začněte kontrolou kabelů HDMI, DisplayPort nebo USB-C. Ujistěte se, že jsou pevně připojeny k monitoru i notebooku a nejsou uvolněné.
Řešení 2: Změňte obnovovací frekvenci monitoru
Obnovovací frekvence monitoru může mít výrazný vliv na optimalizaci výkonu:
- Stiskněte Windows + I pro otevření nastavení.
- Přejděte na Systém > Zobrazení.
- Vyberte Pokročilé nastavení zobrazení.
- Přejděte na Monitor a změňte Obnovovací frekvenci na vyšší hodnotu jako 60 Hz.
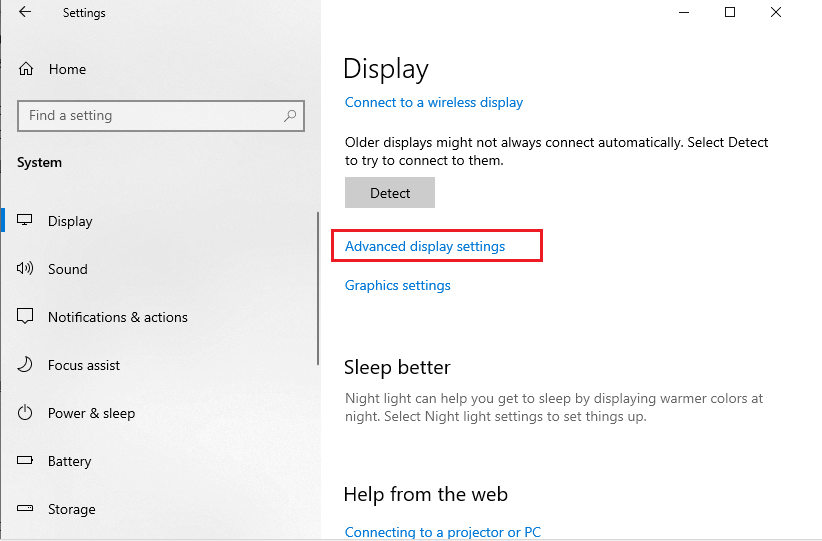
Řešení 3: Aktualizujte ovladač grafické karty
Pro správnou funkci systému je důležité mít aktuální ovladače. Postupujte podle těchto kroků:
- Otevřete Správce zařízení hledáním v nabídce Start.
- Zkontrolujte, zda jsou ovladače aktuální, a pokud ne, navštivte stránky výrobců jako:
Řešení 4: Zakažte adaptivní jas
Chcete-li vypnout adaptivní jas:
- Klepněte na Windows + I.
- Přejděte na Systém a poté Zobrazení.
- Najděte sekci Zvuky přizpůsobené jasu a deaktivujte ji.
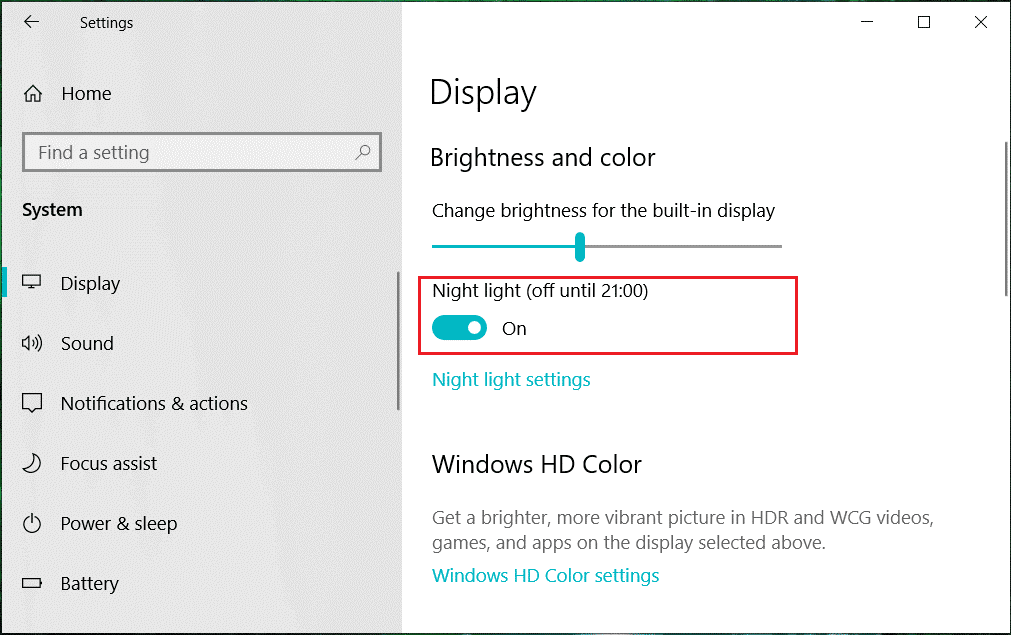
Řešení 5: Odinstalujte nedávno nainstalované aplikace
Odinstalování problematických aplikací může vyřešit nesrovnalosti. Postupujte takto:
- Vyhledejte Aplikace a funkce v nabídce Start.
- Najděte a odinstalujte posledně nainstalované aplikace.
Řešení 6: Zkontrolujte problémy s hardwarem
Problémy s hardwarem, jako uvolnění poklady nebo chyby zařízení, mohou vést k blikání. Zkontrolujte:
- Připojte externí monitor.
- Zajistěte, aby nedocházelo k přehřívání.
- Ověřte, zda je hardware správně usazen.
- Poraďte se s odborníkem, pokud stále problém přetrvává.
Doporučené řešení pro různé problémy s počítačem
Pokud trpíte různými problémy s počítačem, doporučujeme použití pokročilého nástroje, který může efektivně opravit různé chyby, včetně chyb DLL, problémů s aplikacemi a chyb týkajících se aktualizací Windows.
Závěrečná slova
Doufáme, že výše uvedená řešení pomohou vyřešit problém s blikáním obrazovky vašeho notebooku Asus. Postupujte podle nich a zjistěte, co nejlépe funguje ve vašem případě. Pokud máte další tipy nebo řešení, neváhejte se s námi podělit.
Hodně štěstí!
![[VYRIEŠENÉ] „Tomuto vydavateľovi bolo zablokované spustenie softvéru na vašom počítači“ v systéme Windows 10 [VYRIEŠENÉ] „Tomuto vydavateľovi bolo zablokované spustenie softvéru na vašom počítači“ v systéme Windows 10](https://img2.luckytemplates.com/resources1/images2/image-2750-0408150428174.jpg)
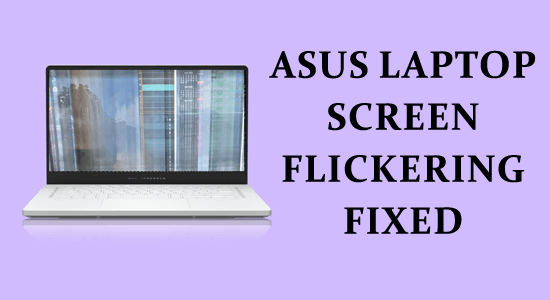
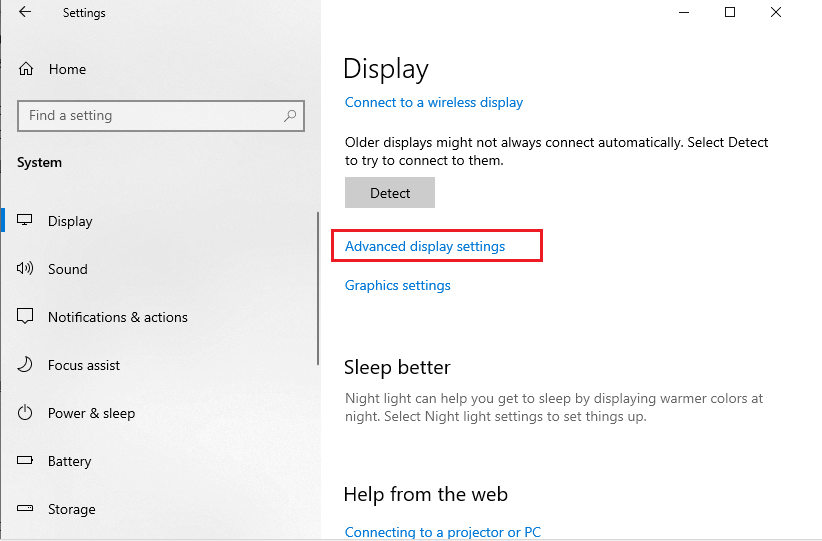
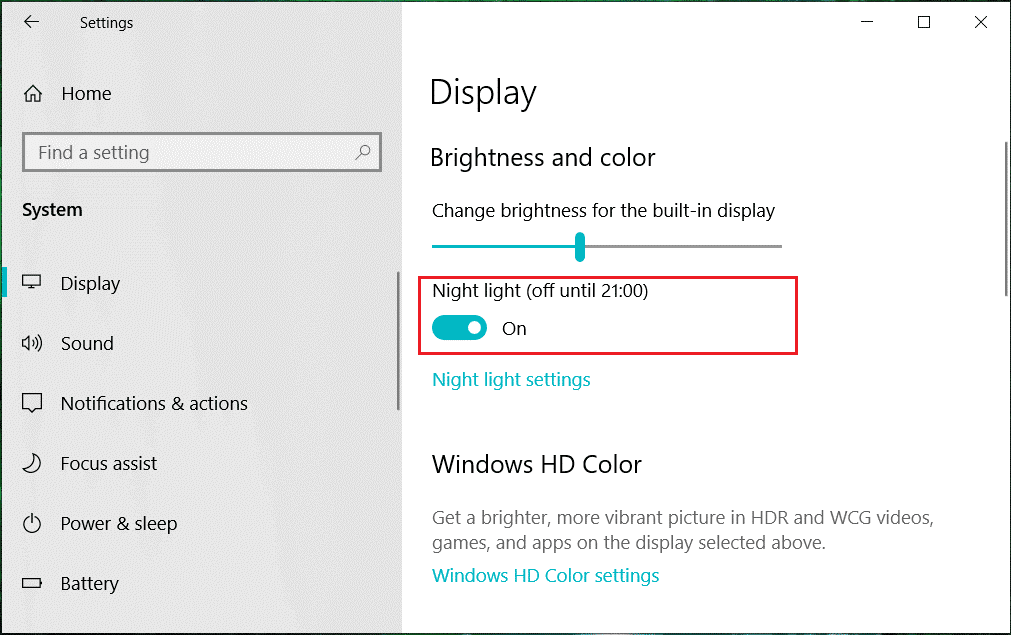

![[OPRAVENÉ] Kód chyby 0x80070035 Sieťová cesta sa nenašla v systéme Windows 10 [OPRAVENÉ] Kód chyby 0x80070035 Sieťová cesta sa nenašla v systéme Windows 10](https://img2.luckytemplates.com/resources1/images2/image-1095-0408150631485.png)






![Chyba 1058: Službu nelze spustit Windows 10 [VYŘEŠENO] Chyba 1058: Službu nelze spustit Windows 10 [VYŘEŠENO]](https://img2.luckytemplates.com/resources1/images2/image-3772-0408151015489.png)
Zdeněk IT -
Vždycky jsem si myslel, že blikající obrazovka je jenom banalita. Teď už vím, jak vážný může být problém. Děkuji za nápady!
Alena kočka -
Děkuji za užitečné rady. Mám notebook Asus už do věků, tak snad pomůže některá z tipů
Petra IT -
Tak mě zajímá, jak reagovala vaše obrazovka po změně nastavení. Měli jste nějaké vedlejší účinky
Leo Š. -
Občas se mi moji Asus notebooku stane, že obrazovka začne blikat. Jaký je váš tip na nejrychlejší řešení? Děkuji
Jana 007 -
Tenhle článek mi opravdu pomohl! Zvládl jsem aktualizaci ovladače a obrazovka už neblika. Velké díky
Barbora H. -
Jsem ráda, že jsem narazila na tento článek. Kdo by si pomyslel, že jednoduché věci jako restart nebo aktualizace ovladačů mohou tak pomoct
Julia L. -
Blikající obrazovka je tak otravná. Zkoušela jsem už mnoho věcí, ale někdy pomůže jen restartovat notebook
Masaryk J. -
Zajímavé, že to může být závislé i na údržbě vlevo obhne. Budu zkoušet vaše tipy a uvidím, co se stane!
Markéta a kočka -
Zabijácká rada - zkontrolujte kabel! Skoro bych si myslel, že je to banalita, ale pomohlo to. Ušetřila jsem čas a peníze
Simona -
Včera jsem měla stejný problém, naštěstí mám kamaráda, co mi poradil restart. Pokud to nepomůže, budu muset vzít notebook na opravu.
Katka 123 -
Nejhorší je, když na to spěcháte a obrazovka začne blikat. Měla bych se podívat na nastavení frekvence. Díky za tipy!
Vladan D. -
Super článek! Tipy herně pomáhají. Neměl jsem tušení, že to může být způsobeno i nastavením rozlišení. Děkuji za informace!
Nikola R. -
Blikání obrazovky je opravdu šílené. Může to být i problém s baterií? Mě hodně blikal, když jsem na to šáhnul
Marek Kovář -
Skvělý článek! Mě to začalo blikat, když jsem aktualizoval grafické ovladače. Zkusím vaše návrhy a uvidím, co to udělá
Aneta -
Skvělé tipy, určitě zkusím některé z nich. Už jsem zoufalá, když to začalo blikat. Děkuji za pomoc
Jirka 85 -
Mám Asus už několik let a nikdy jsem se s tímto problémem nesetkal. Ještě že mám kolegy s dobrými radami
Hanka z Prahy -
Nemohu uvěřit, že se mi to stalo během videohovoru! Naštěstí je tu tento článek, co mi snad pomůže!
Hanča kočka -
Tak tohle je přesně to, co jsem potřebovala! Můžete prosím poskytnout více informací o tom, jak zkontrolovat připojení kabelu
Lukas -
Jsem rád, že jsem našel tento článek. Blikání obrazovky se mi stalo večer, když jsem koukal na film. Doufám, že najdu řešení, které bude fungovat!
Linda Švarcová -
Oprava blikající obrazovky je vždy frustrující. Zkoušela jsem pár metod a zatím mi fungovalo vypnout a zapnout notebook. Měla bych zkusit další tipy z článku!
Petrik V. -
Parádní článek! Mohl bych ještě dotázat, jak je to s ovladači grafiky? Jak to zkontrolovat
Karin M. -
Hrozně se mi to občas stane. Zajímalo by mě, zda má někdo zkušenosti s opravou v servisu. Jaké to bylo?
Klára S. -
Naštěstí mám záruku, když jsem měl ten problém, a musel jsem to poslat do servisu. Můžete dát tip, co s tím, když je po záruce
David IT -
Opravy blikající obrazovky se známými problém je docela výzva. Určitě bych omrkl tyto kroky a dal vědět, jak to dopadlo
Stáňa M. -
Jste super! Všechno funguje podle rady. Obrazovka už nebłyka! Děkuji za pomoc
Ota P. -
Fakt zajímavé! Zajímalo by mě, jestli to může mít jakýkoli vliv na hardware. Děkuji za sdílení
Petr Novák -
Díky za skvělé tipy! Mám stejně problém s blikáním obrazovky na mém notebooku Asus a tyto rady mi určitě pomohou
Hanka K. -
Chci se zeptat, jestli je normální, že bliká, když je notebook připojen k externímu monitoru. Máte s tím nějaké zkušenosti
Miloš H. -
Ta diagnóza blikající obrazovky je někdy záhada. Zkusím tyto tipy - možná něco zafunguje!
Roman P. -
Díky za skvělé rady! Mám pocit, že mi to blikal kvůli špatnému kabelu. Určitě to zkusím