Asistent Google je z roka na rok lepší a lepší a pravidelne sa pridáva množstvo šikovných funkcií. Nie všetci používatelia však obľubujú chyby Asistenta. Niektorí používatelia tvrdia, že Asistent Google sa na ich zariadeniach s Androidom neustále objavuje.
Ak sa chcete vysporiadať s is alebo dokonca vypnúť Asistenta a znížiť rušenie, máme niekoľko spôsobov, ako to urobiť.
Obsah:
- Zakázať prístup Asistenta Google na slúchadlách
- Zakázať spustenie hlasu pre Asistenta Google
- Úplne vypnite Google Assistant
- Zrušte povolenia a hlasový prístup k Asistentovi Google
Ako zabránim vyskakovaniu Asistenta Google?
Začnime riešením možných problémov so samotnou aplikáciou Google (ktorá je základom Asistenta Google). Tu je niekoľko vecí, ktoré by ste mali vyskúšať, aby ste vyriešili problémy s aplikáciou Google, ktoré by pravdepodobne mohli viesť k problémom so samotným Asistentom:
- Reštartujte svoje zariadenie.
- Vymažte vyrovnávaciu pamäť a údaje z aplikácie Google. Otvorte Nastavenia > Aplikácie > Všetky aplikácie alebo Správca aplikácií > Google > Úložisko a vymažte vyrovnávaciu pamäť a údaje.
- Opustite beta program. Otvorte Obchod Play a vyhľadajte Google. Posuňte zobrazenie nadol a klepnite na „Odísť“ v časti Beta program.
- Odinštalujte aktualizácie Google.
Riešenie 1 – Zakážte prístup Google Assistant na slúchadlách
Väčšina hlásených prípadov naznačuje, že problém sa vyskytuje väčšinou na slúchadlách. Používatelia počúvajú hudbu, podcasty alebo niečo tretie a Asistent Google sa len objaví s týmto nepríjemným zvukom a zastaví prehrávanie.
Zvyčajne sa to stane, keď stlačia a podržia tlačidlo Play/Pause na slúchadlách. Čo by malo v predvolenom nastavení spustiť Google Assistant. Samozrejme, záleží na tom, aké slúchadlá používate, ale vo všeobecnosti ide o globálne nastavenia.
Teraz je prvým a najjednoduchším riešením zabrániť spúšťaniu Asistenta Google na káblových aj bezdrôtových slúchadlách. Tu je to, čo musíte urobiť:
- Otvorte Nastavenia.
- Vyberte Google.
- Vyberte položku Služby účtu a potom Vyhľadávanie, Asistent a Hlas.
- Klepnite na Hlas a vypnite nahrávanie zvuku cez Bluetooth, Povoliť požiadavky Bluetooth so zamknutým zariadením a Povoliť požiadavky káblovej náhlavnej súpravy so zamknutým zariadením.
- Reštartujte zariadenie a hľadajte vylepšenia.
Riešenie 2 – Zakážte hlasové spúšťanie pre Asistenta Google
Ak je problém globálny a Asistent Google sa objavuje bez toho, aby ste ho privolali, ďalšia vec, ktorú môžeme urobiť, je deaktivovať spúšť Voice. Takto sa nebude privolávať hlasom (alebo by aspoň nemalo).
Ak chcete vo svojom zariadení vypnúť funkciu Voice Match > Hey Google, postupujte podľa týchto pokynov:
- Znova prejdite na Nastavenia > Google > Služby účtu > Vyhľadávanie, Asistent a hlas.
- Otvorte Asistenta Google.
- Vyberte kartu Asistent.
- Posuňte zobrazenie nadol a klepnite na Telefón.
- Vypnite možnosť Hey Google.
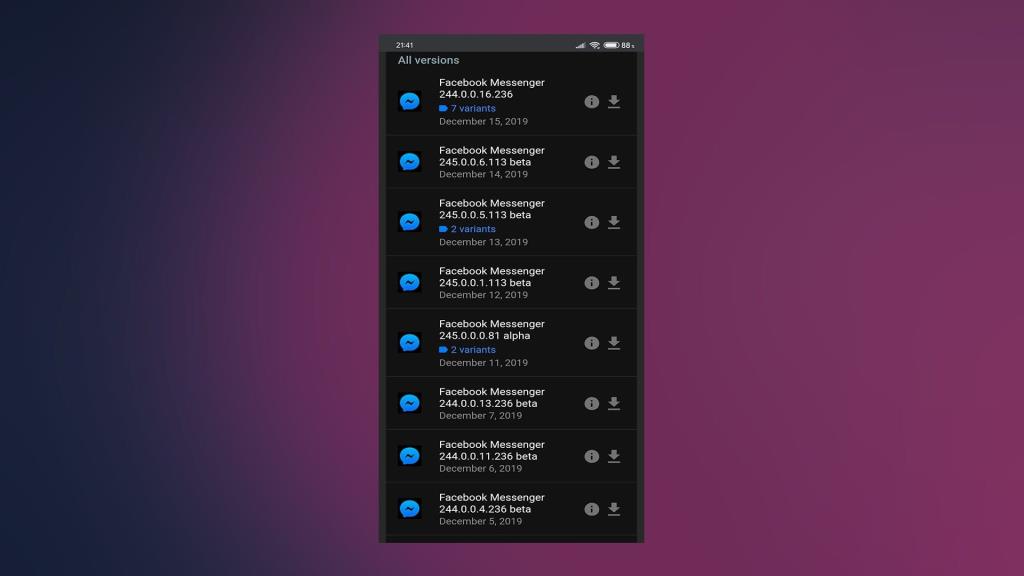
- Pre istotu sa vráťte do sekcie Vyhľadávanie, Asistent a Hlas.
- Vyberte Voice a potom Voice Match.
- Vypnite možnosť Hey Google, ak je k dispozícii.
Riešenie 3 – Úplne vypnite Google Assistant
V prípade, že ani to nezabráni nepríjemným rušivým kontextovým oknám, môžete Asistenta na svojom telefóne úplne vypnúť. Opätovná aktivácia je jednoduchá, ak ju chcete späť, ale vzhľadom na to, koľko problémov spôsobuje niektorým používateľom, to nie je vysoko pravdepodobné.
Ak chcete úplne vypnúť Asistenta Google, postupujte podľa týchto krokov:
- Znova prejdite na Nastavenia > Google > Služby účtu > Vyhľadávanie, Asistent a hlas.
- Otvorte Asistenta Google.
- Vyberte kartu Asistent.
- Posuňte zobrazenie nadol a klepnite na Telefón.
- Vypnite možnosť Asistent Google.
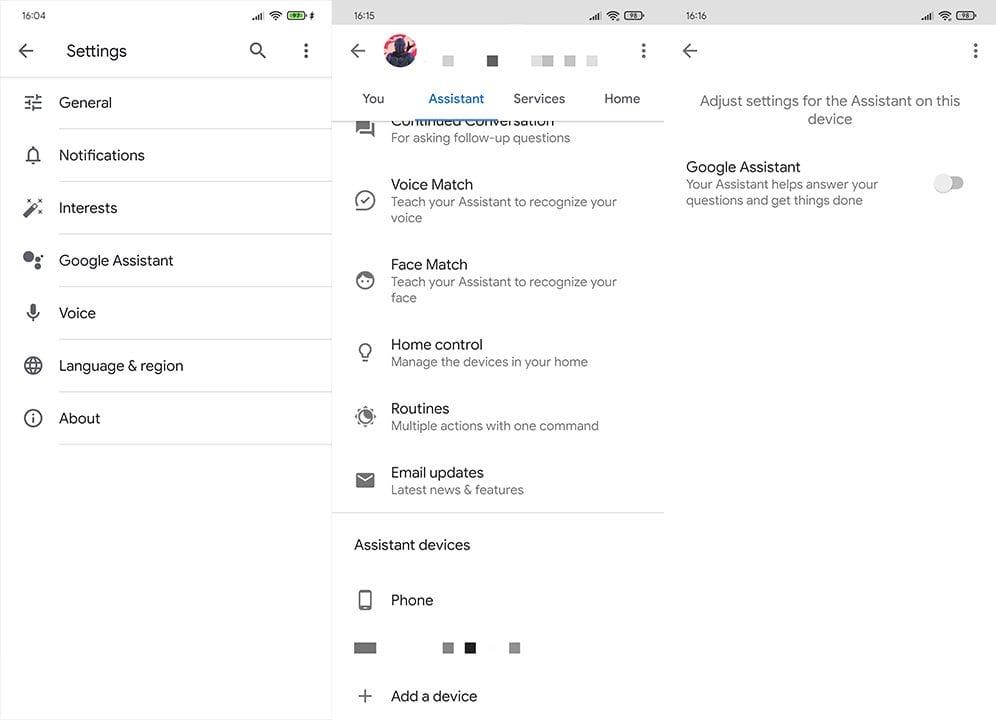
Riešenie 4 – Zrušte povolenia a hlasový prístup k Asistentovi Google
Nakoniec, ak po všetkých týchto predchádzajúcich krokoch stále nemôžete zrušiť Asistenta Google zo svojho zariadenia, nezabudnite odvolať všetky povolenia od spoločnosti Google a zakázať hlasový prístup v predvolených nastaveniach aplikácií.
Tu je to, čo musíte urobiť:
- Prejdite na Nastavenia > Aplikácie > Správca aplikácií alebo Všetky aplikácie > Google.
- Zrušte povolenie pre mikrofón v časti Povolenia pre aplikáciu Google.
- Teraz sa vráťte na zoznam všetkých aplikácií a klepnite na 3-bodkovú ponuku.
- Vyberte Predvolené aplikácie.
- Posuňte zobrazenie nadol a otvorte Hlasového asistenta.
- V časti Wake with button shortcuts a Wake with Bluetooth audio vyberte čokoľvek iné ako Google.
- Vráťte sa k predvoleným aplikáciám.
- Otvorte asistenta a hlasový vstup.
- Otvorte aplikáciu Assist.
- Vyberte možnosť Žiadne a ukončite Nastavenia.
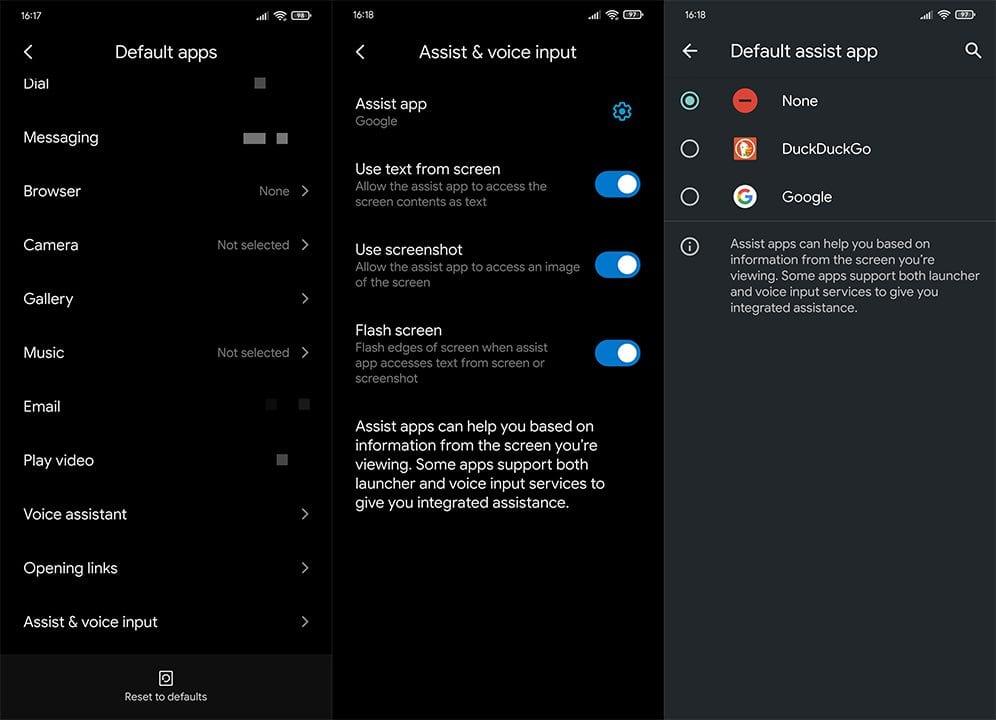
- Reštartujte zariadenie a hľadajte vylepšenia.
Týmto môžeme tento článok uzavrieť. Ďakujeme za prečítanie, ak chcete o tomto článku ďalej diskutovať, ale aj nájsť ešte viac podobného obsahu, určite nás sledujte na Facebooku a .
![[100 % vyriešené] Ako opraviť hlásenie „Chyba pri tlači“ v systéme Windows 10? [100 % vyriešené] Ako opraviť hlásenie „Chyba pri tlači“ v systéme Windows 10?](https://img2.luckytemplates.com/resources1/images2/image-9322-0408150406327.png)
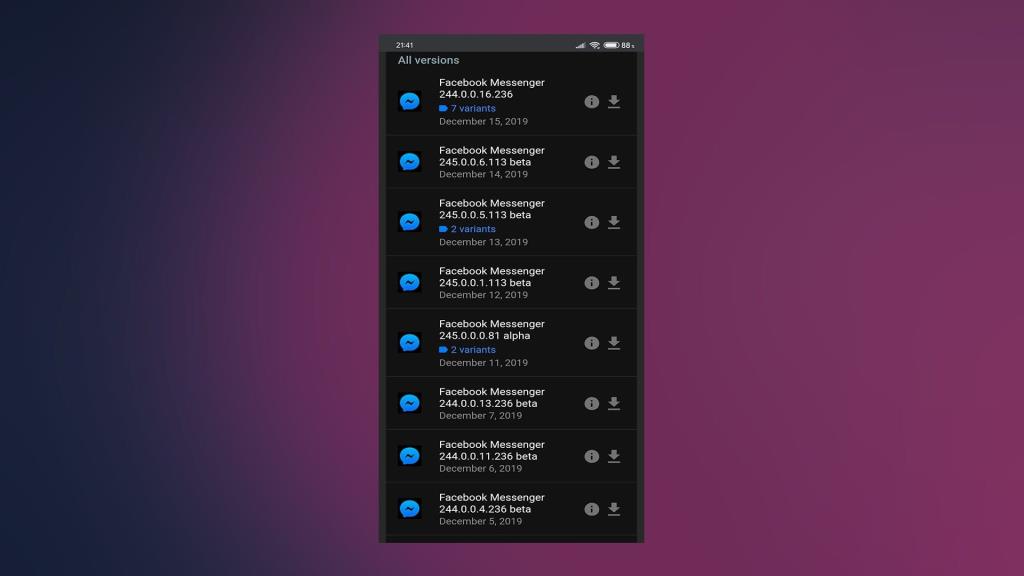
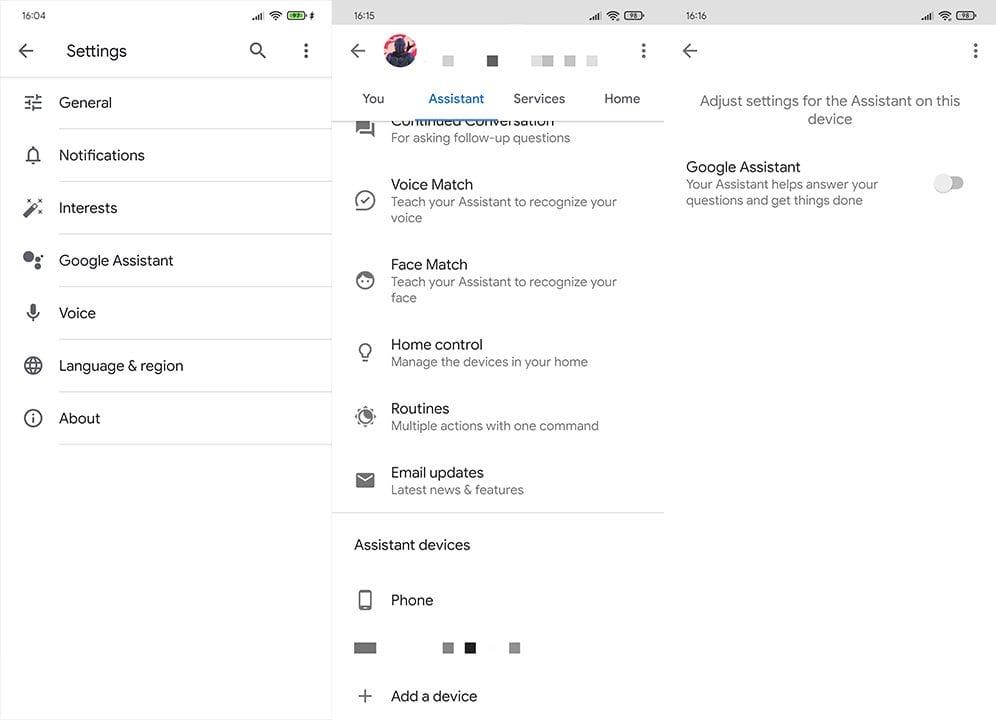
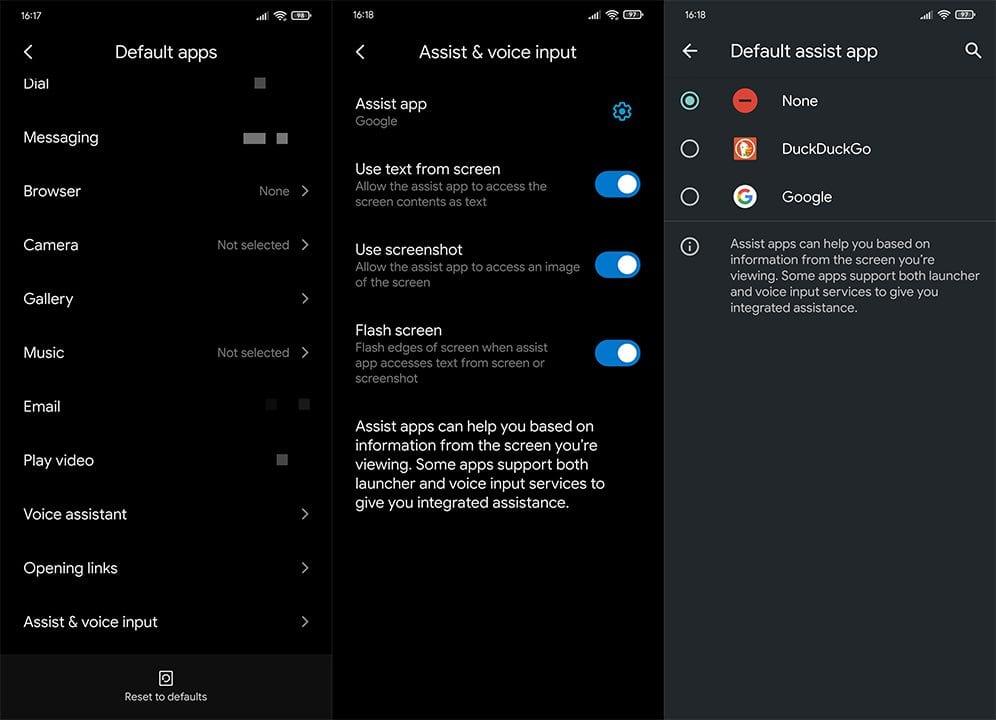




![OPRAVENÉ: Tlačiareň v chybovom stave [HP, Canon, Epson, Zebra & Brother] OPRAVENÉ: Tlačiareň v chybovom stave [HP, Canon, Epson, Zebra & Brother]](https://img2.luckytemplates.com/resources1/images2/image-1874-0408150757336.png)

![Ako opraviť aplikáciu Xbox, ktorá sa neotvorí v systéme Windows 10 [RÝCHLE GUIDE] Ako opraviť aplikáciu Xbox, ktorá sa neotvorí v systéme Windows 10 [RÝCHLE GUIDE]](https://img2.luckytemplates.com/resources1/images2/image-7896-0408150400865.png)

