[100 % vyriešené] Ako opraviť hlásenie „Chyba pri tlači“ v systéme Windows 10?
![[100 % vyriešené] Ako opraviť hlásenie „Chyba pri tlači“ v systéme Windows 10? [100 % vyriešené] Ako opraviť hlásenie „Chyba pri tlači“ v systéme Windows 10?](https://img2.luckytemplates.com/resources1/images2/image-9322-0408150406327.png)
V systéme Windows 10 sa zobrazuje správa o chybe tlače, potom postupujte podľa opráv uvedených v článku a uveďte tlačiareň do správnej cesty...
Pokud jde o digitální asistenty na chytrých telefonech, neexistuje téměř žádná konkurence, protože Google Assistant za současného stavu věcí vytírá podlahu jinými možnostmi. Kromě funkcí a možností , snadného použití a uživatelského rozhraní je Asistent Google integrován na mnoha zařízeních a je dostupný většině uživatelů Androidu po celém světě. Ale to nejsou jen chvály a určitě existují některé základní problémy, které vrhají stín na celkový zážitek. Někteří uživatelé například hlásí, že Asistent Google neodpovídá.
Pokud mezi tyto uživatele patříte, nezapomeňte zkontrolovat kroky, které uvádíme níže. Doufáme, že vám tyto kroky pomohou, ale pro jistotu zvažte také nahlášení problému podpoře Google.
Obsah:
Proč se mnou můj Asistent Google nemluví?
Existuje několik důvodů, proč Asistent Google nemusí mluvit/neposkytuje hlasové odpovědi na vaše dotazy a příkazy. Nejprve se ujistěte, že je hlasový výstup v nastavení jazyka asistenta nastaven na Plný. Pomoci by mělo i nastavení Google jako výchozího hlasového asistenta.
Případně můžete vymazat místní data, nebo ještě důkladněji odinstalovat aktualizace aplikací a zkontrolovat vylepšení.
1. Povolte hlasový výstup a výchozího hlasového asistenta
První věc, kterou musíte udělat, je zkontrolovat, zda je povolen výstup řeči. Protože lidé nebyli spokojeni s tím, jak byl Google Assistant příliš konverzační, Google zavedl střední cestu. V dnešní době si tedy můžete vybrat mezi standardním plným hlasovým výstupem, krátkým výstupem a žádným hlasovým výstupem (pokud není handsfree). Toto nastavení ovlivňuje odpovědi na dotazy, akce a rutiny.
Ujistěte se proto, že výstup řeči Google Assistant je nastaven na Plný, abyste získali všechny hlasové odpovědi, stejně jako dříve. Zde je to, co musíte udělat:
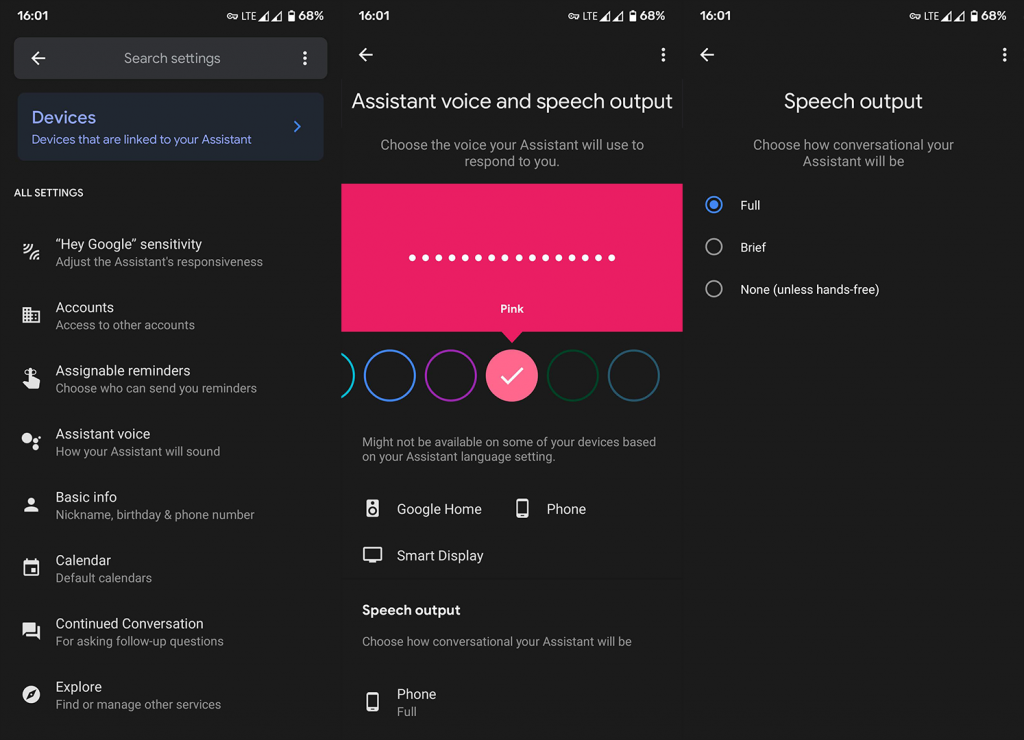
Navíc ne všechny vzhledy Androidu nabízejí Google Assistant (nebo Google) jako hlavního hlasového asistenta. Asistenta si tedy budete muset nastavit jako výchozí možnost sami. Chcete-li nastavit Asistenta Google jako výchozího hlasového asistenta na nesériových vzhledech Androidu, postupujte takto:
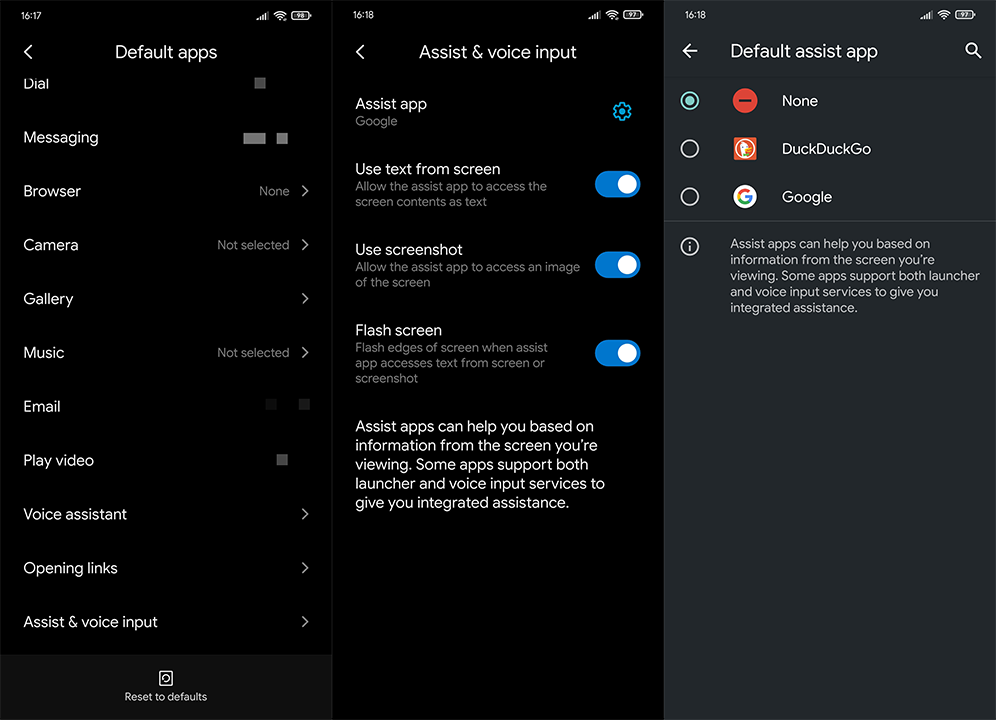
2. Zkontrolujte nastavení jazyka asistenta a převodu textu na řeč
Dále nezapomeňte nastavit jazyk asistenta na angličtinu (USA). Ano, můžete použít více než několik alternativních jazyků, ale výsledky a možnosti konverzace se mohou lišit.
Zde je návod, jak změnit jazyk asistenta na angličtinu (USA):
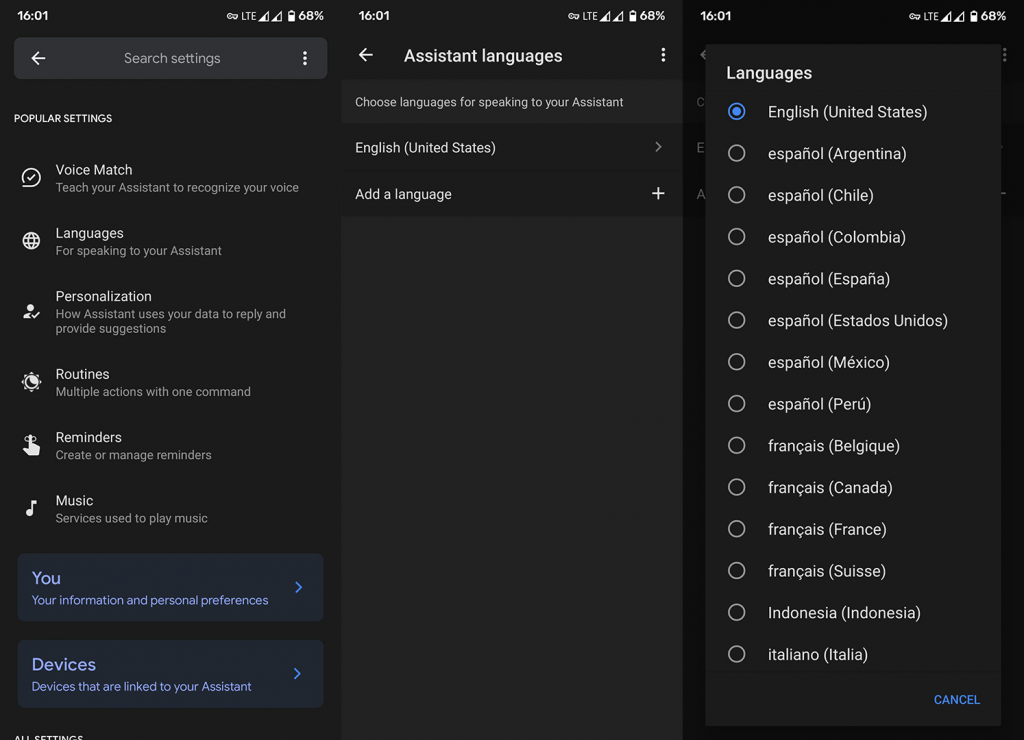
Další věc, kterou je třeba zkontrolovat, se nachází v nastavení usnadnění, a to je výchozí služba převodu textu na řeč. Budete muset nastavit Google Text-to-speech Engine jako výchozí. Zde můžete také změnit rychlost řeči, výšku a intonaci.
Chcete-li modul převodu textu na řeč Google nastavit jako výchozí možnost, postupujte podle těchto nastavení:
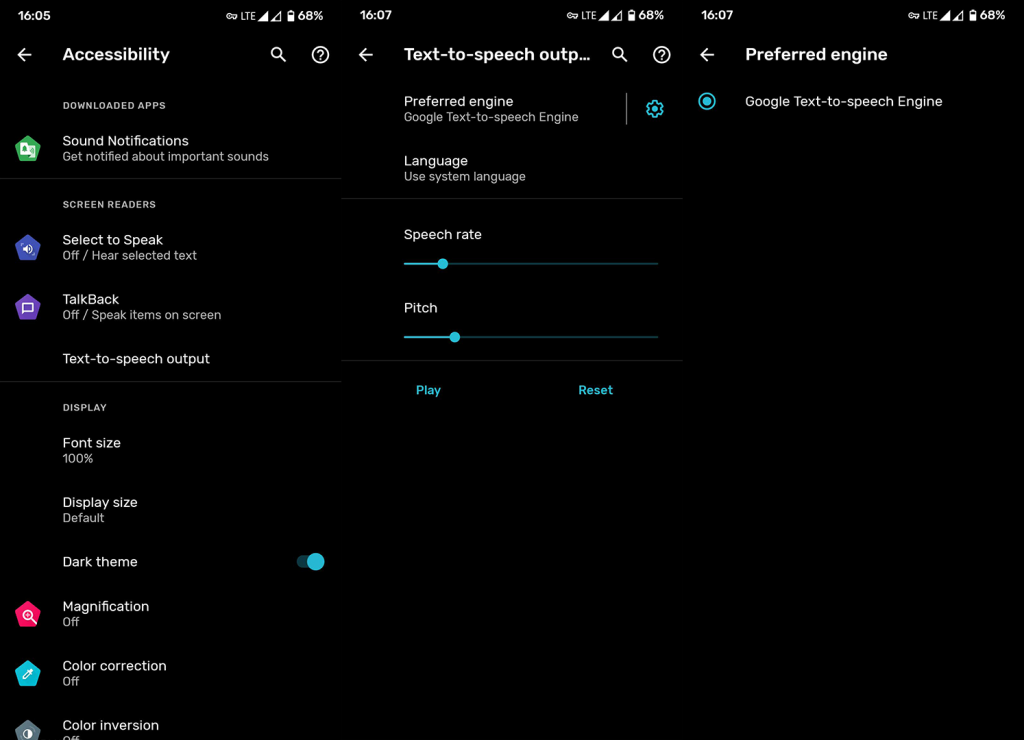
3. Aktualizujte aplikaci Google a opusťte program Beta
Další věcí, kterou musíte udělat, je zajistit, aby byla aplikace Google aktuální. Navíc, pokud jste se zapsali do programu Beta, opustit jej není nejhorší nápad. Ačkoli nejprve získáte nejnovější funkce, beta verze jsou často sužovány menšími chybami.
Dalším krokem při odstraňování problémů je tedy opuštění programu Beta a aktualizace aplikace. Můžete jej také znovu nainstalovat, ale není to nutné. Zde je návod, jak opustit program beta aplikace Google a aktualizovat aplikaci:
4. Vymažte data z aplikace Google
Pokud se předchozí kroky nezdařily a Asistent Google s vámi stále nemluví, nezapomeňte vymazat data aplikace. Můžete to zkusit nejprve pouze s mezipamětí, a pokud to nepomůže, vymazání všech místně uložených dat je zřejmým dalším krokem.
Postup vymazání mezipaměti a dat z aplikace Google:
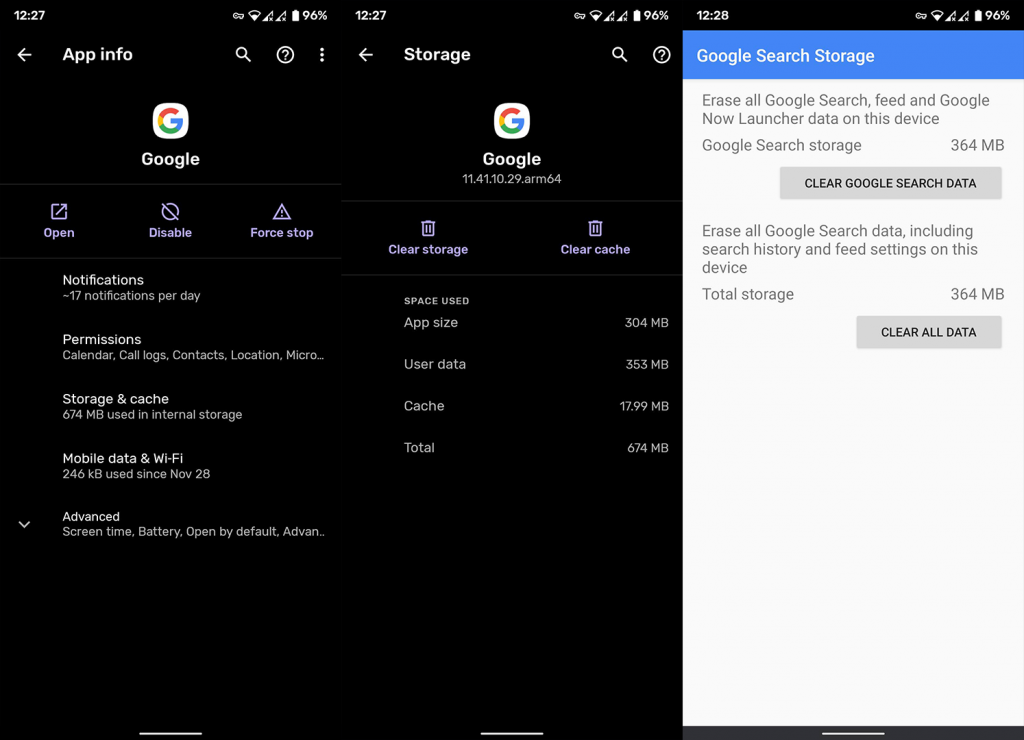
5. Odinstalujte aktualizace aplikace Google
Dalším krokem je obnovení aplikace Google na výchozí hodnoty. Protože se jedná o systémovou aplikaci (alespoň na většině oficiálních ROM), nelze ji úplně odinstalovat. Odinstalace aktualizací a opětovná aktualizace aplikace by však měla vyřešit většinu problémů, se kterými jste se setkali.
Zde je návod, jak odinstalovat aktualizace aplikace Google na vašem Androidu:
Případně můžete odebrat svůj účet Google a znovu se přihlásit. Chcete-li to provést, přejděte do části Nastavení > Účty > Váš účet Google. Odeberte účet, restartujte zařízení a znovu se přihlaste. Nebo resetujte zařízení do továrního nastavení, i když nemůžeme zaručit, že ani tak drastické opatření problém vyřeší. Vše, co potřebujete o postupu obnovení továrního nastavení, se můžete dozvědět zde .
A v této souvislosti můžeme tento článek uzavřít. Děkujeme za přečtení a sledujte nás na a . Kromě toho, pokud máte alternativní řešení, aby Asistent Google nemluvil, buďte tak laskav a podělte se o něj s našimi čtenáři a námi v sekci komentářů níže.
V systéme Windows 10 sa zobrazuje správa o chybe tlače, potom postupujte podľa opráv uvedených v článku a uveďte tlačiareň do správnej cesty...
Schůzky můžete snadno znovu navštívit, pokud je zaznamenáte. Zde je návod, jak zachytit a přehrát záznam Microsoft Teams pro vaši příští schůzku.
Keď otvoríte súbor alebo kliknete na odkaz, vaše zariadenie so systémom Android vyberie predvolenú aplikáciu na jeho otvorenie. Pomocou tohto sprievodcu môžete obnoviť svoje predvolené aplikácie v systéme Android.
OPRAVENO: Chyba certifikátu Entitlement.diagnostics.office.com
Chcete-li zjistit nejlepší herní weby, které školy neblokují, přečtěte si článek a vyberte si nejlepší web s neblokovanými hrami pro školy, vysoké školy a práce
Ak čelíte problému s chybovým stavom tlačiarne na počítači so systémom Windows 10 a neviete, ako s ním zaobchádzať, opravte ho podľa týchto riešení.
Ak vás zaujíma, ako zálohovať Chromebook, máme pre vás riešenie. Viac o tom, čo sa zálohuje automaticky a čo nie, nájdete tu
Chcete opraviť aplikáciu Xbox, ktorá sa neotvorí v systéme Windows 10, potom postupujte podľa opráv, ako je povoliť aplikáciu Xbox zo služieb, resetovať aplikáciu Xbox, obnoviť balík aplikácií pre Xbox a ďalšie.
Pokud máte klávesnici a myš Logitech, uvidíte, že tento proces běží. Není to malware, ale není to nezbytný spustitelný soubor pro operační systém Windows.
Přečtěte si článek a zjistěte, jak opravit chybu Java Update 1603 ve Windows 10, vyzkoušejte opravy uvedené jednu po druhé a snadno opravte chybu 1603…




![OPRAVENÉ: Tlačiareň v chybovom stave [HP, Canon, Epson, Zebra & Brother] OPRAVENÉ: Tlačiareň v chybovom stave [HP, Canon, Epson, Zebra & Brother]](https://img2.luckytemplates.com/resources1/images2/image-1874-0408150757336.png)

![Ako opraviť aplikáciu Xbox, ktorá sa neotvorí v systéme Windows 10 [RÝCHLE GUIDE] Ako opraviť aplikáciu Xbox, ktorá sa neotvorí v systéme Windows 10 [RÝCHLE GUIDE]](https://img2.luckytemplates.com/resources1/images2/image-7896-0408150400865.png)

