Jednou z nejlepších funkcí Microsoft Teams je možnost sdílení obrazovky. Ať už chcete otevřít prezentaci během schůzky nebo ukázat, jak používat aplikaci během chatu, Teams vám pomůže.
Dostupnost sdílení obrazovky
Než přejdete k pokynům pro sdílení obrazovky během schůzky nebo chatu, je třeba mít na paměti několik věcí.
- Pokud používáte webovou aplikaci Microsoft Teams , můžete aktuálně sdílet obrazovku pouze pomocí Google Chrome nebo nejnovější verze Edge.
- S desktopovou aplikací v Linuxu nemůžete používat funkci sdílení oken (vysvětleno níže).
- Pokud během chatu sdílíte svou obrazovku, vaši účastníci musí být aktivní v Microsoft Teams, aby mohli vaši žádost přijmout.
Sdílejte svou obrazovku na schůzce Teams
Chcete-li svou obrazovku sdílet s účastníky schůzky, klikněte na ikonu Sdílet obsah v pravém horním rohu okna schůzky Teams.
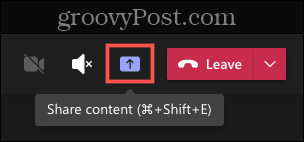
Poté uvidíte následující možnosti sdílení:
- Plocha : Zobrazuje vše, co máte na obrazovce.
- Okno : Zobrazí určité okno nebo otevřenou aplikaci.
- PowerPoint : Zobrazí vámi vybranou prezentaci.
- Procházet : Umožňuje procházet a nahrávat soubor z počítače nebo OneDrive.
- Whiteboard : Umožňuje používat Microsoft Whiteboard nebo Freehand od InVision.
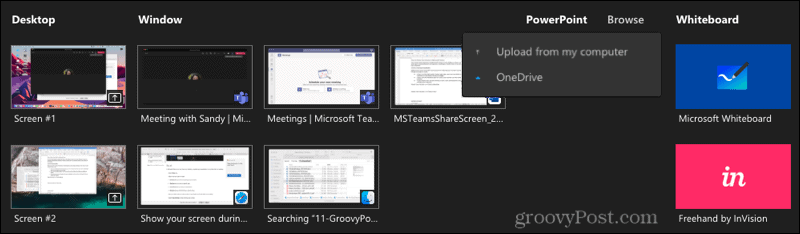
Po výběru položky, kterou chcete sdílet, ji uvidíte ohraničenou červeným rámečkem. Poté můžete přesunout kurzor, napsat pár slov, na něco upozornit nebo udělat cokoli, co potřebujete, a vaši účastníci to uvidí.
Až skončíte se sdílením obrazovky, klikněte na ikonu Zastavit sdílení buď na malém panelu nástrojů schůzky, nebo v pravém horním rohu okna Teams.
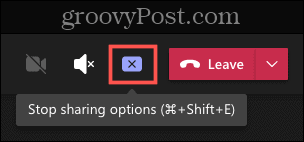
Sdílejte svou obrazovku v chatu Teams
Chcete-li svou obrazovku sdílet s jedním nebo více účastníky chatu, klikněte na ikonu Sdílení obrazovky v pravém horním rohu okna konverzace.
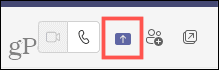
Poté uvidíte dvě možnosti sdílení:
- Plocha : Zobrazuje vše, co máte na obrazovce.
- Okno : Zobrazí určité okno nebo otevřenou aplikaci.
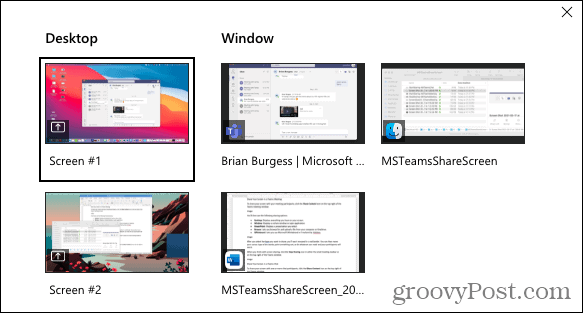
Po výběru položky, kterou chcete sdílet, vaši účastníci chatu obdrží oznámení, že s nimi chcete sdílet svou obrazovku. Aby mohli pokračovat, musí kliknout na Přijmout sdílení obrazovky .
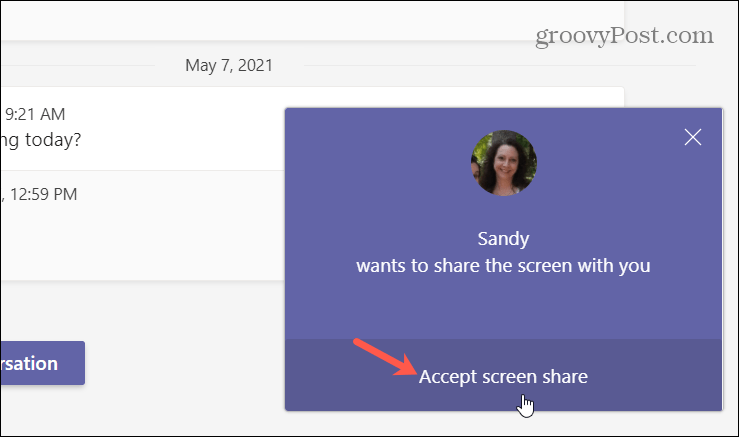
Pokud se vaši účastníci rozhodnou pokračovat bez zvuku nebo videa nebo chtějí povolit přístup, pokud to dříve neudělali, budou mít možnost to upravit. Jen jim připomeňte, že když povolíte zvuk, mohou s vámi mluvit, když sdílíte svou obrazovku.
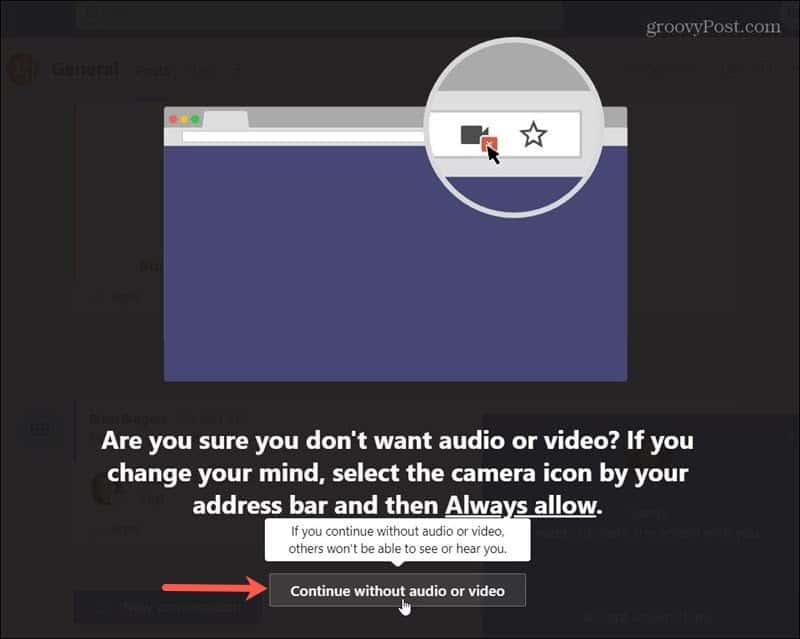
Po dokončení sdílení obrazovky klikněte na ikonu Zastavit sdílení v horní části okna Teams nebo na panelu nástrojů, stejně jako když zastavíte sdílení během schůzky.
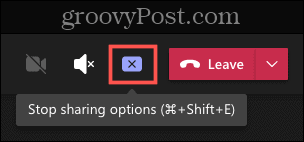
Sdílení obrazovky je v Microsoft Teams jednoduché
Nezapomeňte na funkci sdílení obrazovky v Microsoft Teams. To vám a vašim spolupracovníkům může poskytnout skvělý způsob, jak popsat, jak používat aplikaci, spolupracovat na návrhu nebo spolupracovat na dokumentu s tímto vizuálem na všech vašich obrazovkách najednou.
Další pomoc s používáním Microsoft Teams najdete v článku o tom, jak skrýt chat nebo změnit pozadí kamery Teams .
![[VYRIEŠENÉ] „Tomuto vydavateľovi bolo zablokované spustenie softvéru na vašom počítači“ v systéme Windows 10 [VYRIEŠENÉ] „Tomuto vydavateľovi bolo zablokované spustenie softvéru na vašom počítači“ v systéme Windows 10](https://img2.luckytemplates.com/resources1/images2/image-2750-0408150428174.jpg)
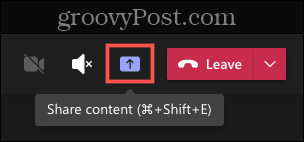
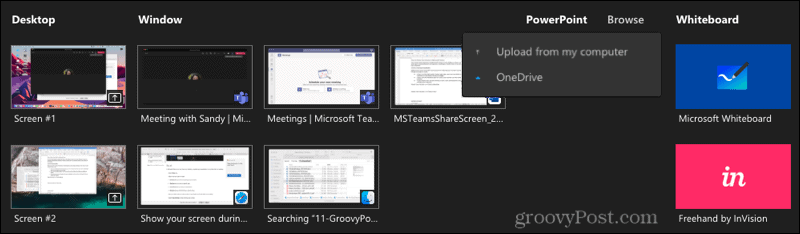
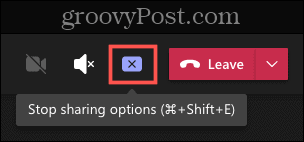
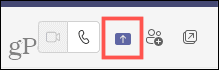
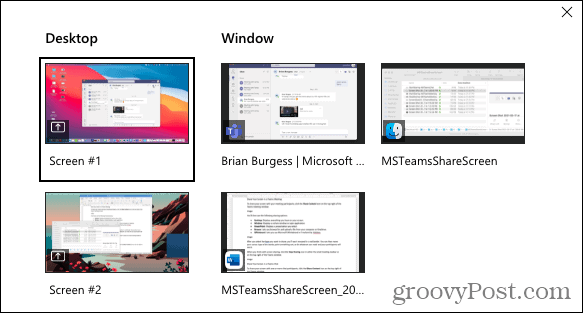
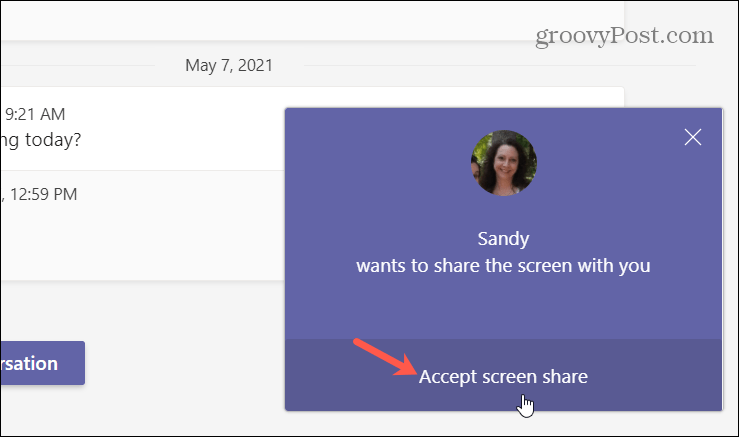
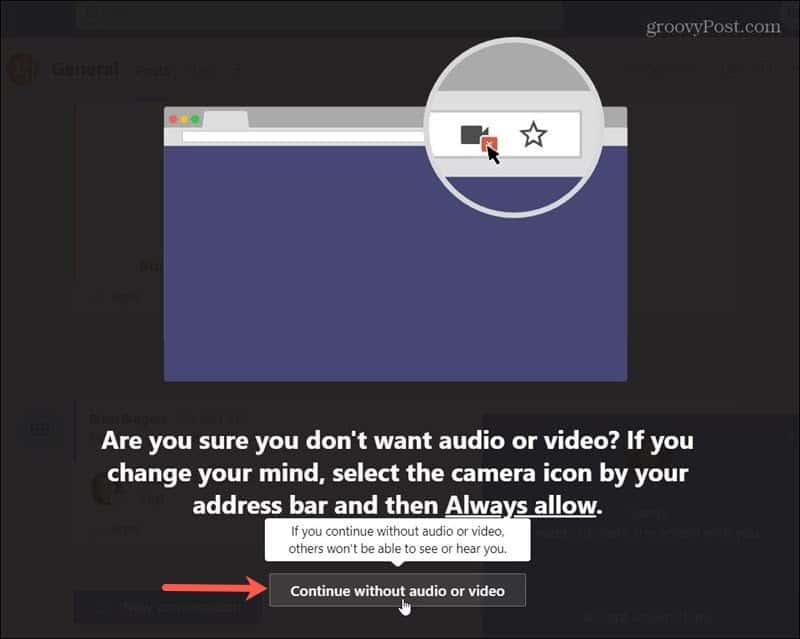

![[OPRAVENÉ] Kód chyby 0x80070035 Sieťová cesta sa nenašla v systéme Windows 10 [OPRAVENÉ] Kód chyby 0x80070035 Sieťová cesta sa nenašla v systéme Windows 10](https://img2.luckytemplates.com/resources1/images2/image-1095-0408150631485.png)






![Chyba 1058: Službu nelze spustit Windows 10 [VYŘEŠENO] Chyba 1058: Službu nelze spustit Windows 10 [VYŘEŠENO]](https://img2.luckytemplates.com/resources1/images2/image-3772-0408151015489.png)