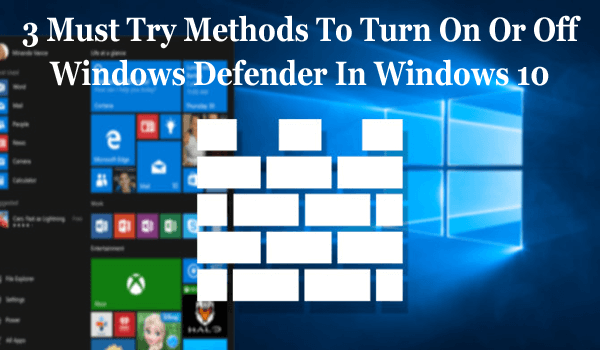
Shrnutí: Pokud hledáte způsoby, jak zapnout nebo vypnout Windows Defender ve Windows 10 PC/notebooku , pak jste na správném místě. Projděte si tento článek a zjistěte tři snadné a účinné způsoby, jak tento problém vyřešit.
Windows Defender je vestavěný antivirový a antimalwarový nástroj ve Windows 10. Windows Defender je známá bezpečnostní aplikace společnosti Microsoft Corp., která udržuje váš počítač v bezpečí.
Antivirus Windows Defender vám umožňuje chránit počítač/notebook se systémem Windows před viry, spywarem, útoky ransomwaru , škodlivým softwarem a dalšími možnými nežádoucími nebo škodlivými programy.
Někdy se automaticky deaktivuje při instalaci antivirových aplikací třetích stran. V takovém případě můžete Windows Defender znovu zapnout až po odebrání/odinstalaci nástroje třetí strany.
V systému Windows 10 můžete ochranu v reálném čase programu Windows Defender dočasně vypnout, protože systém Windows automaticky znovu zapne ochranu v reálném čase, pokud je vypnutá ve stejnou dobu.
Níže uvedený průvodce vám pomůže zapnout nebo vypnout Windows Defender ve Windows 10 .
Poznámka: K počítači/notebooku s Windows 10 je nutné se přihlásit jako správce .
Jak zapnout nebo vypnout program Windows Defender v systému Windows 10
Windows Defender můžete povolit nebo zakázat na Windows 10 PC pomocí metod, které s vámi v tomto článku budu sdílet.
Níže se můžete podívat na tři různé způsoby zapnutí/vypnutí programu Windows Defender v systému Windows 10 . Pokud tedy chcete zapnout nebo vypnout Windows Defender při práci v systému Windows 10, můžete postupovat podle níže uvedených metod.
Metoda #1: Povolte nebo zakažte program Windows Defender pomocí Editoru zásad skupiny
Pokud používáte Windows 10 PC/notebook, můžete zkusit Editor zásad skupiny zakázat nebo povolit Windows Defender Antivirus ve Windows 10 . Chcete-li vypnout nebo zapnout program Windows Defender pomocí tohoto editoru, postupujte podle kroků uvedených v tomto článku:
1. Přejděte na tlačítko Start systému Windows
2. Do vyhledávacího pole zadejte příkaz gpedit.msc . Tento výsledek zobrazí stejný příkaz a kliknutím na něj otevřete Editor místních zásad skupiny .
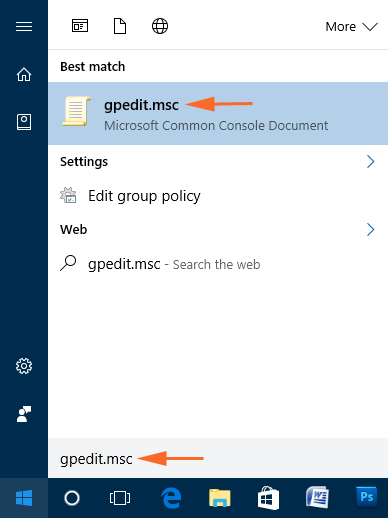
3. Ve druhém kroku musíte procházet níže uvedenou cestu:
Konfigurace počítače > Šablony pro správu > Součásti systému Windows > Windows Defender
4. Zde na pravé straně Editoru místních zásad skupiny uvidíte seznam několika zásad. Tam najděte možnost „ Vypnout Windows Defender “ a poté na ni klikněte pravým tlačítkem myši a odtud vyberte Upravit .
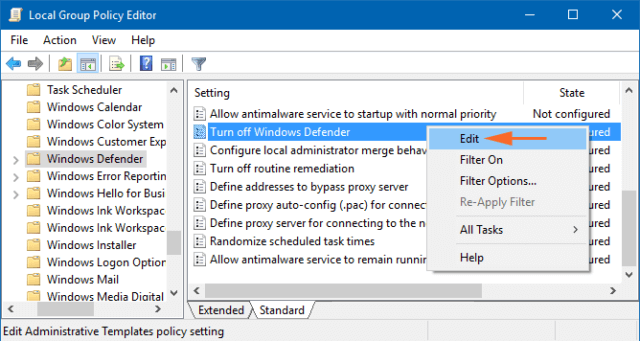
5. Poté můžete výběrem tlačítka Povoleno v okně deaktivovat program Windows Defender. a poté klikněte na tlačítko Použít a OK , abyste efektivně provedli požadované změny.
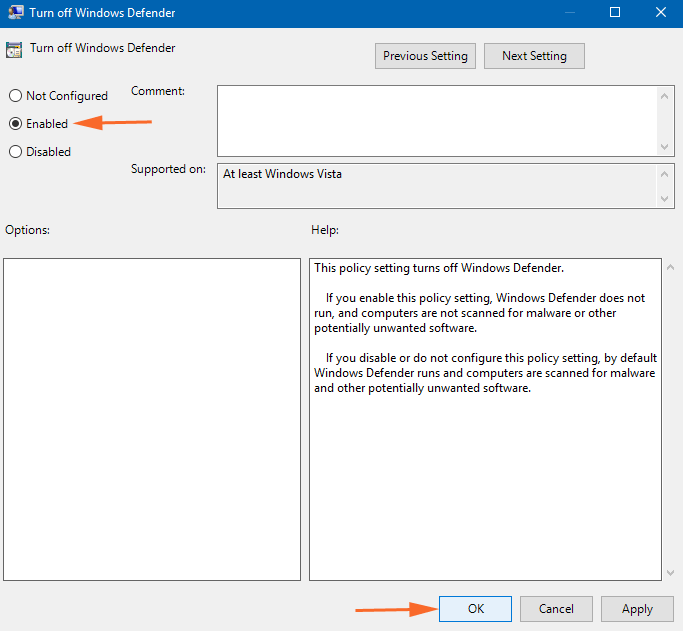
6. Chcete-li znovu povolit funkci Windows Defender , postupujte podle kroků 1 až 4 a zvolte tlačítko Not Configured (Není nakonfigurováno) a poté implementujte změny jednoduchým kliknutím na tlačítko OK .
Metoda č. 2: Zapněte nebo vypněte program Windows Defender prostřednictvím registru
Pokud nemáte přístup k Editoru místních zásad skupiny a nemůžete zapnout nebo vypnout Windows Defender , pak pro vás existuje alternativní řešení. K povolení nebo zakázání programu Windows Defender můžete použít Editor registru .
Chcete-li tak učinit, postupujte podle níže uvedených kroků:
1. Současným stisknutím kláves Windows + R otevřete pole Spustit.
2. Napište Regedit a kliknutím na tlačítko OK otevřete Editor registru
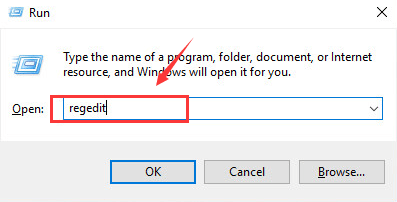
3. Nyní budete požádáni o oprávnění správce, kliknutím na tlačítko Ano pokračujte v procesu.
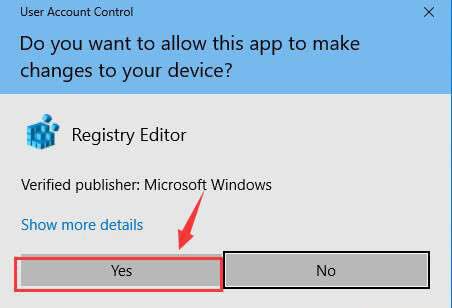
4. Poté postupujte podle níže uvedené cesty:
HKEY_LOCAL_MACHINE\SOFTWARE\Policies\Microsoft\Windows Defender
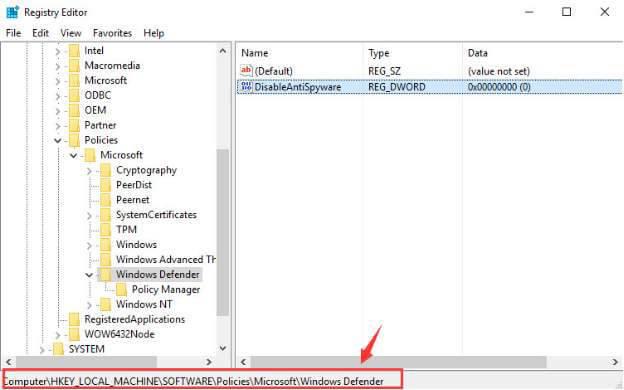
5. Pokud na pravé straně nevidíte soubor, jehož název je DisableAntiSpyware , klepněte pravým tlačítkem myši na volné místo na pravé straně. Nyní musíte z možností vybrat hodnotu DWORD (32-bit) a přejmenovat klíč na „ DisableAntiSpyware “.
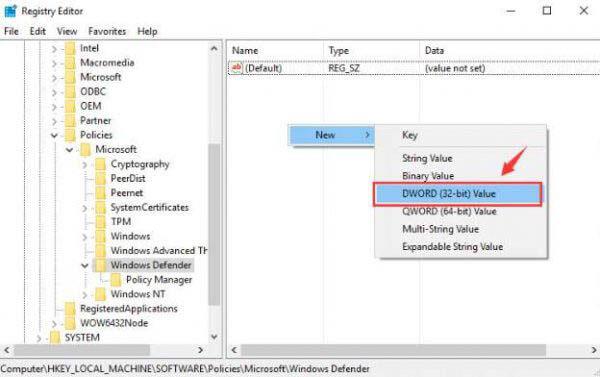
6. Nyní poklepejte na soubor DisableAntiSpyware , který máte s sebou, a poté nastavte Údaj hodnoty na 1 a klikněte na tlačítko OK .
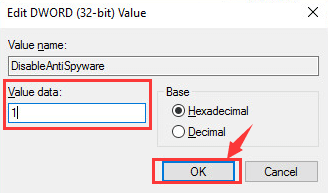
7. V posledním kroku musíte ukončit chybu registru. Po ukončení procesu restartujte systém.
8. Pokud však chcete znovu povolit Windows Defender na Windows 10 PC/notebooku, opakujte krok 1 až krok 6. V kroku 6 se však ujistěte, že jste změnili Údaj hodnoty z 1 na 0 . Nyní znovu restartujte systém , abyste provedli změny.
Metoda #3: Zapněte nebo vypněte Windows Defender prostřednictvím aplikace Nastavení v systému Windows 10
Po několika vylepšeních a vylepšeních provedených v OS Windows 10 se stalo tak snadné zapnout nebo vypnout Windows Defender ve Windows 10. Tento proces na velmi krátkou dobu zakáže vestavěnou aplikaci ochrany v systému Windows 10 . Pokud je však program Windows Defender po určitou dobu deaktivován, operační systém Windows jej automaticky zapne.
Pokud chcete zapnout nebo vypnout Windows Defender pomocí aplikace Nastavení, postupujte podle následujících kroků:
1. Přejděte na tlačítko Start systému Windows v levém rohu hlavního panelu na obrazovce počítače
2. Klikněte na ikonu Nastavení v levém dolním rohu
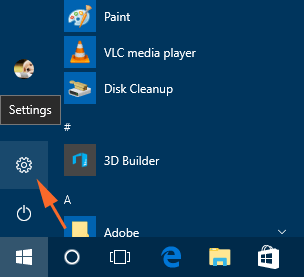
3. Nyní se zobrazí možnosti Nastavení systému Windows , zde klikněte na možnost Aktualizace a zabezpečení
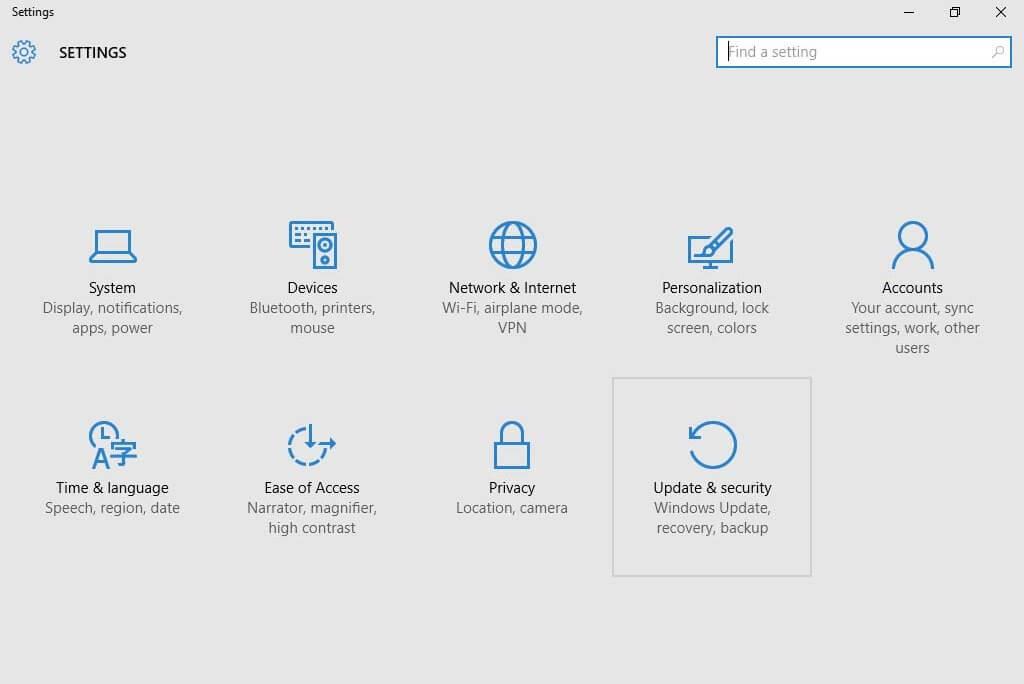
4. Vyberte možnost Zabezpečení systému Windows uvedenou na levé straně okna
5. Klikněte na možnost „ Otevřít Centrum zabezpečení programu Windows Defender “.
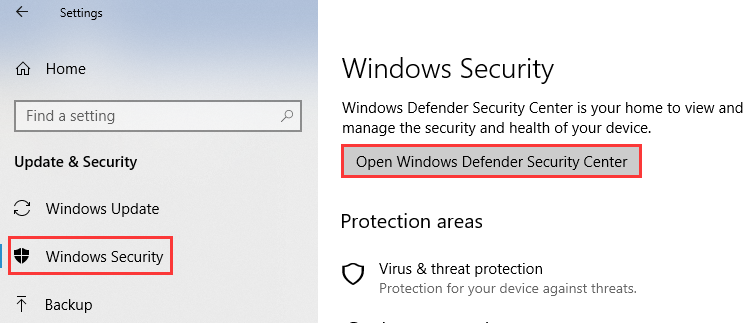
6. Nyní se zobrazí okno nastavení programu Windows Defender, kde musíte kliknout na možnost „ Nastavení ochrany před viry a hrozbami “
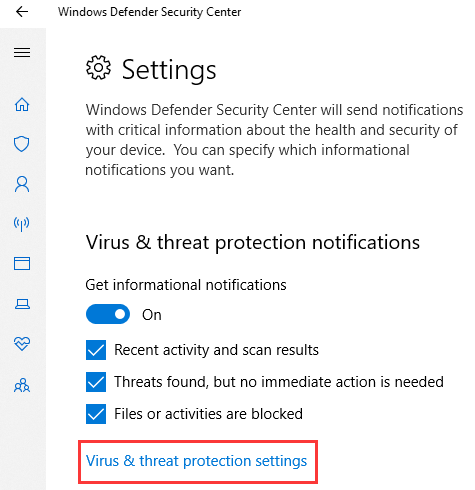
7. Chcete-li zapnout program Windows Defender , zapněte přepínací tlačítko uvedené v části Ochrana v reálném čase . Pokud chcete deaktivovat Windows Defender , přejděte k dalšímu kroku nebo jej přeskočte
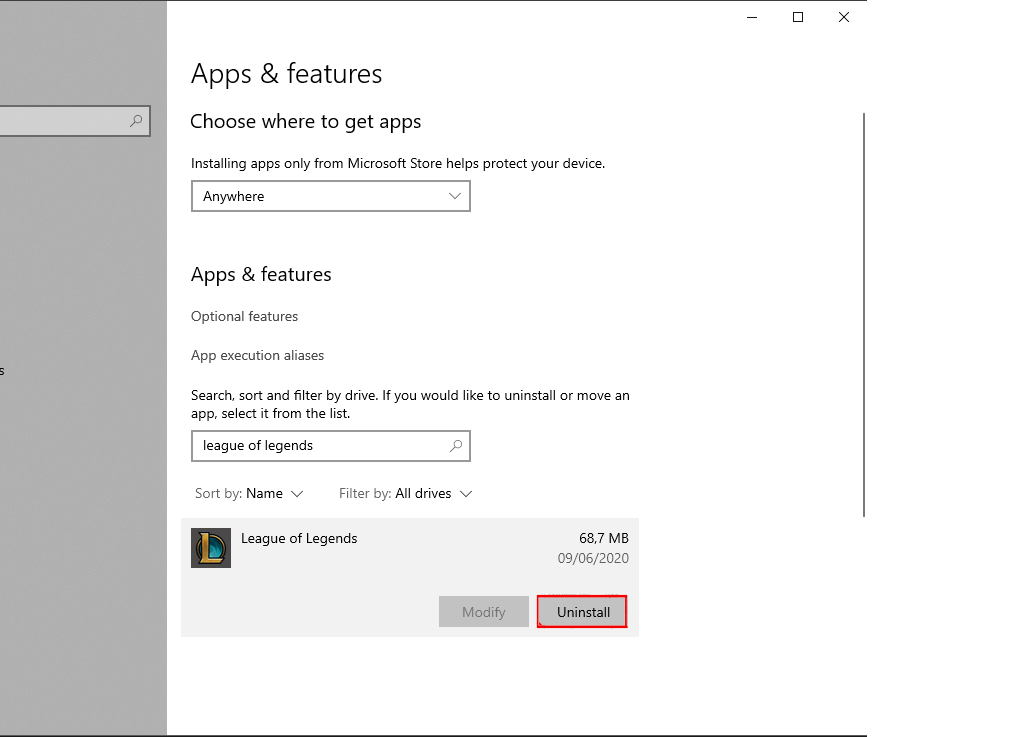
8. Chcete-li zakázat program Windows Defender ve Windows 10 , vypněte přepínač ochrany v reálném čase
Bonusové tipy
Podle počítačových profesionálů se doporučuje nevypínat aplikaci Windows Defender. Protože se jedná o nástroj, který poskytuje kompletní ochranu před jakýmkoli nežádoucím a škodlivým programem.
Vypněte jej pouze v případě, že máte jakýkoli registrovaný antivirus třetí strany s licenčním klíčem. A také se ujistěte, že antivirus, který se chystáte nainstalovat, poskytuje ochranu v reálném čase, nebo ne.
Před provedením jakýchkoli změn se také doporučuje vytvořit bod obnovení v systému Windows 10 . To vám pomůže vyhnout se jakýmkoli typům chyb počítače , které se objeví po provedení změn.
V případě, že váš systém začne zobrazovat chybu registru po provedení změn v editoru registru, můžete obnovit systém Windows 10 do vytvořeného bodu, abyste se vyhnuli jakékoli chybě registru.
Časté dotazy týkající se programu Windows Defender
Potřebuji po aktivaci programu Windows Defender v systému Windows 10 další antivirus?
Ne, Windows Defender je legitimní vestavěný antivirový nástroj v OS Windows 10 . Poskytuje ochranu v reálném čase před viry, online hrozbami a škodlivými programy ve vašem počítači. Windows Defender je mnohem lepší než jakýkoli jiný bezplatný antivirový software. Pokud počítač nepoužíváte zdravým způsobem nebo nesurfujete na internetu bezpečně, pak možná budete potřebovat pokročilý a placený antivirový nástroj na vašem počítači.
Proč nemohu zapnout program Windows Defender na svém počítači s Windows 10?
Pokud se vám nedaří zapnout program Windows Defender, můžete vyzkoušet metody uvedené v tomto článku. Pokud ani po použití těchto metod nemůžete povolit program Windows Defender, musí jít o problém s antivirovým softwarem třetí strany. Stačí odinstalovat antivirus třetí strany a zkusit znovu zapnout Windows Defender .
Nejlepší a snadné řešení pro opravu různých PC chyb a problémů
Pokud se potýkáte s problémy souvisejícími s počítačem, jako je pomalá rychlost, nízký výkon nebo jakákoli jiná chyba na vašem počítači, měli byste zkusit PC Repair Tool .
Jedná se o pokročilý nástroj, který vám pomůže opravit různé chyby a problémy vašeho počítače. Opravuje chyby BSOD, aktualizuje chyby, herní chyby, problémy s registrem, chrání PC před viry a mnoho dalšího.
Nejenže opravuje chyby vašeho PC, ale také zrychluje a zlepšuje výkon optimalizací vašeho počítače a udržuje jej v bezpečí.
Získejte nástroj na opravu počítače, který opraví problémy s počítačem
Závěr
Pokud chcete zapnout nebo vypnout Windows Defender, můžete vyzkoušet tyto tři spolehlivé metody.
Všechny tyto metody se velmi snadno aplikují, a proto k tomu nepotřebujete ani žádnou technickou pomoc. Zkuste tedy využít tyto kroky a zapnout nebo vypnout Windows Defender v systému Windows 10 .
Doufám, že vám tento článek byl užitečný a informativní. Všechny metody uvedené v tomto článku vám pomohou povolit nebo zakázat antivirový program Windows Defender v systému Windows 10 .
![[VYRIEŠENÉ] „Tomuto vydavateľovi bolo zablokované spustenie softvéru na vašom počítači“ v systéme Windows 10 [VYRIEŠENÉ] „Tomuto vydavateľovi bolo zablokované spustenie softvéru na vašom počítači“ v systéme Windows 10](https://img2.luckytemplates.com/resources1/images2/image-2750-0408150428174.jpg)
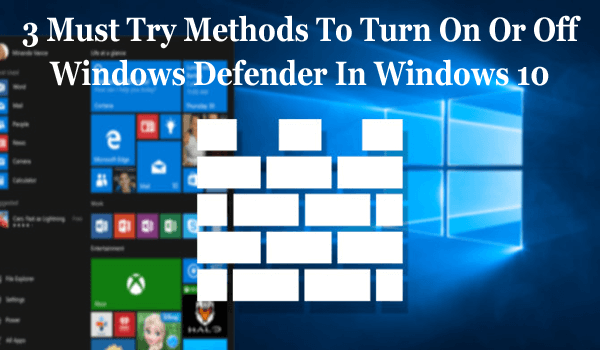
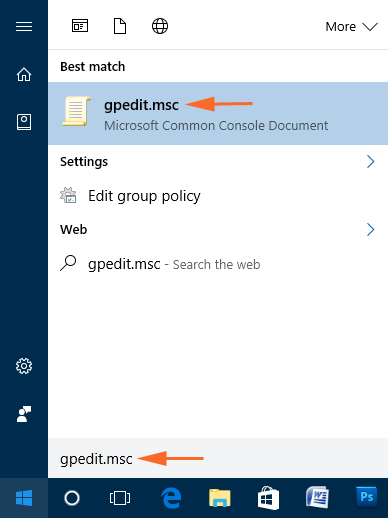
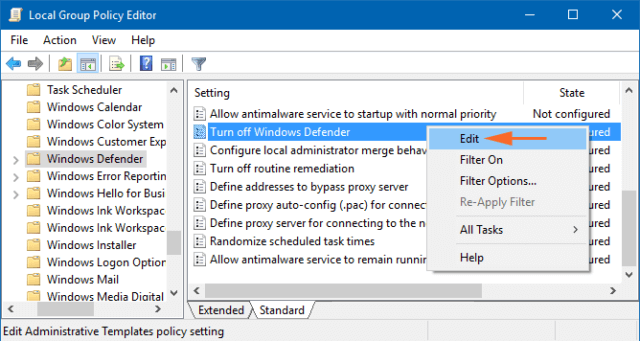
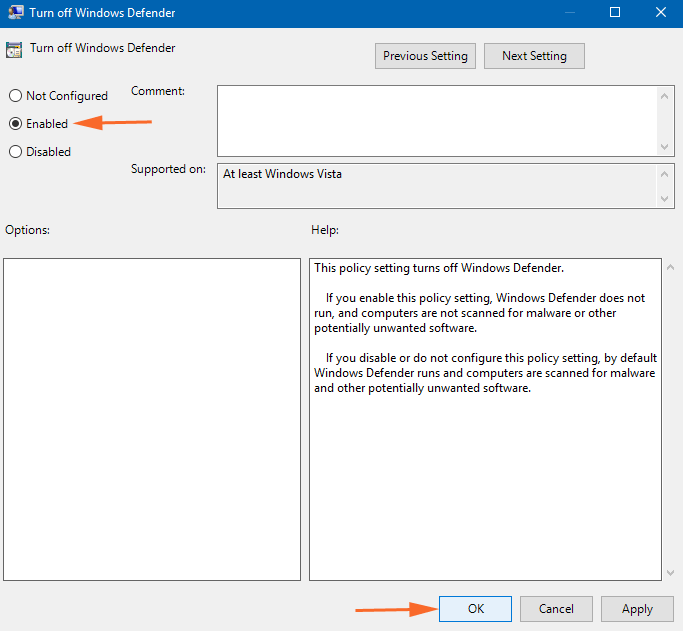
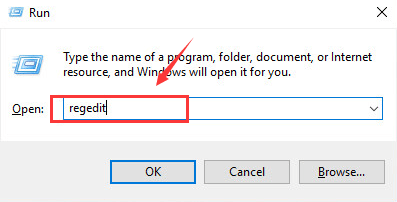
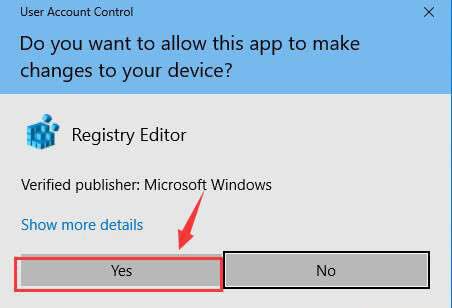
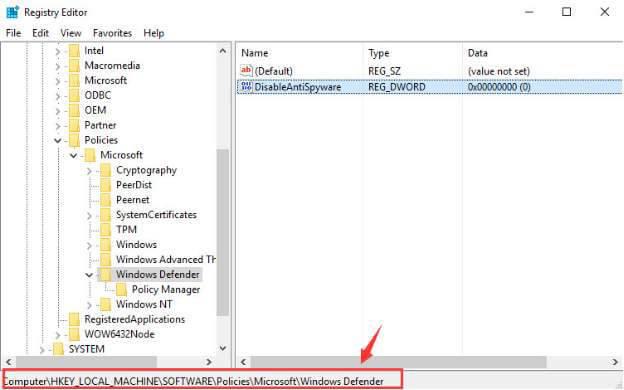
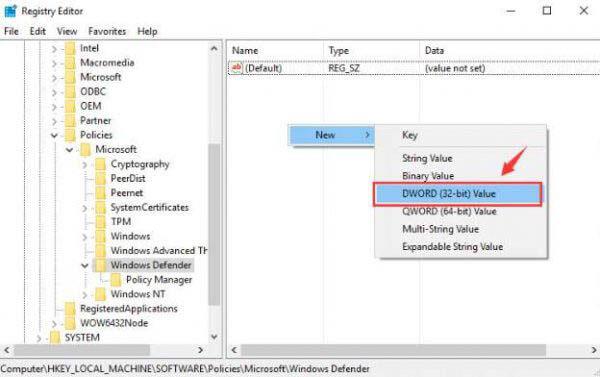
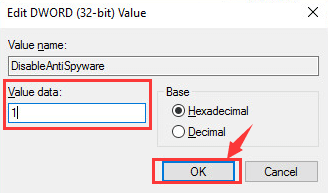
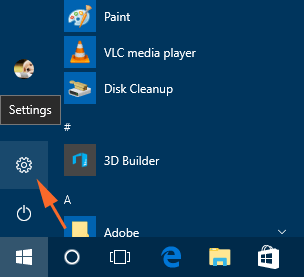
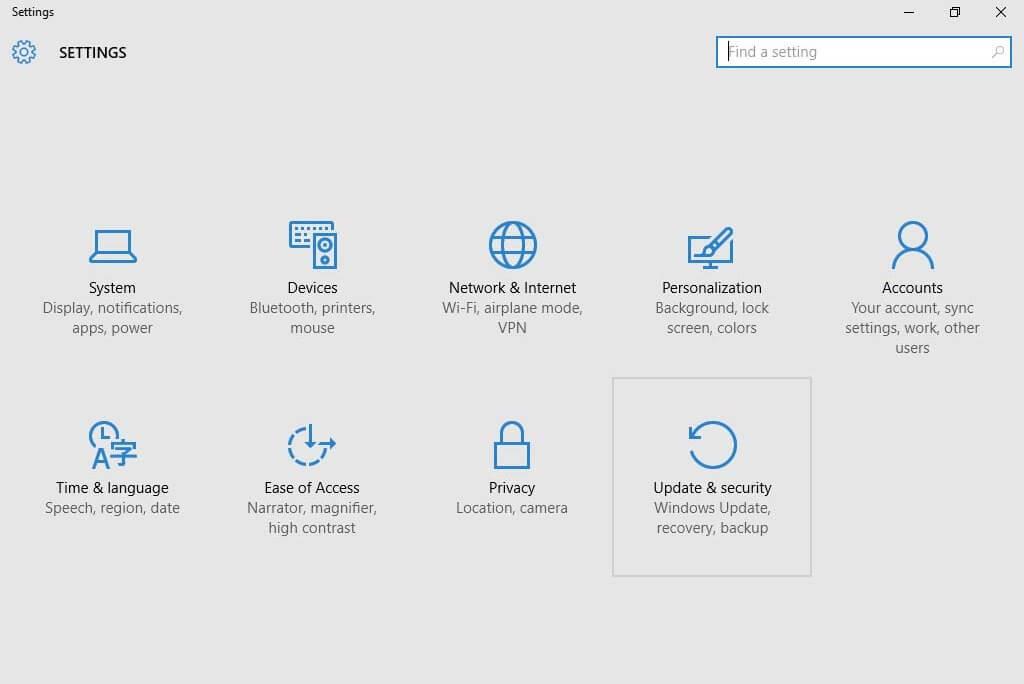
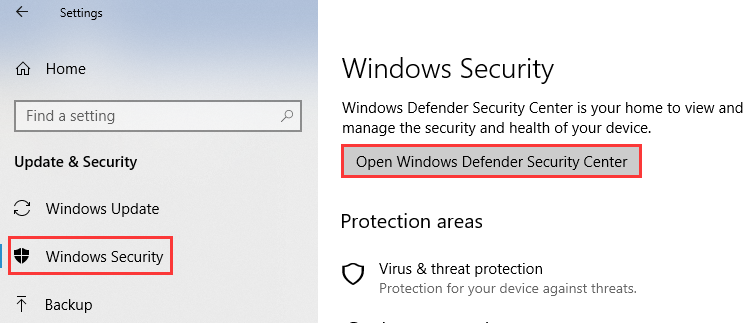
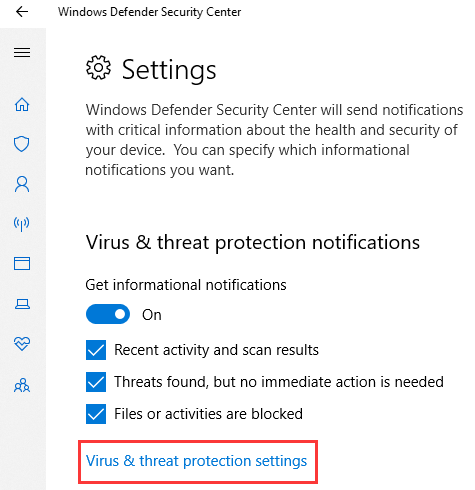
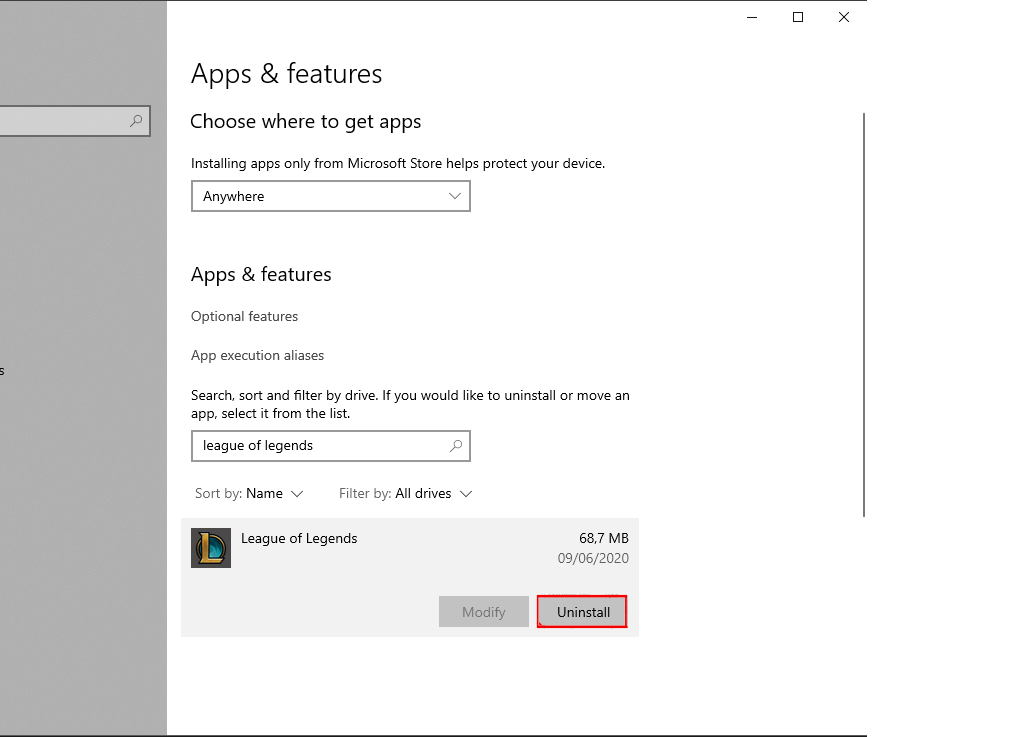

![[OPRAVENÉ] Kód chyby 0x80070035 Sieťová cesta sa nenašla v systéme Windows 10 [OPRAVENÉ] Kód chyby 0x80070035 Sieťová cesta sa nenašla v systéme Windows 10](https://img2.luckytemplates.com/resources1/images2/image-1095-0408150631485.png)






![Chyba 1058: Službu nelze spustit Windows 10 [VYŘEŠENO] Chyba 1058: Službu nelze spustit Windows 10 [VYŘEŠENO]](https://img2.luckytemplates.com/resources1/images2/image-3772-0408151015489.png)