Microsoft PowerPoint je součástí sady Microsoft Office již třicet let. Od té doby ušla dlouhou cestu vývojem široké řady výkonných funkcí, včetně možnosti vysílat prezentaci v PowerPointu online nebo používat 3D modely ve svých prezentacích.
K neuvěření však chybí přímočará funkce — zalamování textu. To určuje, jak by měl text obtékat obrázek, a je to funkce dostupná ve Wordu. Dobrou zprávou je, že existují způsoby, jak zalamovat text v PowerPointu, i když jsou trochu řešením. Zde je návod.
Použití textových polí
Pokud máte běžný obrázek, kolem kterého chcete obtékat text, můžete pomocí textových polí umístit text přesně tam, kam chcete.
Chcete-li začít, klikněte na kartu Vložit , stiskněte možnost Obrázky a vyberte Obrázek ze souboru.
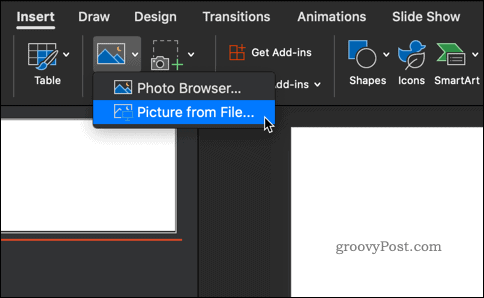
Přejděte na obrázek, který chcete vložit. Jakmile se váš obrázek objeví, klikněte na Zarovnat a nastavte obrázek doleva, doprava nebo na střed.
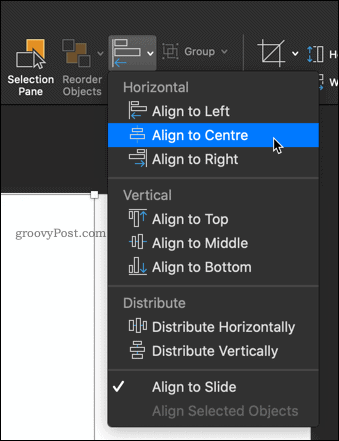
Nyní je čas umístit kolem obrázku textová pole.
Na kartách Domů nebo Vložit klikněte na Textové pole a přetáhněte hranici, kam chcete umístit svůj první textový blok.
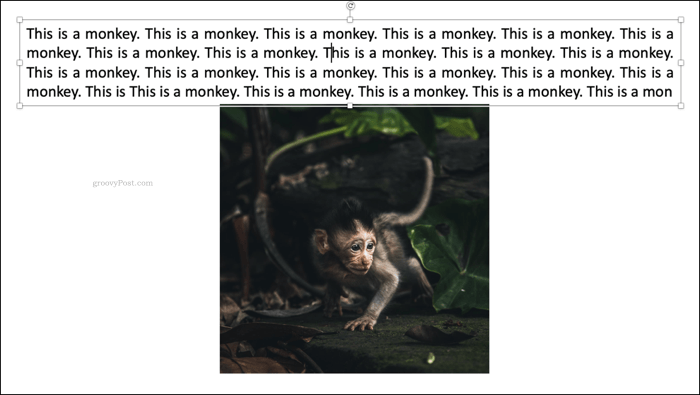
Zadejte text a kliknutím na ikonu Zarovnat text vyplňte celé textové pole.
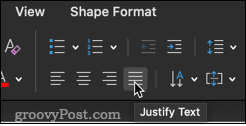
Jakmile to uděláte, přidejte další dvě textová pole na obě strany obrázku.
Nakonec přidejte textové pole podél spodní části obrázku. Tím zajistíte, že obrázek bude mít kolem sebe celou sadu textu na požadované pozici.
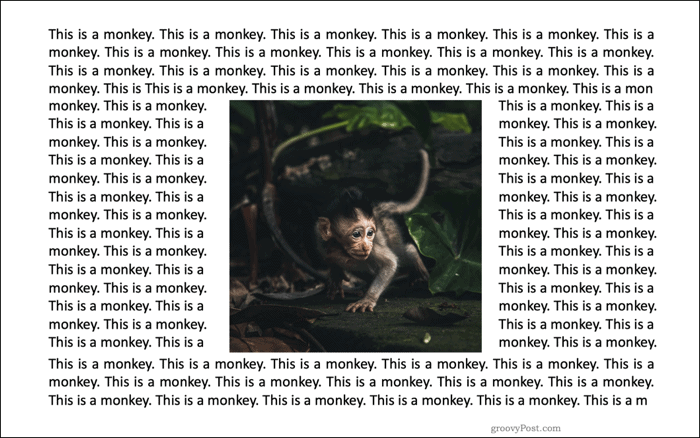
Manuální rozestup
Pokud chcete obtékat text kolem složitějšího tvaru, je možné to udělat ručně. To zahrnuje vkládání mezer mezi slova, dokud nedosáhnete požadovaného efektu.
Svůj obrázek vložíte stejným způsobem jako u metody textového pole. Jakmile je váš obrázek na svém místě, přidáte textové pole přímo přes jeho horní část.
Klikněte na Textové pole a přetáhněte tvar pole, ve kterém chcete text obsahovat. Poté můžete začít psát požadovaný text. Měli byste zjistit, že tento text se objeví v horní části vašeho obrázku.
Pokud za ním zmizí, klikněte na obrázek pravým tlačítkem myši, vyberte možnost Odeslat zpět a poté znovu odeslat zpět .
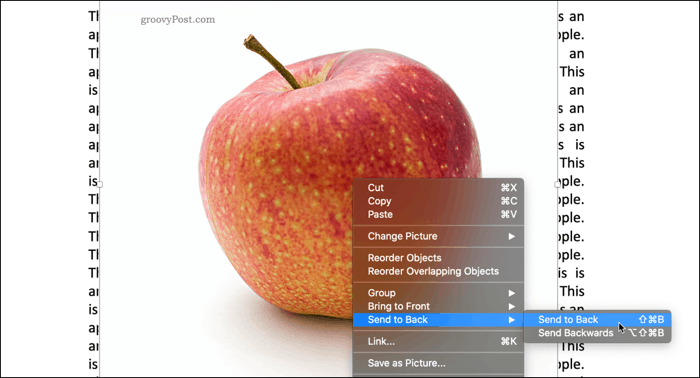
Posledním krokem je přemístění textu tak, aby se žádný neobjevil na obrázku.
Klikněte na místo, kam chcete začít vkládat prázdné místo, a poté pomocí tabulátoru nebo mezerníku přesuňte text.
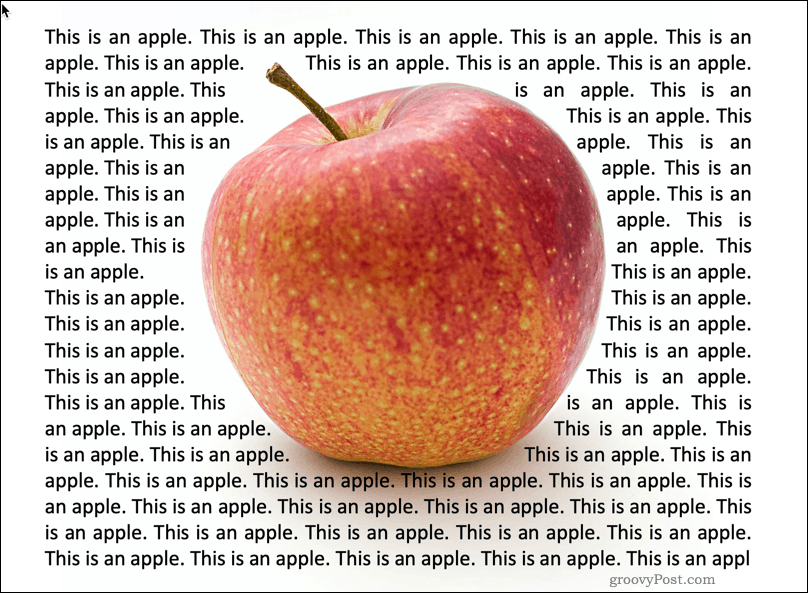
Tento proces není ideální, ale mohl by dobře fungovat pro určité obrázky, zejména průhledné obrázky nebo obrázky s odpovídajícím bílým pozadím.
Použití objektů Word k obtékání textu
Pokud nejste spokojeni s výše uvedenými možnostmi, můžete použít poslední možnost – použít samotný Word. Starší verze PowerPointu vás donutily vytvořit obtékání textu ve Wordu a poté jej vložit do snímku. V novějších verzích Office můžete vložit nový dokument aplikace Word přímo do aplikace PowerPoint jako objekt snímku.
V Powerpointu přejděte na kartu Vložit , vyberte Objekt a poté Dokument Microsoft Word . Tím se Word spustí v samostatném okně.
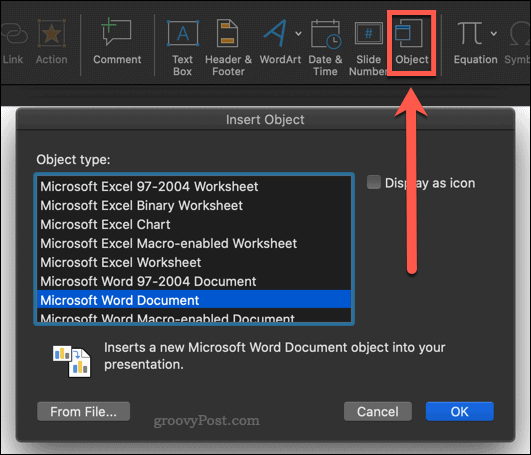
Vyplňte dokument aplikace Word textem, který chcete obtékat kolem obrázku. Dále vložte obrázek tak, že přejdete na kartu Vložit a vyberete Obrázky > Obrázek ze souboru.
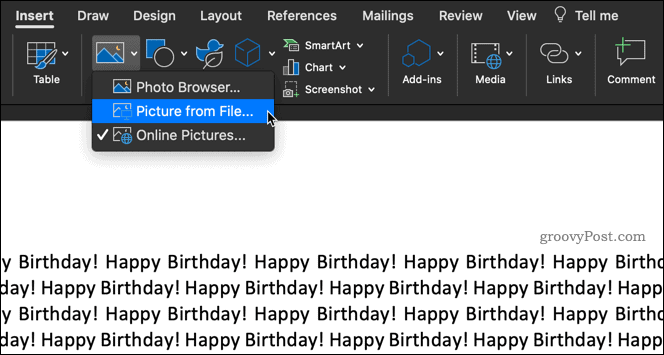
Váš obrázek by se nyní měl objevit v textu – klikněte pravým tlačítkem na obrázek a vyberte Zalomit text, čímž se zobrazí několik možností.
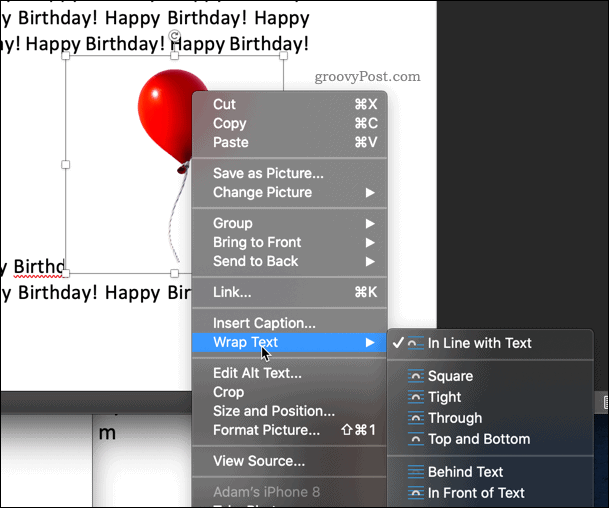
Výběrem Čtverec umístíte text do čtverce kolem obrázku.
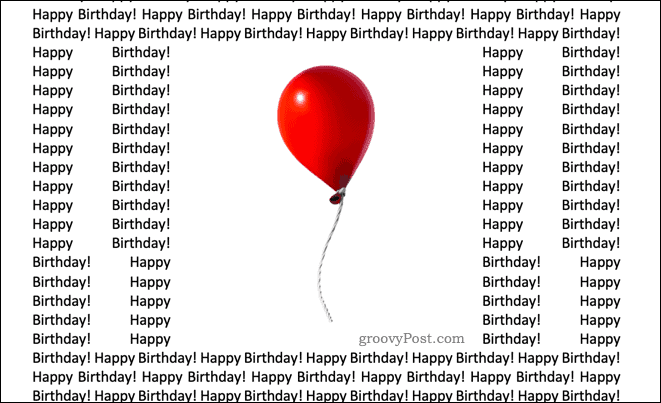
Pokud má váš obrázek průhledné pozadí, pak Tight (Těsné) přizpůsobí text těsně kolem vašeho obrázku.
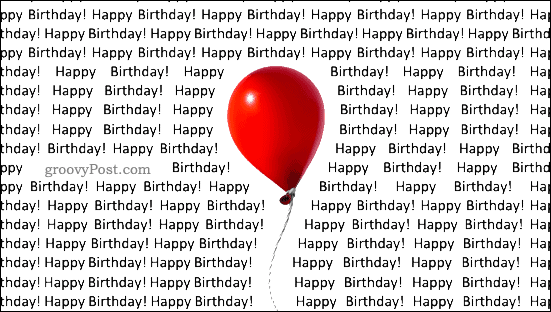
Prostřednictvím se může zdát, že dělá totéž jako Tight, což je ve většině případů pravda. Pokud má váš obrázek mezeru mezi viditelnými obrázky, funkce Through tyto mezery vyplní textem.
Top a Bottom umístí váš text nad a pod váš obrázek.
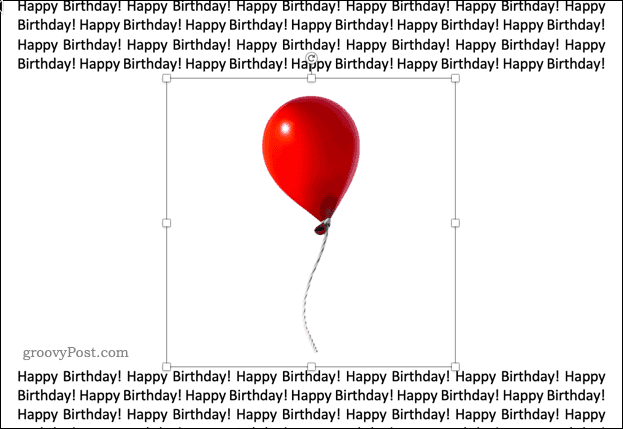
Jakmile budete hotovi, zavřete okno dokumentu Word – vrátíte se zpět do PowerPointu, kde bude na snímku vidět zalomený text a obrázek.
Zvládnutí PowerPointu
Je frustrující, že PowerPoint nemá stejné funkce zalamování textu jako v aplikaci Microsoft Word, ale pomocí jedné z výše uvedených metod je možné dosáhnout stejného výsledku.
PowerPoint má spoustu dalších výkonných funkcí, které z něj dělají jeden z nejoblíbenějších softwarových balíčků pro prezentace. Učení se technikám, jako je použití powerpointové prezentace nebo přidání videa do powerpointové prezentace, může posunout vaše dovednosti na další úroveň.
Pokud nemáte PowerPoint, vezměte si přeznačené předplatné Microsoft 365 . Získáte tak přístup ke všem hlavním aplikacím Microsoft Office, včetně PowerPointu, a také 1 TB cloudového úložiště.
![[VYRIEŠENÉ] „Tomuto vydavateľovi bolo zablokované spustenie softvéru na vašom počítači“ v systéme Windows 10 [VYRIEŠENÉ] „Tomuto vydavateľovi bolo zablokované spustenie softvéru na vašom počítači“ v systéme Windows 10](https://img2.luckytemplates.com/resources1/images2/image-2750-0408150428174.jpg)
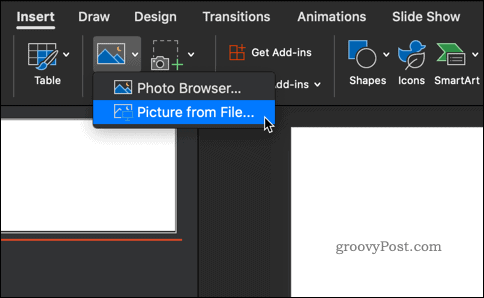
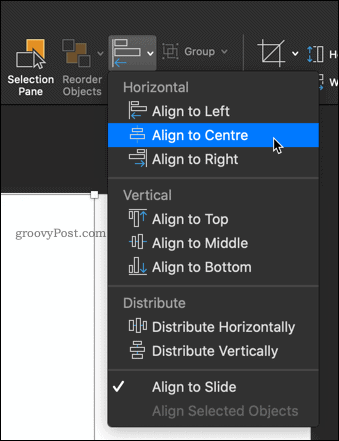
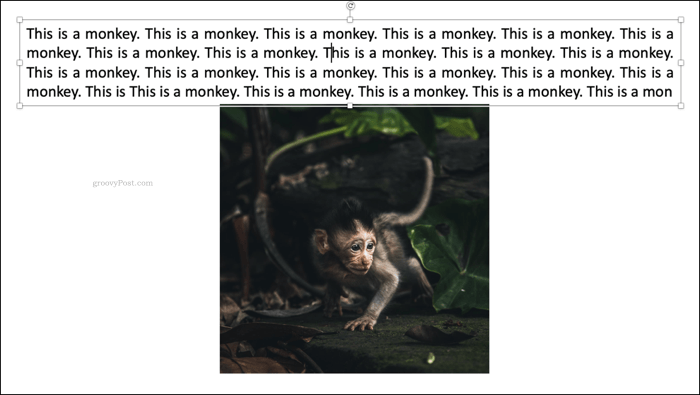
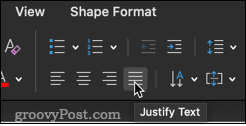
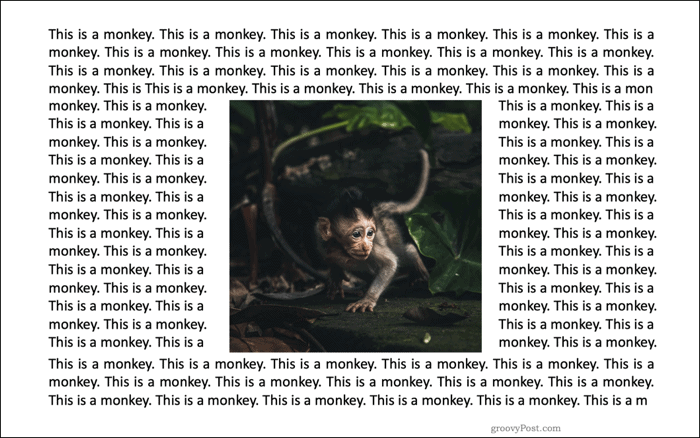
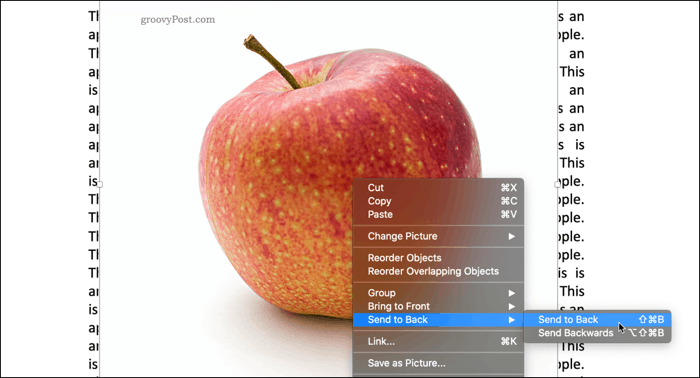
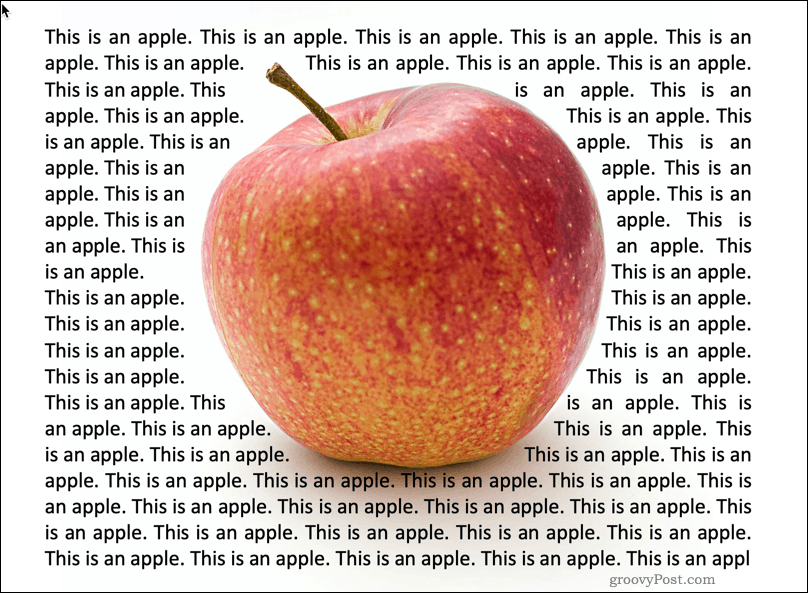
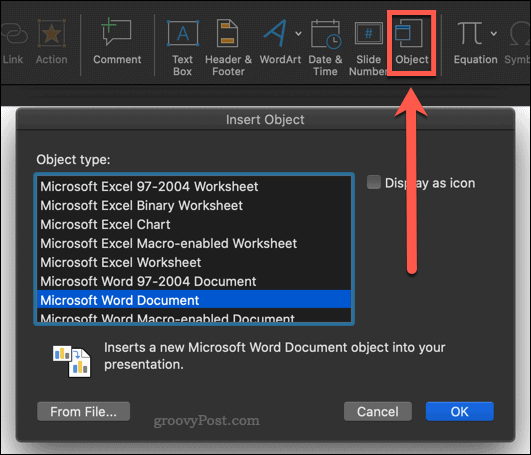
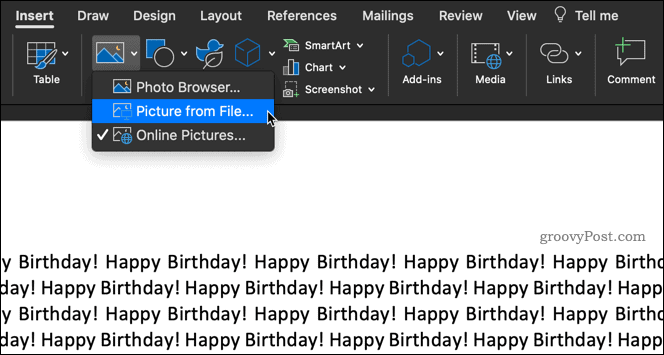
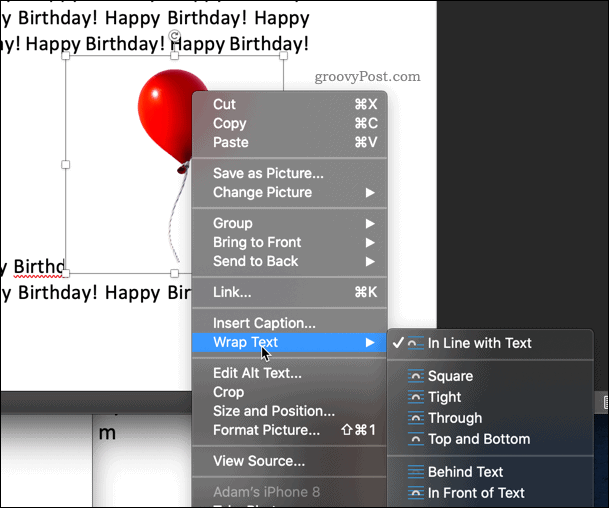
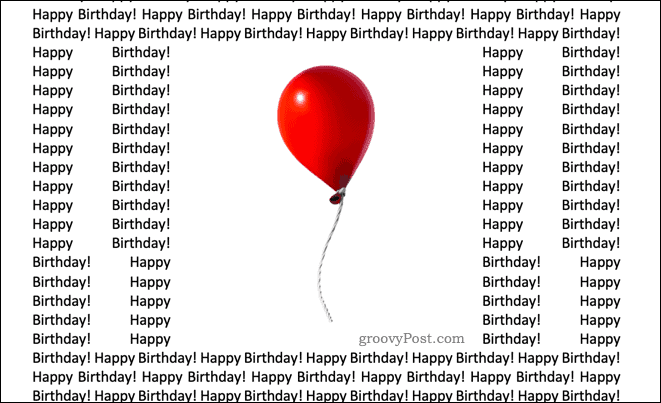
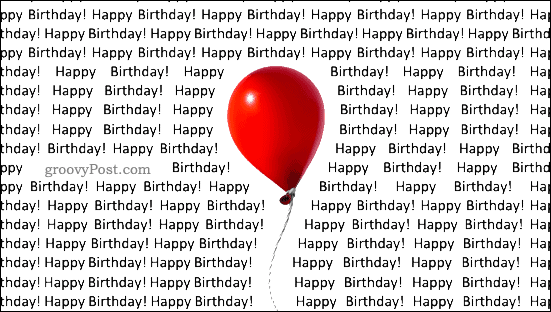
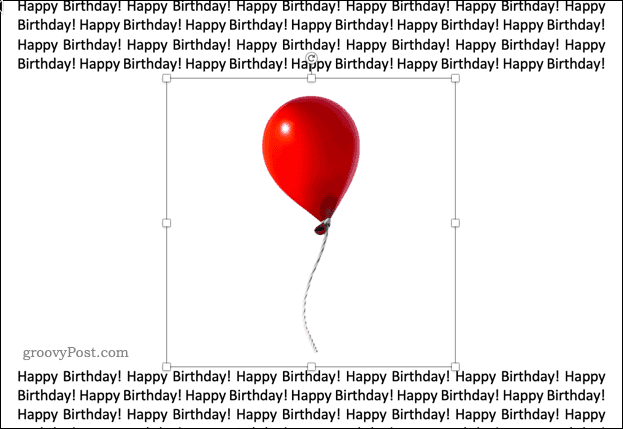

![[OPRAVENÉ] Kód chyby 0x80070035 Sieťová cesta sa nenašla v systéme Windows 10 [OPRAVENÉ] Kód chyby 0x80070035 Sieťová cesta sa nenašla v systéme Windows 10](https://img2.luckytemplates.com/resources1/images2/image-1095-0408150631485.png)






![Chyba 1058: Službu nelze spustit Windows 10 [VYŘEŠENO] Chyba 1058: Službu nelze spustit Windows 10 [VYŘEŠENO]](https://img2.luckytemplates.com/resources1/images2/image-3772-0408151015489.png)