Když píšete dokument aplikace Word, možná budete chtít zahrnout tabulku nebo dvě pro ilustraci svých bodů.
Vytváření a přizpůsobení tabulek ve Wordu je jednoduché. Pokud chcete, aby se tabulka zobrazila jako součást textu, nikoli mimo něj, budete potřebovat vědět, jak obtékat text kolem tabulky ve Wordu.
Pokud chcete text obtékat kolem tabulky ve Wordu, postupujte takto.
Jak zalomit text kolem stolu ve Wordu
Ve výchozím nastavení jsou tabulky ve Wordu umístěny na vlastním řádku.
Jak obtékat text kolem tabulky ve Wordu:
- Klepněte kamkoli do tabulky, kolem které chcete obtékat text.
- Klepněte pravým tlačítkem myši a poté klepněte na Vlastnosti tabulky .
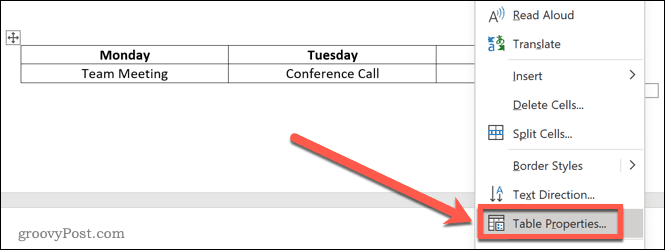
- V části Obtékání textu klikněte na Kolem .
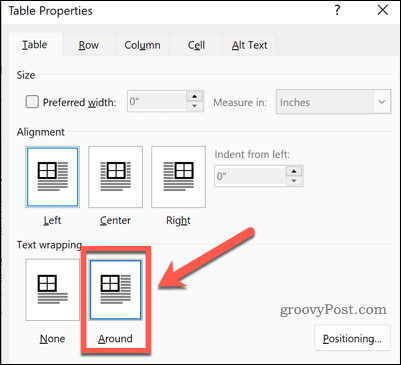
- Klikněte na OK . Váš text bude nyní obtékat váš stůl.
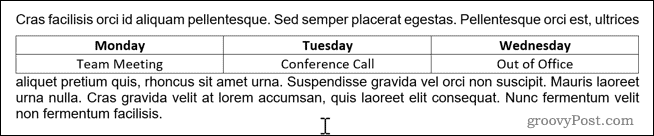
Jak změnit velikost tabulky ve Wordu
Nyní, když je váš text obtékán kolem tabulky, můžete tabulku přemístit, kam chcete. Než to však uděláte, musíte se ujistit, že má správnou velikost.
Změna velikosti tabulky ve Wordu:
- Klikněte někam do tabulky.
- Klepněte pravým tlačítkem myši a z nabídky vyberte Vlastnosti tabulky .
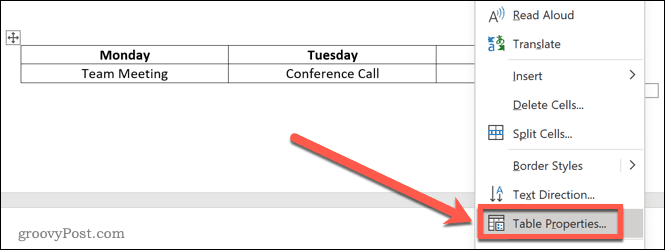
- Klikněte na zaškrtávací políčko Preferovaná šířka .
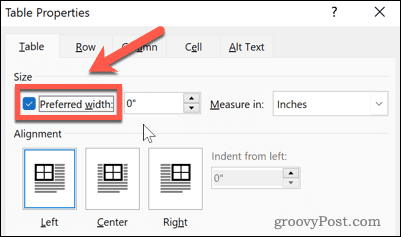
- Nastavte požadovanou šířku. Může to být v palcích nebo jako procento šířky stránky od okraje k okraji.
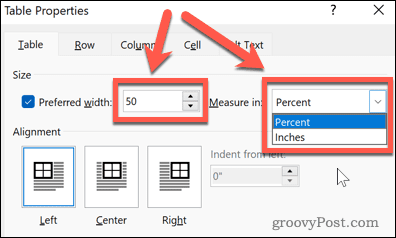
- Klikněte na OK a velikost tabulky se změní.

Jak přemístit tabulku ve Wordu
Nyní, když má váš stůl požadovanou velikost, zbývá jej pouze přesunout do požadované polohy. Toho lze dosáhnout dvěma způsoby. První je přetáhnout stůl na místo.
Chcete-li umístit tabulku ve Wordu přetažením:
- Klikněte kamkoli do tabulky.
- Klikněte a podržte polohovací nástroj na straně stolu.
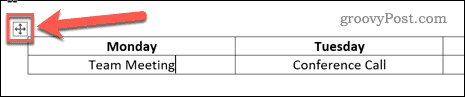
- Přetáhněte stůl na požadované místo a uvolněte jej.
- Váš stůl zůstane na své nové pozici.
Umístění stolu v aplikaci Word pomocí možností umístění stolu
Výše uvedená metoda vždy nenechá stůl přesně tam, kde ho chcete mít. Může být ovlivněn zalomením řádků nebo může být nesprávně zarovnán. Pomocí možností Umístění stolu můžete přesněji pohybovat stolem.
Zde je postup:
- Klikněte na kteroukoli část vašeho stolu.
- Klikněte pravým tlačítkem a vyberte Vlastnosti tabulky .
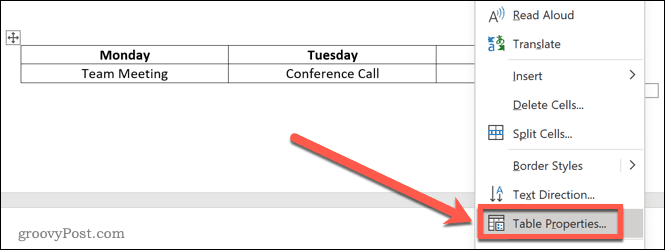
- Chcete-li tabulku zarovnat, klikněte na jednu z možností zarovnání.
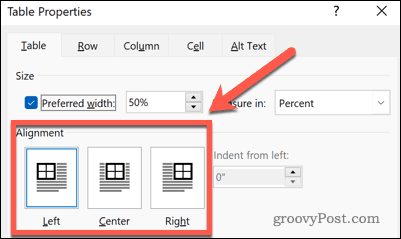
- Klikněte na Umístění . Všimněte si, že toto tlačítko se zobrazí pouze tehdy, když je zalamování textu nastaveno na Kolem .
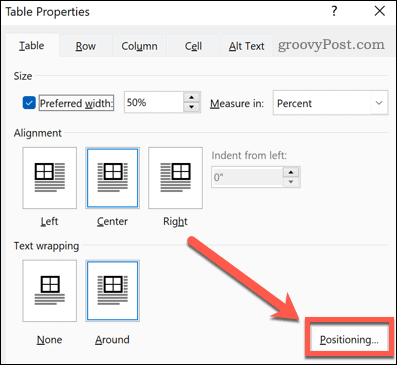
- Vodorovnou polohu můžete nastavit výběrem zarovnání vzhledem k okraji, sloupci nebo stránce.
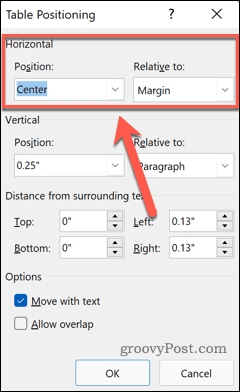
- Je možné nastavit svislou polohu jako vzdálenost vzhledem k okraji, odstavci nebo stránce.
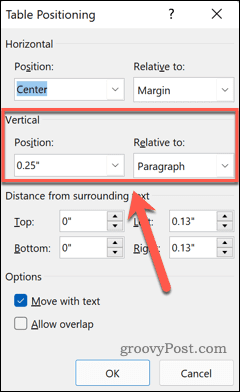
- Prostor kolem stolu můžete zvětšit změnou hodnot Vzdálenost od okolního textu .
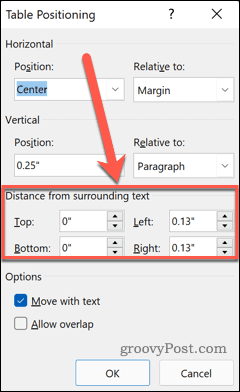
- Nakonec se můžete rozhodnout, zda se vaše tabulka bude pohybovat, když přesunete okolní text, a zda se tabulky mohou vzájemně překrývat.
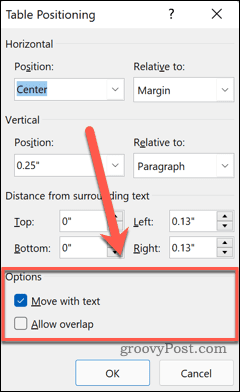
- Jakmile jste se svým nastavením spokojeni, klikněte na OK a váš stůl se přesune na novou pozici.
Použití tabulek ve Wordu
Znalost toho, jak obtékat text kolem tabulky ve Wordu, vám může pomoci vytvořit dokument, který vypadá přesně tak, jak jste si jej představovali. Tabulky nejsou jen pro tabulky; mohou být také užitečným způsobem, jak předat informace v dokumentu aplikace Word.
Práce s tabulkami ve Wordu je poměrně jednoduchá, jakmile víte, co děláte. Po vytvoření tabulek budete potřebovat vědět, jak do tabulky přidat řádky a sloupce .
Pokud chcete kombinovat tabulky, pak je také užitečné vědět, jak rozdělit a sloučit tabulky ve Wordu . Ve Wordu můžete dokonce rozdělit a sloučit buňky tabulky a vytvořit tak tabulky s buňkami různé velikosti.
![[100 % vyriešené] Ako opraviť hlásenie „Chyba pri tlači“ v systéme Windows 10? [100 % vyriešené] Ako opraviť hlásenie „Chyba pri tlači“ v systéme Windows 10?](https://img2.luckytemplates.com/resources1/images2/image-9322-0408150406327.png)
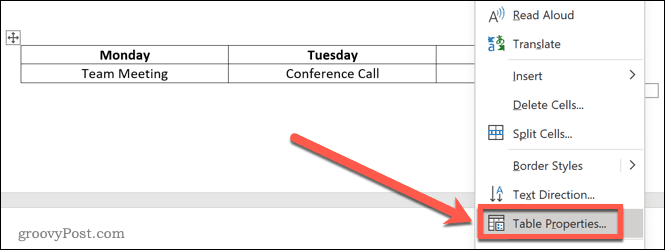
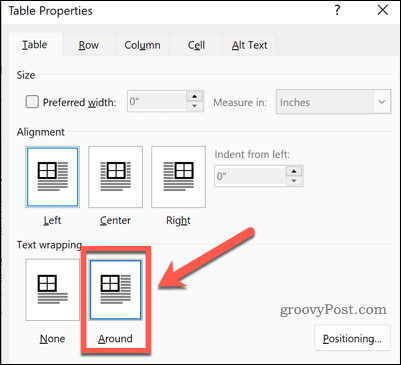
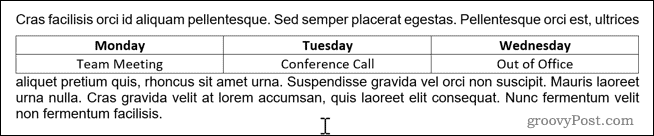
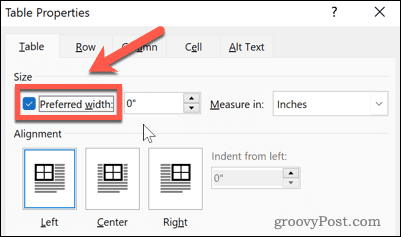
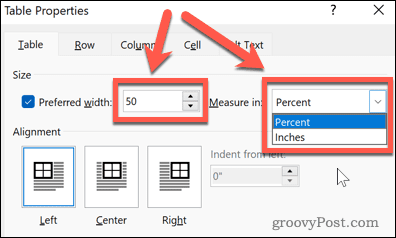

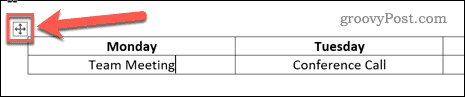
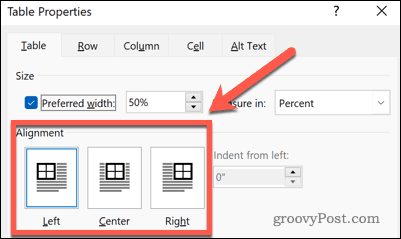
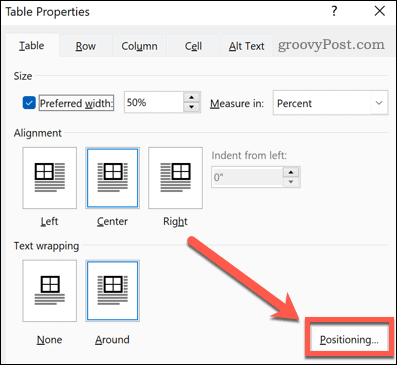
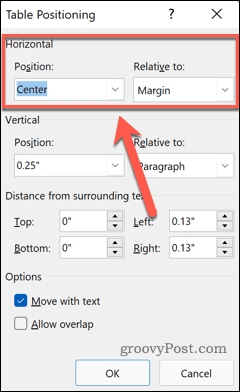
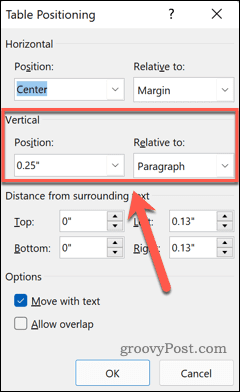
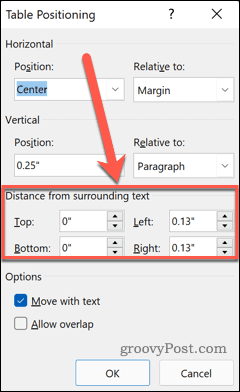
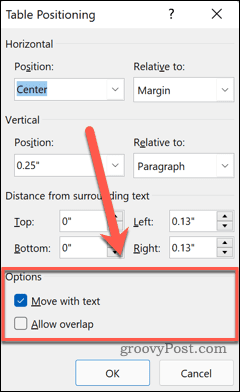




![OPRAVENÉ: Tlačiareň v chybovom stave [HP, Canon, Epson, Zebra & Brother] OPRAVENÉ: Tlačiareň v chybovom stave [HP, Canon, Epson, Zebra & Brother]](https://img2.luckytemplates.com/resources1/images2/image-1874-0408150757336.png)

![Ako opraviť aplikáciu Xbox, ktorá sa neotvorí v systéme Windows 10 [RÝCHLE GUIDE] Ako opraviť aplikáciu Xbox, ktorá sa neotvorí v systéme Windows 10 [RÝCHLE GUIDE]](https://img2.luckytemplates.com/resources1/images2/image-7896-0408150400865.png)

