Psaní poznámek během schůzky je jedním ze způsobů, jak zachytit, co bylo řečeno a kdo je zodpovědný za úkoly. Ale s Microsoft Teams můžete odložit pero nebo dát klávesnici odpočinek a místo toho nahrát schůzku.
To je užitečné pro účastníky, aby znovu navštívili dění během setkání a pro ostatní, kteří se nemohli zúčastnit. Zde vám ukážeme, jak zaznamenat schůzku v Microsoft Teams a kde potom záznam po skončení schůzky najít a přehrát.
Nahrajte schůzku v Microsoft Teams
Ať už schůzku zahájíte z karty Schůzky, kanálu nebo chatu, ke spuštění a zastavení nahrávání použijete stejné akce.
V horní části okna schůzky klikněte na Další akce (tři tečky). Vyberte Spustit nahrávání .
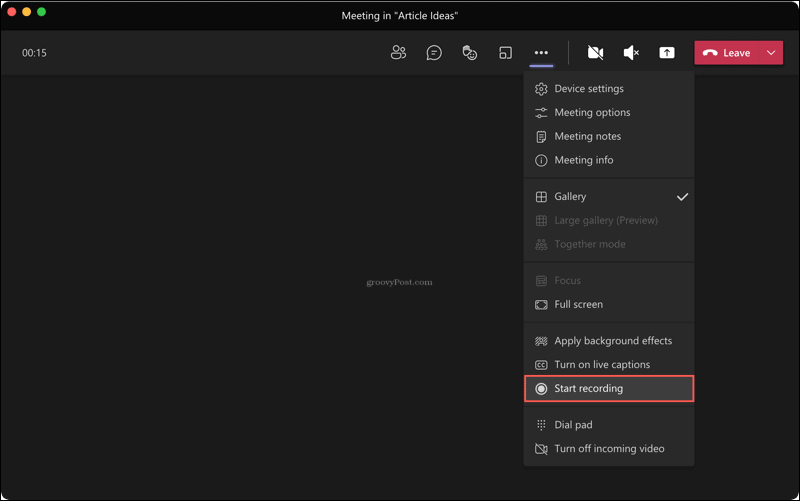
Nahrávání můžete kdykoli během schůzky zastavit. Klikněte na Další akce > Zastavit nahrávání .
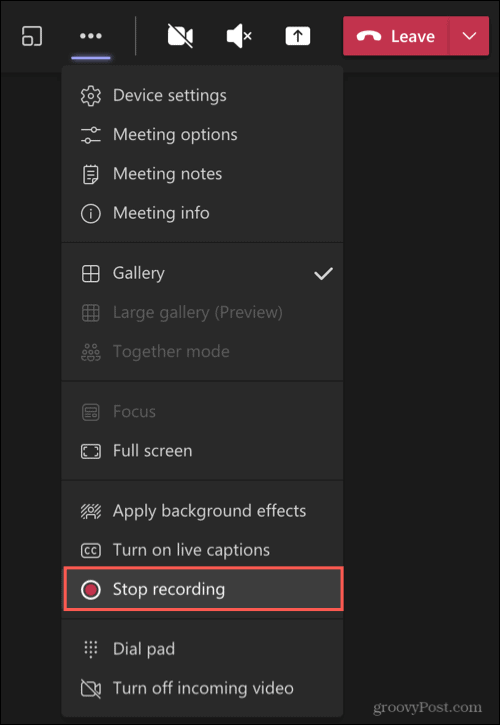
V horní části okna se zobrazí zpráva, která vás informuje, že se záznam ukládá.

Najděte záznam v Teams
Nahrávky se ukládají automaticky a jsou umístěny na obecném místě v Microsoft Teams. Pokud jste tedy nahráli naplánovanou schůzku , zahájili ji za běhu nebo použili kanál či chat, své nahrávky snadno najdete.
Klikněte na kartu Soubory vlevo. Vyberte OneDrive hned vpravo a Záznamy úplně vpravo.
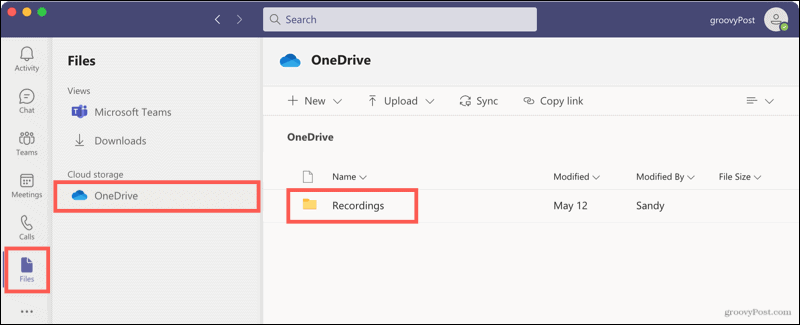
Zobrazí se seznam všech zaznamenaných schůzek. Kromě tohoto místa však můžete otevřít kanály a chatovací schůzky z jejich historie konverzací.
Channel Meetings
Otevřete kanál a schůzka se zobrazí v historii konverzace. Když zde kliknete na záznam, budete přesměrováni do prohlížeče, kde se záznam otevře online, abyste mohli kliknout na Přehrát.
Otevřete ji konkrétně na OneDrivu nebo SharePointu, klikněte na tři tečky v pravém horním rohu nahrávky a vyberte Otevřít ve OneDrivu (nebo SharePointu).
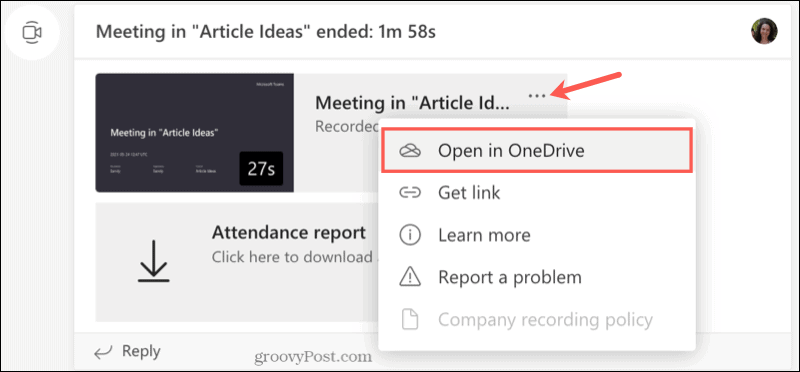
Záznam můžete také najít v oblasti Soubory pro kanál. Nahoře klikněte na Soubory a vyberte Nahrávky . Když kliknete na záznam z tohoto umístění, přehraje se v rámci Teams místo toho, abyste se dostali do vašeho prohlížeče.
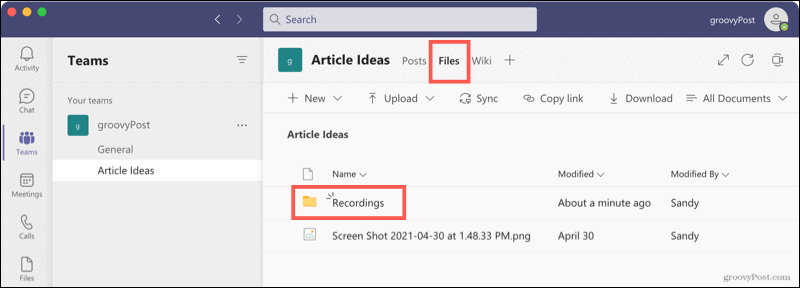
Chatovací schůzky
Nahrávky chatovacích schůzek fungují podobně jako nahrávky pro kanály. Záznam uvidíte v historii konverzace. Klikněte pro poslech a záznam se otevře ve vašem prohlížeči. Můžete také kliknout na tři tečky a vybrat Otevřít ve OneDrivu (nebo SharePointu).
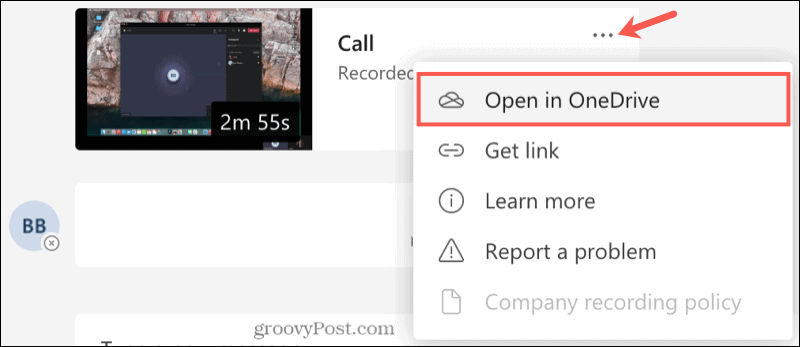
Přístup k nahrávkám online
V závislosti na tom, zda vaše společnost používá OneDrive nebo SharePoint, můžete také přistupovat k záznamům schůzek přímo z tohoto místa. To vám umožní přehrát záznam z libovolného webového prohlížeče na jednom z těchto dvou míst.
Přejmenovat nebo smazat nahrávku
Pokud chcete nahrávku přejmenovat nebo ji úplně odstranit, nejprve ke schůzce přistupte z karty Soubory v Microsoft Teams nebo online přes OneDrive nebo SharePoint. Klikněte na tři tečky vedle schůzky.
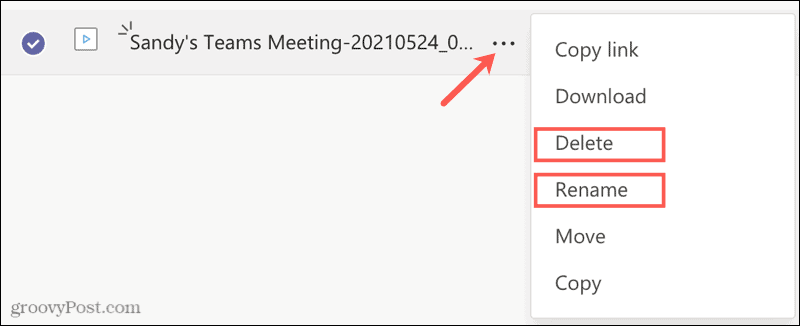
Vyberte Přejmenovat , zadejte nový název a stiskněte Uložit .
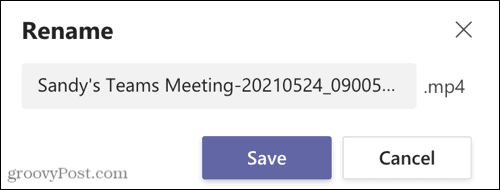
Nebo vyberte Odstranit a potvrďte tuto akci opětovným kliknutím na Odstranit .
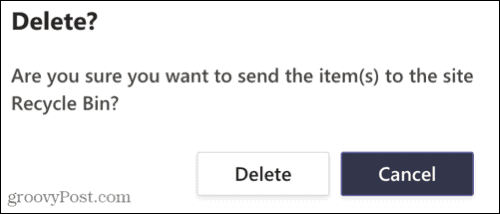
Zachyťte automatické poznámky ze schůzek nahráváním schůzek v Teams
Nahrávání schůzek, ať už obsahují obraz nebo pouze zvuk, je skvělý způsob, jak automaticky uchovávat poznámky ze schůzek. Nemusíte se pokoušet vzpomenout si, kdo co řekl, nebo se snažit vzpomenout si na něco, co jste možná přehlédli.
Další informace o používání Microsoft Teams najdete v tématu přizpůsobení oznámení v Teams nebo skrytí chatu Teams .
![[VYRIEŠENÉ] „Tomuto vydavateľovi bolo zablokované spustenie softvéru na vašom počítači“ v systéme Windows 10 [VYRIEŠENÉ] „Tomuto vydavateľovi bolo zablokované spustenie softvéru na vašom počítači“ v systéme Windows 10](https://img2.luckytemplates.com/resources1/images2/image-2750-0408150428174.jpg)
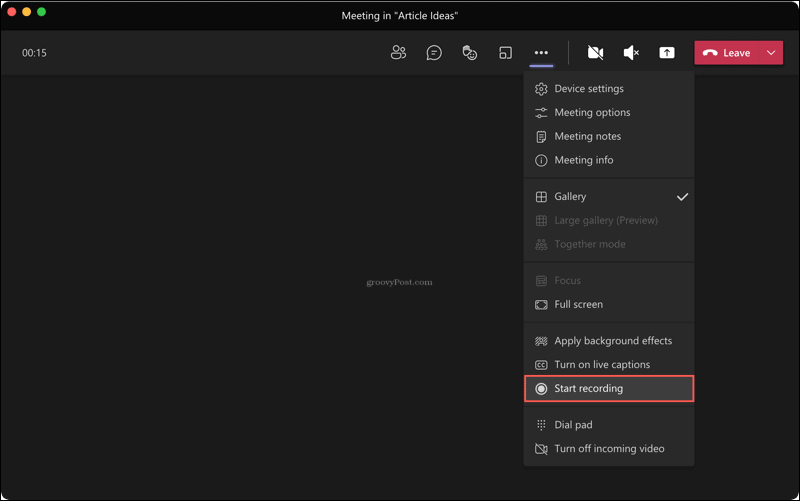
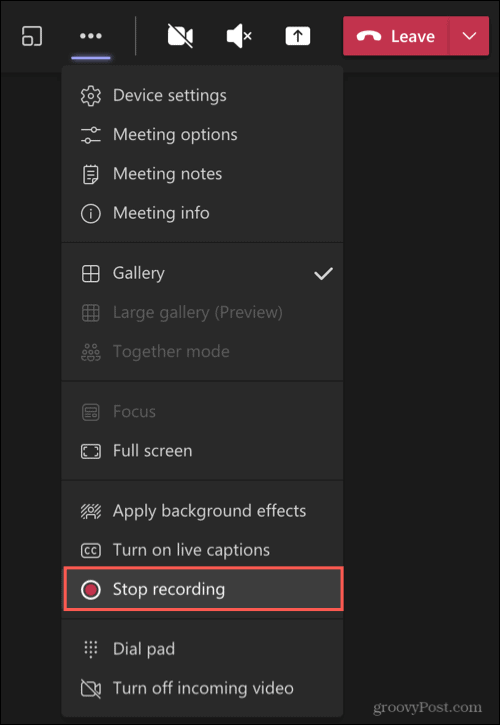

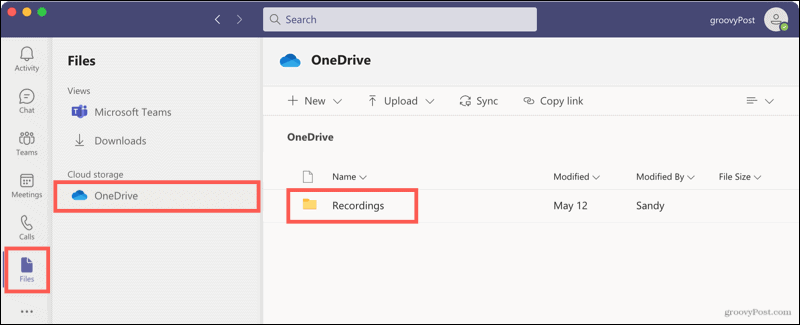
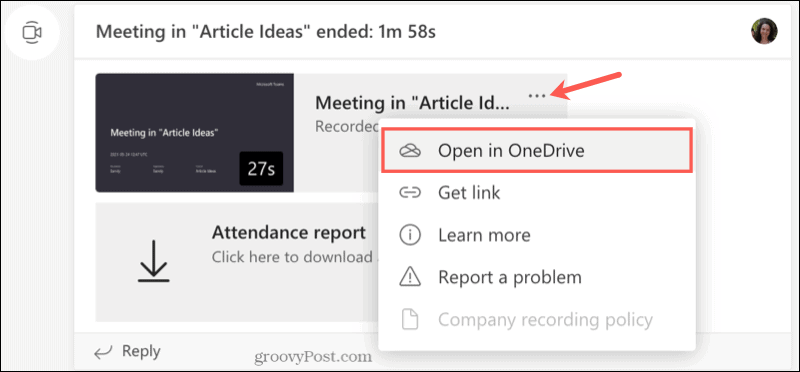
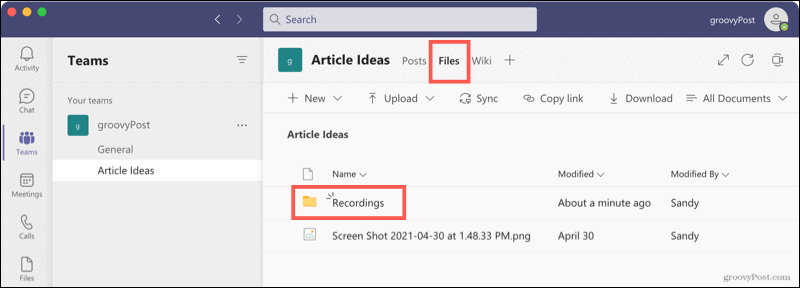
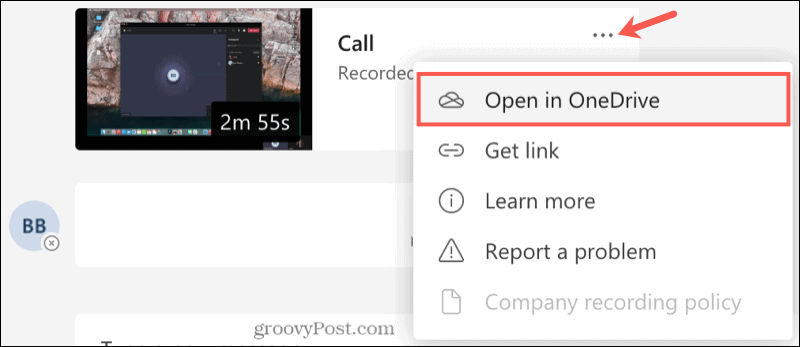
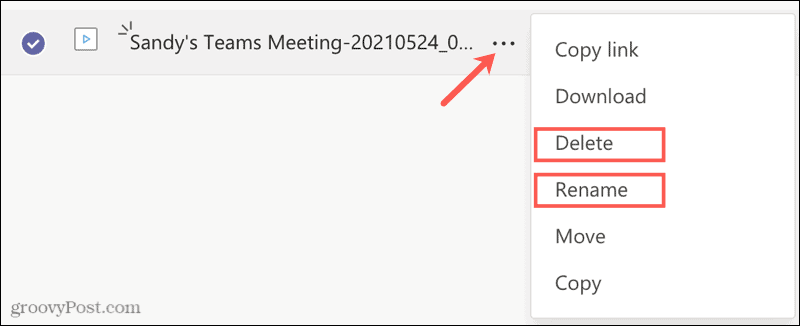
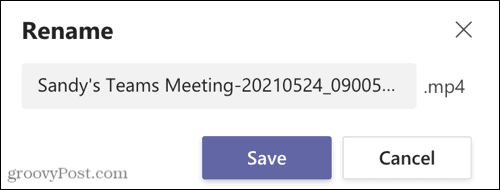
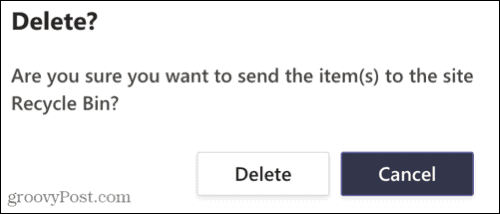

![[OPRAVENÉ] Kód chyby 0x80070035 Sieťová cesta sa nenašla v systéme Windows 10 [OPRAVENÉ] Kód chyby 0x80070035 Sieťová cesta sa nenašla v systéme Windows 10](https://img2.luckytemplates.com/resources1/images2/image-1095-0408150631485.png)






![Chyba 1058: Službu nelze spustit Windows 10 [VYŘEŠENO] Chyba 1058: Službu nelze spustit Windows 10 [VYŘEŠENO]](https://img2.luckytemplates.com/resources1/images2/image-3772-0408151015489.png)