Už vás nebaví každý den probouzet počítač? Váš počítač se automaticky přepne do režimu spánku, aby šetřil energii. Jeho následné probuzení však může trvat déle, než byste chtěli.
Možná budete chtít, aby se váš počítač spouštěl automaticky. Pokud používáte Windows 11, můžete nastavit, aby se počítač spouštěl automaticky každý den v určitou dobu. Pokud si to správně načasujete, můžete mít svůj počítač a aplikace připravené ke spuštění, když si sednete k počítači.
V závislosti na vašem pracovním prostředí můžete chtít, aby se počítač na začátku každého dne vzdáleně spouštěl, abyste se k němu mohli vzdáleně připojit pomocí RDP . Chcete-li toto vše provést, můžete systém Windows 11 spustit automaticky pomocí několika kroků v Plánovači úloh pomocí kroků níže.
Jak zajistit, aby se systém Windows 11 spouštěl automaticky
Chcete-li naplánovat automatické probouzení počítače se systémem Windows 11, musíte použít nástroj Plánovač úloh .
Chcete-li pomocí Plánovače úloh probudit Windows 11, postupujte takto:
- Otevřete nabídku Start a vyhledejte plánovač úloh — vyberte nejlepší výsledek.
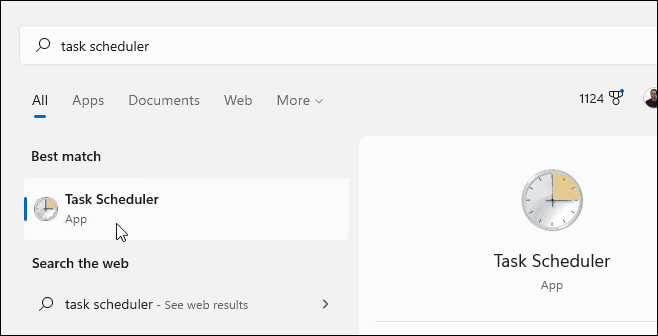
- Když se otevře Plánovač úloh , klikněte na Akce > Vytvořit úlohu v části Akce vpravo.
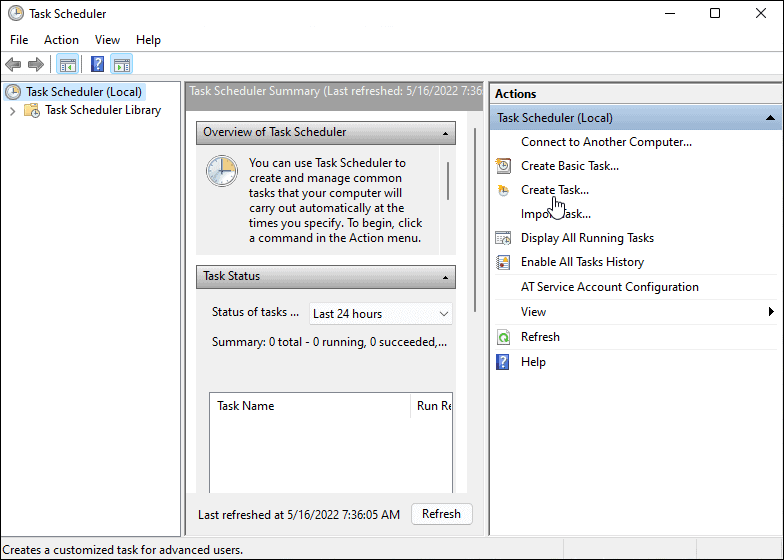
- Na kartě Obecné v poli Název zadejte název úlohy (např. Automatické probuzení ).
- Volitelně zadejte popis úkolu.
- Vyberte možnost Spustit, zda je uživatel přihlášen nebo ne .
- Vyberte možnost Spustit s nejvyššími oprávněními .
- V rozevíracím seznamu Konfigurovat pro vyberte Windows 10 a klikněte na OK .
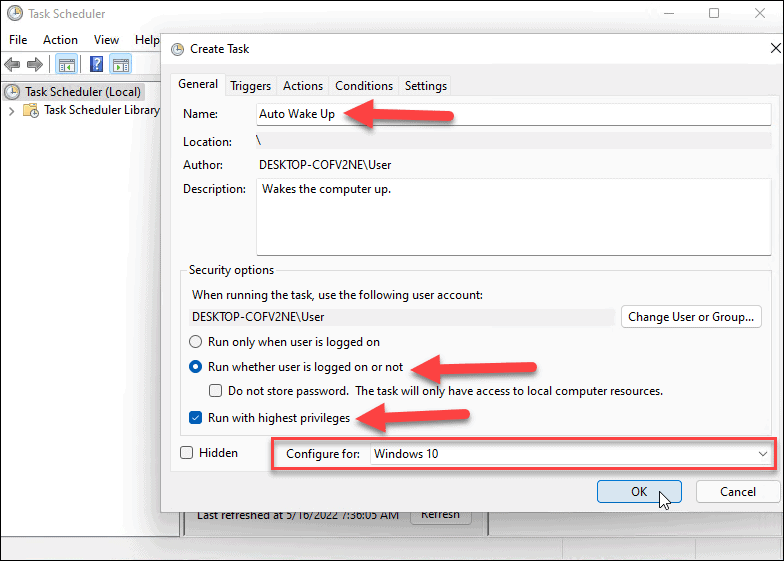
- Dále se přepněte na kartu Spouštěče a klikněte na tlačítko Nový v levém dolním rohu.
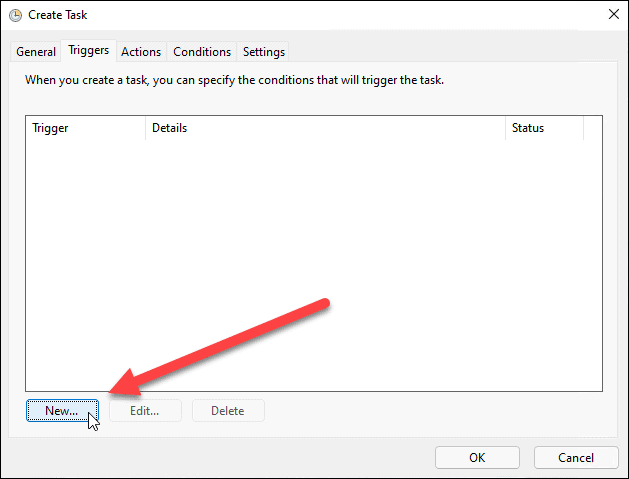
- Nyní nastavte rozevírací seznam Zahájit úlohu na Podle plánu .
- Nastavte frekvenci úkolu (např. jednorázově , denně , týdně ) a nastavte plán spuštění úkolu.
- Pokud často cestujete, můžete také synchronizovat přes časová pásma. Existují některá pokročilá nastavení, ale měli byste je nechat na pokoji.
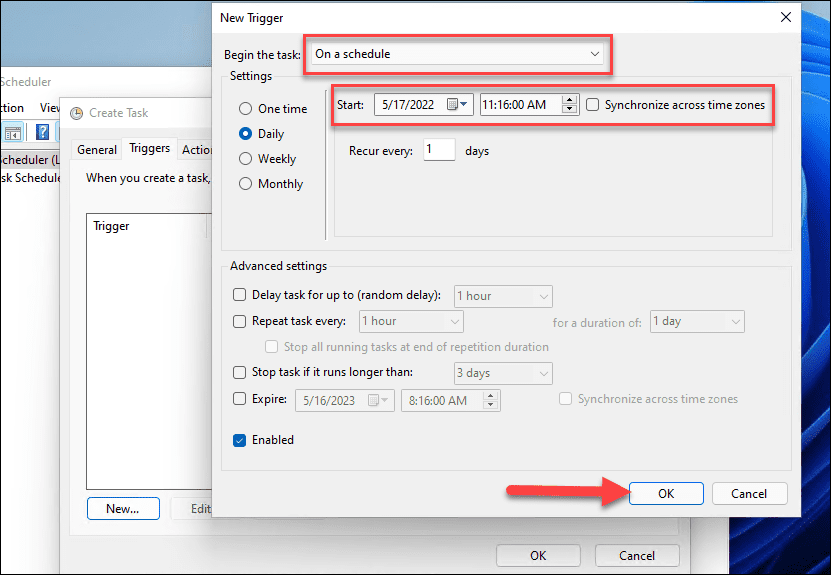
- Po dokončení nastavení klikněte na OK .
- Klikněte na kartu Akce a vyberte Spustit program pro akci a vyhledejte spustitelný soubor aplikace. Například jsme nastavili Google Chrome, aby se spouštěl při spuštění počítače. Pamatujte, že ke spuštění potřebujete alespoň jednu sadu aplikací.
- Po dokončení klepněte na tlačítko OK .
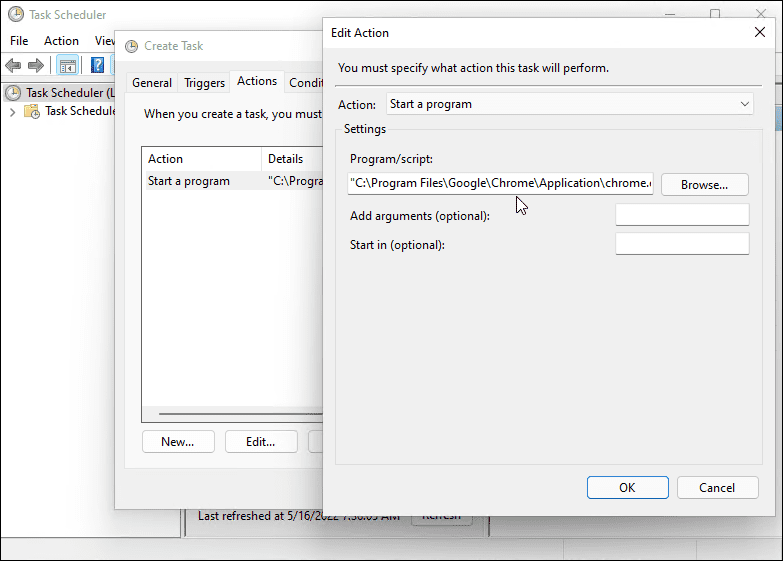
- Klikněte na kartu Podmínky , v části Napájení vyberte možnost Probudit počítač ke spuštění této úlohy a klikněte na OK .
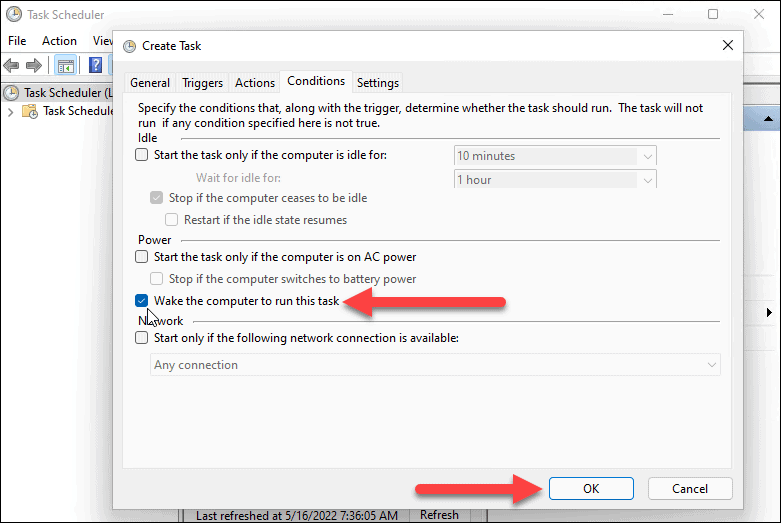
Jak nastavit nastavení napájení v systému Windows 11
Aby se systém Windows 11 spouštěl automaticky, budete muset zkontrolovat, zda jsou v nastavení napájení povoleny časovače buzení .
Ke správě časovačů probuzení v systému Windows 11 použijte následující kroky:
- Otevřete nabídku Start a vyhledejte nastavení napájení .
- Klikněte na Upravit plán napájení z možností Nejlepší shoda .
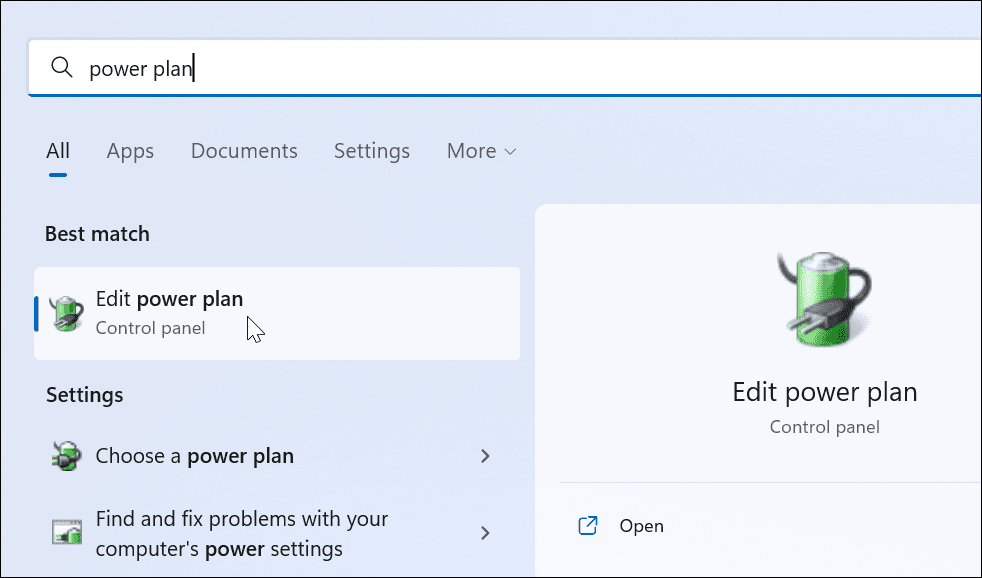
- Klikněte na možnost Změnit pokročilé nastavení napájení .
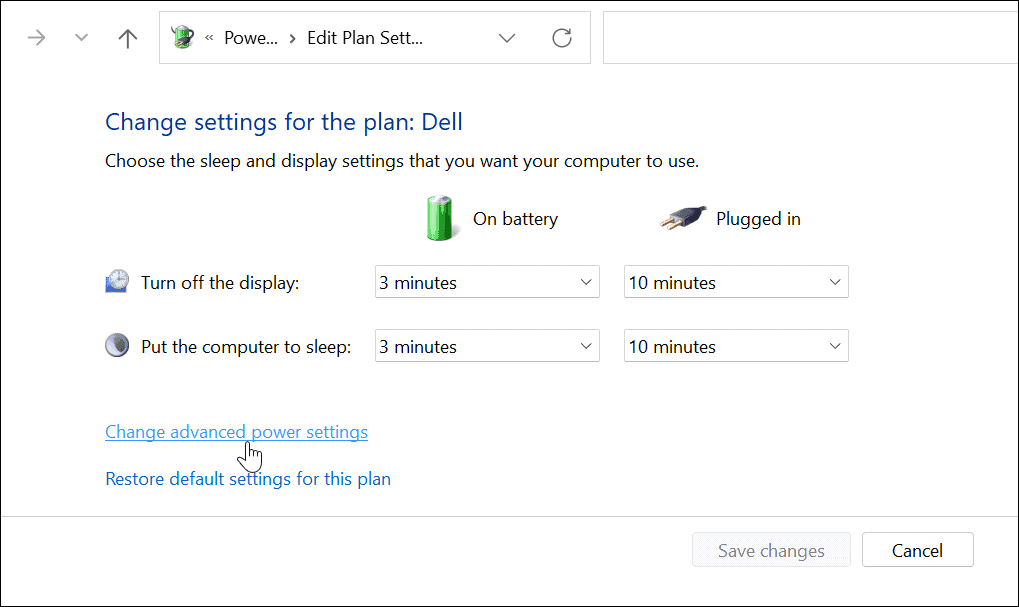
- Když se zobrazí okno Možnosti napájení , rozbalte kategorii Spánek > Povolit časovače buzení .
- Ujistěte se, že jsou On Battery i Plugged in nastaveny na Enabled .
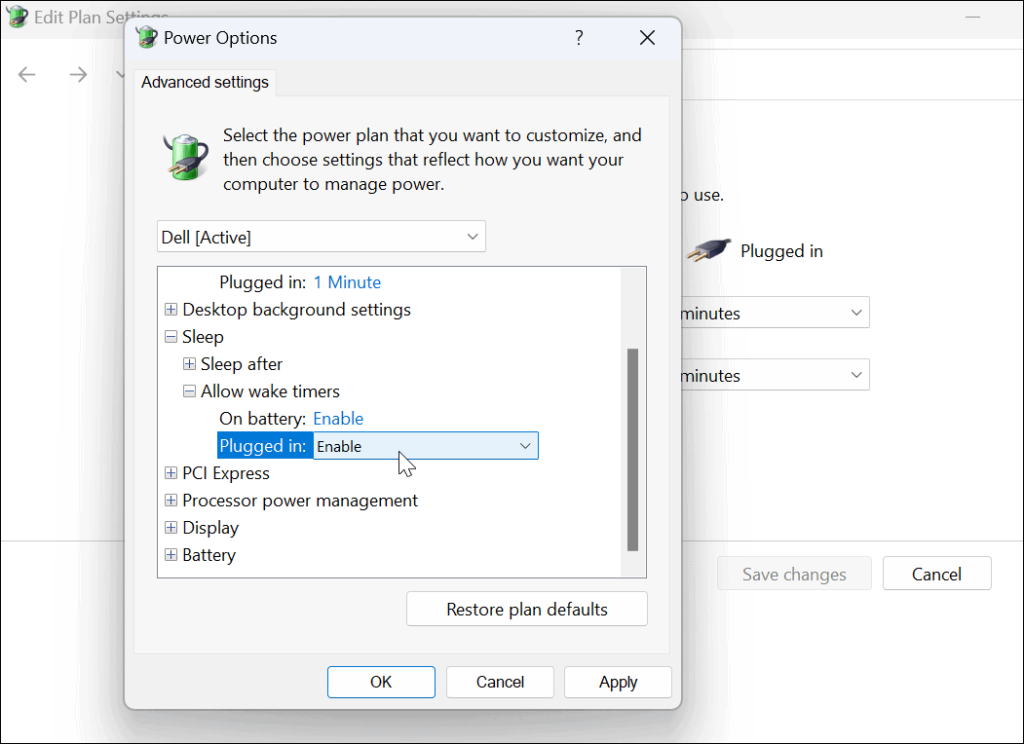
Probuzení počítače v systému Windows 11
Pokud chcete systém Windows 11 probudit automaticky, postupujte podle výše uvedených kroků. Pokud chcete, aby se otevřelo více programů, nemusíte je nastavovat v Plánovači úloh. Místo toho můžete nastavit, aby se aplikace spouštěly během spouštění v systému Windows 11 .
Další tipy pro Windows 11 najdete v článku zrychlení notebooku pomocí režimu napájení . A pro zážitek bez rozptylování se seznamte s aktivací funkce Focus Assist . Windows 11 je stabilnější než předchozí verze; není to však bez problémů. Pokud dojde k selhání, přečtěte si, jak opravit, že systém Windows 11 neustále padá .
![[100 % vyriešené] Ako opraviť hlásenie „Chyba pri tlači“ v systéme Windows 10? [100 % vyriešené] Ako opraviť hlásenie „Chyba pri tlači“ v systéme Windows 10?](https://img2.luckytemplates.com/resources1/images2/image-9322-0408150406327.png)
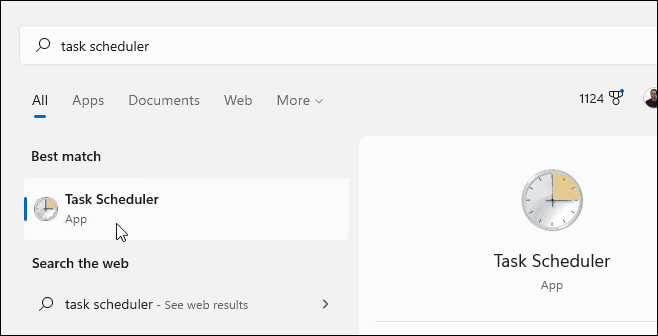
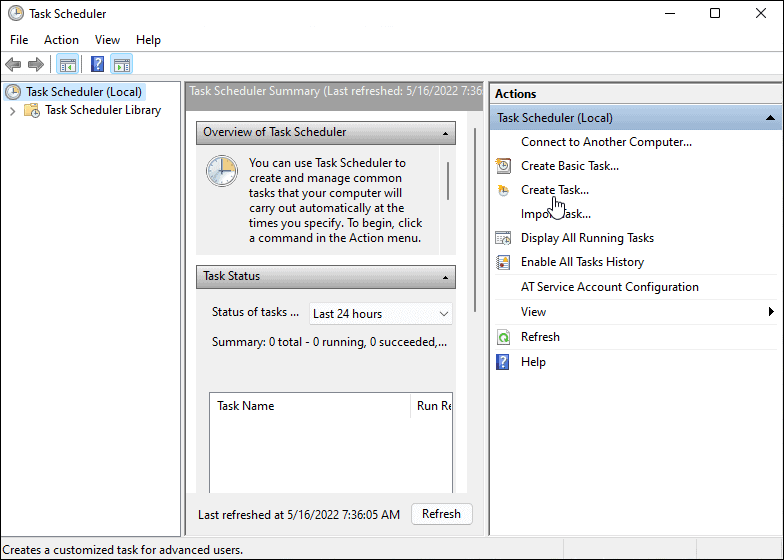
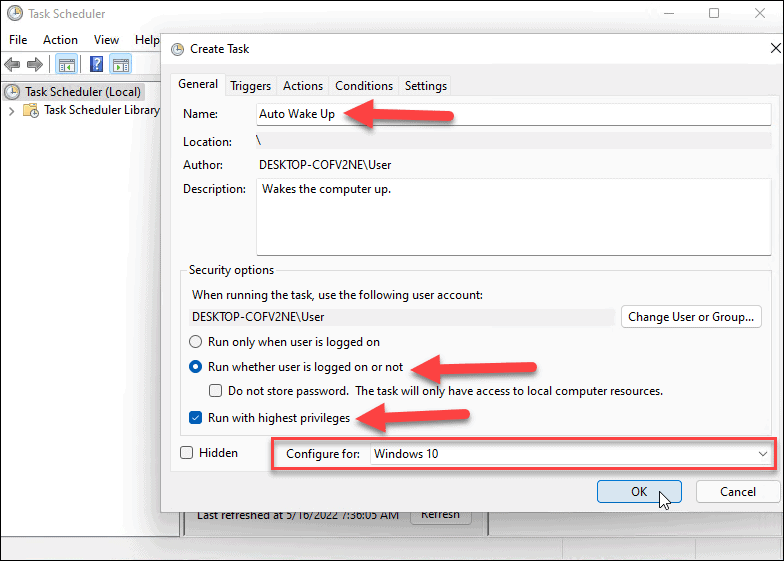
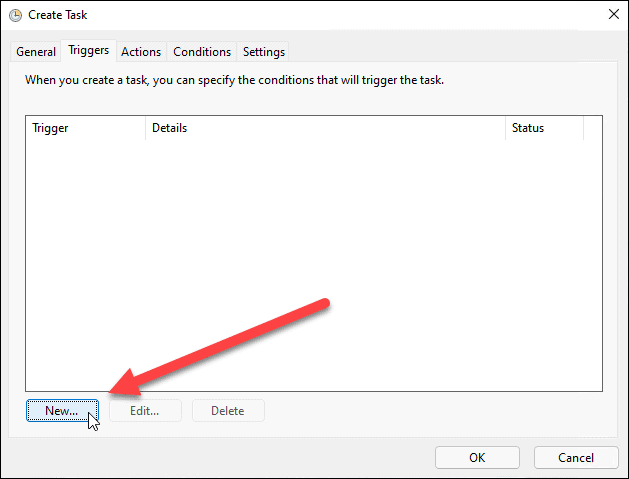
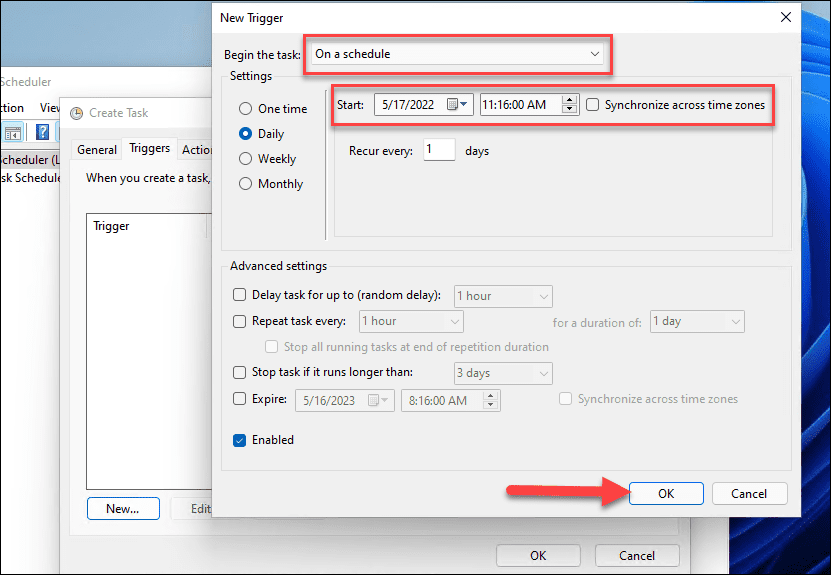
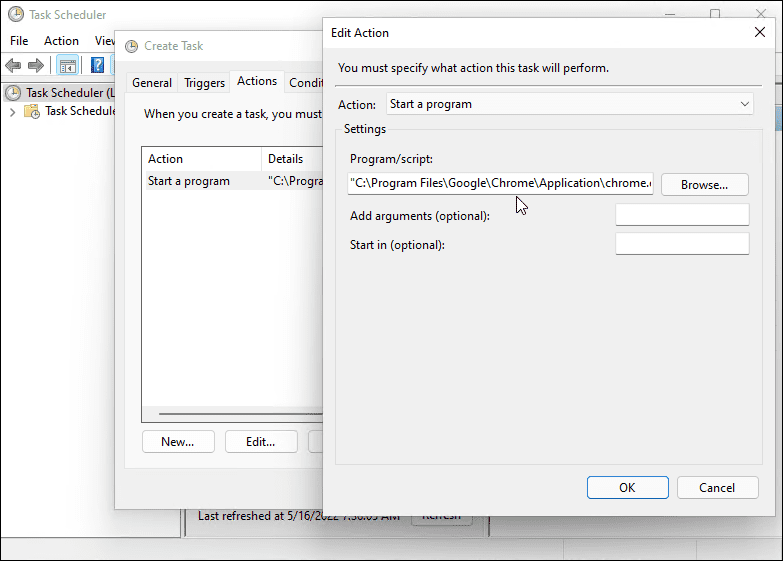
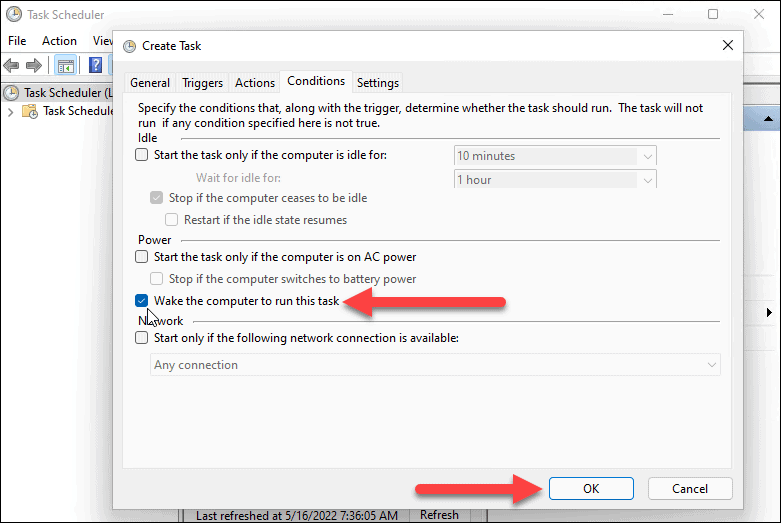
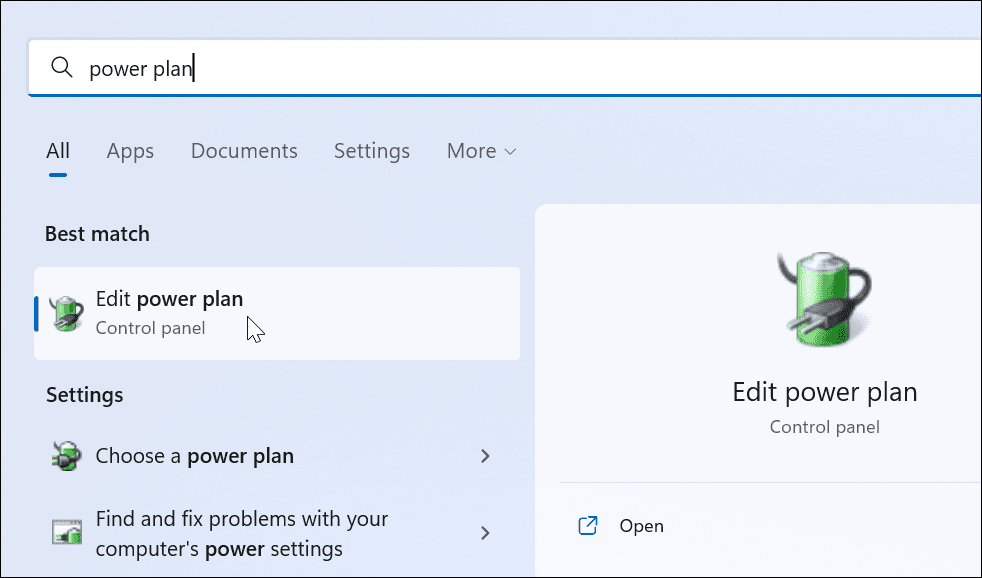
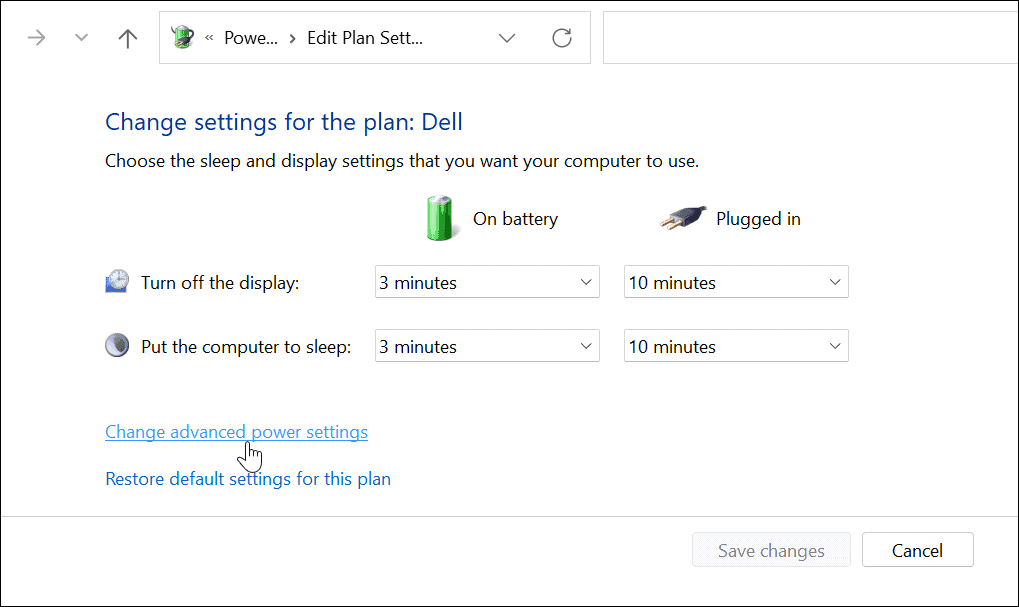
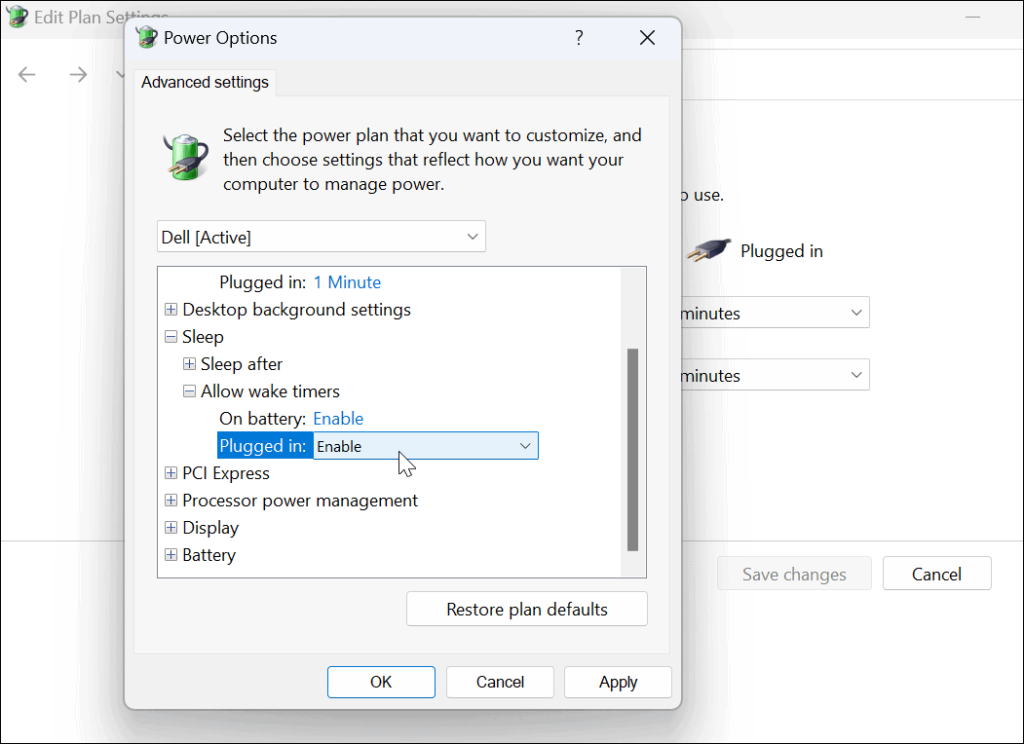




![OPRAVENÉ: Tlačiareň v chybovom stave [HP, Canon, Epson, Zebra & Brother] OPRAVENÉ: Tlačiareň v chybovom stave [HP, Canon, Epson, Zebra & Brother]](https://img2.luckytemplates.com/resources1/images2/image-1874-0408150757336.png)

![Ako opraviť aplikáciu Xbox, ktorá sa neotvorí v systéme Windows 10 [RÝCHLE GUIDE] Ako opraviť aplikáciu Xbox, ktorá sa neotvorí v systéme Windows 10 [RÝCHLE GUIDE]](https://img2.luckytemplates.com/resources1/images2/image-7896-0408150400865.png)

