Dřívější verze systému Windows byly dodávány s účtem hosta, který vám umožnil předat počítač někomu, kdo potřebuje dočasný přístup. Účet hosta byl omezen na základní úkoly, jako je například procházení webu. Uživatel nemohl nainstalovat software nebo provést systémové změny.
Když uživatel skončí, systém Windows vymaže data vytvořená v účtu hosta během relace. Společnost Microsoft zavrhla funkci účtu hosta počínaje Windows 10. Můžete si však vytvořit místní účet „host“ ve Windows 11, který je bez hesla a funguje bez problémů.
Poznámka: Následující pokyny vytvoří místní uživatelský účet s menším počtem omezení. Například uživatel účtu místního hosta může instalovat aplikace a měnit nastavení, ale neovlivní to váš profil.
Jak vytvořit účet hosta v systému Windows 11
Chcete-li vytvořit místní účet hosta v systému Windows 11, použijte následující kroky:
- Stisknutím tlačítka Start nebo klávesy Windows spusťte nabídku a klikněte na Nastavení .
- Z nabídky vlevo vyberte Účty a ze seznamu vpravo klikněte na Rodina a další uživatelé .
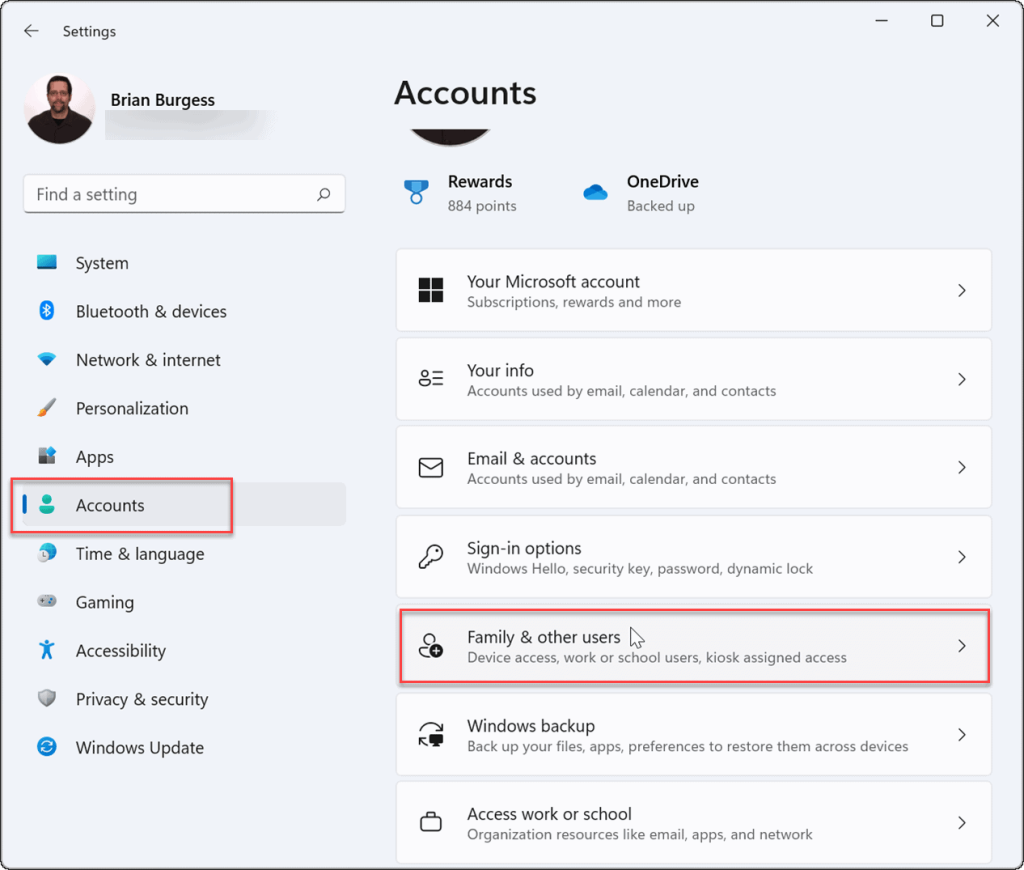
- V části Ostatní uživatelé klikněte na tlačítko Přidat účet .
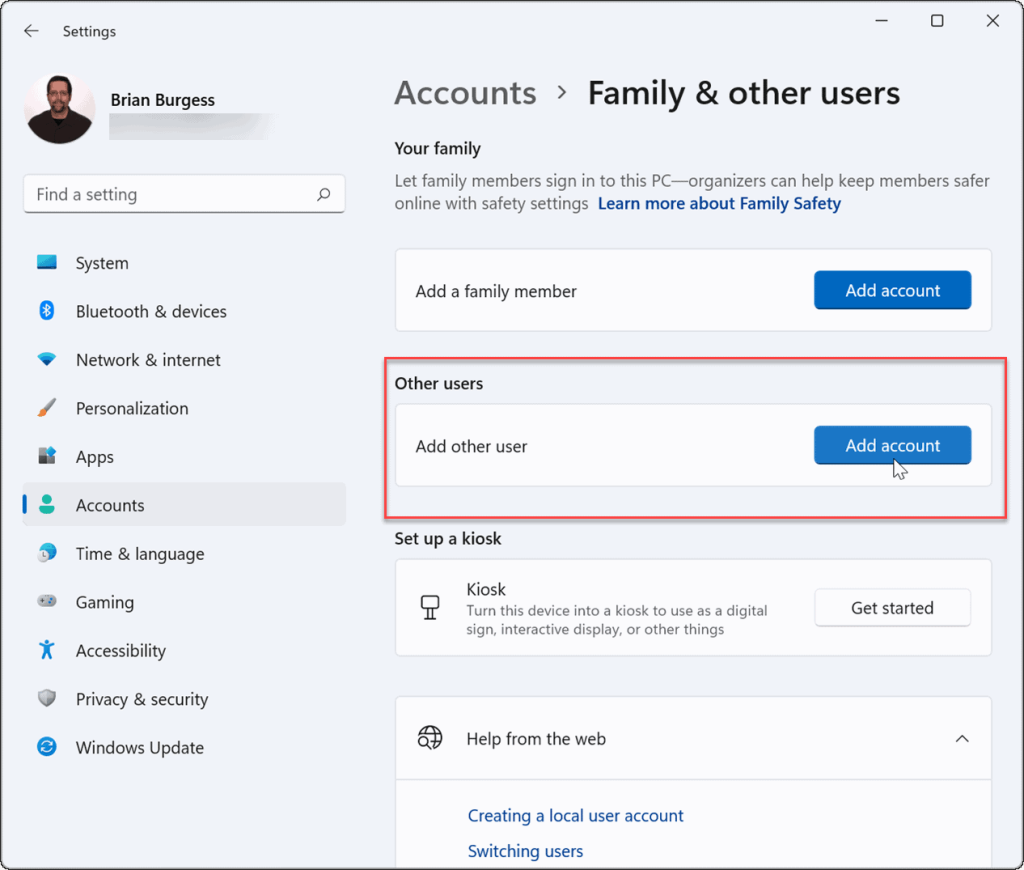
- Dále se zobrazí obrazovka účtu Microsoft s výzvou k přihlášení. Místo přihlášení klikněte na odkaz Nemám přihlašovací údaje této osoby .
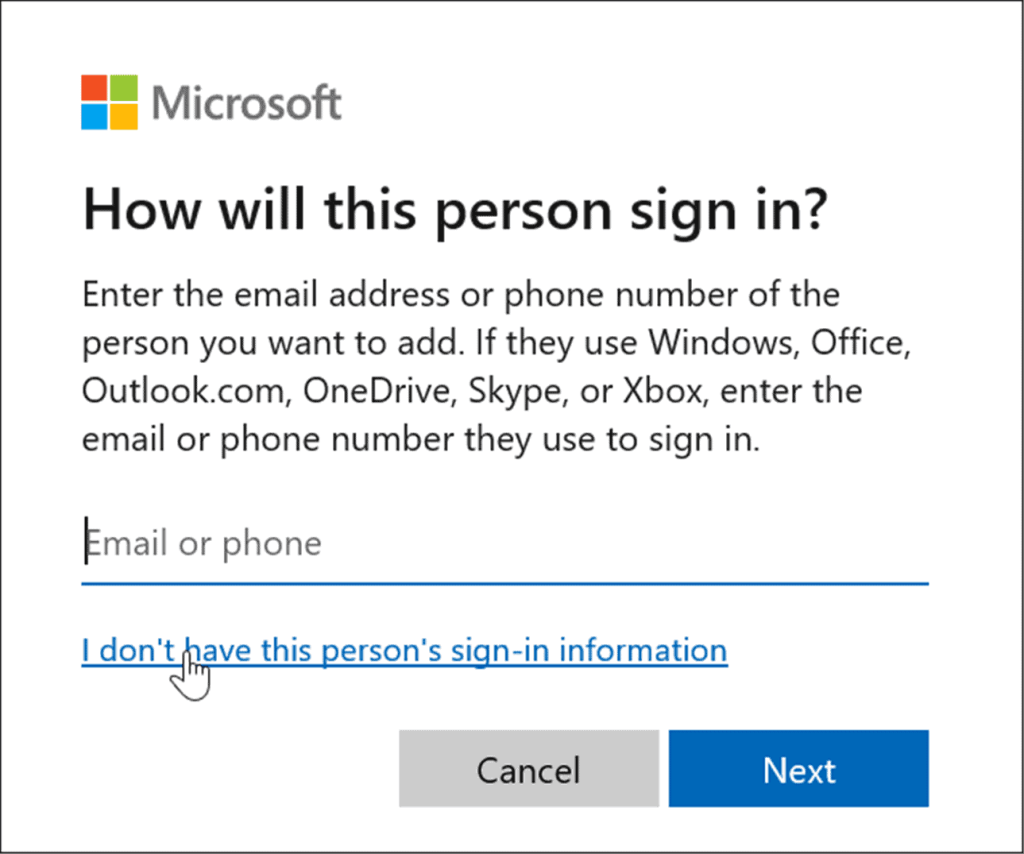
- Na následující stránce klikněte na odkaz Přidat uživatele bez účtu Microsoft .
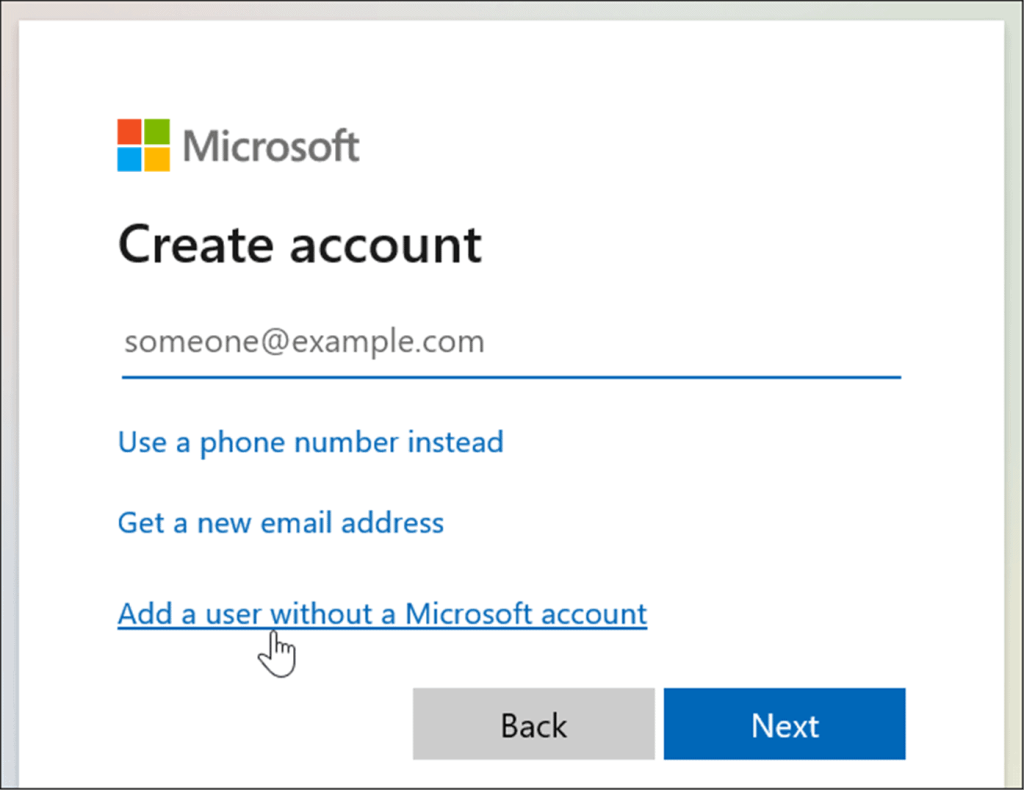
- Po zobrazení výzvy zadejte název místního účtu. Nedovoluje, aby se skutečné jméno jmenovalo Host , ale můžete použít něco jako Moji hosté (nebo jiné jméno, které byste raději používali).
- Pole pro heslo ponechte prázdná a klikněte na tlačítko Další .
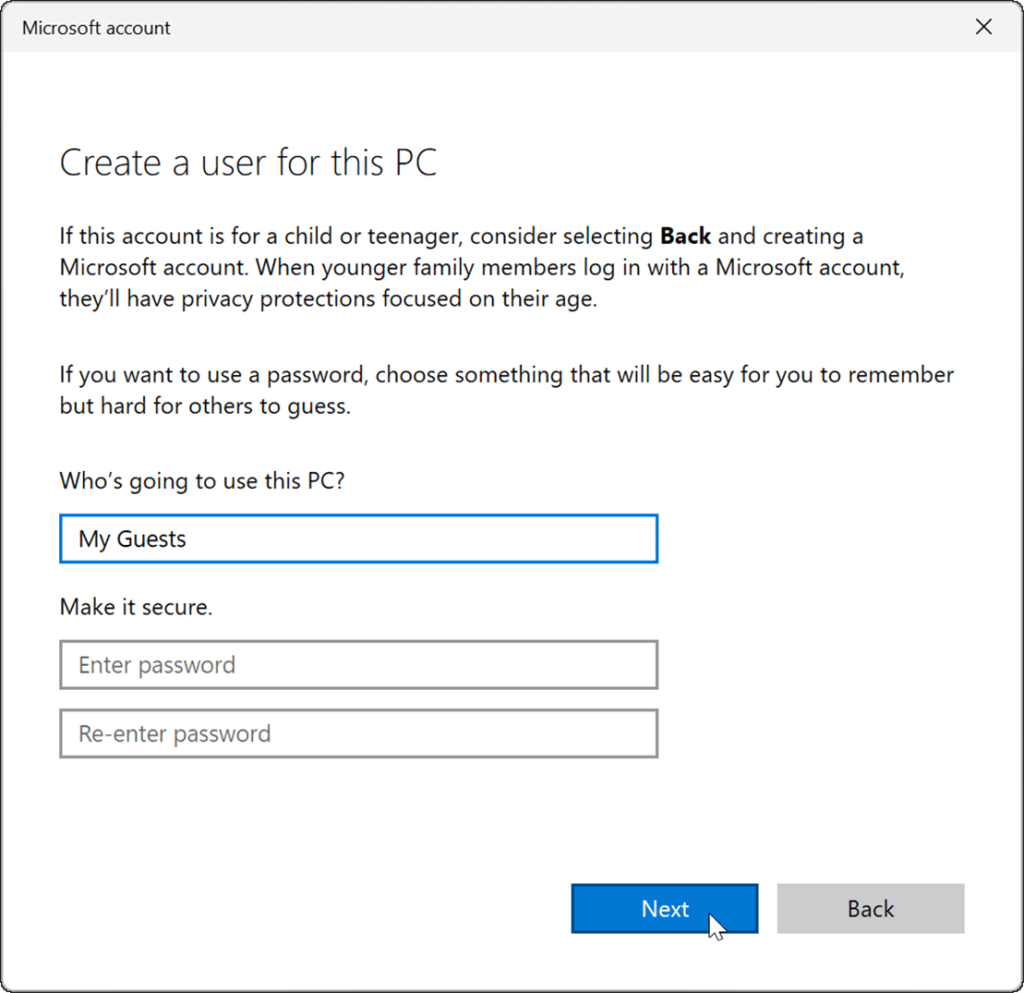
- Nový účet bude přidán do seznamu ostatních v části Ostatní uživatelé v nabídce Nastavení .
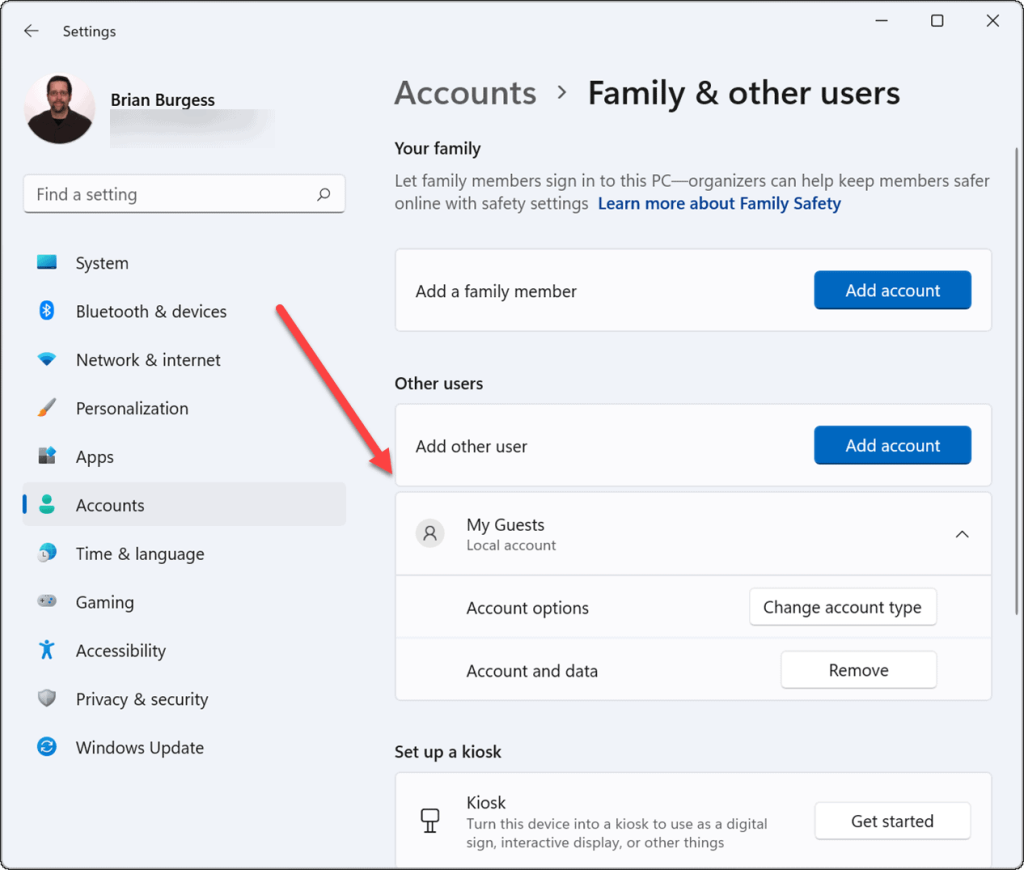
Váš místní účet hosta je nyní aktivní a zobrazí se v levém dolním rohu přihlašovací obrazovky. Bude uvedena vedle dalších místních nebo jiných uživatelů s účtem Microsoft.
Jak vytvořit účet hosta ve Windows 11 přes CMD nebo PowerShell
Pokud při vytváření účtu nechcete procházet všechna nastavení, můžete použít příkazový řádek, Windows PowerShell nebo aplikaci Windows Terminal.
Účet hosta Windows 11 můžete vytvořit podle následujících kroků:
- Klikněte na tlačítko Start nebo stiskněte klávesu Windows , zadejte CMD , klikněte pravým tlačítkem na horní výsledek a vyberte Spustit jako správce .
- Případně zadejte PowerShell nebo Windows Terminal a poté zvolte Spustit jako správce .
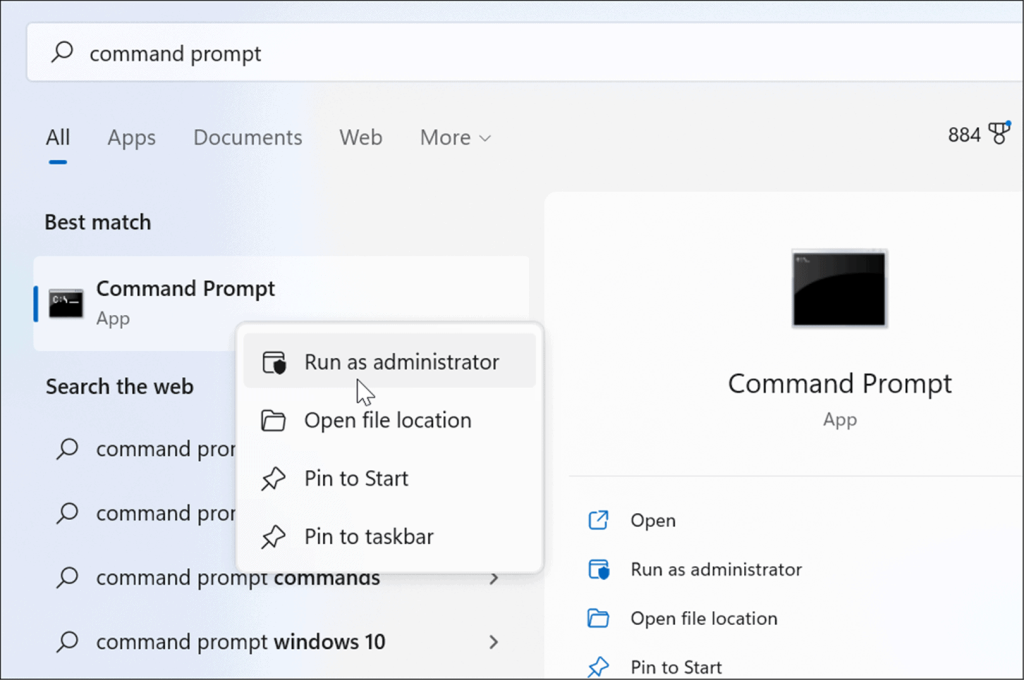
- Dále do řádku zadejte následující příkaz a stiskněte Enter :
čistý uživatel Guest1 /add /active:yes
Poznámka: Změňte „My_Guest“ na cokoliv, co chcete pojmenovat, kromě „Guest“.
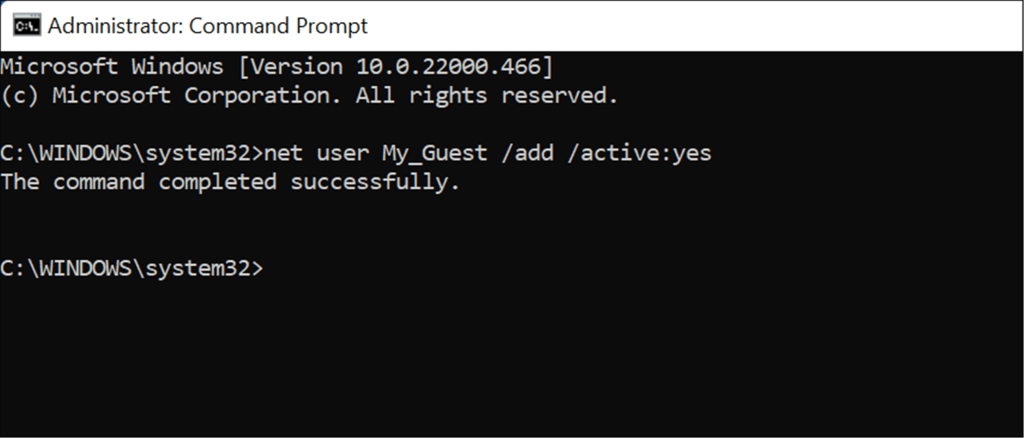
To je všechno. Zadáním tohoto příkazu vytvoříte místní účet hosta, který se zobrazí na přihlašovací obrazovce, abyste jej mohli použít.
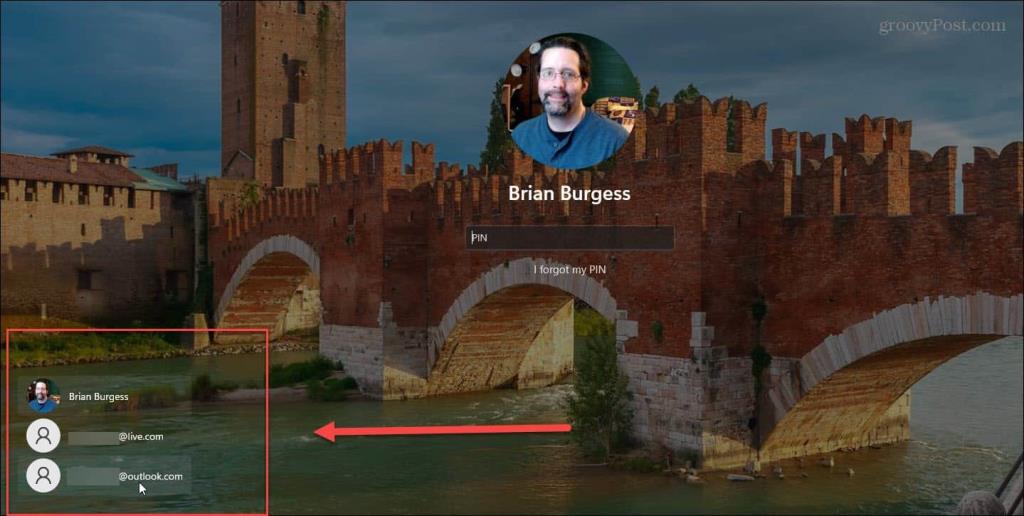
Jak odebrat účet hosta v systému Windows 11
Ať už účet přidáte pomocí terminálové aplikace nebo prostřednictvím Nastavení, může nastat chvíle, kdy jej budete chtít odebrat.
Místní účet hosta můžete v systému Windows 11 odebrat pomocí následujících kroků:
- Otevřete nabídku Start a přejděte na Nastavení > Účty > Rodina a další uživatelé .
- Přejděte dolů a rozbalte část Ostatní uživatelé .
- Klikněte na tlačítko Odebrat vedle položky Účet a data .
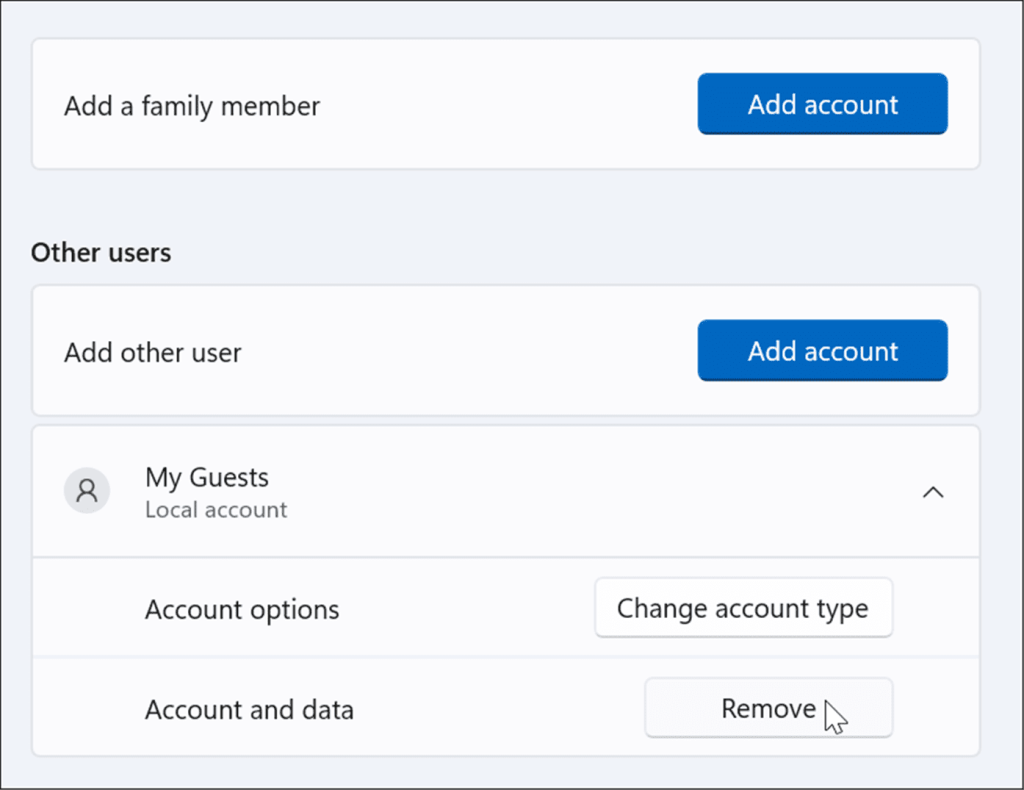
- Nyní klikněte na tlačítko Smazat účet a data, když se objeví potvrzovací obrazovka.
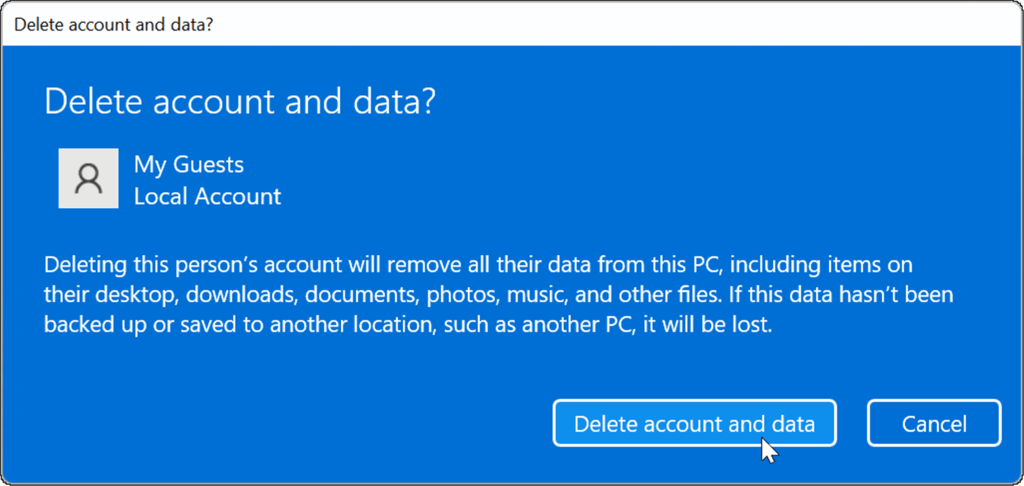
V tomto okamžiku je vytvořený účet hosta smazán z vašeho systému a již se nebude zobrazovat na přihlašovací obrazovce.
Vytváření účtů Microsoft
Microsoft chce, abyste se přihlásili ke svému účtu Microsoft, abyste zprovoznili Windows 11. Jak však ukazují výše uvedené kroky, stále můžete vytvořit pseudo účet hosta, který vám umožní nabídnout dočasný přístup k vašemu počítači, i když společnost Microsoft odebrala možnost vytvořit účet hosta se systémem Windows 10 a novějším.
Windows 11 má další možnosti účtu, které by vás mohly zajímat. Můžete si například vytvořit místní uživatelský účet , což je proces podobný výše uvedeným krokům. Samozřejmě můžete přidat uživatelský účet do Windows 11 pomocí dat jejich účtu Microsoft. Pro další zabezpečení můžete chtít omezit počítač se systémem Windows 11 na instalaci aplikací z obchodu Microsoft Store .
Přidejte účet do uživatelské skupiny Host
Chcete-li přidat účet Windows 11 do skupiny Host pomocí správy počítače, postupujte takto:
Otevřít Spustit.
Vyhledejte Správa počítače a kliknutím na horní výsledek otevřete aplikaci.
Přejděte na následující cestu: Systémové nástroje > Místní uživatelé a skupiny > Uživatelé
Klikněte pravým tlačítkem na účet a vyberte možnost Vlastnosti .
Klikněte na kartu Člen .
Klikněte na tlačítko Přidat .
Klikněte na tlačítko Pokročilé .
Klikněte na tlačítko Najít .
Vyberte Hosté skupinu.
Klikněte na tlačítko OK .
Znovu klikněte na OK .
Vyberte skupinu Uživatelé .
Klikněte na tlačítko Odebrat .
Klikněte na tlačítko Použít .
Klikněte na tlačítko OK .
Po dokončení kroků bude účet patřit do systémové skupiny Hosté (přísnější).
Jak vytvořit účet hosta pomocí správy počítače
Chcete-li nastavit účet hosta prostřednictvím správy počítače, postupujte takto:
Otevřít Spustit.
Vyhledejte Správa počítače a kliknutím na horní výsledek otevřete aplikaci.
Přejděte na následující cestu: Systémové nástroje > Místní uživatelé a skupiny > Uživatelé
Klikněte na tlačítko "Akce"; a vyberte možnost Nový uživatel .
Vytvořte název účtu (například Návštěvník) v poli „Uživatelské jméno“; pole.
Vytvořte nové heslo pro účet hosta.
Zrušte možnost Uživatel si musí při příštím přihlášení změnit heslo .
Klikněte na tlačítko Vytvořit .
Klikněte pravým tlačítkem na účet a vyberte možnost Vlastnosti .
Klikněte na kartu Člen .
Klikněte na tlačítko Přidat .
Klikněte na tlačítko Pokročilé .
Klikněte na tlačítko Najít .
Vyberte Hosté skupinu.
Klikněte na tlačítko OK .
Znovu klikněte na OK .
Vyberte skupinu Uživatelé .
Klikněte na tlačítko Odebrat .
Klikněte na tlačítko Použít .
Klikněte na tlačítko OK .
Po dokončení těchto kroků bude vytvořen omezený místní účet pro sdílení počítače s dalšími lidmi.
![[VYRIEŠENÉ] „Tomuto vydavateľovi bolo zablokované spustenie softvéru na vašom počítači“ v systéme Windows 10 [VYRIEŠENÉ] „Tomuto vydavateľovi bolo zablokované spustenie softvéru na vašom počítači“ v systéme Windows 10](https://img2.luckytemplates.com/resources1/images2/image-2750-0408150428174.jpg)
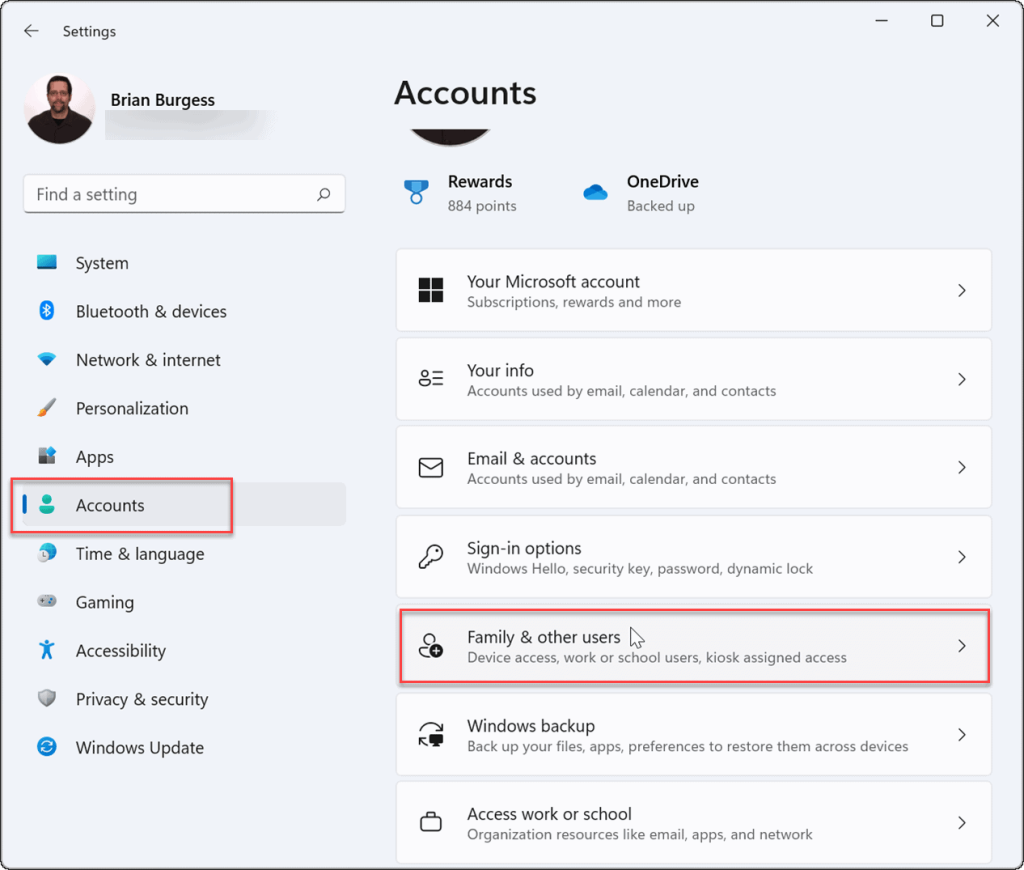
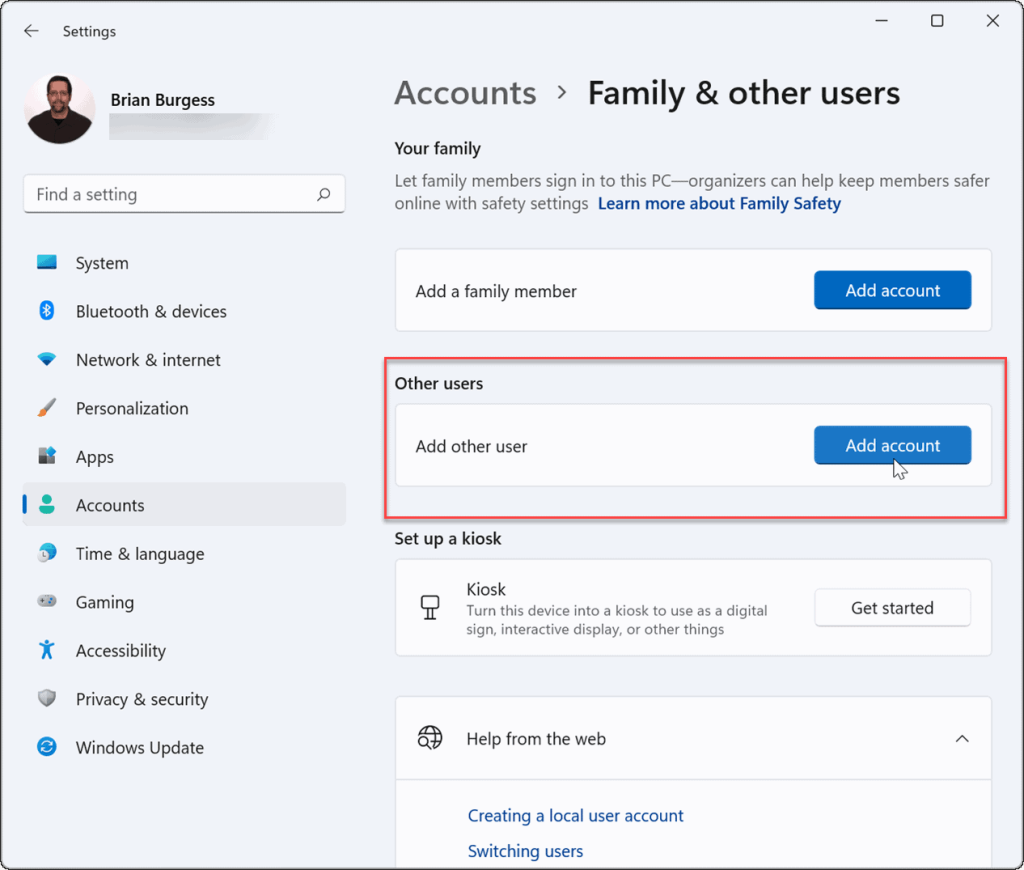
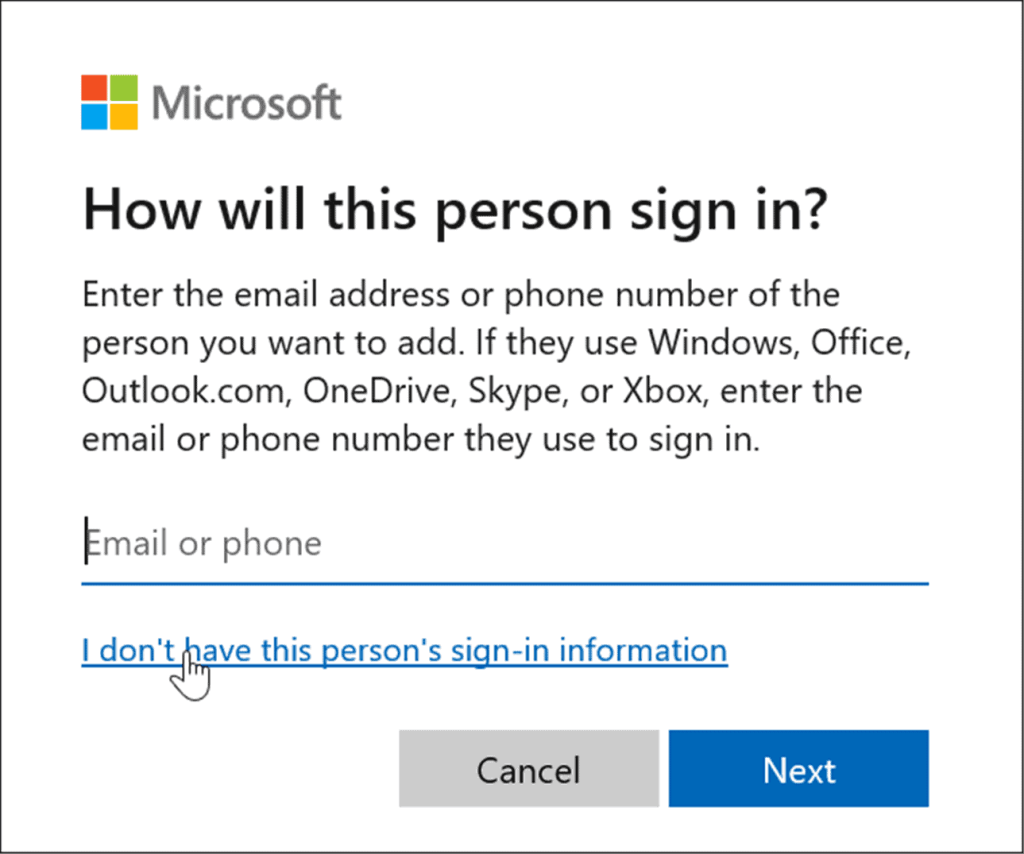
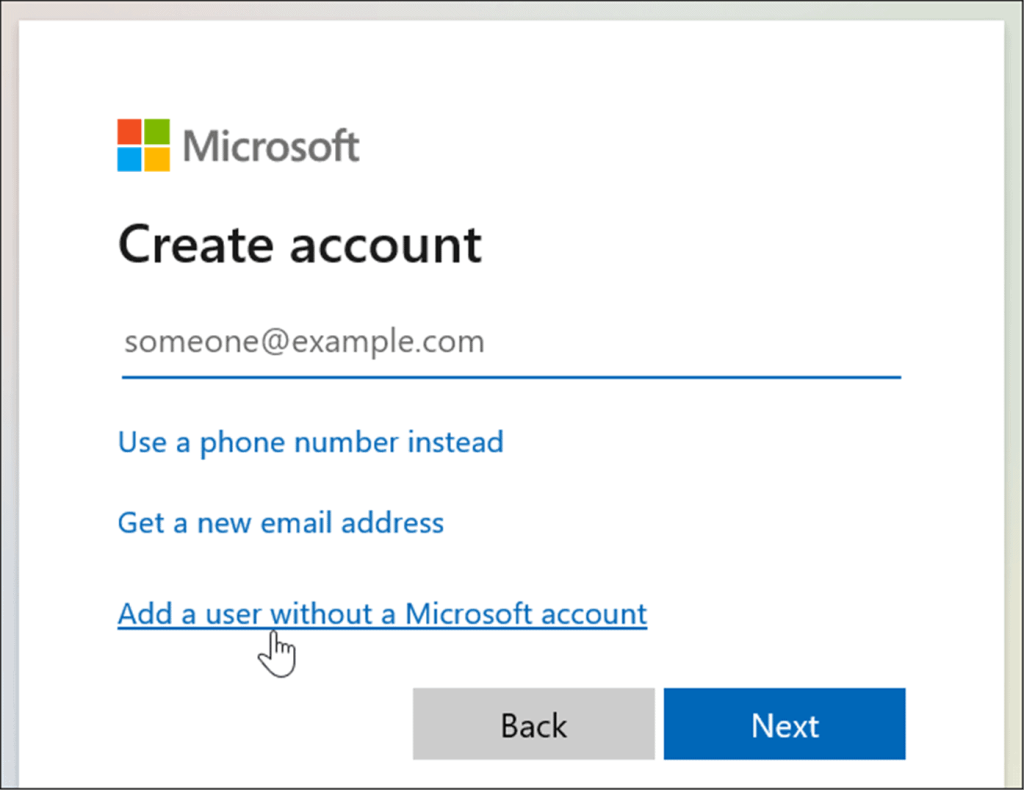
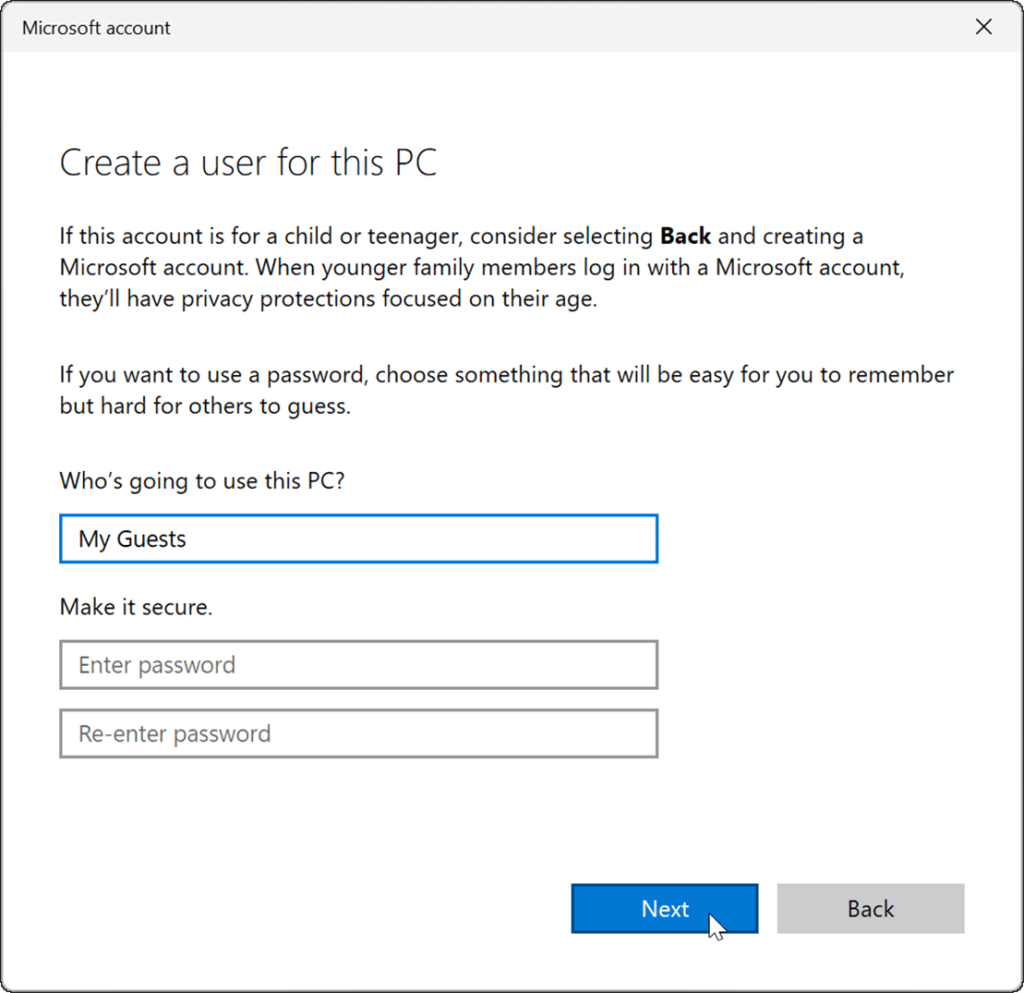
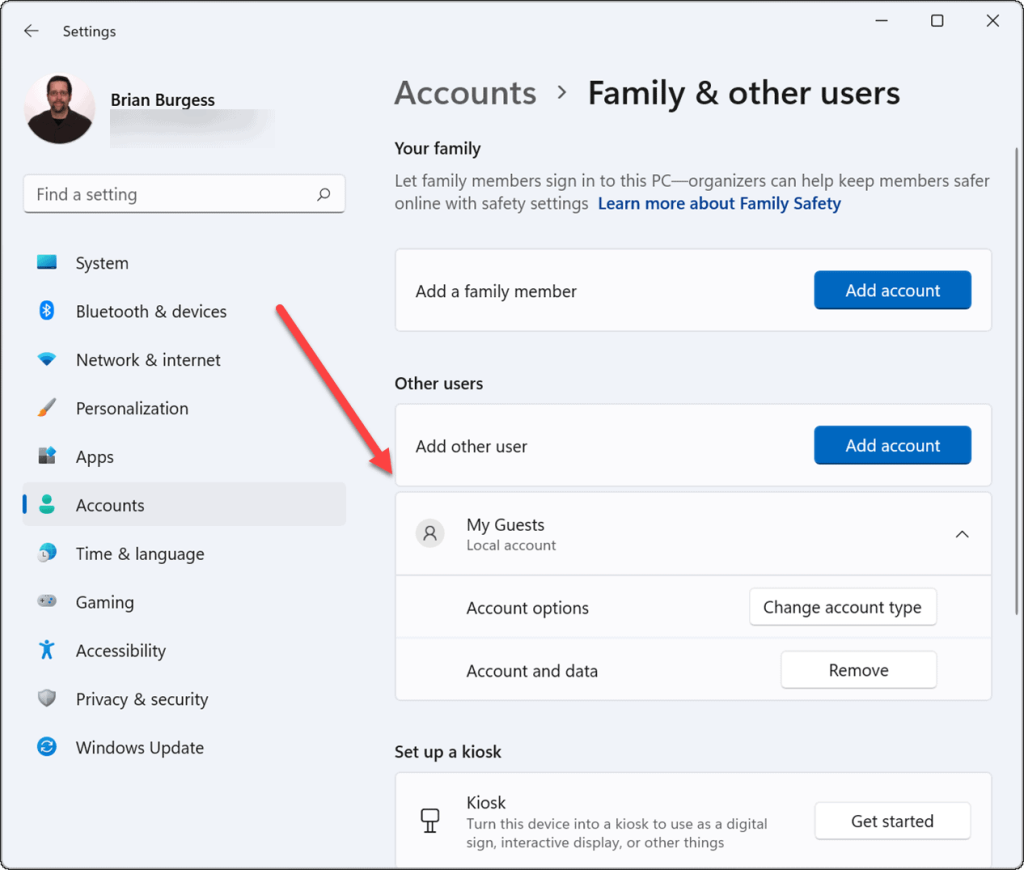
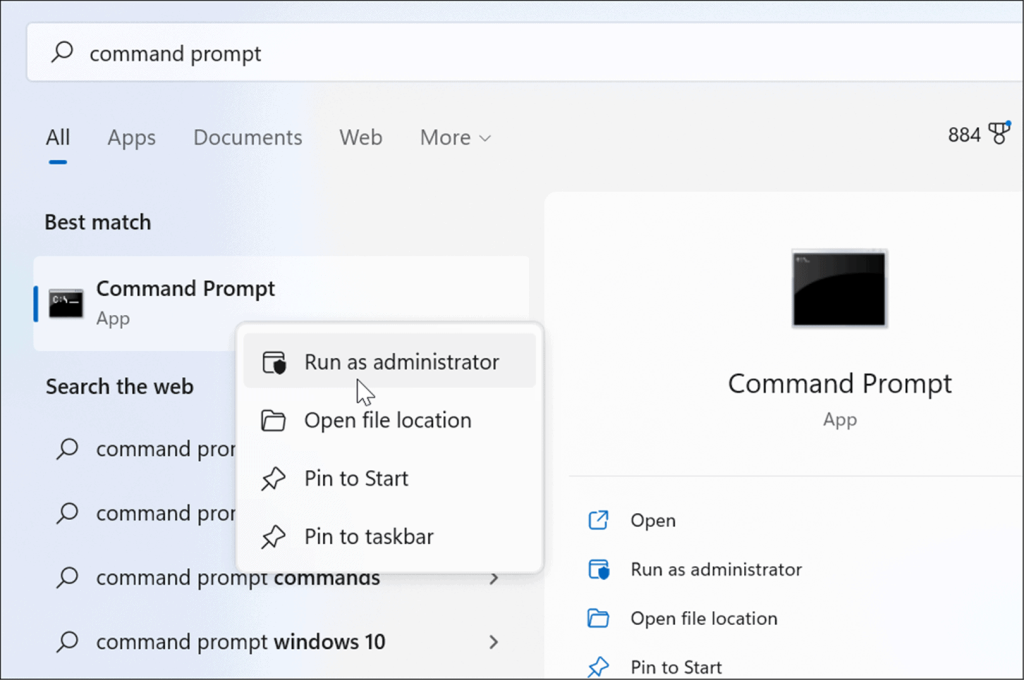
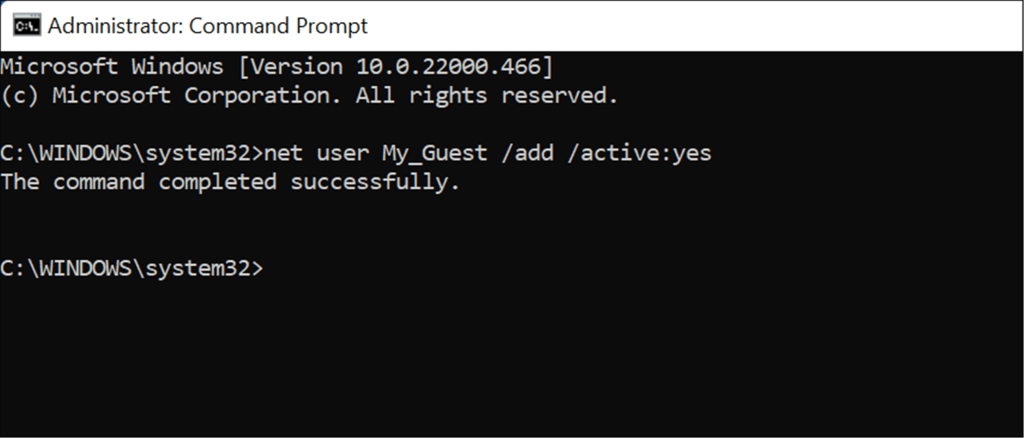
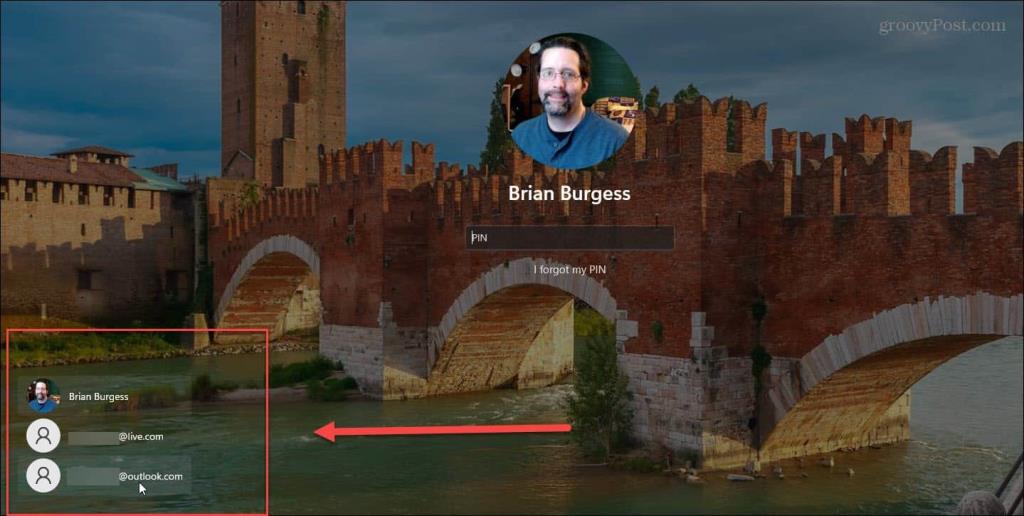
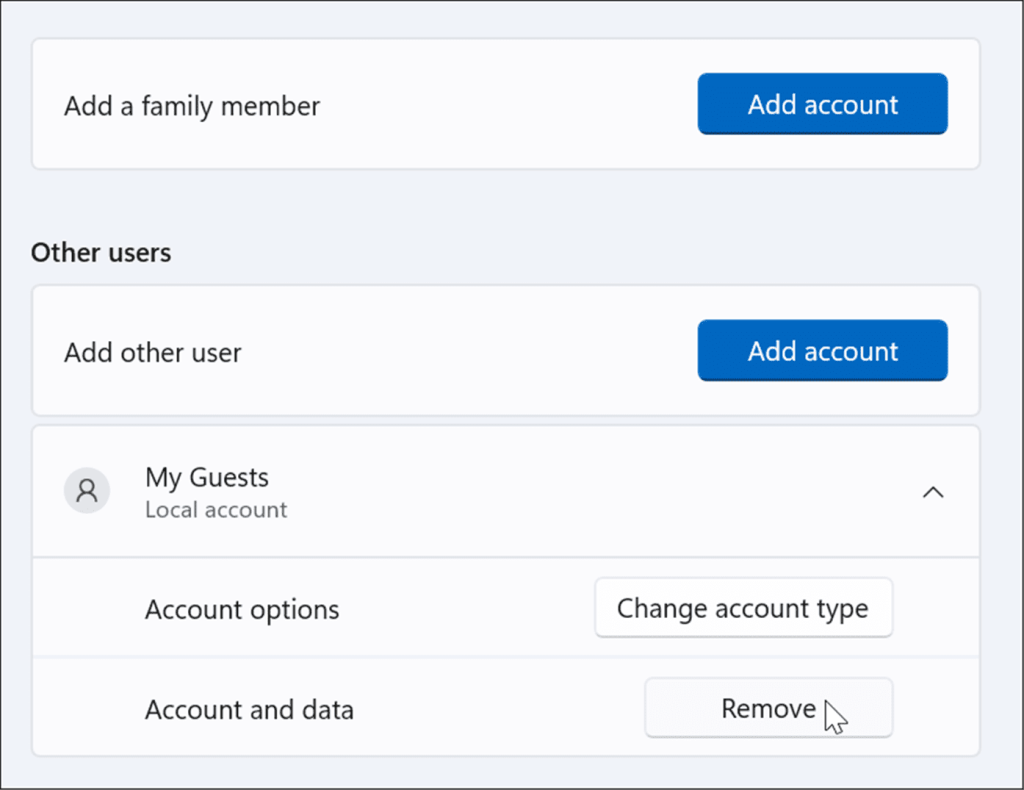
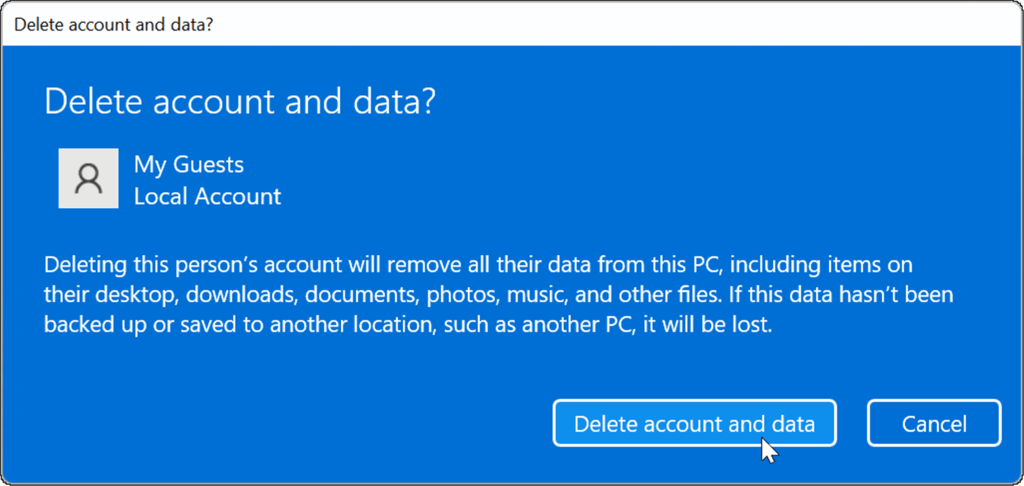








![[OPRAVENÉ] Kód chyby 0x80070035 Sieťová cesta sa nenašla v systéme Windows 10 [OPRAVENÉ] Kód chyby 0x80070035 Sieťová cesta sa nenašla v systéme Windows 10](https://img2.luckytemplates.com/resources1/images2/image-1095-0408150631485.png)






![Chyba 1058: Službu nelze spustit Windows 10 [VYŘEŠENO] Chyba 1058: Službu nelze spustit Windows 10 [VYŘEŠENO]](https://img2.luckytemplates.com/resources1/images2/image-3772-0408151015489.png)