Vytváření prezentací v Microsoft PowerPointu zabere spoustu času a má smysl ztěžovat někomu jinému provádění změn. Nastavení prezentace PowerPoint pouze pro čtení je možnost, kterou můžete použít k tomu, aby bylo méně pravděpodobné, že budou provedeny změny. Není to dokonalé řešení, ale může sloužit jako odstrašující příklad.
Postup pro vytvoření prezentace pouze pro čtení
Když je v aplikaci Microsoft PowerPoint zapnuta možnost pouze pro čtení, nemůžete prezentaci upravovat. Tento krok by měl být proveden až po dokončení prezentace. Chcete-li vytvořit prezentaci pouze pro čtení, postupujte podle následujících kroků:
- Otevřete prezentaci v Powerpointu.
- Vlevo nahoře vyberte Soubor.
- Vyberte Informace na liště vlevo.
- Klikněte na Chránit prezentaci.
Možnosti ochrany prezentace
V rozbalovací nabídce uvidíte čtyři možnosti:
| Možnost |
Popis |
| Vždy otevřít jen pro čtení |
Čtenářům sdělí, že je soubor pouze pro čtení a neměl by být upravován. |
| Označit jako konečné |
Dává čtenářům vědět, že se jedná o hotovou kopii tohoto souboru. |
| Šifrovat pomocí hesla |
Umožňuje přiřadit heslo, které musí čtenář zadat, aby mohl soubor upravit. |
| Přidat digitální podpis |
Přidává neviditelný podpis, aby byla zajištěna integrita prezentace. |
Po aktivaci možností Pouze pro čtení a Označit jako finální bude vaše prezentace chráněna alespoň ve formě varování.
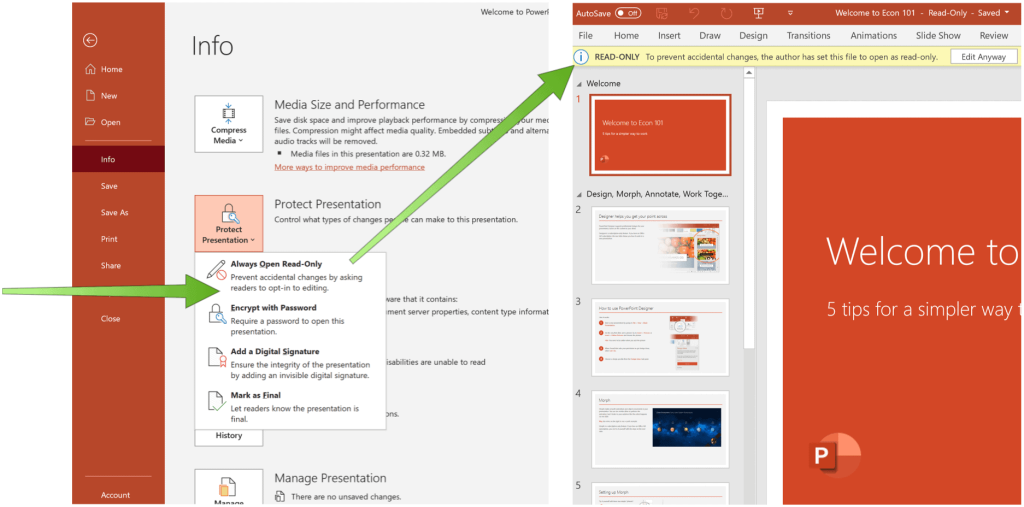
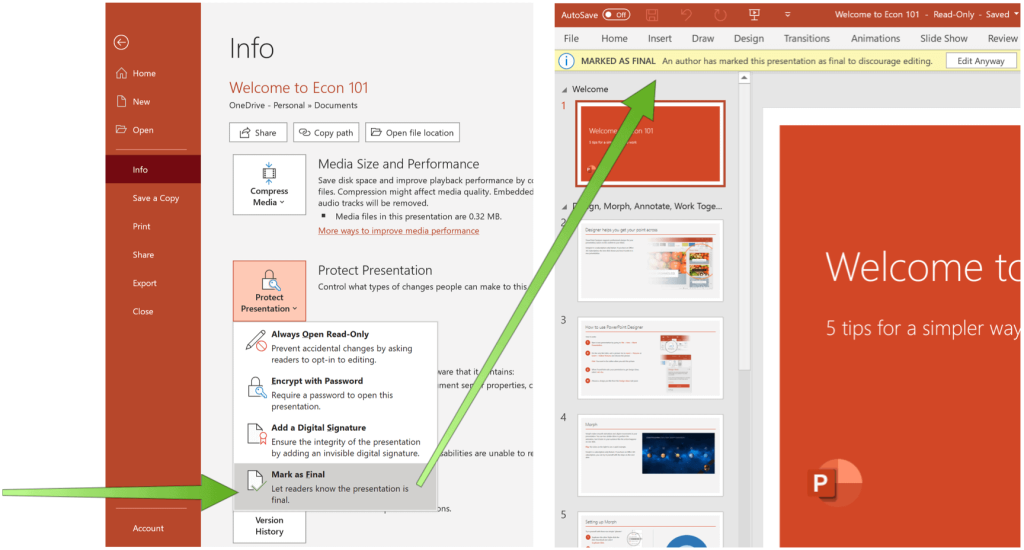
Problematika a efektivní řešení
Bohužel ani jedna z výše uvedených možností nezabraňuje čtenáři upravit prezentaci, pokud klikne na „Přesto upravit“. Pokud opravdu nechcete, aby někdo měnil vaši prezentaci, doporučujeme zvolit Šifrovat heslem. Tato možnost ochrání váš dokument tak, že ho nikdo bez hesla nebude moci číst ani upravit. I když to znamená, že nikdo bez hesla nebude mít přístup k obsahu, je to nejlepší způsob, jak ochránit své práce.
Více o PowerPointu
Microsoft PowerPoint je z dobrého důvodu nejoblíbenějším prezentačním softwarovým balíčkem na světě. Nabízí úžasné prezentační nástroje včetně mnoha méně známých. Například můžete převádět prezentace na videa nebo doklady PDF a Word do formátu PowerPoint. Dále můžete vytvořit myšlenkovou mapu pomocí PowerPointu.
Microsoft PowerPoint je dostupný v rámci sady Microsoft 365. Pro domácí použití je sada aktuálně k dispozici ve třech variantách - rodinný plán, osobní plán a studentský plán. Ceny začínají od 100 USD za rok (nebo 10 USD měsíčně) pro rodinný plán, který zahrnuje Word, Excel, PowerPoint, OneNote a Outlook pro Mac. Osobní verze činí 70 $/rok nebo 6,99 $/měsíc, zatímco studentský tarif je jednorázový nákup za 150 USD.
Firemní uživatelé si mohou vybrat ze základních, standardních a prémiových plánů od 5 USD za uživatele/měsíc, čímž si mohou přizpůsobit použití podle specifických potřeb firmy.
![[VYRIEŠENÉ] „Tomuto vydavateľovi bolo zablokované spustenie softvéru na vašom počítači“ v systéme Windows 10 [VYRIEŠENÉ] „Tomuto vydavateľovi bolo zablokované spustenie softvéru na vašom počítači“ v systéme Windows 10](https://img2.luckytemplates.com/resources1/images2/image-2750-0408150428174.jpg)
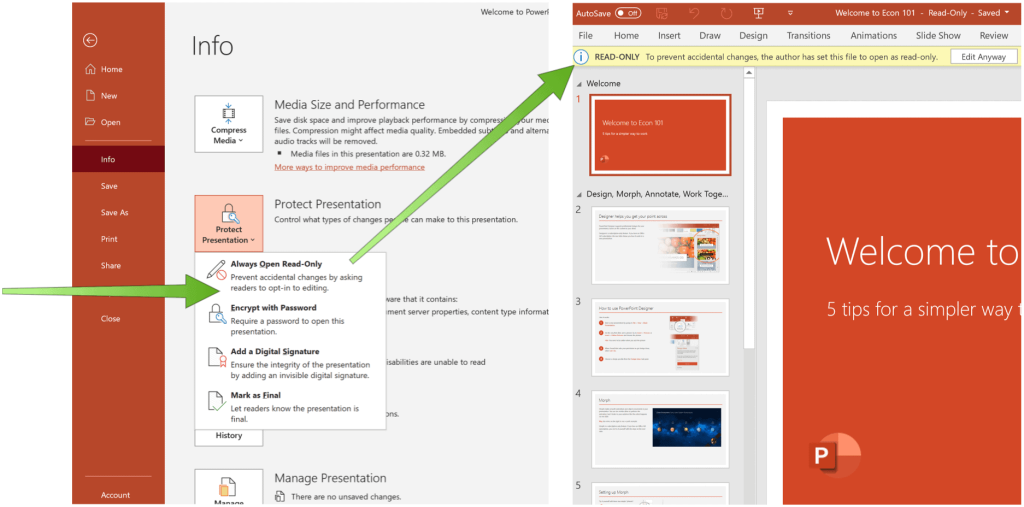
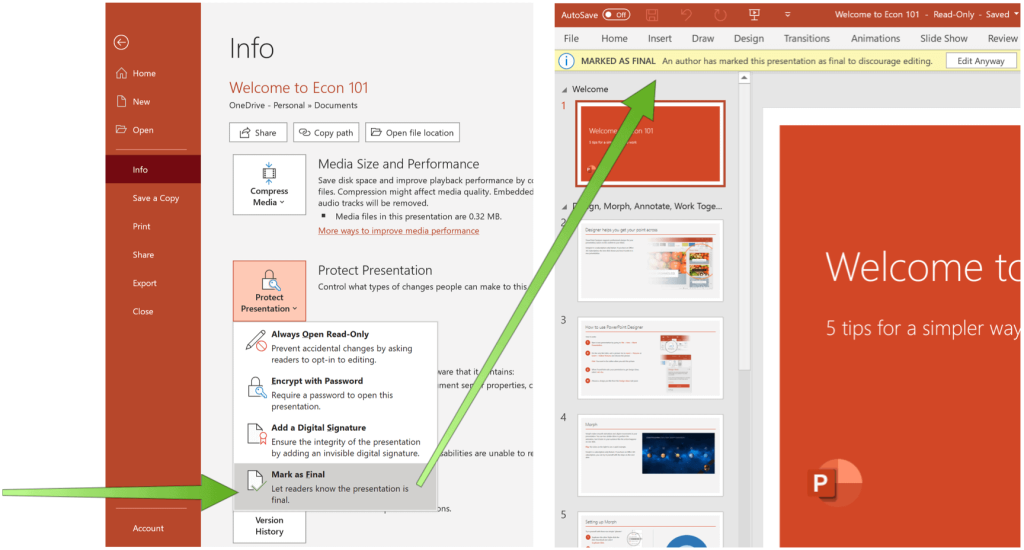

![[OPRAVENÉ] Kód chyby 0x80070035 Sieťová cesta sa nenašla v systéme Windows 10 [OPRAVENÉ] Kód chyby 0x80070035 Sieťová cesta sa nenašla v systéme Windows 10](https://img2.luckytemplates.com/resources1/images2/image-1095-0408150631485.png)






![Chyba 1058: Službu nelze spustit Windows 10 [VYŘEŠENO] Chyba 1058: Službu nelze spustit Windows 10 [VYŘEŠENO]](https://img2.luckytemplates.com/resources1/images2/image-3772-0408151015489.png)
Pavla K. -
Chci se zeptat, jak nastavit důvěřování pouze pro čtení, ale aby měla prezentace stále aktivní odkazy?
Vladimír T. -
Jaký je rozdíl mezi režimem pouze pro čtení a exportem jako PDF? To by mě zajímalo
Dávid K. -
Důležitý tip - nezapomeňte nezaměnit funkci „pouze pro čtení“ s „zablokovat úpravy“
Radka K. -
Ještě jednou díky. Být schopen sdílet prezentaci, aniž bych se obával o úpravy, je skvělé!
Jakub N. -
Je to opravdu praktické! Kolik takových triků bych měl znát pro další programy
Lada S. -
Zajímavý tip! Myslíte, že to může být problém při otevření v jiných aplikacích
Zdeněk S. -
Připravuji prezentaci na konferenci a tento článek mi pomohl snížit mé obavy. Děkuji!
František K. -
Doporučuji další hesla pro zajištění, aby prezentace byla skutečně jen pro čtení. Například zamknutí úprav
Jana P. -
Tohle je přesně to, co jsem hledala. Kdo by si pomyslel, že je to tak snadné
Lucie Švarcová -
Hodně dobré tipy, doufám, že to využiji i pro své referáty ve škole
Petra Benesova -
Sdílím tento článek se svými kolegy v práci, určitě jim to pomůže!
Stanislav K. -
Jaké jsou nejlepší praktiky, které byste doporučili při prezentaci pro čtení?
Kateřina B. -
Úžasné! Tento styl prezentací určitě vyzkouším na své příští zkoušce
Petr Novák -
Tento článek je skvělý, konečně jsem se naučil, jak vytvořit prezentaci jen pro čtení. Děkuji
Karel Jelinek -
Máš skvělé nápady! Použil jsem tvůj postup a opravdu to funguje.
Tereza M. -
Nehodlám se k tomu vracet, ale určitě udělám prezentaci podle tohoto návodu!
Terka L. -
Vždycky jsem měla problémy s možnostmi sdílení, teď už to chápu. Díky moc
Tonda Kocour -
Jsem rád, že jsi to napsal, už jsem měl strach, že budu mít problémy s upravováním
Petr IT -
Takže když nahrám prezentaci na cloud, bude to stále pouze pro čtení? Příště to určitě vyzkouším
Barbora H. -
Skvělý přehled! Snad moji kolegové ocení také tyto tipy na příští poradě
Jindřich S. -
Tomu říkám super článek! Můžete také napsat, jak správně formátovat text v prezentaci
Jirka M. -
Wow, já jsem fakt nevěděl, že to jde tak snadno. Díky za sdílení
Petra Novotná -
Skvělý návod, ale kdo ví, jak udělat prezentaci zajímavější po stránce designu
Martin M. -
Chtěl bych se zeptat, jak lze nastavit heslo na prezentaci, aby ji nikdo nemohl upravit
Aneta 123 -
Vždycky jsem se bál PowerPointu, ale teď už vím, že na to nejsem tak špatný. Děkuji!
Mikuláš S. -
Proč se mi nedaří nastavit tuto funkci? Dělám něco špatně
Hana N. -
Díky, že jsi to napsal! Opravdu mi to usnadní život jako studentce
Marcela K. -
Opravdu doufám, že mi to pomůže i se zasíláním prezentací kolegům na schůzky!
Jana Černá -
Jaký je nejlepší způsob, jak sdílet tuto prezentaci formou odkazu, nebo poslat přímo soubor
Jakub Š. -
Úžasné. Určitě to vyzkouším na semináři, kde mé výtvory nechtějí měnit
Michael K. -
Myslím, že pro učitele je to velmi užitečné, abychom měli prezentace čisté a bez úprav
Renata 45 -
O co jde? Mohli byste podrobněji vysvětlit, jak to udělat na novějších verzích PowerPointu
Hana V. -
Tento návod mi velmi pomohl. Zkoušela jsem to na své prezentaci a vypadá skvěle!
Viktor N. -
Přesně to, co jsem potřeboval vědět. Dám vám vědět, jak se mi daří
Eva H. -
Používám PowerPoint každý den, ale tento tip na prezentaci v režimu jen pro čtení je pro mě úplně nový. Super
Linda H. -
Moc hezký článek a jednoduché kroky. Kdyby to takhle fungovalo i ve Wordu!