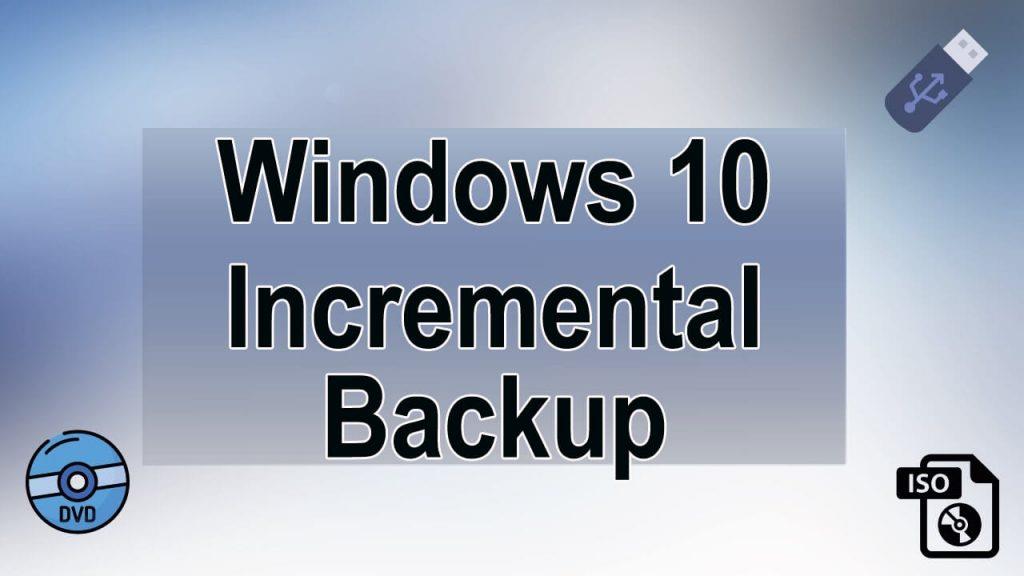
„Záloha“ je malé slovo, ale ve světě počítače znamená mnoho. Zálohování nebo vytvoření aktualizované zálohy systému Windows je nezbytné pro řešení jakékoli nežádoucí situace.
Abyste pochopili nutnost vytvoření a údržby zálohy systému, měli byste použít tento scénář ze skutečného života:
V srpnu 2016 musela oblíbená letecká společnost opustit 1300+ letů , které ji stály více než 100 milionů dolarů.
A důvodem není žádný problém s počasím nebo technický problém, k tomuto incidentu dochází proto, že společnosti vypadly počítačové systémy a oni neměli správný záložní mechanismus, který by se scénářem vypořádal.
Je tedy jasné, že bez řádné zálohy systému nezvládnete podivné situace, jako je virová infekce, pád operačního systému, hackování, poškození souborů a další.
V tomto článku tedy probereme pokročilý způsob ( Incremental Backup ) pro vytvoření zálohy systému Windows.
Co je přírůstkové zálohování systému Windows 10?
Přírůstkové zálohování Windows 10 je pokročilý typ zálohování systému. Jednoduše řečeno, můžeme říci, že je to ten, který pouze zálohuje úpravy provedené předchozí záložní kopií.
Navíc, přírůstkové zálohování je záloha, která neshromažďuje opakující se data, takže se nemusíte starat o místo.
Přírůstkové zálohování je založeno na první plné záloze pro zálohování přidaných a změněných dat/souborů; druhá přírůstková záloha závisí na první přírůstkové záloze a tak dále.
Protože zde není žádná role opakujících se dat, velikost zálohy dat je menší než plná záloha. Protože všechny věci obsahují klady i zápory, přírůstkové zálohování má také určité problémy.
Obnova dat z přírůstkových záloh je trochu obtížná, protože nejprve potřebujete úplnou zálohu systému a všechny přírůstkové zálohy by měly být obnoveny v sekvenčním pořadí jedna po druhé. Celý tento proces zabírá čas.
Jiné typy zálohování systému Windows
Rozdílová záloha : V rámci tohoto typu zálohy jsou upravené soubory založené na poslední úplné záloze. Tato záloha trvá velmi krátkou dobu a může maximálně ušetřit místo na disku.
Úplná záloha B : Toto je normální typ zálohy, zálohuje všechna data důležitých souborů nebo aplikací atd. Tato záloha vyžaduje více místa, protože pokaždé vytvoří kompletní zálohu vašeho systému. Bez ohledu na to, zda se data změní nebo ne, bude potřeba zálohovat celé soubory. Vytvoření zálohy tento proces zabere hodně času.
Proč používat přírůstkové zálohování ve Windows 10?
Přírůstkové zálohy Windows 10 jsou velmi efektivní, vyžadují méně úložného prostoru a vyhýbají se duplicitním souborům.
Hlavním účelem vytvoření zálohy systému je vyhnout se nechtěným scénářům a v případě potřeby obnovit soubory/data aplikací. Ale co když to zkopíruje jeden soubor 10krát, bude to pro vás velmi nepříjemné. Tento proces také zabere více času na obnovení a vyžaduje další místo na disku.
Proto profesionálové vždy dávají přednost přírůstkovému zálohování, protože zabraňuje duplicitním datům. To bude také chránit a chránit data vytvářením kopií na základě úprav v těchto souborech/datech. Minimalizuje tedy množství času potřebného ke spuštění procesu zálohování/obnovy.
Mohou vám nástroje pro zálohování systému Windows 10 pomoci provádět přírůstkové a rozdílové zálohování?
Operační systém Windows 10 je vybaven vestavěným nástrojem Backup and Recovery , s pomocí tohoto nástroje můžete snadno vytvořit bitovou kopii systému a zálohovat složky/soubory.
Tento vestavěný mechanismus zálohování systému Windows 10 má také možnost Historie souborů, kterou můžete použít pouze k zálohování osobních souborů/knihoven. Zálohy vytvořené pomocí volby Historie souborů jsou nedestruktivní, jedná se o plnou zálohu, která nepatří do přírůstkové nebo rozdílové zálohy.
Nemůžete tedy vytvořit přírůstkovou zálohu prostřednictvím žádné z těchto dvou možností. Chcete-li tedy provést přírůstkovou a rozdílovou zálohu v systému Windows 10, měli byste použít jakýkoli profesionální software třetích stran.
Existuje mnoho dostupných nástrojů, které vám pomohou vytvořit a obnovit přírůstkovou zálohu na Windows 10 PC/notebooku, aniž byste museli cokoliv dělat ručně. Některé z oblíbených nástrojů jsou AOMEI Backupper, Easeus Backup, Handy Backup a další.
Zde si uvedeme příklad přírůstkového zálohování souborů pomocí EaseUS Todo Backup .
Krok 1. Otevřete software a vyberte „Soubor“ .
Aby byla vaše data v bezpečí, doporučujeme vám pravidelně zálohovat soubory.
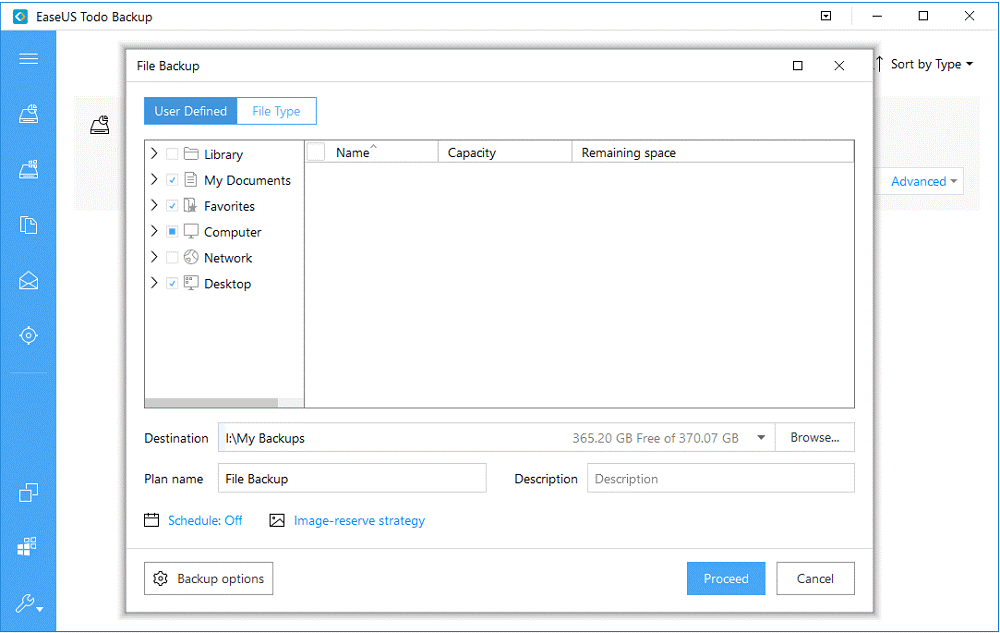
Krok 2. Vyberte soubory, které chcete zálohovat.
Pokud chcete zálohovat pouze jeden nebo některé konkrétní typy souborů ve složce, můžete použít funkci „Typ souboru“ k zálohování určitých typů souborů.
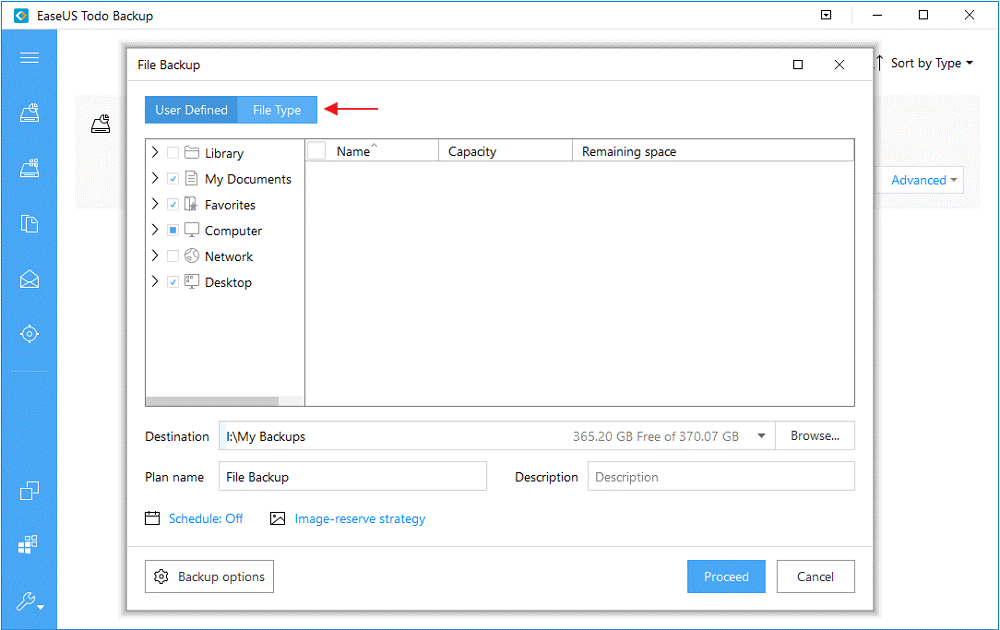
Krok 3. Vyberte cíl pro uložení záložních souborů.
V části „Cíl“ klikněte na „Procházet“ a vyberte cíl, kam chcete uložit záložní soubory.
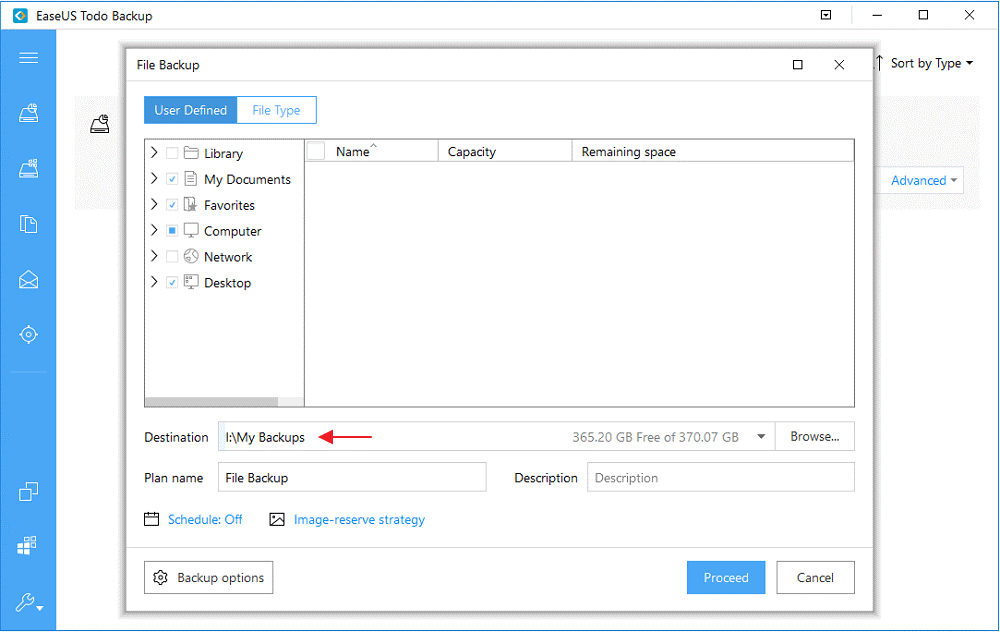
Krok 4. Kliknutím na „ Plán “ vytvořte automatickou přírůstkovou zálohu.
Pokud například zálohujete jednou týdně v neděli, klikněte na „ Týdně “ a vyberte „ Ne “. Poté nastavte metodu zálohování na Incremental.
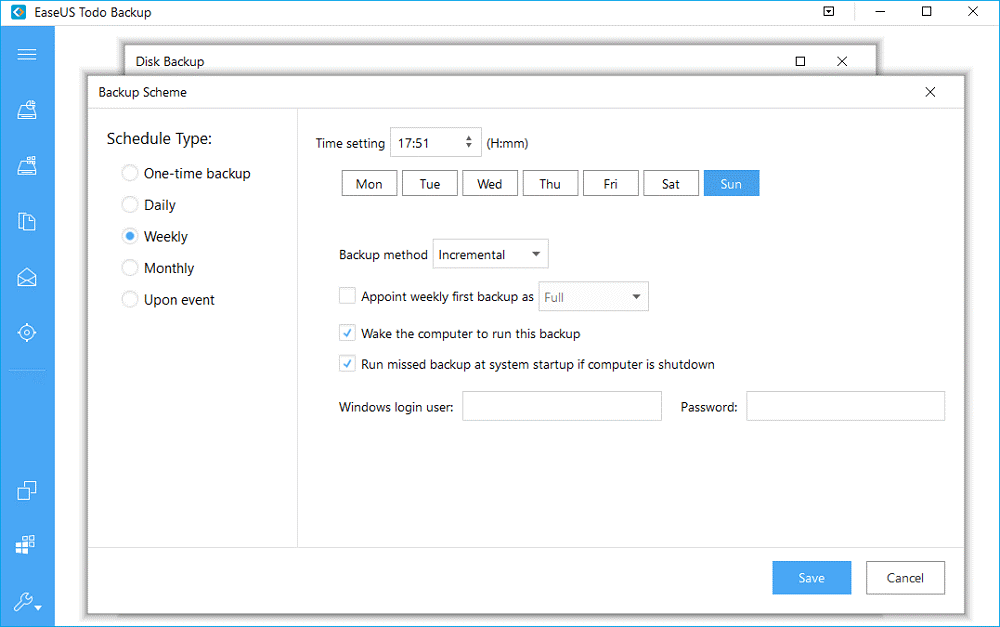
Poté bude EaseUS Todo Backup provádět úlohy přírůstkového zálohování každou neděli pouze pro změněné soubory.
Kromě přírůstkového zálohování souborů nabízí EaseUS Todo Backup také zálohování systému, zálohování e-mailů, klonování disku a další. Pokud potřebujete přírůstkové zálohování, zjistěte více a stáhněte si zálohovací software na webu EaseUS .
A to je vše, pomocí tohoto nástroje budete moci snadno dokončit přírůstkovou zálohu Windows 10 . Jeho systémové rozhraní je velmi snadné, takže k ovládání tohoto nástroje nepotřebujete žádné profesionální dovednosti.
Pokud nevíte mnoho o tom, jak vytvořit zálohu a efektivně ji používat, pak musíte použít tento kompletní automatický tvůrce přírůstkových záloh.
Poznámka: Před použitím tohoto nástroje se doporučuje vytvořit úplnou zálohu vašeho systému pomocí vestavěné možnosti ( Backup and Recovery ).
Windows 10 – možnost zálohování a obnovy
Windows 10 má několik možností zálohování a obnovy a mezi nimi budu diskutovat o několika možnostech obnovy, které vás povedou k zálohování vašich důležitých dat.
#1: Historie souborů
Chcete-li zálohovat data pomocí Historie souborů, postupujte takto:
- Klepněte na ikonu Windows
- Přejděte do nastavení > aktualizace a zabezpečení > Záloha > Přidat disk a poté vyberte umístění, kam chcete data uložit.
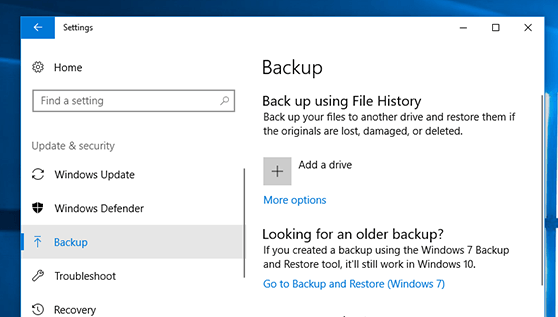
#2: Vytvořte zálohu obrazu systému
Tato záloha bitové kopie systému vytvoří snímek bitové kopie systému – nainstalované aplikace, soubory OS, osobní soubory a vše ostatní. Výhoda použití této zálohy obrazu spočívá v obnově.
Chcete-li se o zálohování bitové kopie systému dozvědět více podrobností, přečtěte si tento článek – Postup vytvoření bitové kopie zálohy systému ve Windows 10
Můžete také vyzkoušet ruční metody uvedené níže, které vám pomohou vyřešit problém se zálohováním Windows 10.
Metody, jak vyřešit problém se zálohováním Windows 10
Metoda 1: Povolte službu Windows Search and File History Service
Chcete-li povolit vyhledávání ve Windows. Postupujte podle níže uvedených kroků:
- Klikněte na ikonu Windows a napište service a stiskněte enter
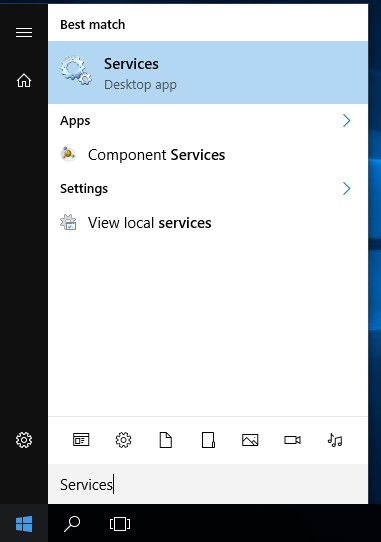
- Najděte Windows Search a klikněte na něj
- Na obrazovce se objeví okno, klikněte na typ spouštění v části Obecné a změňte jej na Automaticky.
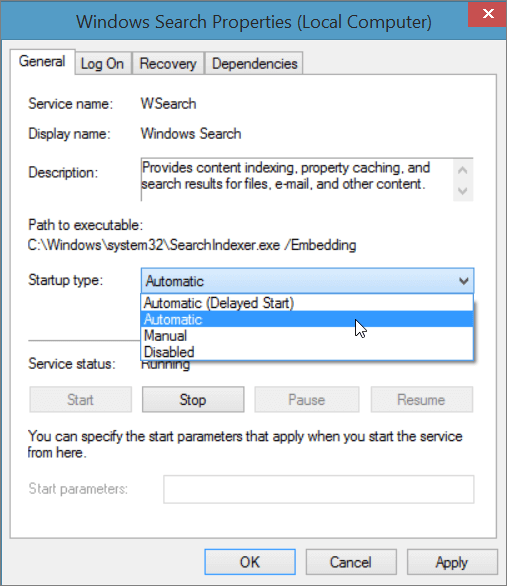
Metoda 2: Zkuste zakázat a povolit ochranu systému
Pokud se zálohování systému Windows 10 nezdaří deaktivovat ochranu systému, zkuste ji znovu povolit. Postupujte podle následujících kroků:
- Klepněte na ikonu Windows
- Zadejte ovládací panel>zabezpečení systému>systém>ochrana systému
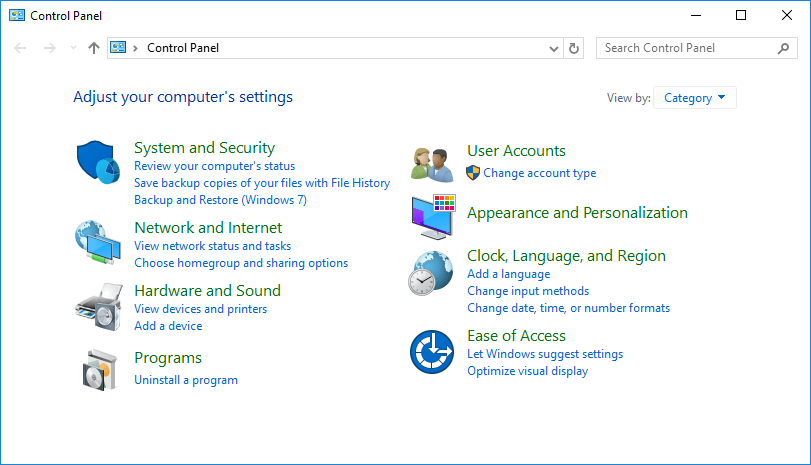
- Vyberte jednotku a klikněte na konfigurovat
- Klikněte na Vypnout ochranu systému a klikněte na Použít
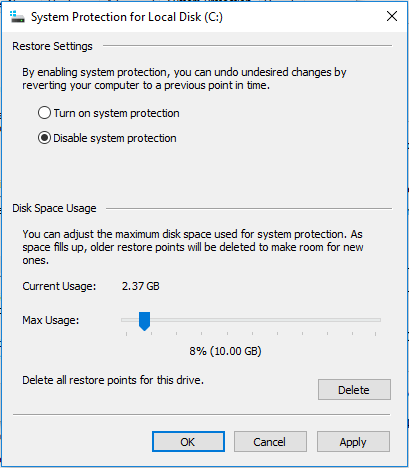
Nyní znovu povolte ochranu systému. to vám pomůže vyřešit problém se zálohou Windows 10.
Časté dotazy související s přírůstkovým zálohováním:
1: Jaký je nejlepší způsob zálohování na Windows 10 PC?
Použití Historie souborů je nejlepší způsob, jak vytvořit zálohu v systému Windows 10. Chcete-li to provést, musíte provést následující:
- Přejděte na tlačítko Start systému Windows a klikněte na Nastavení.
- Klikněte na Aktualizace a zabezpečení.
- Přejděte na kartu Záloha a klikněte na tlačítko Přidat jednotku.
- Nyní vyberte externí pevný disk pro vytvoření zálohy.
2: Která z přírůstkových a rozdílových záloh je lepší?
Z hlediska zabezpečení dat je rozdílová záloha spolehlivější, protože přírůstková záloha ukládá pouze poslední změny provedené od předchozí přírůstkové zálohy. Rozdílová záloha ukládá všechny změny provedené po pořízení úplné zálohy systému. Jak tedy vidíte, přírůstkové zálohování má riziko ztráty dat. Proto přejděte na rozdílovou zálohu.
3: Jaké jsou výhody přírůstkové zálohy oproti plné záloze?
Protože přírůstkové zálohování ukládá pouze data, která byla změněna po předchozí přírůstkové nebo úplné záloze, je poměrně snadné, rychlé a vyžaduje málo úložného prostoru.
4: Co je nejdůležitější věc, kterou je třeba vzít v úvahu při zálohování dat?
Nejdůležitější věcí, kterou musíte při zálohování dat zvážit, je rychlost obnovy dat. Rychlost obnovy dat je něco, co vám dá vědět, zda je zvolená metoda zálohování spolehlivá nebo ne. Měli byste zkontrolovat, kolik času trvá obnovení dat a také kvalitu obnovených dat.
Závěr:
Pokud jste spokojeni s normálními možnostmi zálohování, které poskytuje systém Windows, pak OK, V opačném případě musíte použít profesionální zálohovací nástroje a snadno vytvořit přírůstkovou zálohu ve vašem systému Windows.
Někdy se stane, že kvůli problémům a chybám souvisejícím s PC/Windows můžete na takové problémy narazit, proto vyzkoušejte nástroj PC Repair Tool k vyřešení problémů se systémem Windows a ke zvýšení výkonu vašeho počítače.
Některé z nich jsou placené, ale ne všechny, k dispozici jsou také některé bezplatné nástroje pro zálohování a obnovu , které mohou poskytnout možnost přírůstkového zálohování.
![[VYRIEŠENÉ] „Tomuto vydavateľovi bolo zablokované spustenie softvéru na vašom počítači“ v systéme Windows 10 [VYRIEŠENÉ] „Tomuto vydavateľovi bolo zablokované spustenie softvéru na vašom počítači“ v systéme Windows 10](https://img2.luckytemplates.com/resources1/images2/image-2750-0408150428174.jpg)
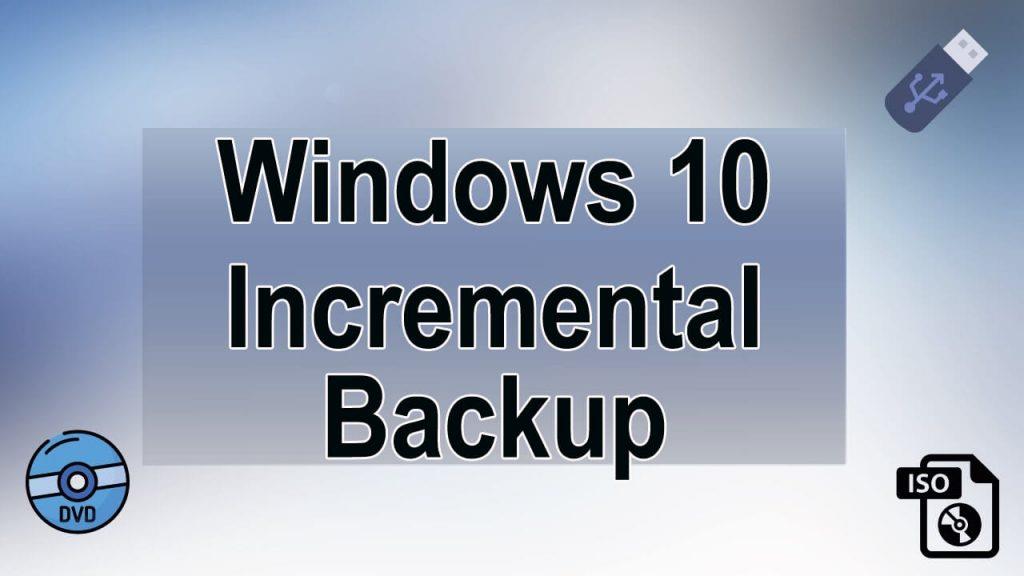
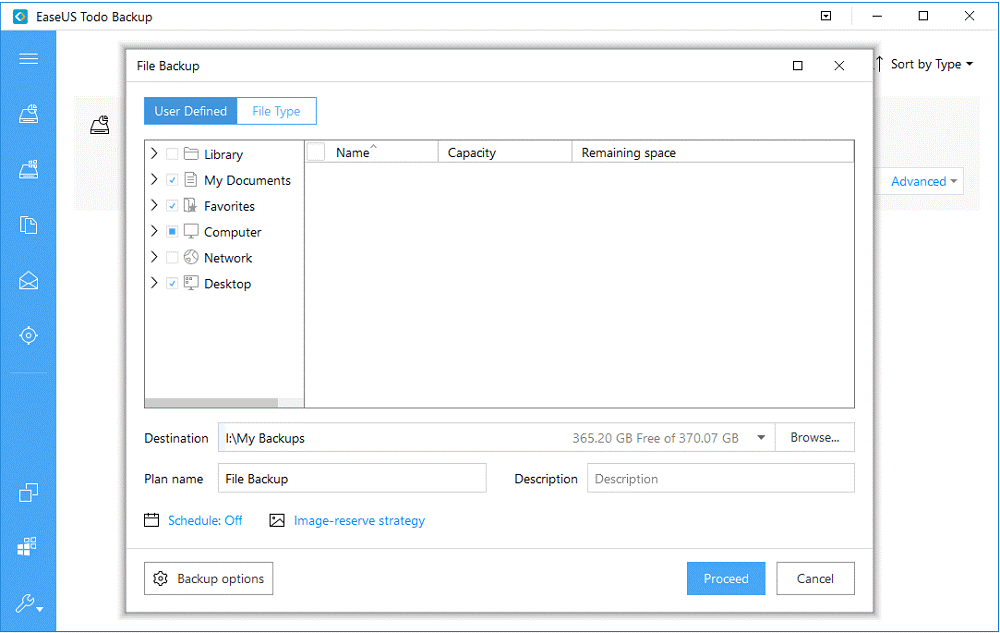
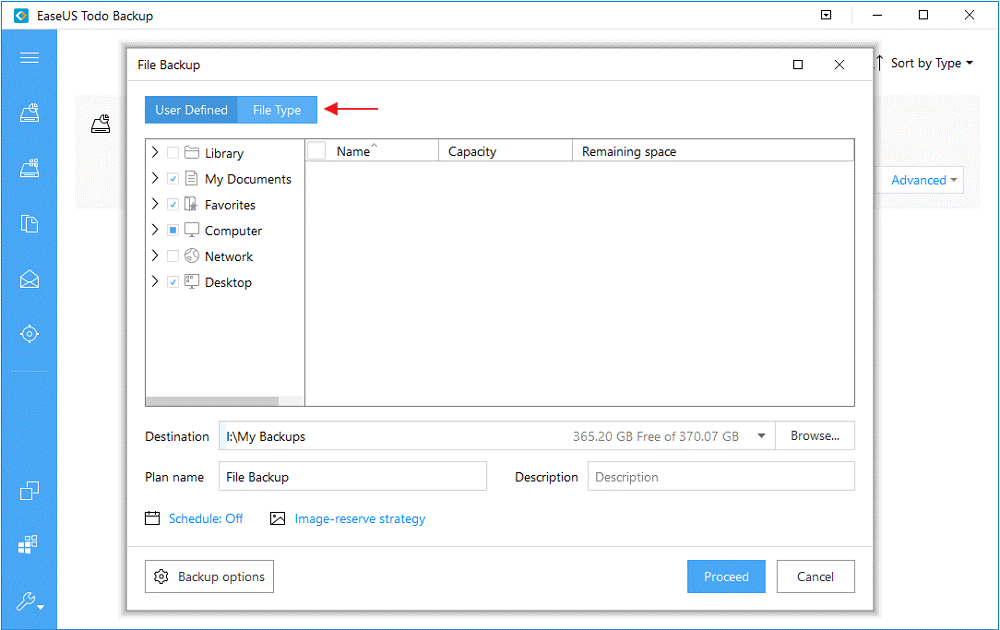
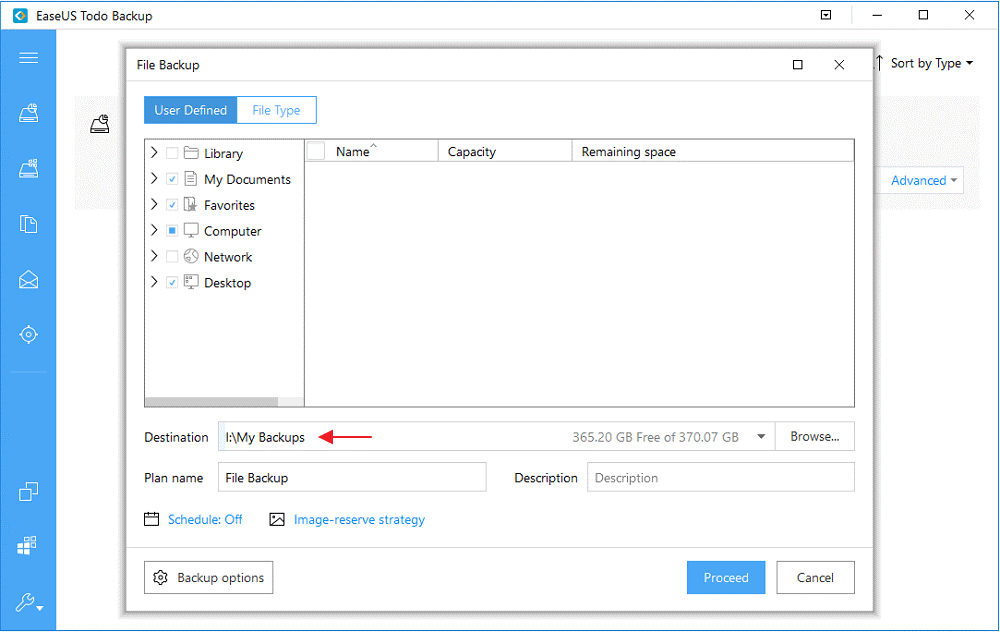
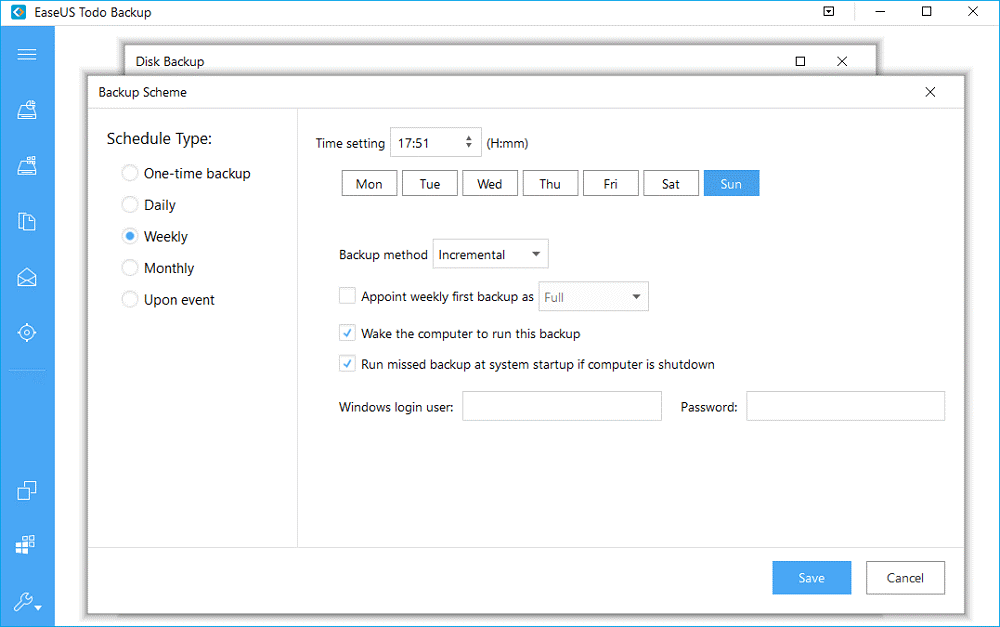
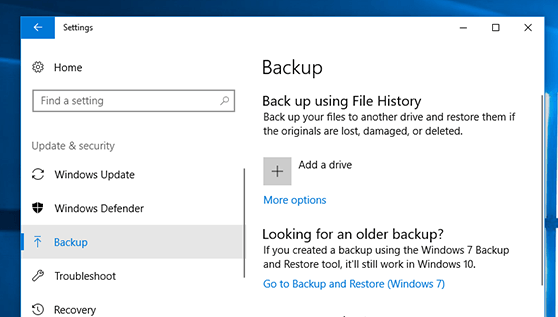
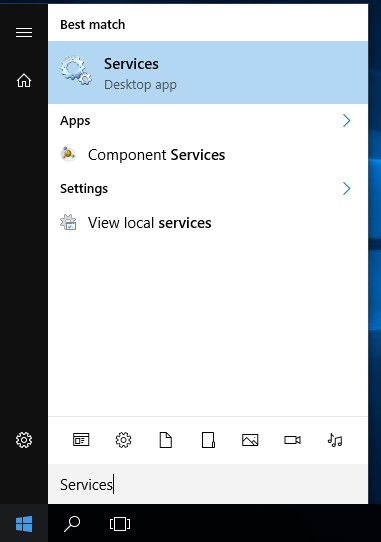
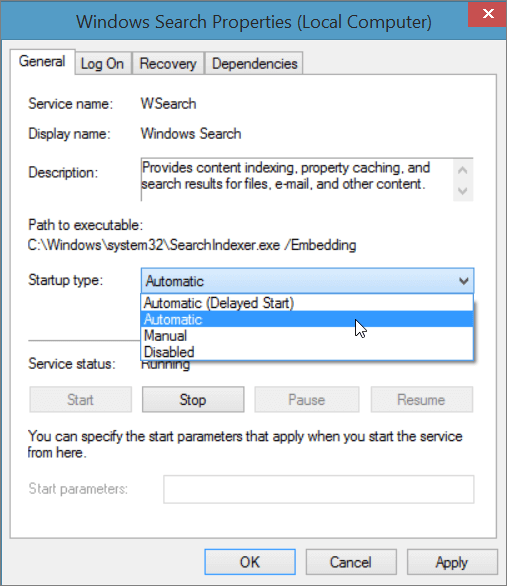
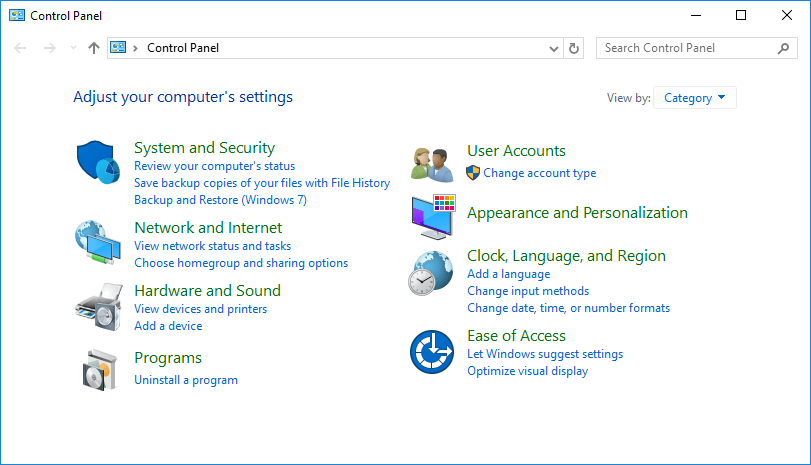
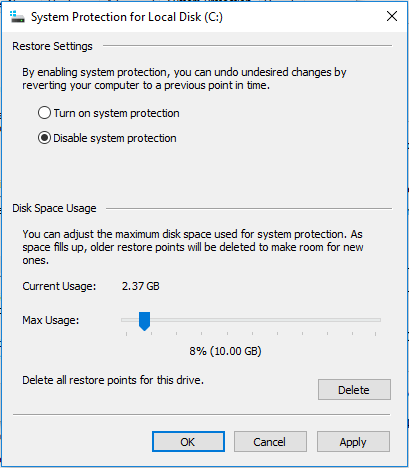

![[OPRAVENÉ] Kód chyby 0x80070035 Sieťová cesta sa nenašla v systéme Windows 10 [OPRAVENÉ] Kód chyby 0x80070035 Sieťová cesta sa nenašla v systéme Windows 10](https://img2.luckytemplates.com/resources1/images2/image-1095-0408150631485.png)






![Chyba 1058: Službu nelze spustit Windows 10 [VYŘEŠENO] Chyba 1058: Službu nelze spustit Windows 10 [VYŘEŠENO]](https://img2.luckytemplates.com/resources1/images2/image-3772-0408151015489.png)