Microsoft OneNote je určitě šikovná aplikace na psaní poznámek , ale její funkce vám umožňují mnohem víc, než jen zapisovat text. Ať už jej používáte pro podnikání, zábavu nebo obojí, můžete přidávat média, jako jsou fotografie a videa, a vkládat soubory. To vám umožní mít vše související s vaší poznámkou pohromadě na jednom místě.
Jak už možná víte, každá verze OneNotu se může trochu lišit od ostatních, pokud jde o funkce, jako je tato. Ukážeme vám tedy, jak vkládat obrázky, soubory a videa do OneNotu pro Windows 10, desktopové verze na Macu a OneNotu pro web.
Vložte soubory a média do OneNotu pro Windows 10
Otevřete desktopovou verzi Windows 10, přejděte do notebooku a poznamenejte si, kam chcete položku vložit. Poté otevřete kartu Vložit a zobrazte své možnosti.
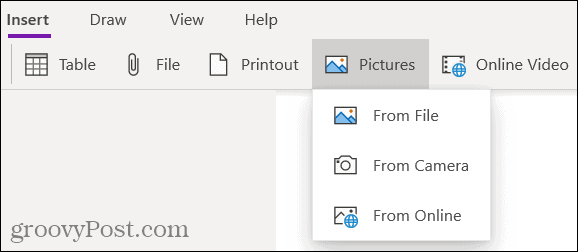
Soubor nebo výtisk : Vyhledejte a vyberte svůj soubor a klikněte na Otevřít .
Obrázky : Vyberte si z uloženého souboru, fotoaparátu nebo online obrázků. Poté podle pokynů vložte obrázek v závislosti na zvolené možnosti.
Online video : Zadejte adresu URL videa, které chcete přidat, a klikněte na OK . Do poznámky můžete také vložit video vložením adresy URL. Poté uvidíte název videa a možnost jej přehrát.
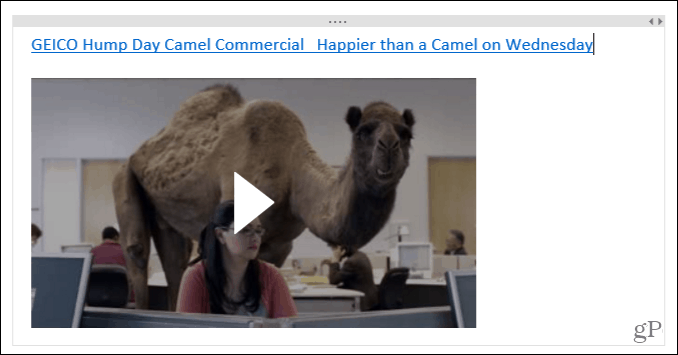
Vložte soubory a média do OneNotu na ploše
Pokud používáte OneNote s předplatným Office 365 , otevřete desktopovou aplikaci v poznámkovém bloku a poznámku. Poté přejděte na kartu Vložit a přidejte položku.
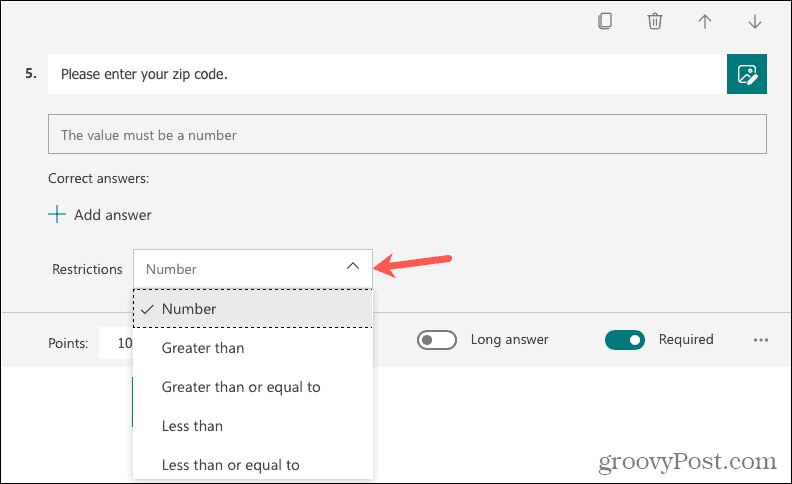
Výtisk souboru nebo příloha souboru : Vyhledejte a vyberte svůj soubor a klikněte na Vložit .
Tabulka : Vyhledejte existující excelovou tabulku nebo vytvořte novou.
Screen Clipping : Pořiďte snímek obrazovky pomocí zaměřovacího kříže, který se objeví, a objeví se ve vaší poznámce.
Obrázky : Vyhledejte a vyberte svůj obrázek a poté klikněte na Otevřít .
Online obrázky : Pomocí vyhledávacího pole nebo procházením podle kategorie vyhledejte obrázek na Bingu. Vyberte jeden nebo více obrázků a klikněte na Vložit .
Online video : Zadejte adresu URL videa, které chcete přidat, a klikněte na OK . Stejně jako OneNote pro Windows 10 můžete do poznámky také zadat adresu URL pro vložení videa.
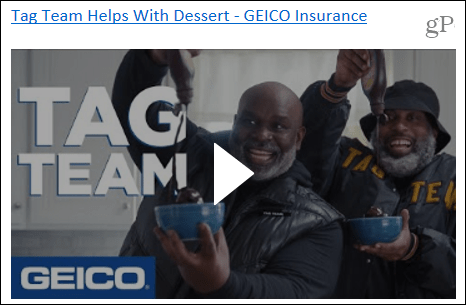
Vkládání souborů a médií do OneNotu na Macu
S OneNote na Macu můžete stejně snadno vkládat nebo vkládat média a soubory. Otevřete aplikaci v poznámkovém bloku a poznámce a poté přejděte na kartu Vložit . Případně můžete kliknout na Vložit na liště nabídek a vybrat položku.
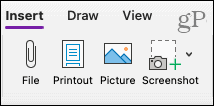
Soubor : Vyhledejte a vyberte svůj soubor a poté klikněte na Otevřít .
Výtisk nebo obrázek : Vyhledejte a vyberte svůj soubor nebo obrázek a klikněte na Vložit .
Snímek obrazovky : Vložte snímek obrazovky, který se zobrazí pro aktuálně aktivní aplikaci nebo zachycuje výstřižek obrazovky.
Chcete-li vložit video , vložte nebo zadejte adresu URL do poznámky. Stiskněte Return a video se zobrazí jako ve Windows s názvem a možností jeho přehrání.
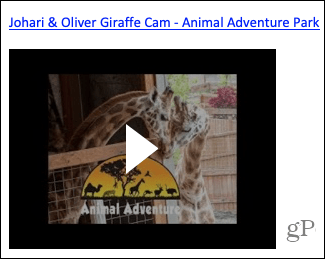
Vkládání souborů a médií do OneNotu pro web
I když se možnosti pro vkládání médií a souborů ve OneNotu pro web zdají být méně bohaté , nemusíte se bát! Otevřete poznámkový blok a poznámku a poté vyberte kartu Vložit.
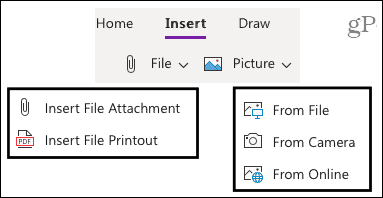
Soubor : Zvolte, zda chcete vložit souborovou přílohu nebo tiskový soubor (PDF). Ve vyskakovacím okně klikněte na Vybrat soubor a vyhledejte a vyberte soubor. Poté klikněte na Vložit .
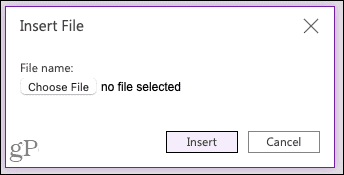
Obrázek : Vložte obrázek z uloženého souboru, fotoaparátu nebo online vyhledávání. Podle pokynů vyberte nebo zachyťte obrázek a vložte jej v závislosti na zvolené možnosti.
Chcete-li vložit video , vložte nebo zadejte adresu URL do poznámky, stejně jako na Macu. Stiskněte klávesu Enter a zobrazí se video s názvem a možností jeho přehrání.
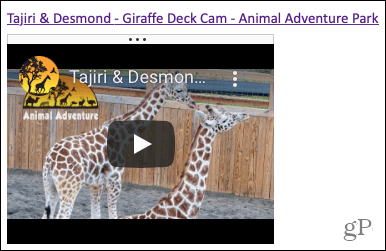
K přidání položek do poznámek použijte Drag and Drop
Soubory, obrázky nebo videa můžete do libovolné verze OneNotu přidat také pomocí přetažení. Uchopte položku, přetáhněte ji do poznámky a uvolněte ji.
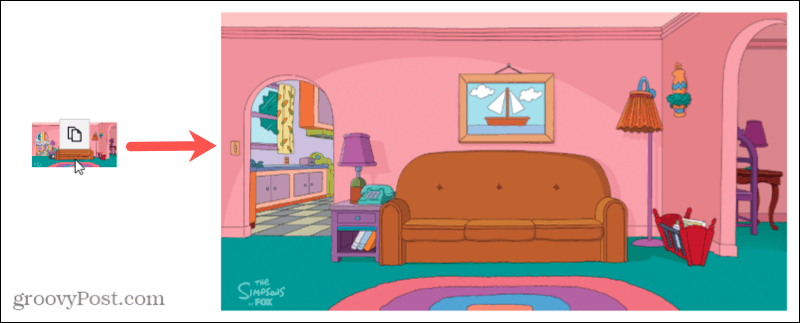
Mějte vše pohromadě ve OneNotu
Vložením věcí, jako jsou obrázky, videa a soubory, můžete mít všechny položky související s poznámkou pohromadě. A OneNote to usnadňuje v každé verzi aplikace.
Chcete dělat více s médii ve OneNotu? Podívejte se, jak nahrávat zvuk a video do poznámek nebo jak kopírovat text z obrázků .
![[VYRIEŠENÉ] „Tomuto vydavateľovi bolo zablokované spustenie softvéru na vašom počítači“ v systéme Windows 10 [VYRIEŠENÉ] „Tomuto vydavateľovi bolo zablokované spustenie softvéru na vašom počítači“ v systéme Windows 10](https://img2.luckytemplates.com/resources1/images2/image-2750-0408150428174.jpg)
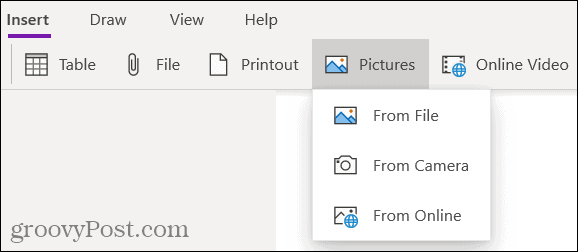
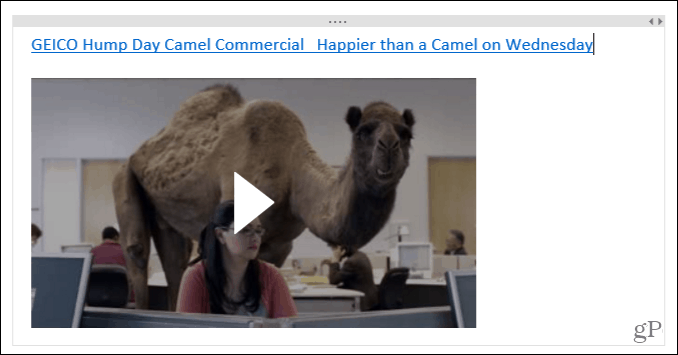
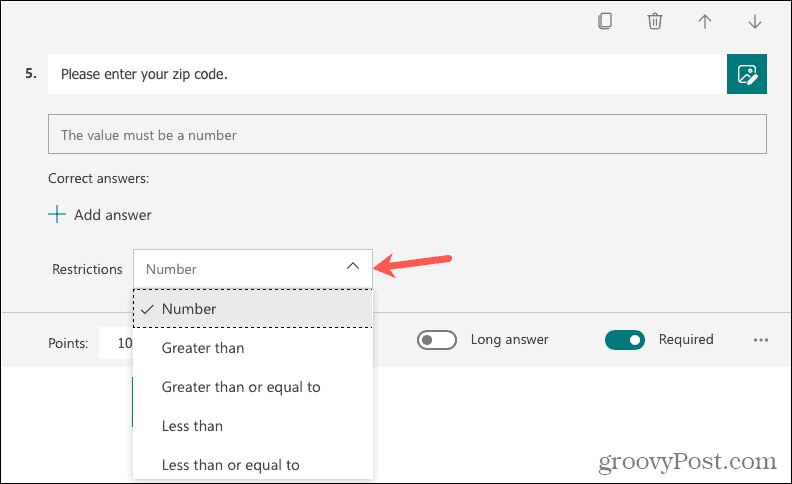
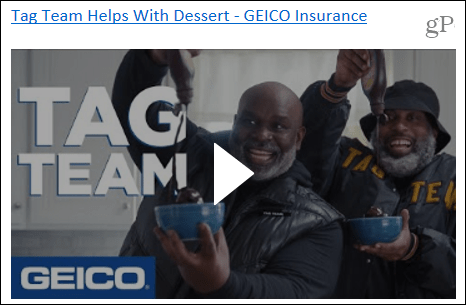
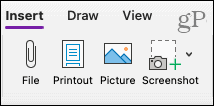
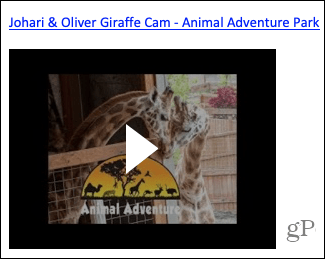
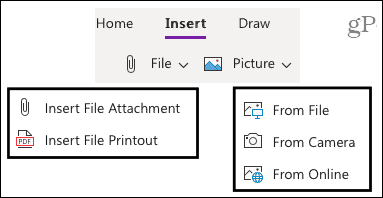
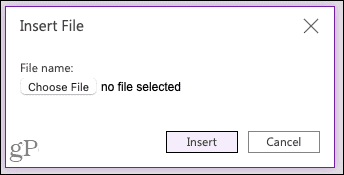
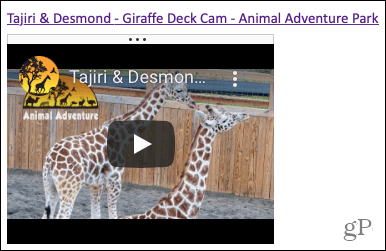
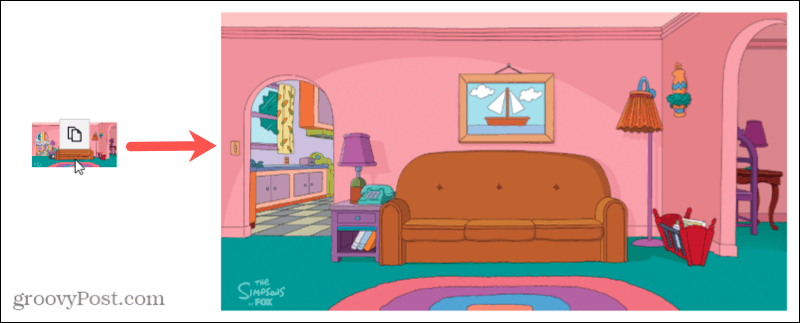

![[OPRAVENÉ] Kód chyby 0x80070035 Sieťová cesta sa nenašla v systéme Windows 10 [OPRAVENÉ] Kód chyby 0x80070035 Sieťová cesta sa nenašla v systéme Windows 10](https://img2.luckytemplates.com/resources1/images2/image-1095-0408150631485.png)






![Chyba 1058: Službu nelze spustit Windows 10 [VYŘEŠENO] Chyba 1058: Službu nelze spustit Windows 10 [VYŘEŠENO]](https://img2.luckytemplates.com/resources1/images2/image-3772-0408151015489.png)