Pokud jste uživatelem Androidu a vášnivým fotografem, je pravděpodobné, že používáte Fotky Google jako hlavní nástroj pro zálohování a organizaci fotek. Je také pravděpodobné, že kromě vašich fotek si v galerii Fotek Google najdou cestu i nejrůznější videa. Určitě byste měli vědět, že ve Fotkách Google existuje editor videa, který nabízí pozoruhodné množství možností. Dnes vám tedy ukážeme, jak upravovat videa ve Fotkách Google na Androidu nebo iOS.
Ve srovnání s úpravami fotografií nezůstávají možnosti úpravy videa příliš pozadu. Hloubkové úpravy videa mohou vyžadovat pokročilejší nástroje na PC nebo Mac, ale editor videa Fotky Google není žádná hračka. Můžeme jít tak daleko, že pro většinu běžných uživatelů by měly Google Photos stačit. Jsme velcí fanoušci tohoto nástroje a opravdu máme rádi úpravy na cestách, takže jsme se ujistili, že toto téma pokryjeme.
Obsah:
- Jak upravovat videa ve Fotkách Google
- Přidejte do videí zvukovou stopu pomocí Video Editoru Fotek Google
Mají Fotky Google editor videa?
Ano. V tuto chvíli má 5 různých sekcí s různými nástroji. Začněme tím, že funkce pro úpravu videa jsou k dispozici pouze v aplikaci Fotky Google pro Android a iOS. To znamená, že na videa ve Fotkách Google pro web nebudete moci použít změny, jako je stabilizace, rotace nebo filtry.
Možnosti, které máte k dispozici, jsou tedy, jak bylo uvedeno výše, následující:
- Stabilizovat — stabilizuje roztřesená videa.
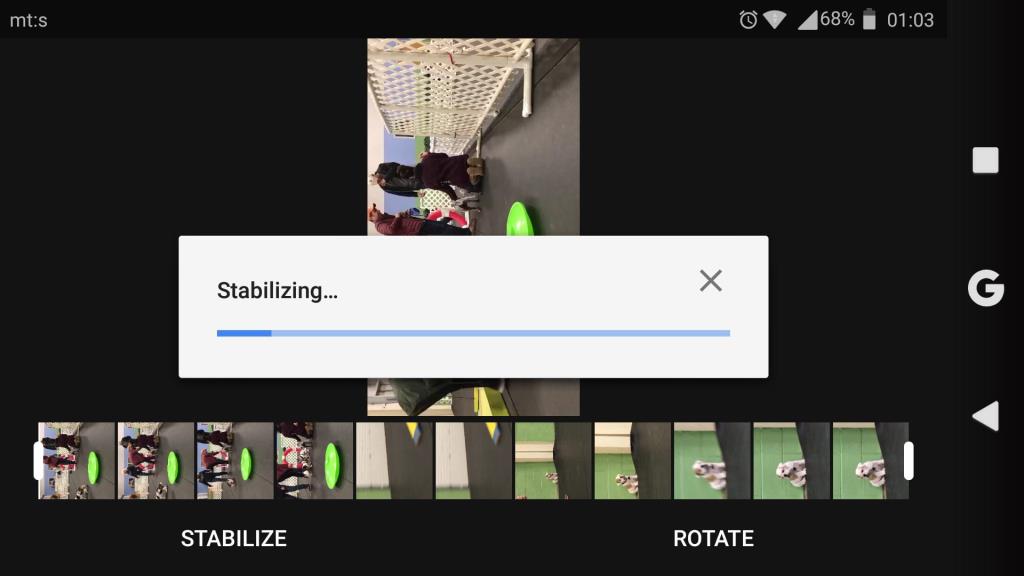
- Otočit – umožňuje změnit původní orientaci videa na výšku nebo na šířku a naopak.
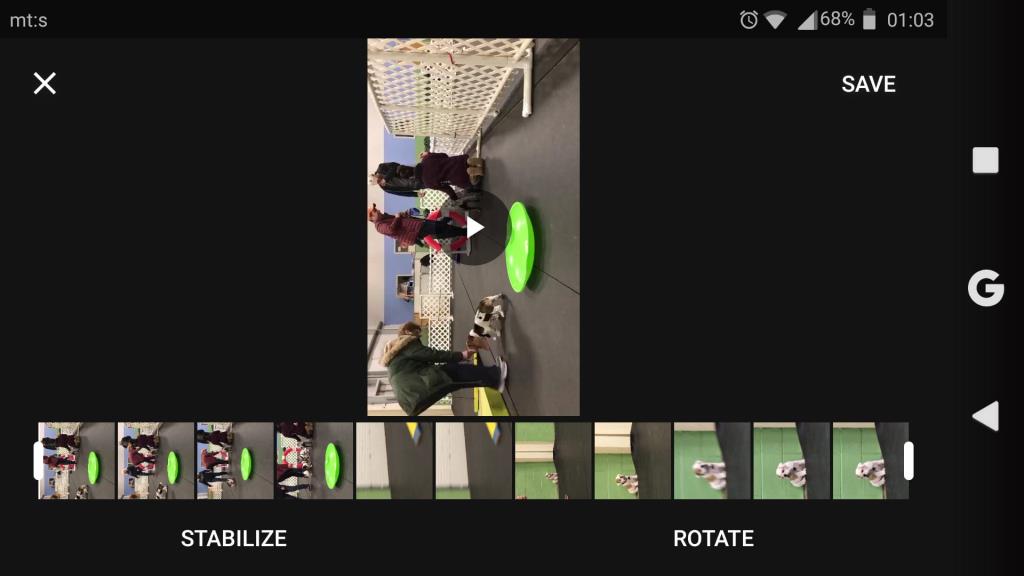
- Vystřihnout — Umožňuje zkrátit video oříznutím na konkrétním snímku.
- Exportovat snímek — Umožňuje uživatelům exportovat jeden snímek jako obrázek JPEG.
- Oříznout – stejně jako u fotografií můžete oříznout viditelnou část videa, změnit perspektivu a poměr stran.
- Upravte – teď je to úžasné. Téměř vše, co souvisí s barvami, můžete změnit na fotografiích, můžete změnit také na videu. Jsou zde všechny běžné možnosti, jako je jas, kontrast, stíny, sytost, teplo atd.
- Filtry — Stejně jako u fotografií. Můžete si vybrat mezi 13 známými filtry.
- Značky — Nástroj pro označování, abyste mohli psát nebo zvýrazňovat videa.
1. Jak upravovat videa ve Fotkách Google
K úpravám videa můžete přistupovat pomocí následujících kroků:
- Otevřete na svém telefonu aplikaci Fotky Google .
- Klepněte na Hledat a vyberte Videa .
- Otevřete video, které chcete upravit, a klepněte na prostřední ikonu , která se překládá na Upravit .
- Nyní můžete klepnout na „ Stabilizovat “ nebo „ Otočit “. Také můžete přetažením posuvníků umístěných na začátku a konci řádku snímku videa oříznout část videa nebo exportovat snímek, pokud potřebujete fotografii JPEG . Video můžete oříznout , změnit úhel pohledu nebo použít nástroj pro označování a něco napsat nebo zvýraznit určitý objekt ve videu.
- Klepnutím na Upravit můžete upravit mnoho barevných kategorií a vyladit video podle svých představ. Nebo použijte přednastavené filtry. Je to tvoje volba.
- Po použití změn stačí klepnout na Uložit kopii a můžete začít.
Pohodlně můžete zobrazit náhled změn a porovnat je s původním videem, pokud klepnete a podržíte okno Náhled. Některé změny můžete také resetovat klepnutím na tlačítko Resetovat. V kategorii Upravit stačí znovu klepnout na dlaždici (např. Jas) a jezdec se resetuje na výchozí hodnotu (nulu). Nástroj Markup má tlačítko Zpět.
Nebo můžete jednoduše klepnout na Zrušit a zrušit všechny změny. Pokud video uložíte, uloží se jako kopie originálu, takže se nemusíte obávat přepsání originálu. Je to docela intuitivní nástroj a snadno se používá, jakmile ho chytíte.
2. Přidejte zvukovou stopu do Fotek Google pomocí Editoru videa
Kromě toho můžete použít jedno video (nebo více videí) a vytvořit film. To vám umožní přidat do videa zvukovou stopu dle vašeho výběru. Což by se podle vašich preferencí a typu záběru mohlo docela hodit.
Jak na to:
- Otevřete aplikaci Fotky Google .
- Klepněte na Knihovna a poté na Nástroje .
- Klepněte na Film .
- Vyberte možnost „ Vybrat fotografie a videa “.
- Vyberte jedno nebo více videí.
- Klepněte na ikonu hudební noty.
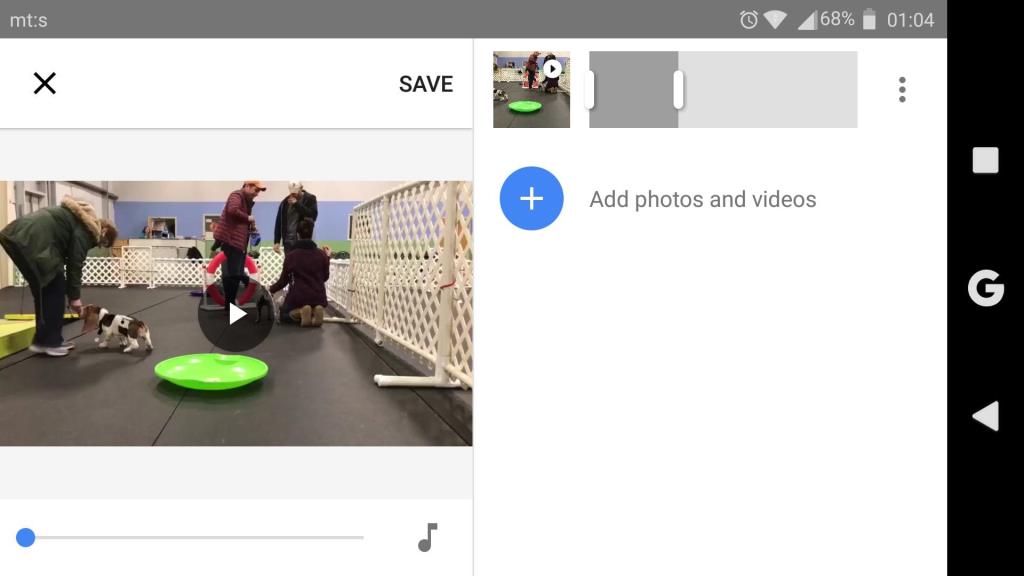
- Klepněte na Moje hudba a přidejte vhodnou skladbu jako stopu na pozadí. Nebo můžete využít celou řadu tematických hudebních skladeb, které nabízí Fotky Google.
Kromě zvuku můžete duplikovat videa a vkládat další klipy. Takže můžete nejen upravovat videa, ale také vytvářet filmové klipy se zvukovou stopou. A to vše v jediné aplikaci. Úžasný.
To by mělo stačit. S nadějí, že to bylo informativní čtení, doporučujeme vám podělit se o svůj názor v sekci komentářů níže a nezapomeňte nás sledovat na a . Budeme rádi, když se nám ozvete.
Poznámka: Tento článek je součástí našeho pokrytí Fotkami Google . Pokud se chcete dozvědět více tipů a triků Fotek Google nebo máte s touto aplikací určitý problém, navštivte naše Centrum Fotek Google , kde najdete další obsah.
Poznámka redakce: Tento článek byl původně publikován v červenci 20218. Ujistili jsme se, že jsme jej přepracovali, aby byl aktuální a přesný.
![[VYRIEŠENÉ] „Tomuto vydavateľovi bolo zablokované spustenie softvéru na vašom počítači“ v systéme Windows 10 [VYRIEŠENÉ] „Tomuto vydavateľovi bolo zablokované spustenie softvéru na vašom počítači“ v systéme Windows 10](https://img2.luckytemplates.com/resources1/images2/image-2750-0408150428174.jpg)
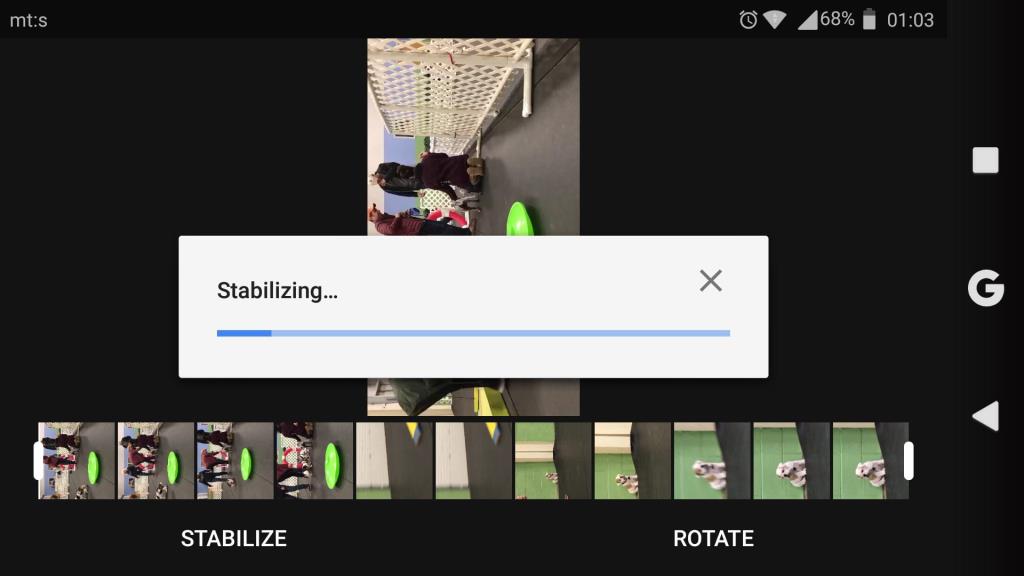
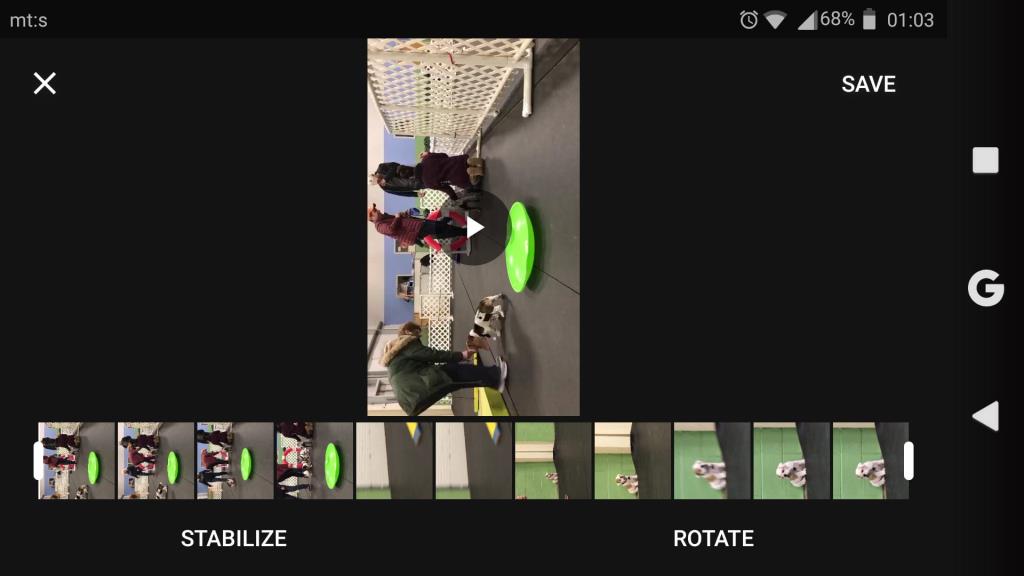
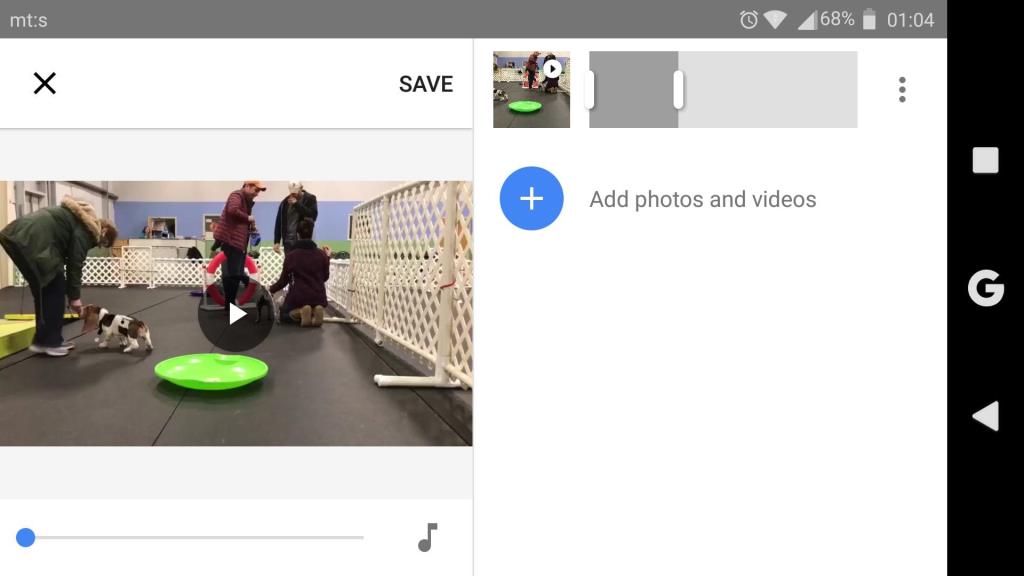

![[OPRAVENÉ] Kód chyby 0x80070035 Sieťová cesta sa nenašla v systéme Windows 10 [OPRAVENÉ] Kód chyby 0x80070035 Sieťová cesta sa nenašla v systéme Windows 10](https://img2.luckytemplates.com/resources1/images2/image-1095-0408150631485.png)






![Chyba 1058: Službu nelze spustit Windows 10 [VYŘEŠENO] Chyba 1058: Službu nelze spustit Windows 10 [VYŘEŠENO]](https://img2.luckytemplates.com/resources1/images2/image-3772-0408151015489.png)