K úpravě fotografií a dalších obrázků pro dokumenty Microsoft Word nepotřebujete drahý software pro úpravu fotografií, jako je Photoshop. Přestože byl Microsoft Office Picture Manager vyřazen, stále existuje spousta vestavěných nástrojů pro úpravu obrázků ve Wordu.
Microsoft Word umožňuje formátovat barvy a jas, přidávat okraje, ořezávat velikosti obrázků, přidávat speciální efekty a další, takže zde je návod, jak na to. I když se pokyny mohou lišit, měly by fungovat pro Word 2016 a vyšší, včetně Microsoft 365 (dříve O365) a Online.
Oříznutí obrázků v aplikaci Microsoft Word
Existuje několik způsobů, jak oříznout obrázek v aplikaci Microsoft Word. Začněte vložením obrázku do dokumentu aplikace Word ( Vložit > Obrázky ) a výběrem obrázku.
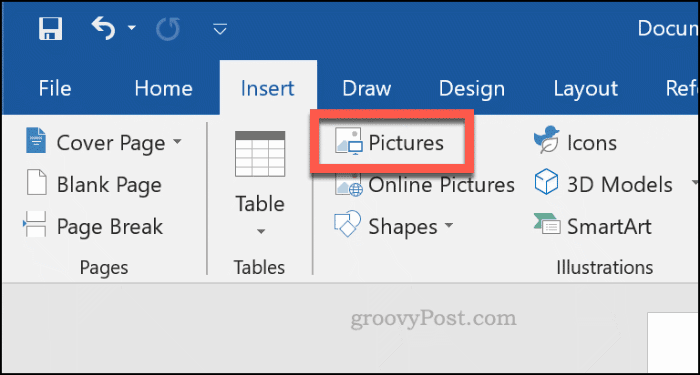
Chcete-li zahájit formátování vybraného obrázku, klikněte na Formát > Oříznout (nebo Formát > Oříznout > Oříznout ). Do režimu oříznutí obrázku můžete vstoupit také kliknutím pravým tlačítkem na obrázek a výběrem možnosti Oříznout .
Tím se změní obrys kolem obrázku ze změny velikosti na oříznutí.
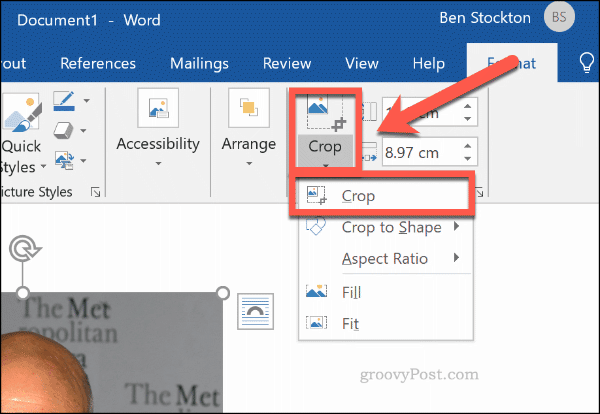
Přesunutím nástrojů obrysu oříznutí kolem obrázku zmenšíte oblast obrázku na konečnou velikost. Po potvrzení úpravy oříznutí budou z konečného snímku odstraněny zašedlé oblasti.
Až budete spokojeni, klikněte jednou mimo obrázek nebo stiskněte klávesu Enter na klávesnici.
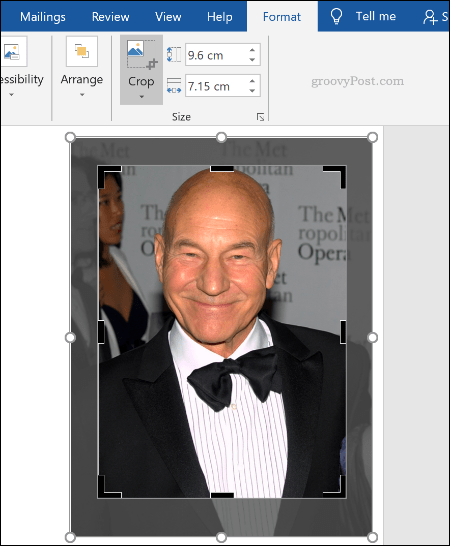
Formátování barev obrázku
Word vám umožňuje formátovat barvy použité v obrázku, aniž byste jej nejprve exportovali do editoru fotografií. Ostrost, jas, sytost, tón a kontrast obrazu můžete upravit buď ručně, nebo pomocí jednoho z několika přednastavených filtrů.
Chcete-li získat přístup k nástrojům pro formátování obrázku, klikněte pravým tlačítkem na obrázek a v dolní části stiskněte Formát obrázku .
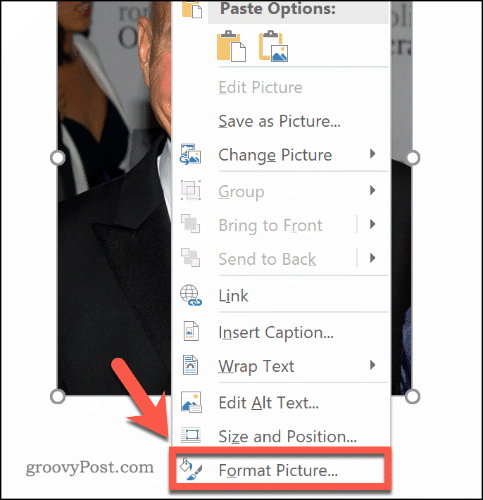
Tím se zobrazí nabídka Formát obrázku na pravé straně. Klepnutím na ikonu Obrázek (úplně vpravo) získáte přístup k nástrojům pro úpravu barev obrázku.
V části Opravy obrázků posuňte jezdce pro každou kategorii, abyste zaostřili nebo změkčili obrázek nebo zvýšili či snížili úrovně jasu a kontrastu. Můžete také klepnout na Předvolby pro každou kategorii a vybrat jednu z miniatur a použít tyto změny na obrázek.
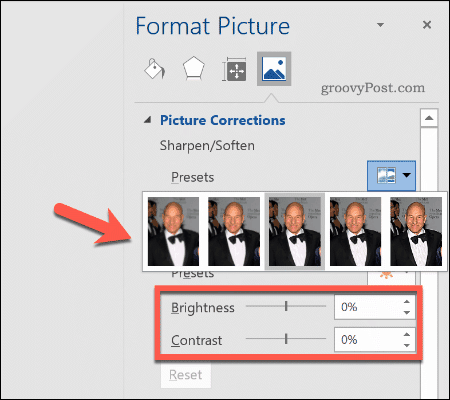
V části Barva obrázku můžete změnit úroveň tónu a sytosti vybraného obrázku. Posunutím posuvníků pro každou možnost doleva nebo doprava každou úroveň zvýšíte nebo snížíte.
Klepnutím na Předvolby nastavíte tyto úrovně pomocí jedné z nabízených přednastavených možností.
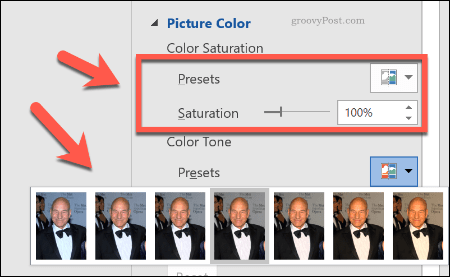
Pokud nejste spokojeni s některou z provedených změn barev, kliknutím na tlačítko Resetovat pod každou kategorií vrátíte obrázek do původního stavu.
Přidání speciálních efektů do obrázků
Microsoft Word také obsahuje několik speciálních efektů, které lze snadno aplikovat na obrázky. Patří mezi ně stín obrazu, záře a odraz, měkké okraje a efekt 3D zkosení.
Chcete-li přidat tyto speciální efekty, přejděte do nabídky Formát obrázku ( klepněte pravým tlačítkem myši > Formát obrázku ) a klepněte na ikonu Efekty (druhá zleva). Kliknutím na každou podkategorii získáte přístup ke každému nastavení.
Chcete-li k obrazu přidat stín, klikněte na Stín a posouváním posuvníků nastavte průhlednost, velikost, úhel, barvu atd. Můžete také kliknout na Přednastavení a zobrazit náhled a místo toho přidat vržený stín definovaný aplikací Word.
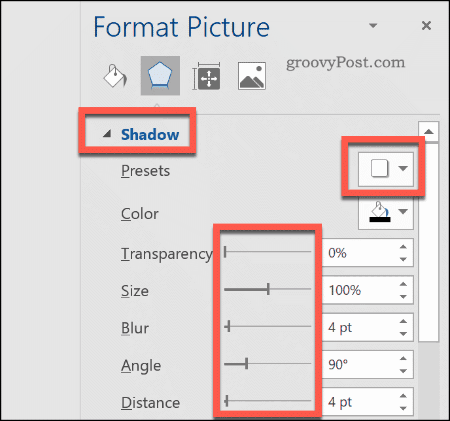
Klepněte na Odraz a podle stejných pokynů přidejte do obrazu vlastní nebo přednastavený odraz obrazu. Udělejte to samé pro Záře , chcete-li přidat záři obrázku, a Měkké okraje pro změkčení okrajů kolem obrázku.
Chcete-li k obrázku přidat efekt 3D zkosení, klikněte na 3-D Format . Vyberte požadovaný efekt pro horní i spodní část obrázku kliknutím na Horní zkosení a Spodní zkosení a vyberte jednu z předdefinovaných možností.
Můžete také upravit hloubku, obrys, efekt materiálu a úrovně osvětlení pro efekt 3D zkosení pomocí rozevíracích nabídek a políček možností.
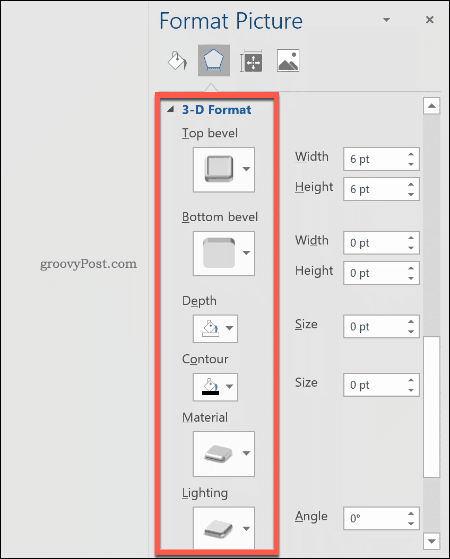
K obrázku můžete také přidat jeden z několika přednastavených uměleckých efektů. Ty kombinují několik efektů do jednoho, aby změnily design obrazu.
Chcete-li to provést, klikněte na podkategorii Umělecké efekty a poté klikněte na ikonu Umělecké efekty . Vyberte jednu z přednastavených možností pomocí myši a použijte ji na obrázek.
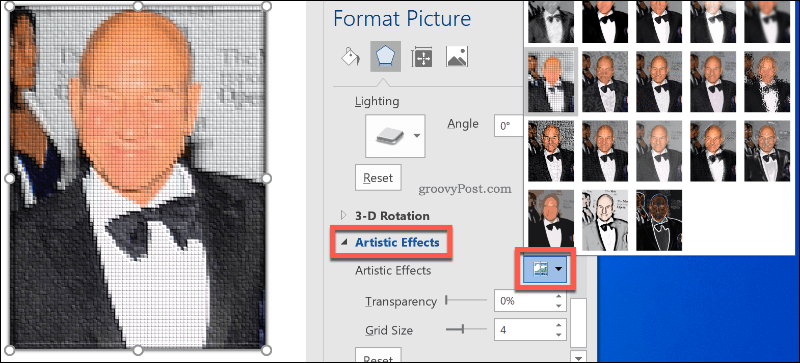
Komprese obrázků v aplikaci Microsoft Word
Přidání obrázků do dokumentu aplikace Word může výrazně zvětšit jeho velikost. Komprimací obrázků můžete zmenšit velikost souboru dokumentu jako celku.
Chcete-li formátovat jeden obrázek, klikněte na Formát > Komprimovat obrázky a ujistěte se, že je zaškrtnuto políčko Použít pouze na tento obrázek . Pokud chcete komprimovat všechny připojené obrázky, kliknutím zrušte zaškrtnutí tohoto políčka.
Komprese obrázků sníží kvalitu na posuvném měřítku z HD kvality ( 330 pixelů na palec ) na základní kvalitu e-mailu ( 96 pixelů na palec ).
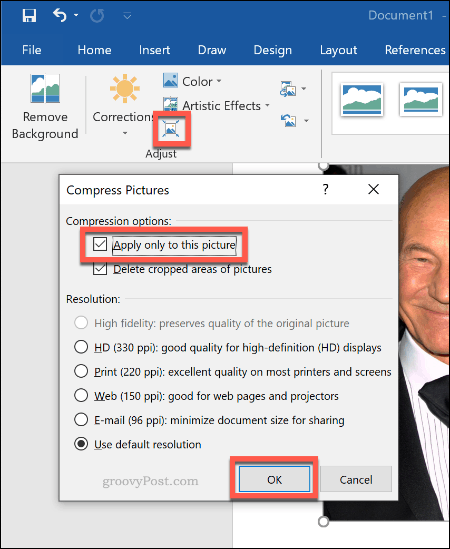
Čím vyšší kvalita, tím větší je soubor aplikace Word, takže vyberte preferovanou kvalitu a kliknutím na OK obrázky zkomprimujte.
Snadná základní úprava obrázků
Tyto nástroje pro úpravy usnadňují provádění základních změn obrázků v aplikaci Microsoft Word. Můžete také změnit velikost obrázků ve Windows 10 , aniž byste potřebovali editor obrázků.
Pokud potřebujete ve svých obrázcích provést větší změny, můžete místo toho vyzkoušet některé z těchto bezplatných alternativ aplikace Photoshop .
![[VYRIEŠENÉ] „Tomuto vydavateľovi bolo zablokované spustenie softvéru na vašom počítači“ v systéme Windows 10 [VYRIEŠENÉ] „Tomuto vydavateľovi bolo zablokované spustenie softvéru na vašom počítači“ v systéme Windows 10](https://img2.luckytemplates.com/resources1/images2/image-2750-0408150428174.jpg)
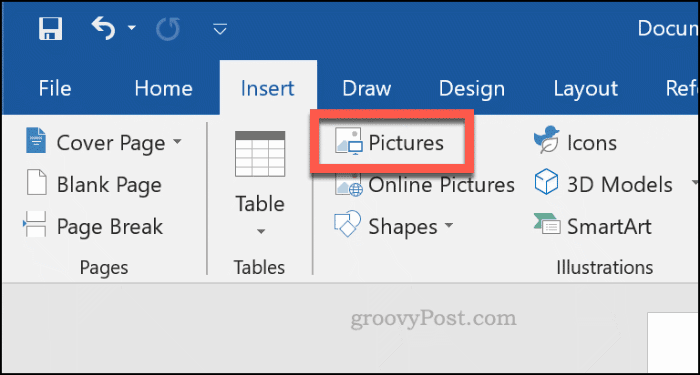
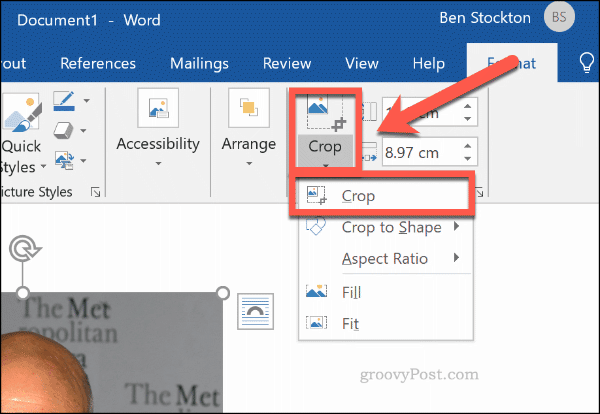
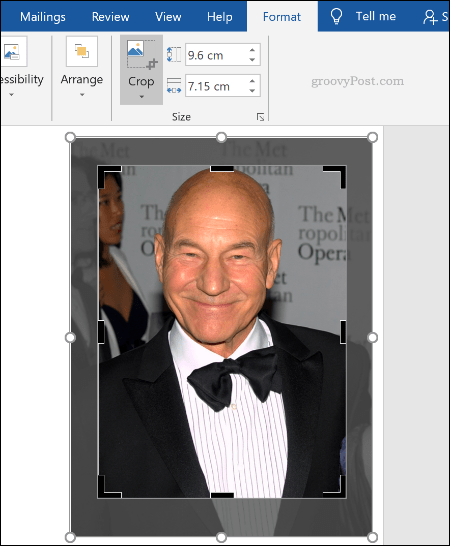
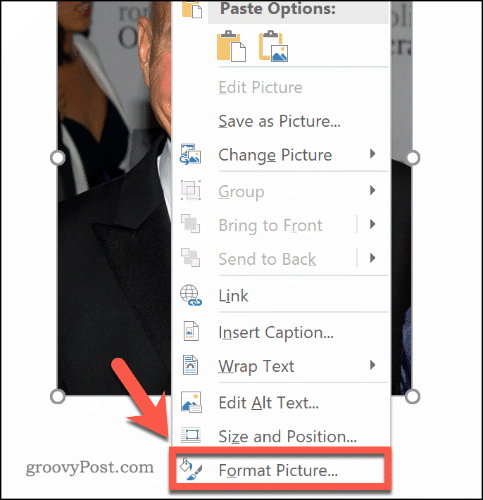
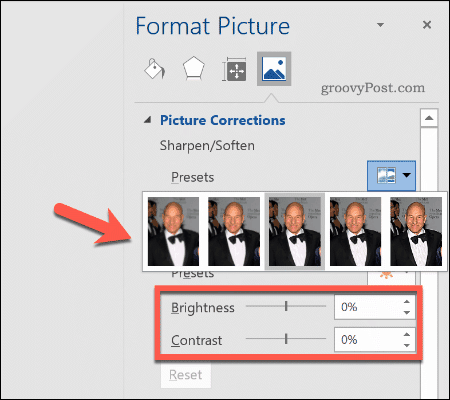
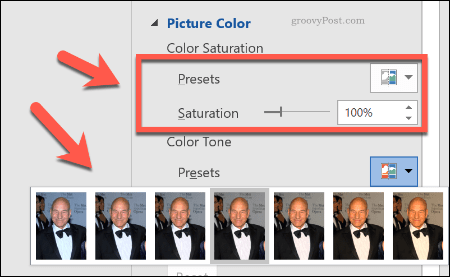
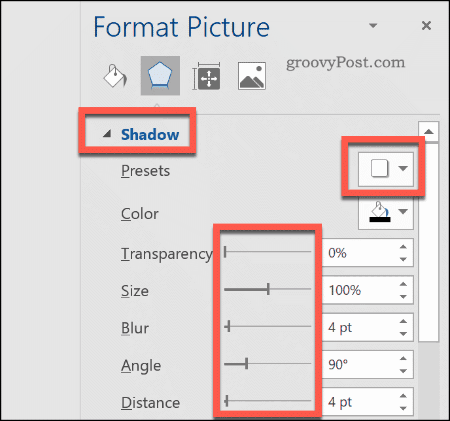
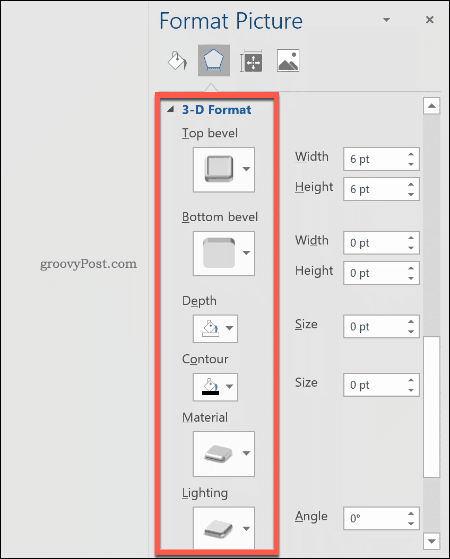
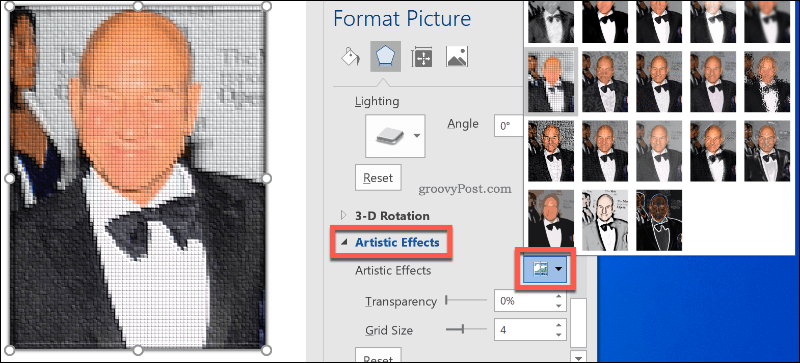
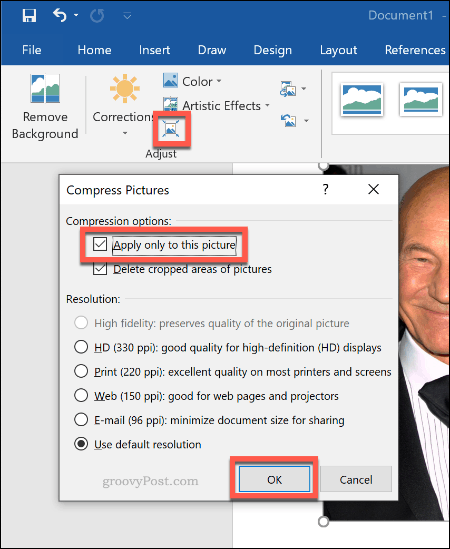

![[OPRAVENÉ] Kód chyby 0x80070035 Sieťová cesta sa nenašla v systéme Windows 10 [OPRAVENÉ] Kód chyby 0x80070035 Sieťová cesta sa nenašla v systéme Windows 10](https://img2.luckytemplates.com/resources1/images2/image-1095-0408150631485.png)






![Chyba 1058: Službu nelze spustit Windows 10 [VYŘEŠENO] Chyba 1058: Službu nelze spustit Windows 10 [VYŘEŠENO]](https://img2.luckytemplates.com/resources1/images2/image-3772-0408151015489.png)