Vytváření seznamu v aplikaci Microsoft Word může být nejen o organizaci textu, ale také o jeho vzhledu. Možná chcete použít vlastní odrážky pro oživení, nebo definovat styl seznamu podle vlastního vkusu. Přизpůsobení odsazení může významně zlepšit čitelnost vašeho dokumentu.
Proč upravit odsazení?
Ať už pracujete na formálním dokumentu nebo osobním projektu, ideální odsazení dodává vašemu textu strukturu a přehlednost. Odsazení může ovlivnit nejen vzhled, ale i čitelnost textu, což je zásadní pro jakýkoliv typ dokumentu.
Jak upravit odsazení pro celý seznam
Chcete-li změnit odsazení pro všechny položky seznamu, postupujte podle následujících kroků:
- Vyberte odrážky nebo čísla v seznamu kliknutím na ně.
- Pravým tlačítkem klikněte a z kontextového menu vyberte Upravit odsazení seznamu.
- V zobrazeném okně proveďte změny následujících nastavení odsazení seznamu:
| Nastavení |
Popis |
| Poloha odrážky |
Zadejte číslo nebo použijte postranní šipky pro určení, jak daleko bude odrážka nebo číslo od levého okraje (v palcích). |
| Odsazení textu |
Zadejte číslo nebo použijte postranní šipky pro výběr vzdálenosti (v palcích) mezi odrážkou/numerickým číslem a textem. |
| Následující číslo |
Určuje, co se objeví mezi odrážkou/numerickým číslem a textem. Můžete vybrat mezeru nebo nic. |
| Přidat zarážku tabulátoru |
Zaškrtněte políčko a zadejte míru (v palcích), pokud chcete přidat zarážku tabulátoru. |
- Po provedení změn klikněte na OK.
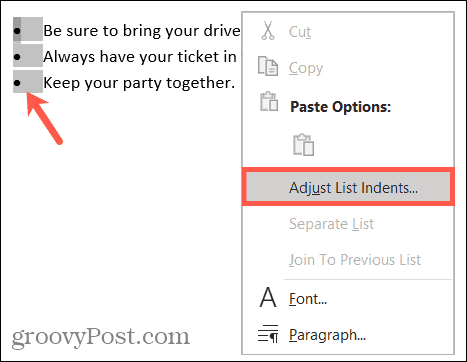
Jak změnit odsazení pro jednu položku seznamu
Pokud potřebujete upravit odsazení pouze pro jednotlivou položku seznamu, můžete to provést takto:
- Umístěte kurzor vedle textu položky seznamu.
- Přejděte na kartu Domů a klikněte na šipku vedle Víceúrovňový seznam.
- Vyberte úroveň seznamu, kterou chcete použít. Každá úroveň obsahuje jinou odrážku nebo číslo.
- Alternativně klikněte pravým tlačítkem myši a vyberte Víceúrovňový seznam.
- Poté stiskněte klávesu Tab pro posun jedné položky o úroveň níže.

Závěr
Změna odsazení seznamu v aplikaci Word vám umožňuje vydělením textu a zlepšení celkového vzhledu vašeho dokumentu. Experimentujte s různými nastaveními pro dosažení ideálního formátu. Pro další informace nezapomeňte zkontrolovat naše články ohledně řazení seznamů podle abecedy nebo vytváření kontrolní seznamu.
Spojte se s námi na Twitteru nebo Facebooku a sledujte naše budoucí výukové programy!
![[VYRIEŠENÉ] „Tomuto vydavateľovi bolo zablokované spustenie softvéru na vašom počítači“ v systéme Windows 10 [VYRIEŠENÉ] „Tomuto vydavateľovi bolo zablokované spustenie softvéru na vašom počítači“ v systéme Windows 10](https://img2.luckytemplates.com/resources1/images2/image-2750-0408150428174.jpg)
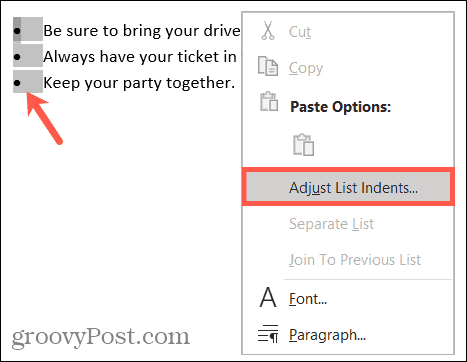


![[OPRAVENÉ] Kód chyby 0x80070035 Sieťová cesta sa nenašla v systéme Windows 10 [OPRAVENÉ] Kód chyby 0x80070035 Sieťová cesta sa nenašla v systéme Windows 10](https://img2.luckytemplates.com/resources1/images2/image-1095-0408150631485.png)






![Chyba 1058: Službu nelze spustit Windows 10 [VYŘEŠENO] Chyba 1058: Službu nelze spustit Windows 10 [VYŘEŠENO]](https://img2.luckytemplates.com/resources1/images2/image-3772-0408151015489.png)
Lucka z Brna -
Našla jsem tvůj článek náhodou a byla jsem velmi překvapená, jak snadné je upravit odrážky podle popisu. Výborný tip!
Jindra M. -
Úplně skvělý, článek mi otevřel oči! Odteď už nikdy nebudu mít nepořádek v dokumentech.
Karel IT -
Skvělý článek, ale není tam zmíněno, jak udržovat konzistenci mezi různými typy se seznamem. Můžeš to trochu rozvést
Jan Novák -
Díky za užitečný návod! Nikdy jsem nepochopil, jak správně upravit odrážky v Wordu. Tvoje rady mi fakt hodně pomohly
Hana Nová -
Jako učitelka jsem se potýkala s úpravou odrážek ve svých materiálech. Teď to bude snadnější!
Jana M. -
Také se mi často stává, že když upravím jeden seznam, zničím další. Jak tomu předejít
Gabriela V. -
Tvůj článek mi opravdu pomohl! Nechápu, jak jsem bez těchto tipů dokázala přežít
Čenda M. -
Vždycky jsem měl problém s formátováním odrážek. Hned se podívám, jak to udělat podle tvých instrukcí
Anna K. -
Oh, jak jsem mohla zapomenout, jaká je ta zkratka pro úpravu seznamu? Chci to udělat rychleji
Martina S. -
Ahoj! Můžu použít stejné odrážky i v Excelu? Ráda bych to zkusila ve svých tabulkách
Pavla 123 -
Chtěla bych se zeptat, jestli je možné mít různé styly odrážek v jednom seznamu? To by mi opravdu ulehčilo práci.
Vojta P. -
Část o číselných seznamech mi přišla fakt užitečná! Rád bych se dozvěděl více o dalším formátování
Marek H. -
Super článek! Odrážky jsem vždycky dělal tak nějak náhodně. Teď konečně vím, jak na to
Petra B. -
Našla jsem další tipy, jak si přizpůsobit číselné seznamy. Moc díky za inspiraci, určitě to vyzkouším
Tomašek -
Ahoj! Děkuji za užitečné rady. Odrážky jsem nikdy moc nepoužíval, ale po přečtení tvého článku začnu
Tomík 789 -
Díky za článek! Teď jsem se naučil, jak na to, a hned to zkusím. Musím říct, že to vypadá jednoduše