Při vytváření dokumentů pomocí Dokumentů Google se může stát, že budete muset vložit více než jen text nebo obrázky. Pokud například chcete vložit vlastní vývojový diagram, více textových polí spojených s čarami funguje dobře. Vyplnitelná textová pole jsou také užitečná, když potřebujete, aby za vás lidé vyplnili formulář.
V tomto článku se dozvíte o všech metodách, které můžete použít k přidání textového pole do Dokumentů Google.
Přidejte textové pole pomocí tvarů Dokumentů Google
Nejjednodušší způsob, jak rychle přidat textové pole do dokumentu Google, je vložení tvaru. Tento přístup vám umožňuje umístit textové pole kamkoli v dokumentu, které se vám líbí, dokonce i nad text.
Vložte tvar textového pole
Chcete-li to provést, vyberte z nabídky Vložit , vyberte Kreslení a poté vyberte Nový .
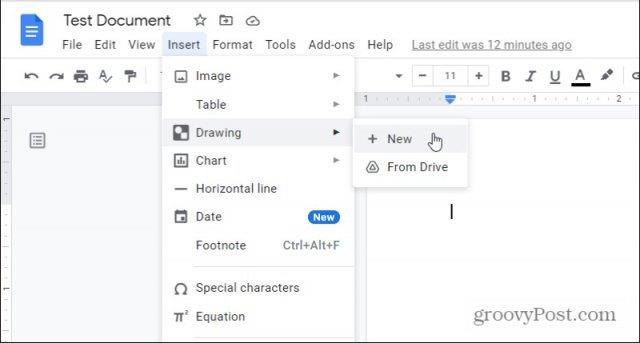
Tím se otevře nástroj pro kreslení. V nabídce vyberte ikonu tvarů, vyberte položku Tvary a vyberte požadovaný tvar textového pole.
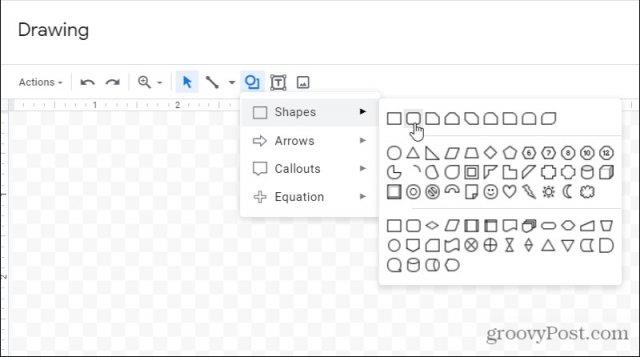
Většina lidí používá standardní obdélníková textová pole. Pokud však chcete přidat trochu více stylu, můžete se rozhodnout pro ten se zaoblenými hranami. Nebo si můžete vybrat z jakéhokoli jiného tvaru, který se vám líbí. Všechny umožňují zadávání textu.
Úpravy tvarů textových polí
Jakmile tvar vyberete, zobrazí se v okně editoru kresby. Zde můžete upravit velikost nebo přidat text. Pomocí ikony nabídky Zarovnat upravte polohu textu uvnitř textového pole.
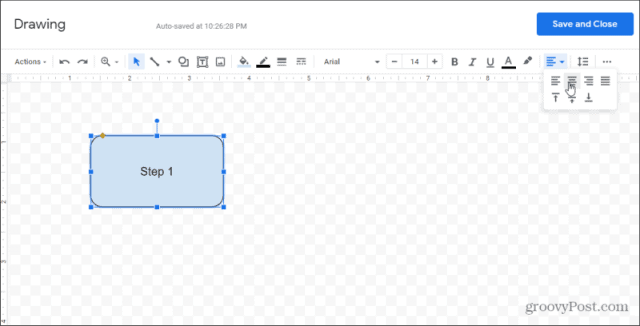
Pokud chcete, můžete do stejného výkresu přidat více textových polí. Tím se obě textová pole stanou součástí stejného objektu, který vložíte do dokumentu.
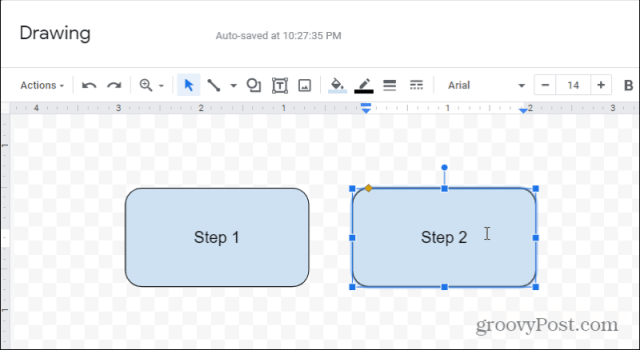
S tím, jak textová pole vypadají, si můžete pohrát několika způsoby. Pokud například vyberete ikonu výplně na panelu nástrojů, můžete upravit barvu výplně pro všechna textová pole, která jste vybrali.
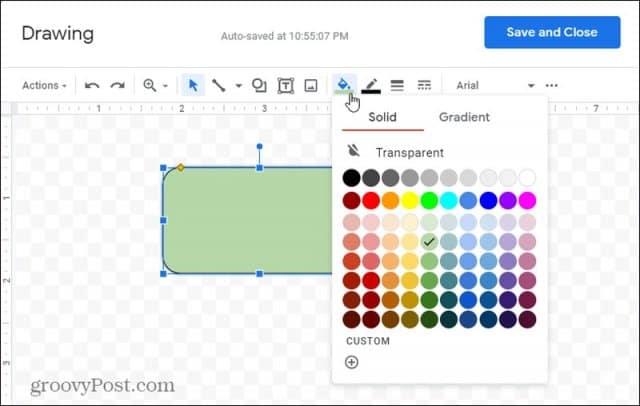
Pokud chcete překrýt textová pole, můžete upravit, které z nich se zobrazí přes druhé. Stačí kliknout pravým tlačítkem na libovolné z textových polí a vybrat Objednat. Můžete si vybrat:
- Odeslat zpět : Přesuňte textové pole za pole pod ním.
- Přenést dozadu : Přesune textové pole za všechna pole pod ním.
- Přenést dopředu : Přesuňte textové pole před pole nad ním.
- Přenést dopředu : Přesuňte textové pole před všechna pole nad ním.
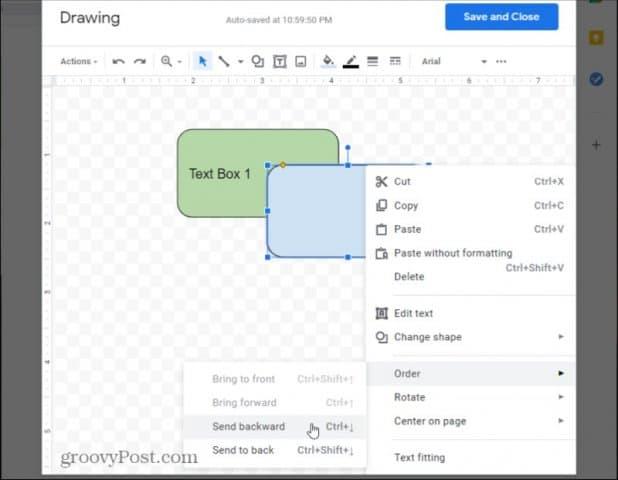
Po dokončení úprav vyberte tlačítko Uložit a zavřít a vložte nový nakreslený objekt do dokumentu.
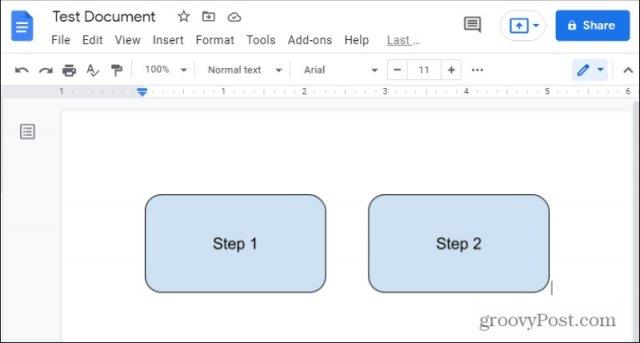
Mějte na paměti, že pokud jste nakreslili více textových polí, všechna se vloží do dokumentu jako jeden objekt.
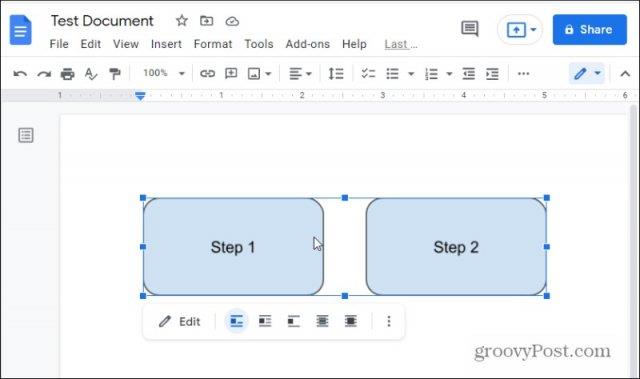
Použití tvarů jako textových polí poskytuje mnohem větší flexibilitu při formátování nebo tvarování samotných textových polí. Pokud vás však více zajímá vkládání obyčejných textových polí, čtěte dále.
Přidejte textové pole do Dokumentů Google
Přidání jednoduchého textového pole se řídí stejným postupem jako výše, ale místo výběru z tvarů v nabídce musíte vybrat ikonu textového pole.
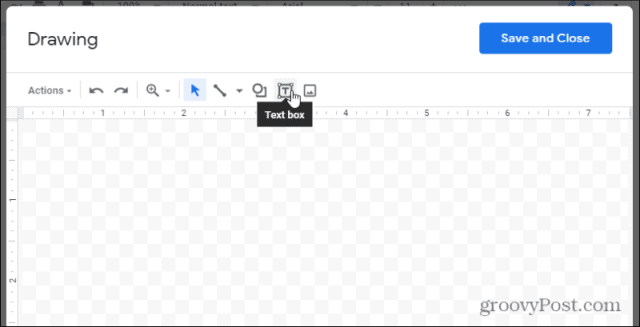
Tím se vloží průhledné textové pole. Stačí vyplnit text, upravit velikost textového pole tak, jak chcete, a je hotovo.
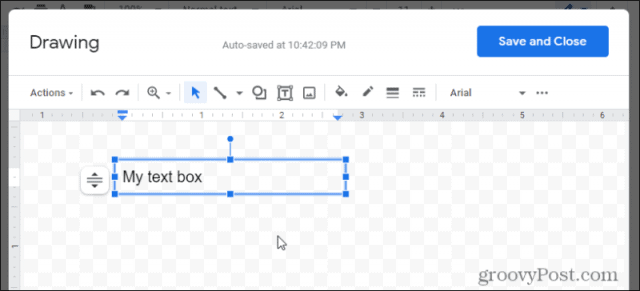
Pokud chcete trochu více stylu, je zde možnost vybrat barvu výplně nebo dát textovému poli ohraničení.
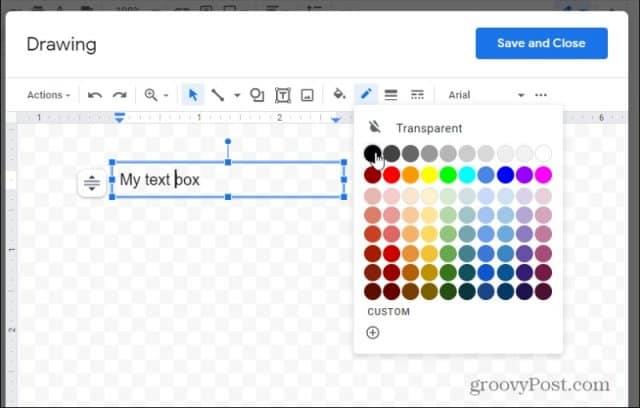
Až budete hotovi, vyberte Uložit a zavřít . Tím vložíte textové pole do dokumentu, kde byl váš kurzor.
Můžete také upravit, jak se textové pole chová a interaguje se zbytkem dokumentu. Stačí vybrat textové pole a pomocí ovládacích prvků pod ním upravit zarovnání.
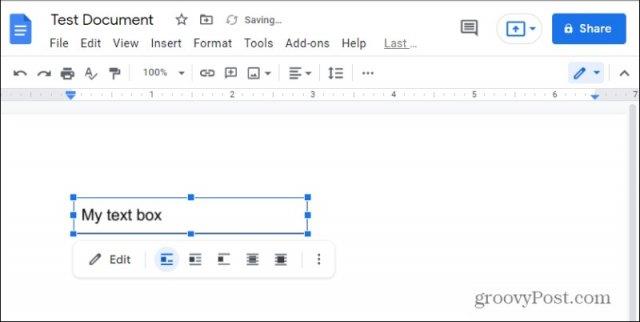
Všimněte si, že vpravo jsou dvě překryvné ikony. Ty umožňují umístit textové pole za nebo nad stávající text v dokumentu.
Můžete také změnit velikost textového pole, i když je v dokumentu, výběrem tří teček napravo od nabídky úprav a výběrem možnosti Velikost a otočení .
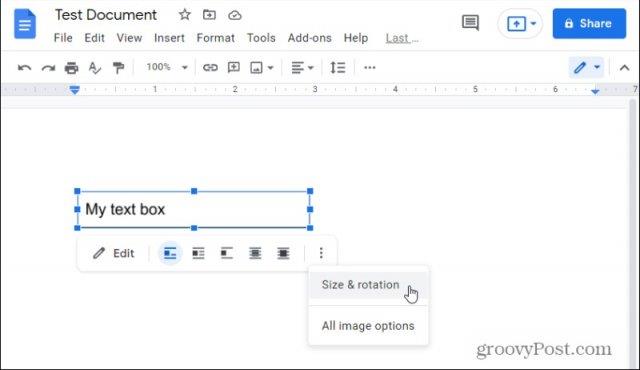
V poli, které se otevře vpravo, můžete upravit výšku nebo šířku textového pole.
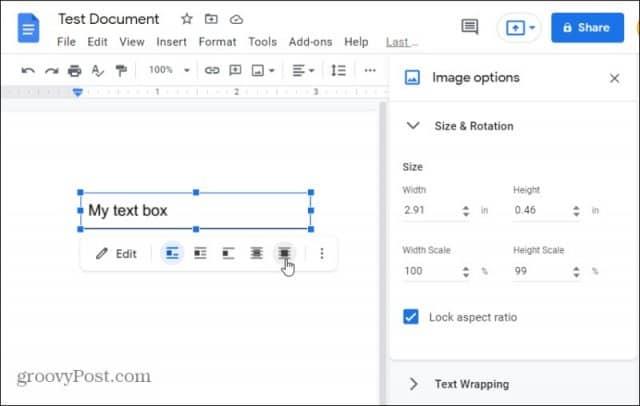
Pokud vyberete jednu z možností překrytí, změní se textové pole na plovoucí objekt. V tomto režimu můžete textové pole uchopit a přesunout kamkoli v dokumentu, kam jej chcete umístit.
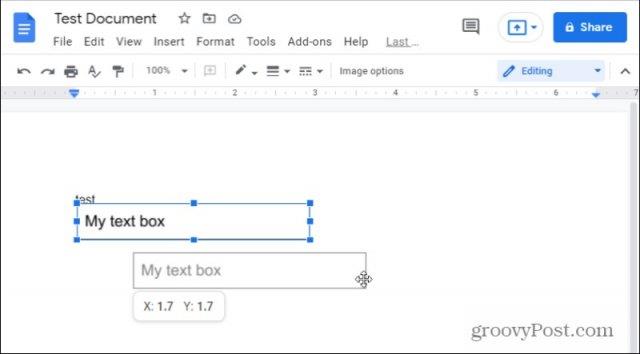
Můžete také použít stejné možnosti zarovnání (nebo plovoucí) s možností tvaru pro textová pole.
Jak vložit vyplnitelná textová pole
I když je hezké přidat text do rámečku kdekoli v dokumentu Google, který chcete, bylo by hezké místo toho vytvořit dobře formátovaný vyplnitelný formulář . To by vyžadovalo možnost umístit štítek vedle dobře zarovnaného textového pole.
Nejjednodušší způsob, jak toho dosáhnout v Dokumentech Google, je pomocí tabulek.
Chcete-li to provést, vyberte nabídku Vložit , z nabídky vyberte Tabulka a poté vyberte možnost Tabulka 2×1 .
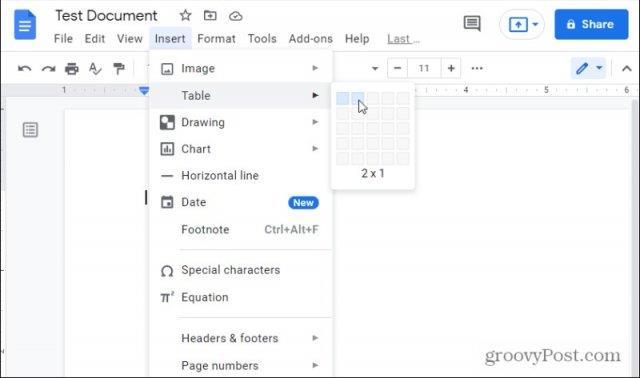
Tím se do dokumentu vloží tabulka se dvěma sloupci a jedním řádkem. Chcete-li vytvořit štítek položky, zadejte text tohoto štítku do levé buňky.
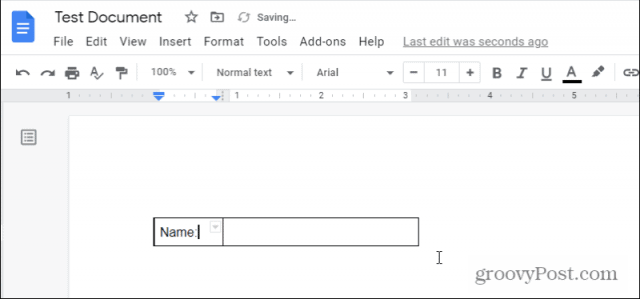
Protože tento štítek nechcete v rámečku, budete muset odstranit okraj kolem této buňky. Vyberte malou šipku dolů v pravé horní části této buňky. Tím se otevře pole pro výběr ohraničení.
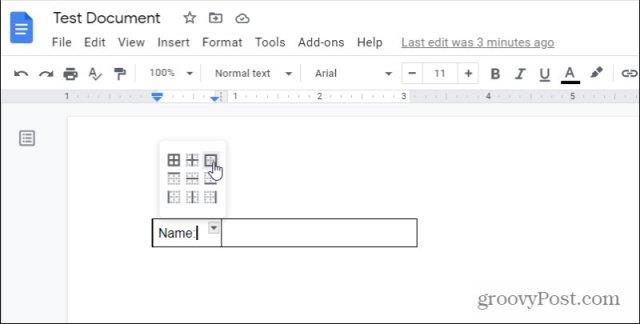
Vyberte čtyřstranné ohraničení. Tím vyberete všechna čtyři ohraničení aktuální buňky, kterou jste vybrali. Nyní, když je vybráno, můžete tyto okraje naformátovat.
Chcete-li tak učinit, vyberte ikonu čáry na pásu karet a z rozevíracího seznamu vyberte 0pt .
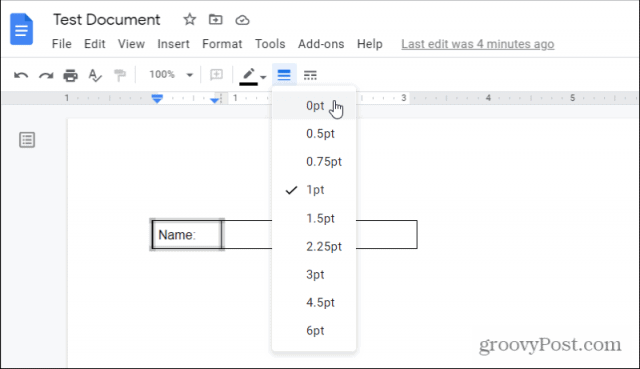
Nyní uvidíte, že všechny čtyři okraje kolem štítku byly odstraněny. Dalším krokem je úplné uzavření do vyplnitelného „textového pole“ vpravo.
Chcete-li to provést, vyberte šipku dolů v pravé horní části této prázdné buňky a znovu vyberte čtyřstranné ohraničení.
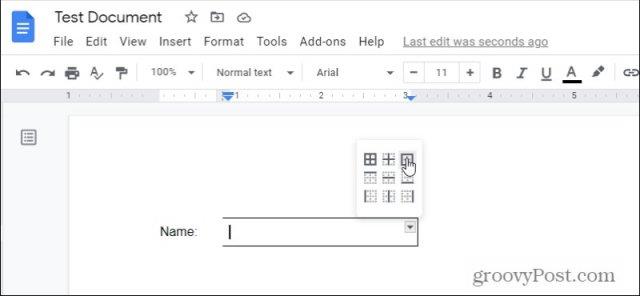
Tím vyberete všechny čtyři okraje kolem prázdné buňky. Znovu vyberte ikonu čar na pásu karet a tentokrát zvolte 1 bod .
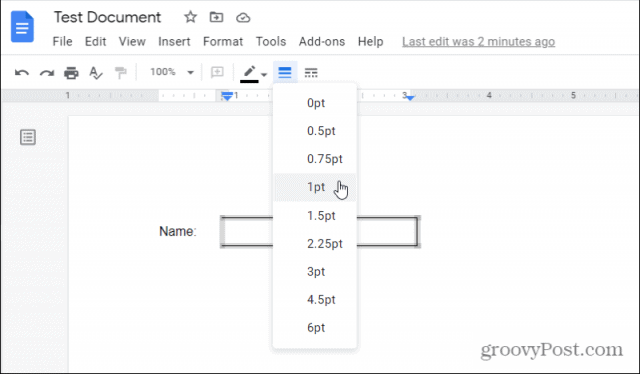
Tím se kolem této prázdné buňky nakreslí ohraničení o tloušťce 1 pt.
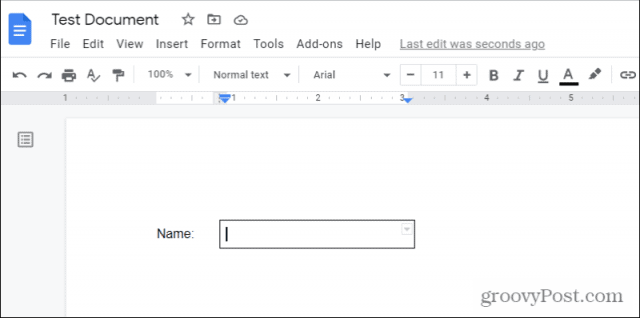
Zbývá vám štítek vedle textového pole, které lze vyplnit. Je to opravdu tak jednoduché!
Pokud chcete v Dokumentech Google více vyplnitelných textových polí, můžete místo toho vytvořit tabulku s více řádky a opakovat výše uvedený postup pro každou buňku. Můžete zvážit přidání dalšího řádku mezi vaše skutečná textová pole, abyste mohli vytvořit prázdné místo mezi každým vyplnitelným textovým polem.
![[VYRIEŠENÉ] „Tomuto vydavateľovi bolo zablokované spustenie softvéru na vašom počítači“ v systéme Windows 10 [VYRIEŠENÉ] „Tomuto vydavateľovi bolo zablokované spustenie softvéru na vašom počítači“ v systéme Windows 10](https://img2.luckytemplates.com/resources1/images2/image-2750-0408150428174.jpg)
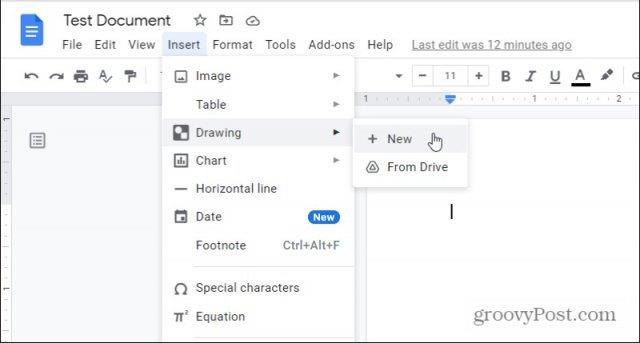
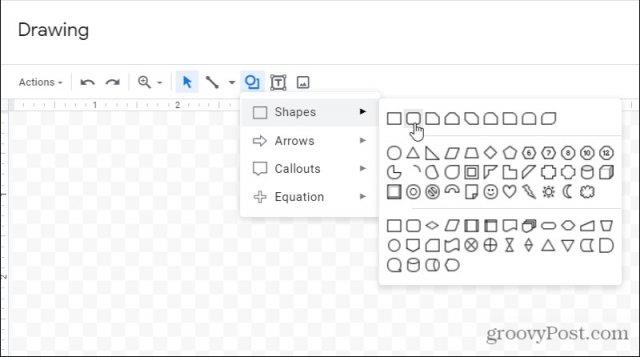
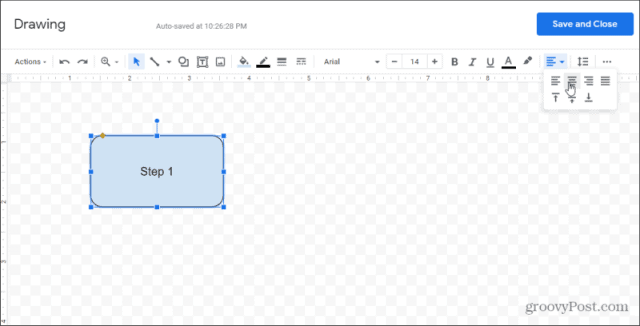
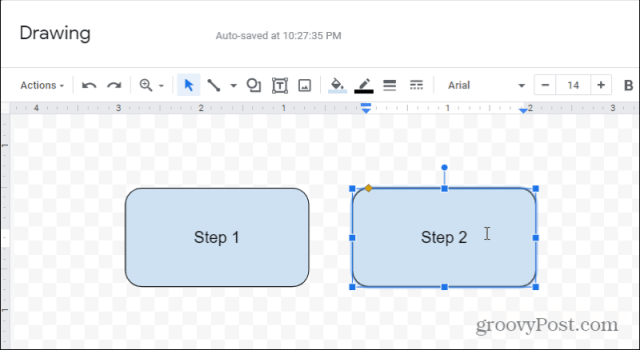
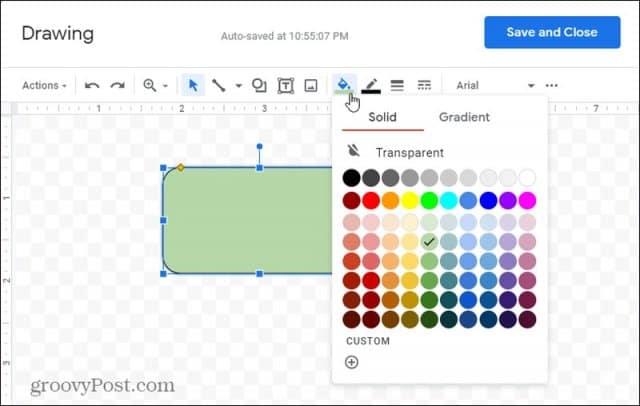
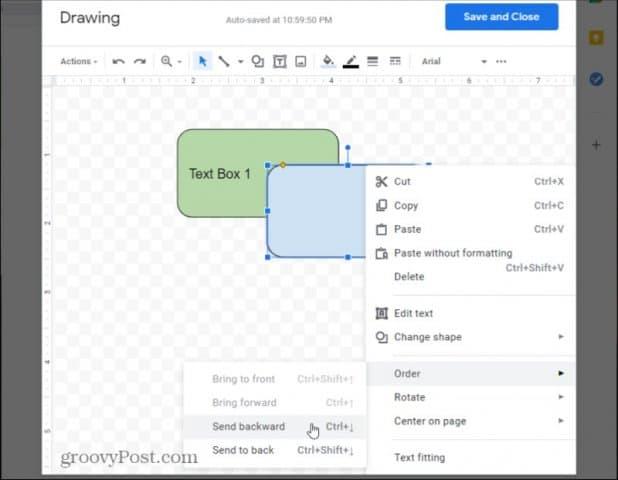
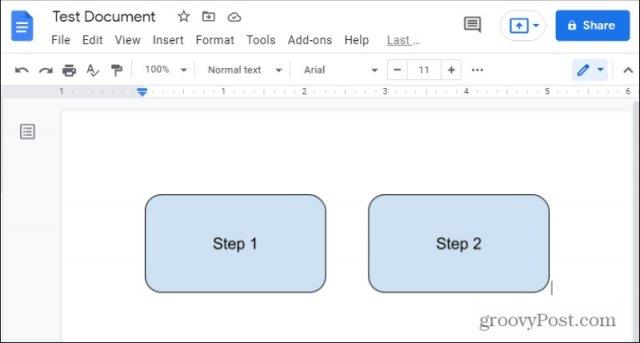
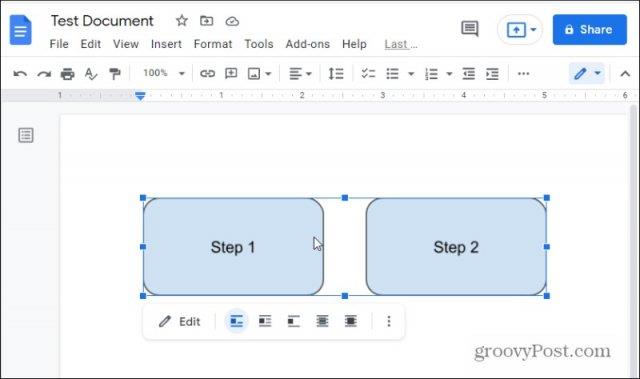
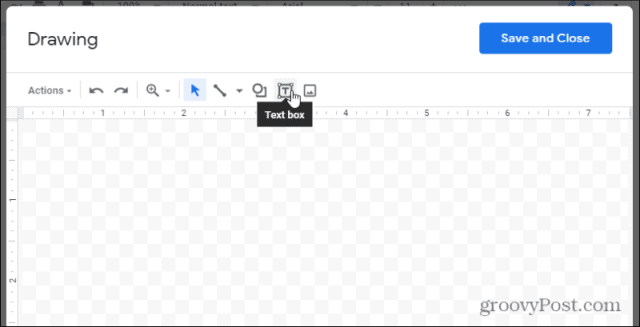
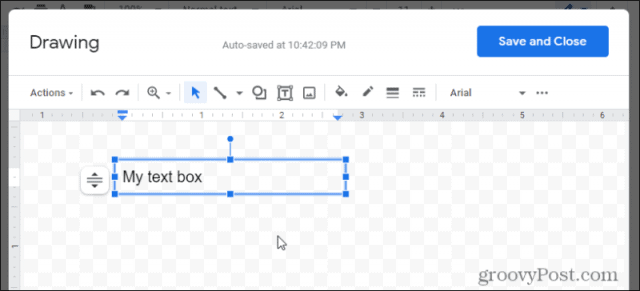
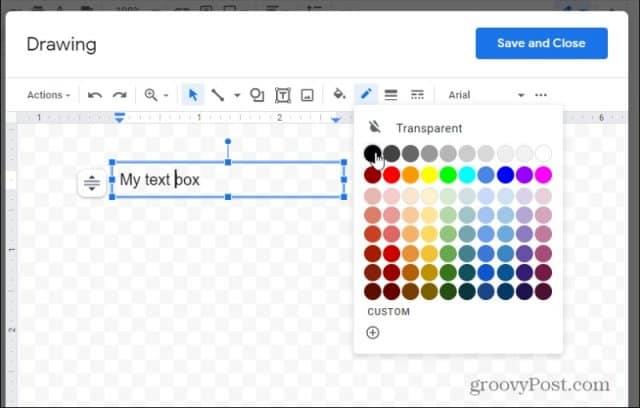
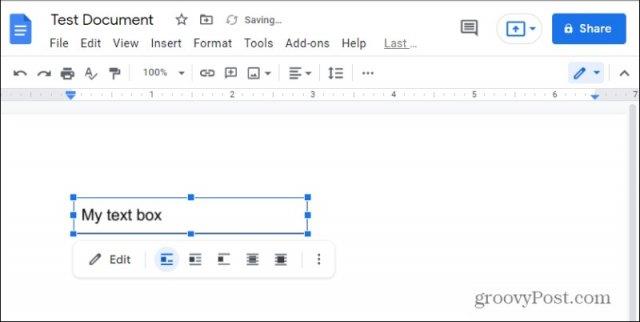
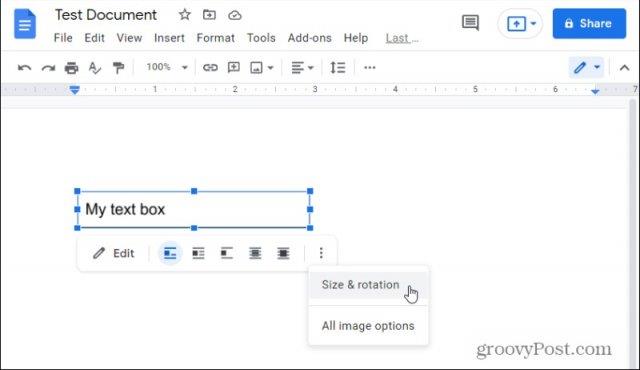
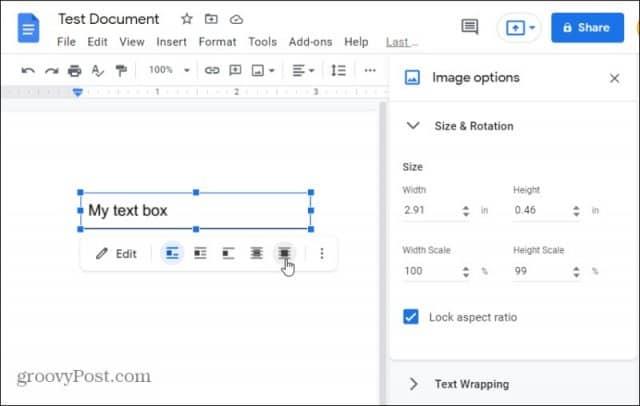
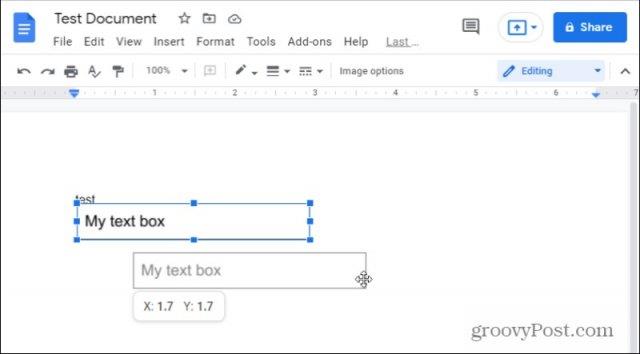
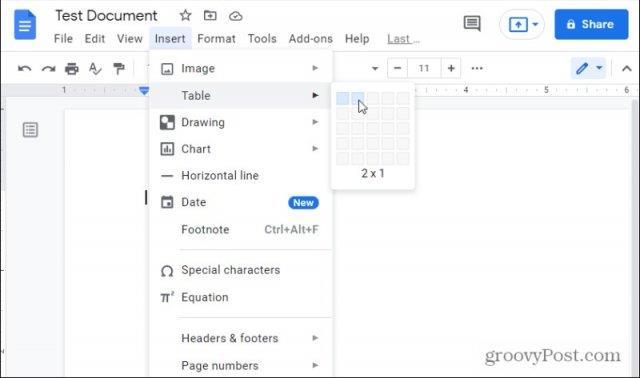
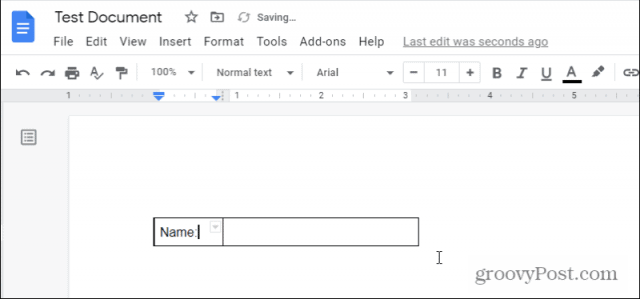
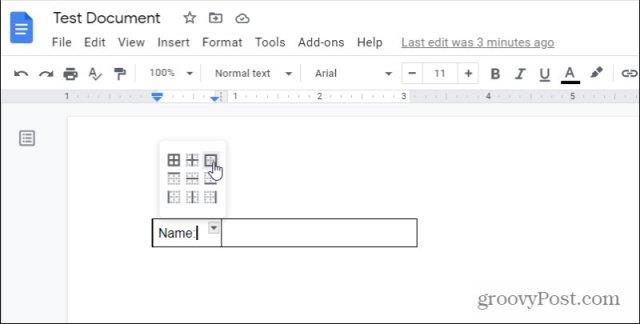
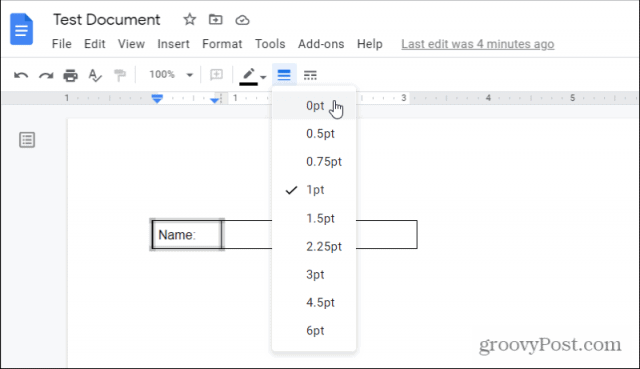
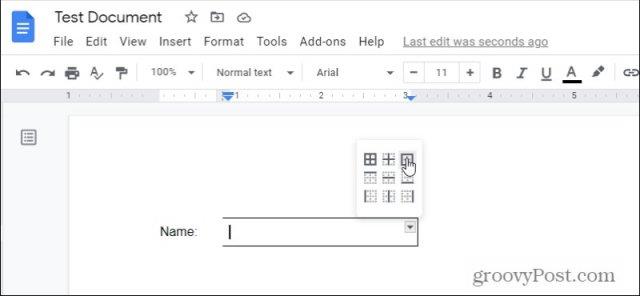
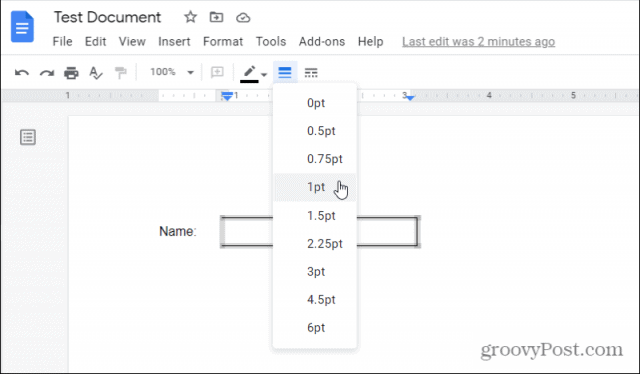
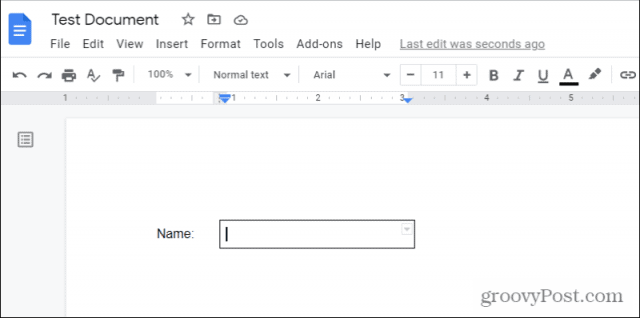

![[OPRAVENÉ] Kód chyby 0x80070035 Sieťová cesta sa nenašla v systéme Windows 10 [OPRAVENÉ] Kód chyby 0x80070035 Sieťová cesta sa nenašla v systéme Windows 10](https://img2.luckytemplates.com/resources1/images2/image-1095-0408150631485.png)






![Chyba 1058: Službu nelze spustit Windows 10 [VYŘEŠENO] Chyba 1058: Službu nelze spustit Windows 10 [VYŘEŠENO]](https://img2.luckytemplates.com/resources1/images2/image-3772-0408151015489.png)