Word zobrazí malá vyskakovací okna s názvem ScreenTips, když najedete myší na tlačítko nebo příkaz na pásu karet. ScreenTips poskytují krátké popisy označující, co tlačítko dělá, a mohou také zobrazit klávesovou zkratku pro daný příkaz.
Můžete ovládat množství podrobností zobrazovaných v tipech a zakázat je, pokud je nechcete vidět. Můžete si také vytvořit vlastní uživatelské popisy k obsahu dokumentu, které vám pomohou zobrazit užitečné informace o textu nebo obrázcích.
Dnes vám ukážeme, jak povolit a zakázat tipy obrazovky, zobrazit rozšířené tipy, zobrazit nebo skrýt klávesové zkratky v tipech a několik způsobů, jak vytvořit vlastní tipy.
Povolte a zakažte tipy obrazovky nebo Zobrazit rozšířené tipy
Vestavěné tipy obrazovky, které se zobrazují pro tlačítka na pásu karet, jsou povoleny a jsou ve výchozím nastavení rozšířeny (zobrazují popisy funkcí). Můžete však upravit, co se v tipech zobrazí, nebo je úplně zakázat.
Chcete-li upravit styl tipů, přejděte na Soubor > Možnosti a ujistěte se, že je v pravém podokně vybráno Obecné . Ve výchozím nastavení je v rozevíracím seznamu Styl tipů vybrána možnost Zobrazit popisy funkcí v tipech a zobrazuje rozšířené tipy s popisy toho, co každé tlačítko dělá .
Chcete-li zobrazit tipy bez popisů funkcí, vyberte možnost Nezobrazovat popisy funkcí v tipech .
Chcete-li zcela deaktivovat tipy obrazovky, vyberte možnost Nezobrazovat tipy obrazovky .
Klepněte na tlačítko OK .
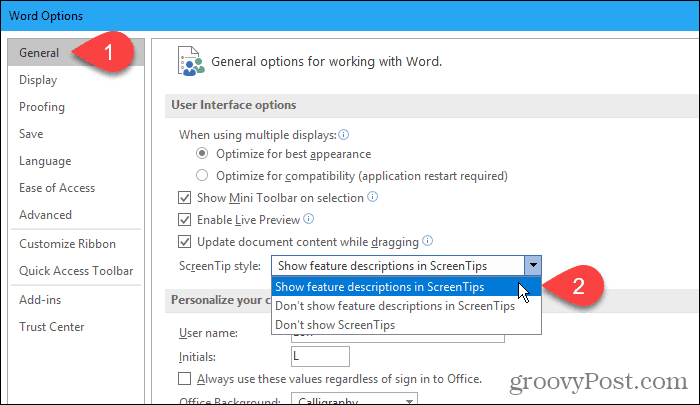
Tato nastavení neovlivní žádné vlastní tipy, které vytvoříte na textu nebo obrázcích v dokumentu.
Zobrazte nebo skryjte klávesové zkratky ve vestavěných tipech
Pokud rádi používáte klávesové zkratky, ale často je zapomínáte, můžete pomocí vestavěných tipů obrazovky zobrazit klávesové zkratky pro tlačítka na pásu karet. Nebo, pokud nechcete vidět klávesové zkratky, můžete je skrýt.
Ve výchozím nastavení Word zobrazuje klávesové zkratky v tipech na pásu karet. Chcete-li zástupce skrýt, přejděte na Soubor > Možnosti a klikněte na Upřesnit v pravém podokně dialogového okna Možnosti aplikace Word.
Poté zrušte zaškrtnutí políčka Zobrazit klávesové zkratky v tipech v části Zobrazení . Klepněte na tlačítko OK .
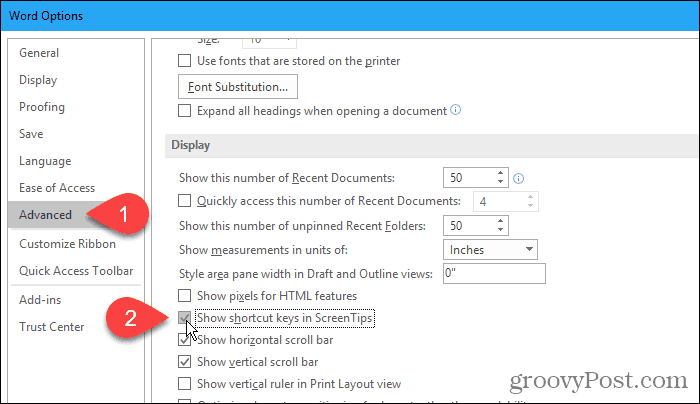
Nyní uvidíte klávesové zkratky v popisech pro tlačítka na pásu karet (která mají zkratky), když na tlačítka najedete myší.
Toto nastavení platí pouze pro tipy, které jsou integrovány do aplikace Word.
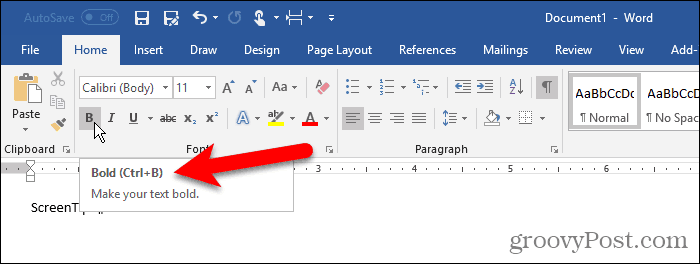
Vytvořte si vlastní tip ve vašem dokumentu
Můžete vytvořit vlastní tip na text nebo obrázky v dokumentu pomocí záložky a hypertextového odkazu nebo pomocí vysvětlivky.
Použití každé metody má své výhody a nevýhody.
Když použijete záložku a hypertextový odkaz:
- Tipy můžete přidat k textu i obrázkům.
- Word automaticky přidá nápovědu, jak následovat odkaz, což není nutné.
- ScreenTip nelze přímo upravit. Musíte otevřít dialogové okno Vložit hypertextový odkaz .
- Hypertextové odkazy jsou automaticky formátovány modrým textem a podtrženy, takže pokud nechcete, aby text vypadal jako hypertextový odkaz, budete muset změnit formátování.
- Text tipu nelze vytisknout.
Když použijete vysvětlivku:
- ScreenTip můžete snadno upravit úpravou koncové poznámky.
- Můžete vytisknout vysvětlivku, což je text ScreenTip.
- Neexistují žádné rady ohledně kliknutí na hypertextový odkaz.
- K obrázkům nelze přidávat tipy.
- Pokud nechcete, aby byla ve vašem textu viditelná, musíte změnit formátování čísla vysvětlivky, abyste ji skryli.
- Pokud nechcete, aby se vysvětlující poznámka vytiskla, musíte ji umístit na vlastní stránku pomocí zalomení stránky.
Na základě výše uvedených seznamů se můžete rozhodnout, kterou metodu chcete použít.
Použití záložky a hypertextového odkazu
Pro tuto metodu vytvoříme záložku a poté vytvoříme hypertextový odkaz na stejný text, který vede přímo zpět k záložce, což znamená, že odkaz nikam nevede.
Klikněte na kartu Vložit a v části Odkazy klikněte na Záložka . Pokud vaše okno aplikace Word není dostatečně široké, aby zobrazilo celou sekci Odkazy , klikněte na tlačítko Odkazy a poté na Záložka .
Když umístíte kurzor na tlačítko Záložka , můžete vidět vylepšený tip, pokud ponecháte styl tipu ve výchozím nastavení, o kterém jsme hovořili v části „Povolení a zakázání tipů obrazovky nebo Zobrazit vylepšené tipy obrazovky“ výše.
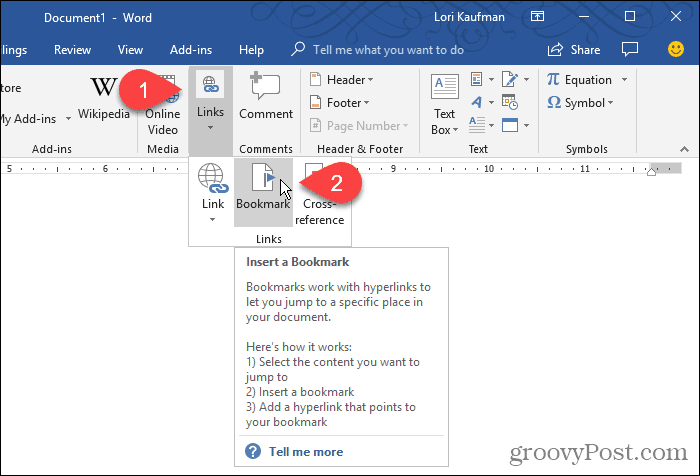
V dialogovém okně Záložka zadejte do pole Název záložky název bez mezer .
Klikněte na Přidat . Word přidá záložku k vybranému textu a zavře dialogové okno Záložka .
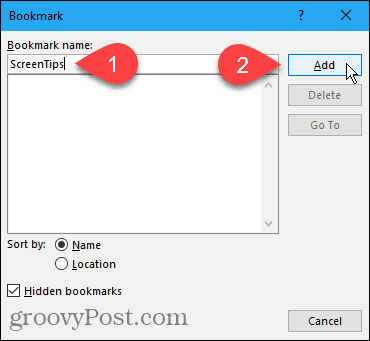
Nyní přidáme hypertextový odkaz k textu označenému záložkou.
Ponechte vybraný text a stisknutím Ctrl + K otevřete dialogové okno Vložit hypertextový odkaz .
Klepněte na tlačítko Umístit do tohoto dokumentu v poli Odkaz na a klepněte na záložku, kterou jste vytvořili v části Záložky v poli Vyberte místo v tomto dokumentu . Pokud svou záložku nevidíte, klikněte na znaménko plus vlevo od Záložky .
Poté klikněte na ScreenTip .
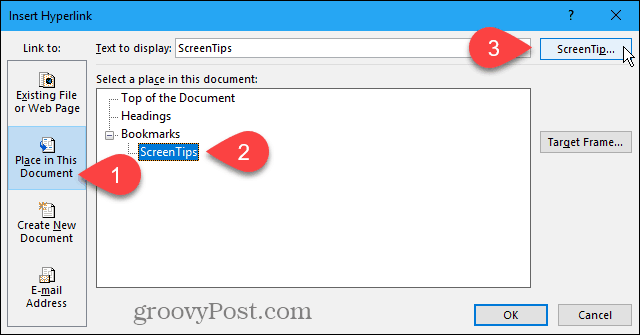
Zadejte text pro popis v dialogovém okně Nastavit popis hypertextového odkazu a klepněte na OK .
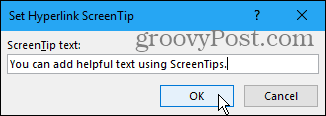
Klepněte na tlačítko OK v dialogovém okně Vložit hypertextový odkaz .
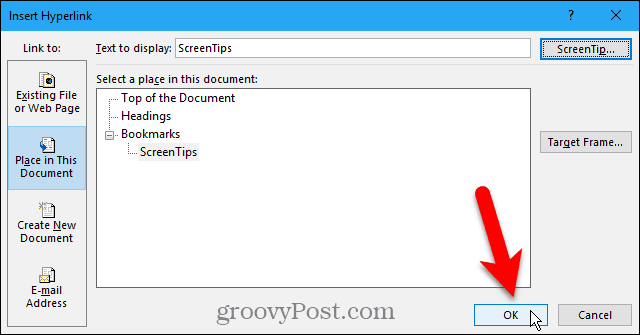
Když najedete myší na text, na který jste aplikovali tip, zobrazí se vyskakovací okno obsahující váš vlastní text.
Tuto metodu můžete použít k přidání komentáře k normálnímu hypertextovému odkazu, aniž byste museli nejprve vytvořit záložku. Tip obsahuje váš vlastní text a text, který říká, že Ctrl + Kliknutí následuje odkaz.
Pokyny pro sledování odkazu nelze zcela odstranit. Pokud však vytváříte běžný odkaz, můžete jej změnit, abyste při kliknutí na odkaz nemuseli stisknout Ctrl .
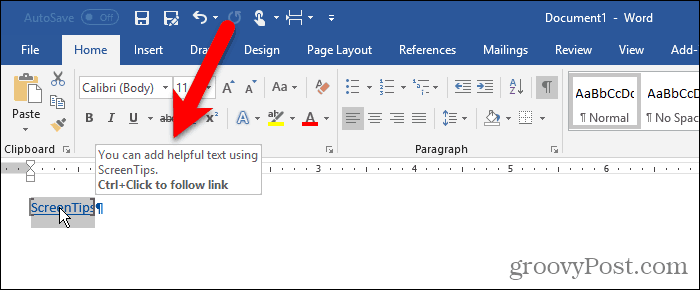
Word formátuje text jako typický hypertextový odkaz s modrým podtrženým textem. Pokud chcete, aby hypertextový odkaz vypadal jako zbytek textu kolem něj, můžete změnit formátování.
Vyberte text a pomocí tlačítka barvy textu v části Písmo na kartě Domů změňte barvu textu. Poté kliknutím na tlačítko Podtržení odstraňte podtržení.
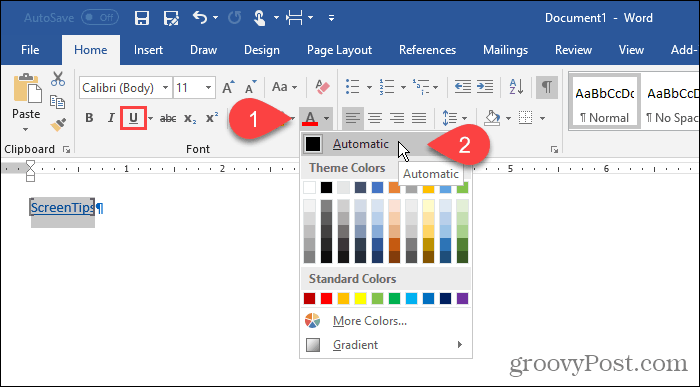
Můžete také odstranit závorky, které Word umístí kolem textu označeného záložkou.
Přejděte na Soubor > Možnosti a klikněte na Upřesnit v levém podokně dialogového okna Možnosti aplikace Word . Chcete-li skrýt závorky záložek, zrušte zaškrtnutí políčka Zobrazit záložky v části Zobrazit obsah dokumentu . Chcete-li je zobrazit, znovu zaškrtněte políčko.
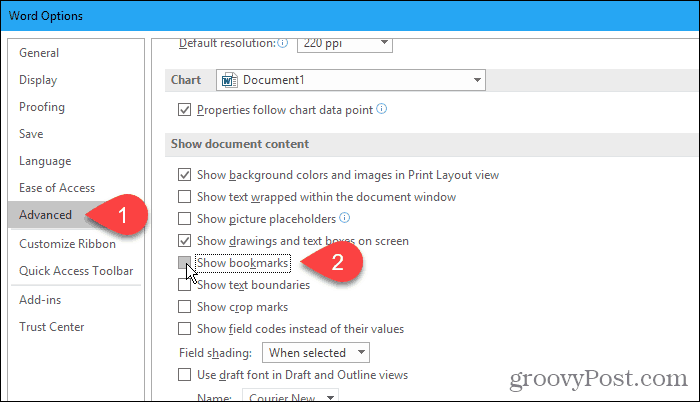
Zde je text s vlastním tipem.
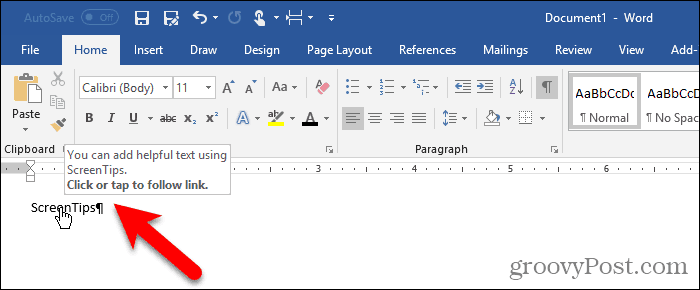
Použití Endnote
Můžete také vytvořit vlastní tip pomocí vysvětlivky.
Umístěte kurzor za text, kam chcete, aby se vyskakoval tip. Poté klikněte na Vložit vysvětlivku v části Poznámky pod čarou na kartě Reference .
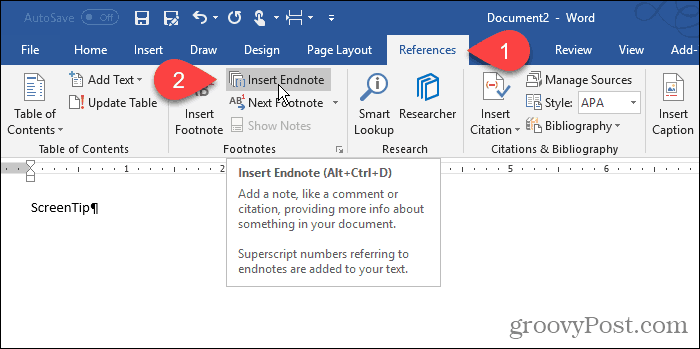
Word přidá malou římskou číslici (nebo malé písmeno „i“) na místo, kde byl kurzor, a umístí kurzor do vysvětlivky.
Do vysvětlivky zadejte text, který chcete zobrazit v tipu.
Když na číslo najedete myší, zobrazí se váš tip.
Chcete-li upravit popis obrazovky, poklepejte na číslo, abyste přešli na vysvětlivku a změňte text.
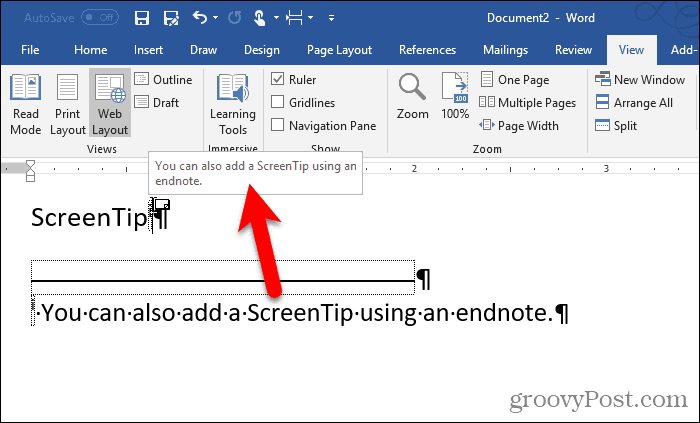
Pokud chcete číslovku v textu skrýt, vyberte ji a klikněte na ni pravým tlačítkem.
Na minipanelu nástrojů změňte barvu číslice na bílou nebo tak, aby odpovídala barvě pozadí v dokumentu. Barvu můžete změnit také pomocí tlačítka Barva textu v části Písmo na kartě Domů .
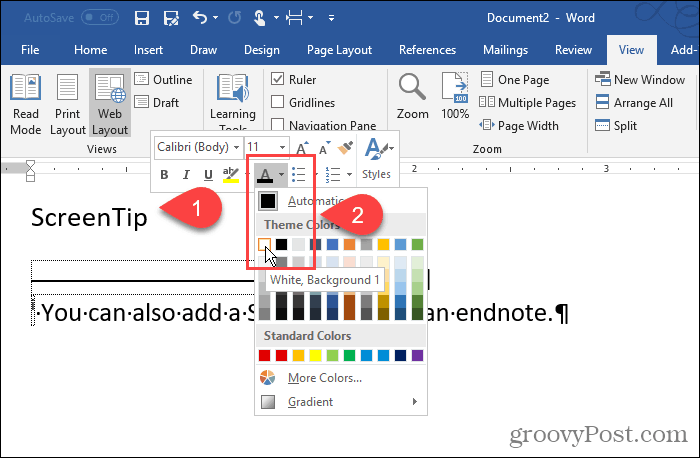
Barvu číslovky jsme změnili na bílou, takže splývá s pozadím.
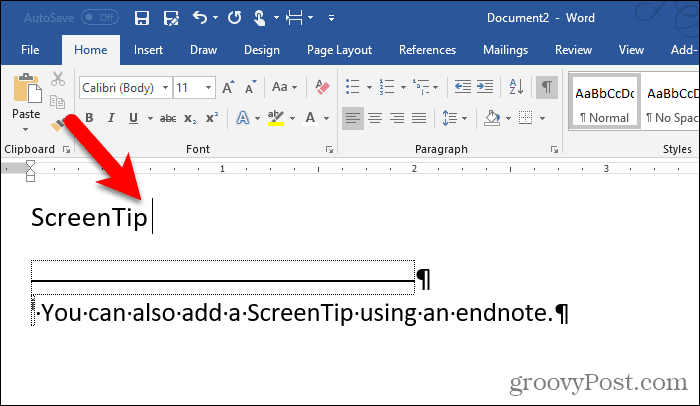
Číslo na vysvětlivce můžete také změnit ručně. Nebo můžete použít změnu formátování na styl odkazu na vysvětlivky a nechat ji automaticky použít na všechny číslice vysvětlivky.
Chcete-li změnit styl, klikněte na tlačítko Styly v části Styly na kartě Domů .
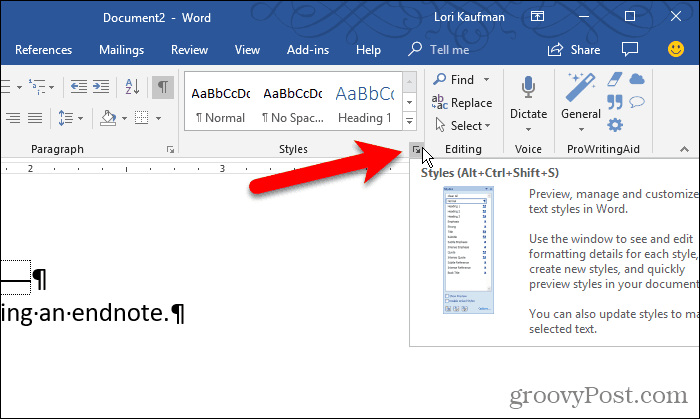
V podokně Styly se nemusí v seznamu zobrazit styl Reference Endnote . Pokud ne, klikněte na Možnosti v dolní části podokna.
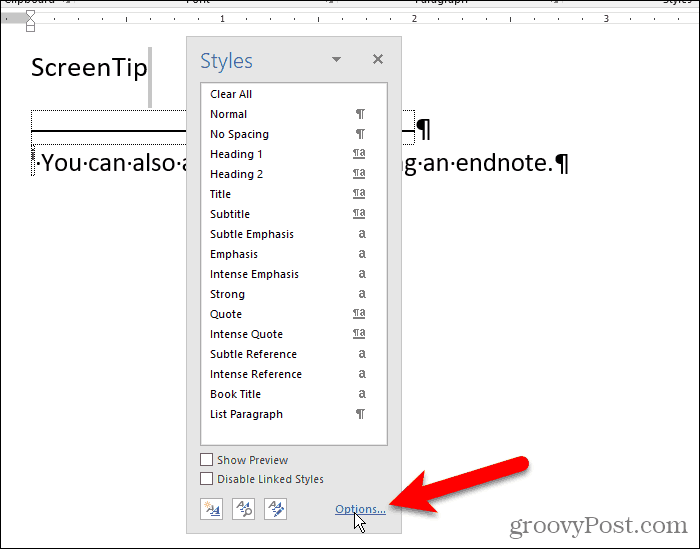
Vyberte Všechny styly z rozevíracího seznamu Vybrat styly k zobrazení a klikněte na OK .
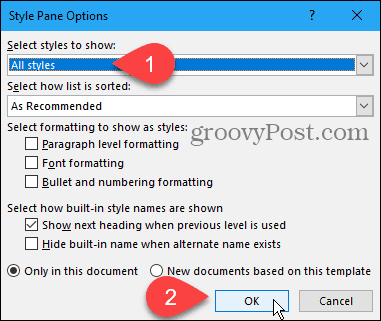
Najděte styl odkazu Endnote v seznamu na kartě Styly . Přesuňte ukazatel myši na styl, aby se zobrazila rozbalovací šipka. Klikněte na šipku a vyberte Aktualizovat referenci vysvětlivky tak, aby odpovídala výběru .
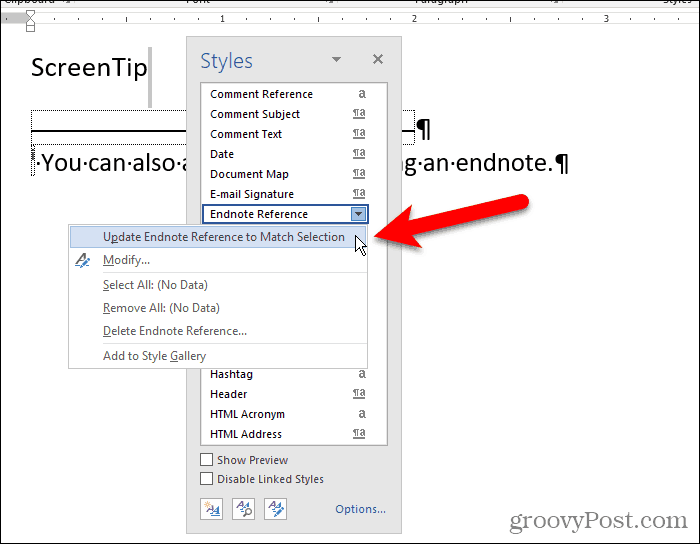
Nyní se číslice objeví skrytá v textu a ve vysvětlivce.
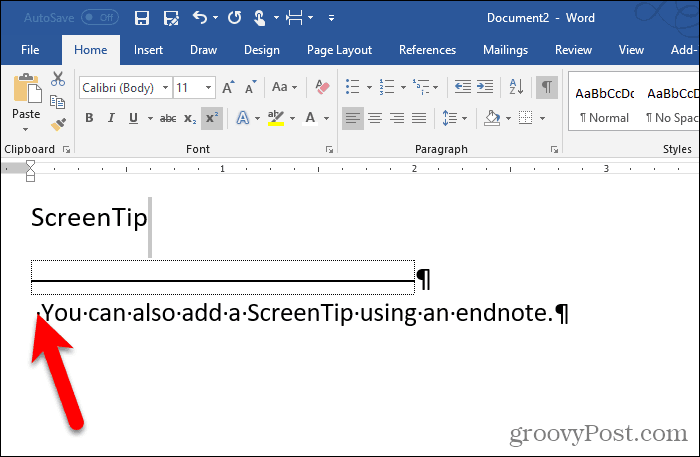
Vysvětlivku můžete „skrýt“ tak, že ji umístíte na stránku oddělenou od poslední stránky dokumentu.
Po posledním řádku stiskněte Enter . Poté klikněte na Konce v části Vzhled stránky na kartě Rozložení stránky .
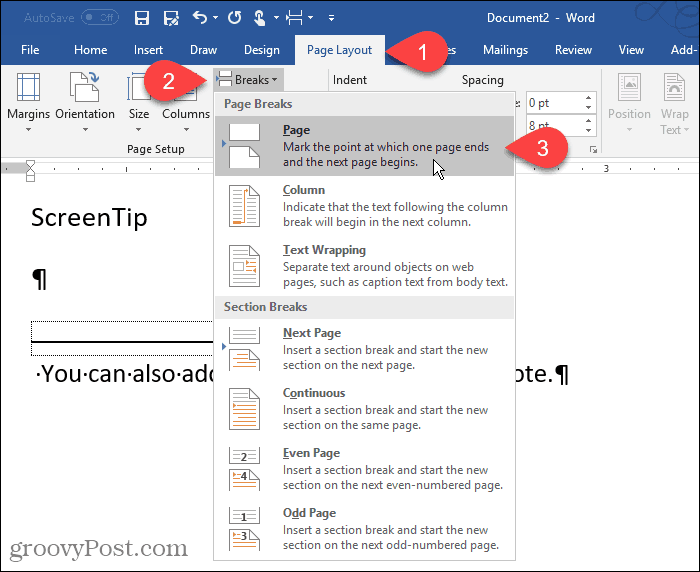
Přidejte do dokumentů užitečné tipy
Vlastní tipy obrazovky jsou užitečné pro poskytování užitečných tipů ostatním, kteří čtou váš dokument, aniž by museli přidávat obsah do samotného dokumentu.
![[100 % vyriešené] Ako opraviť hlásenie „Chyba pri tlači“ v systéme Windows 10? [100 % vyriešené] Ako opraviť hlásenie „Chyba pri tlači“ v systéme Windows 10?](https://img2.luckytemplates.com/resources1/images2/image-9322-0408150406327.png)
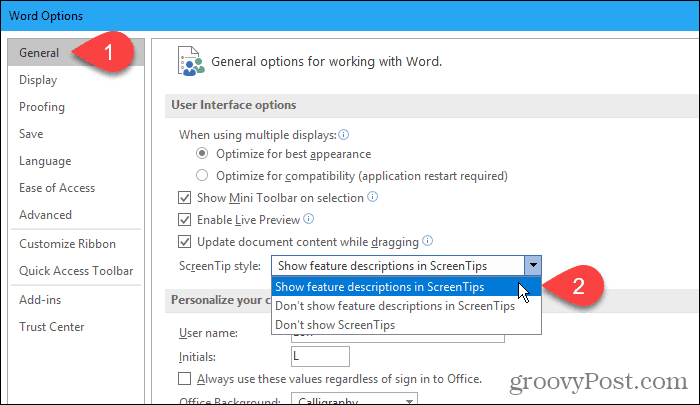
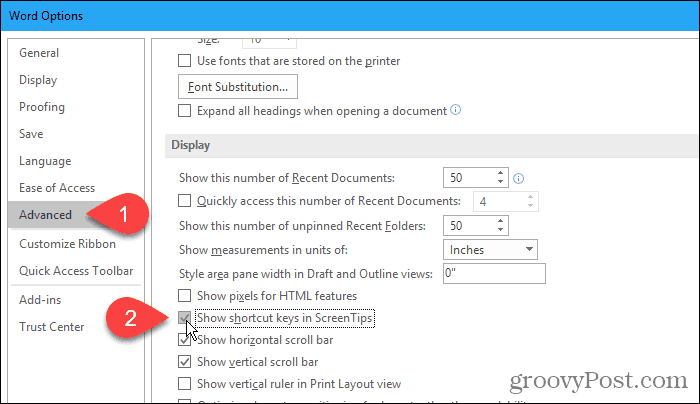
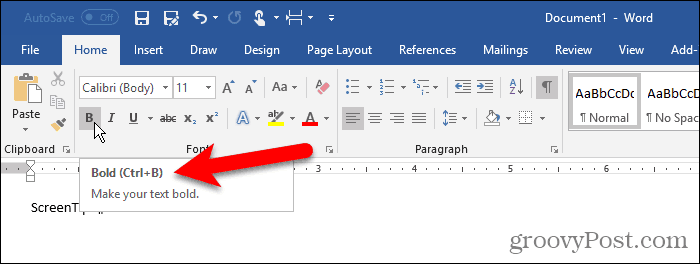
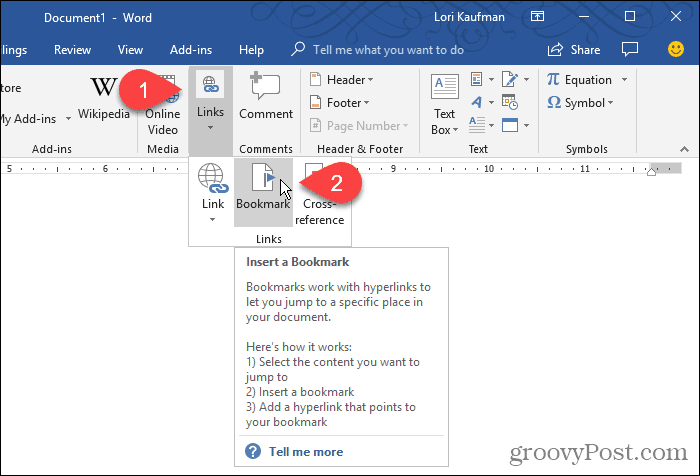
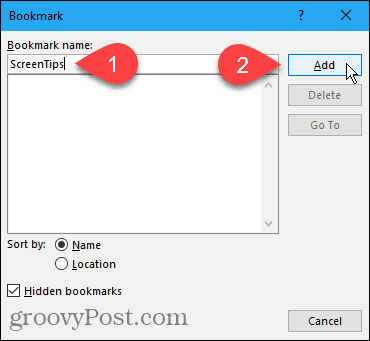
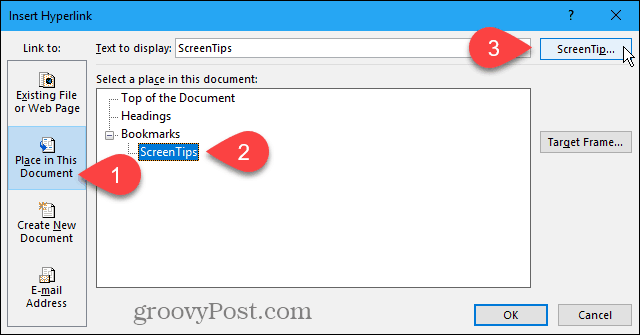
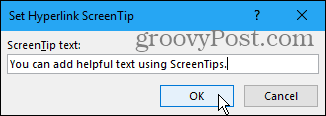
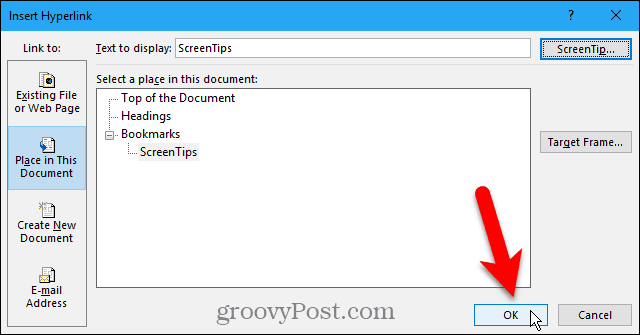
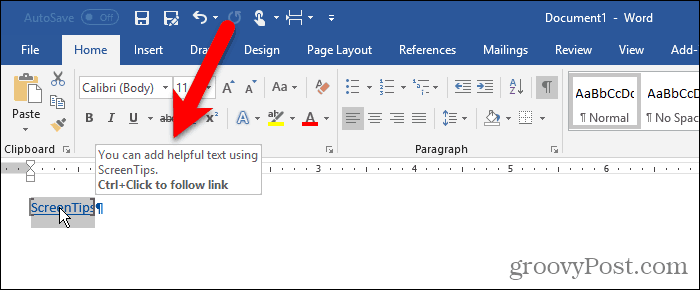
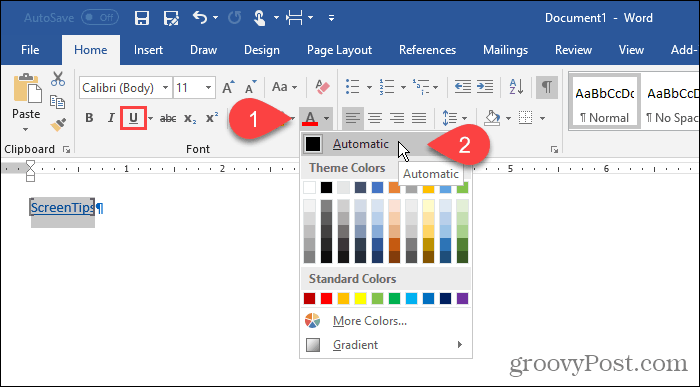
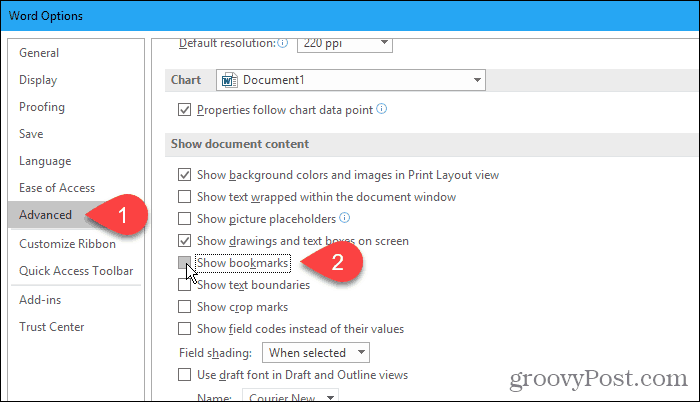
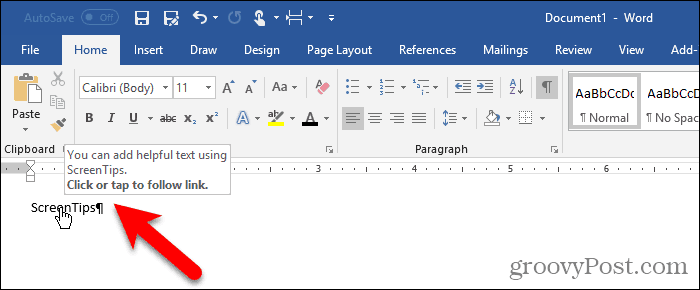
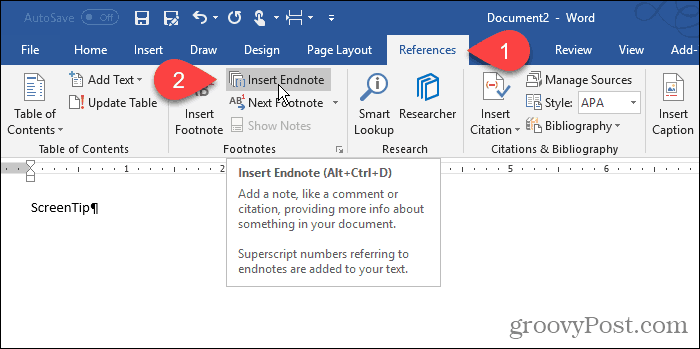
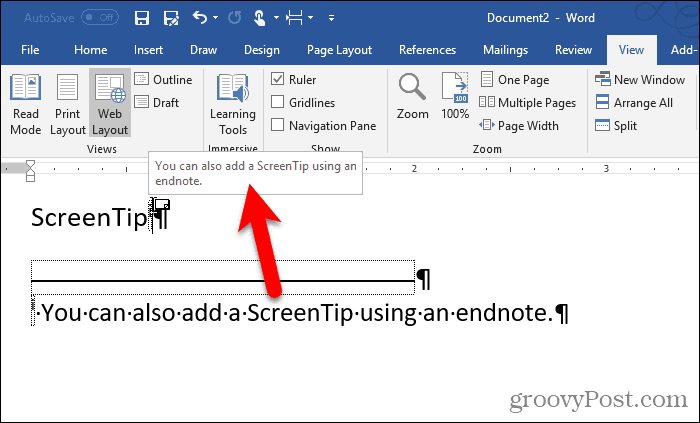
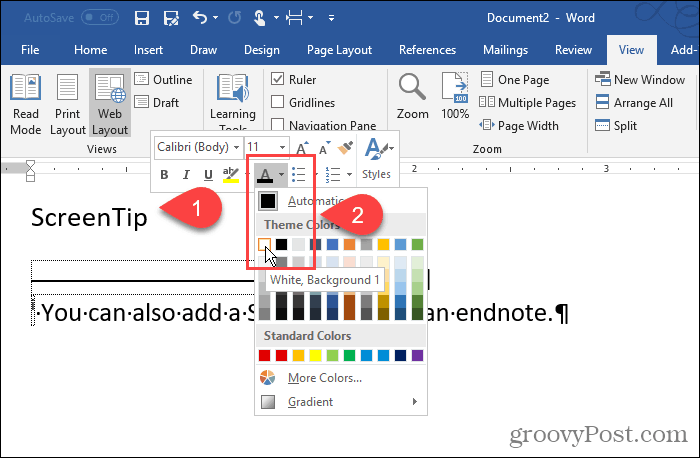
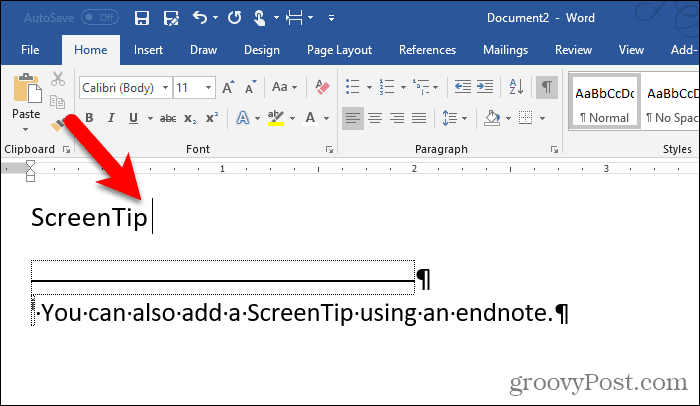
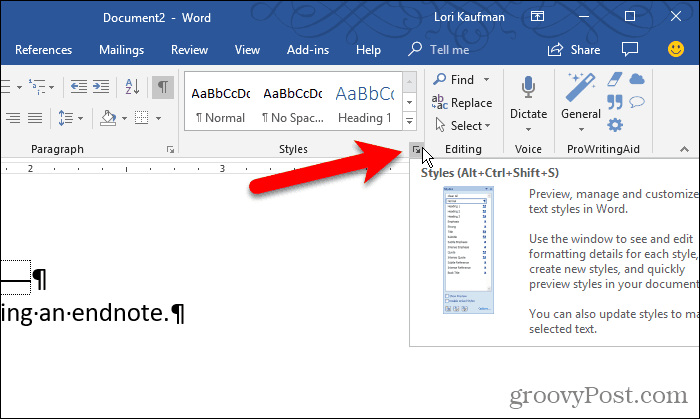
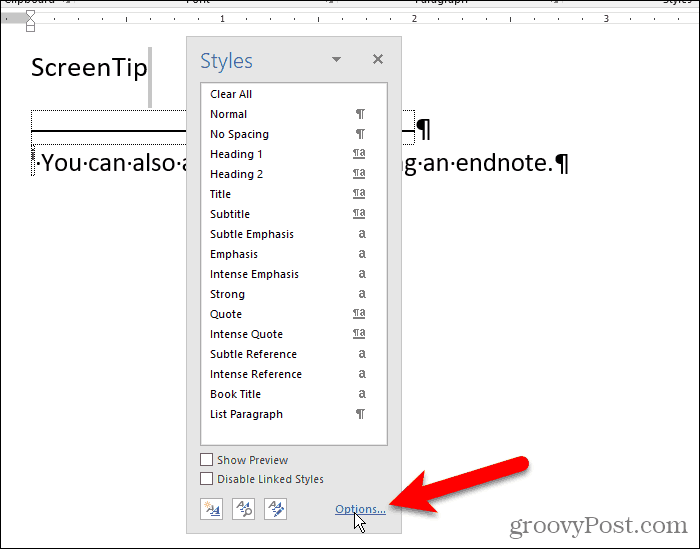
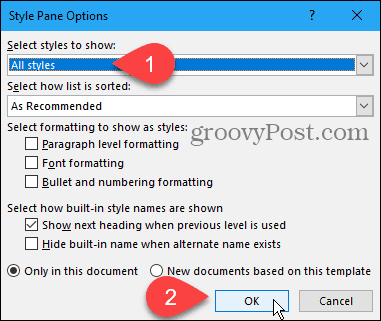
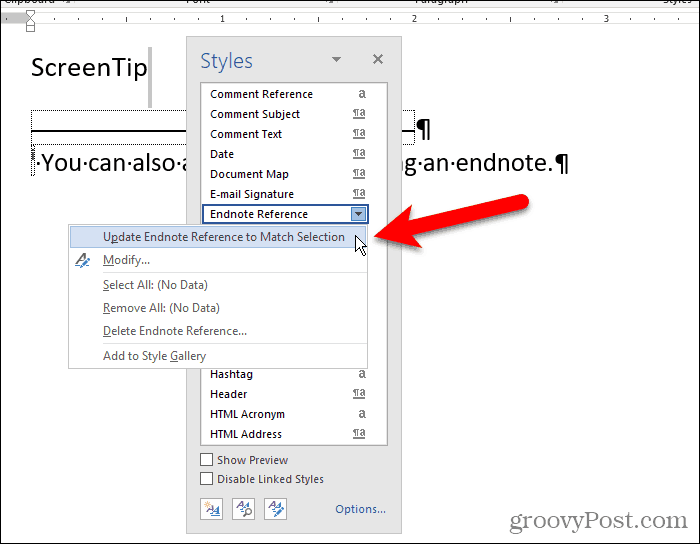
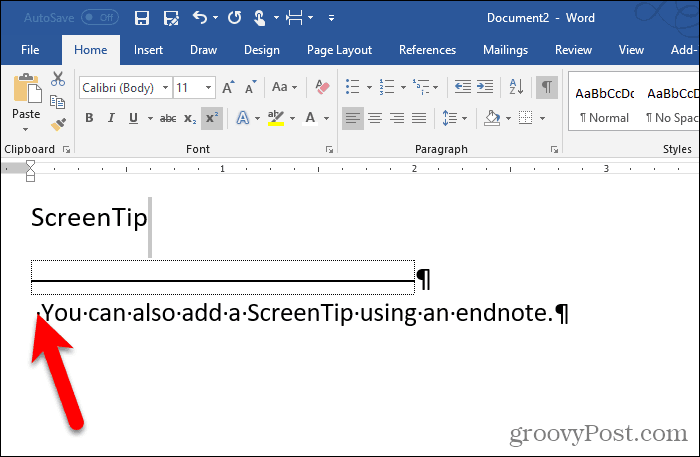
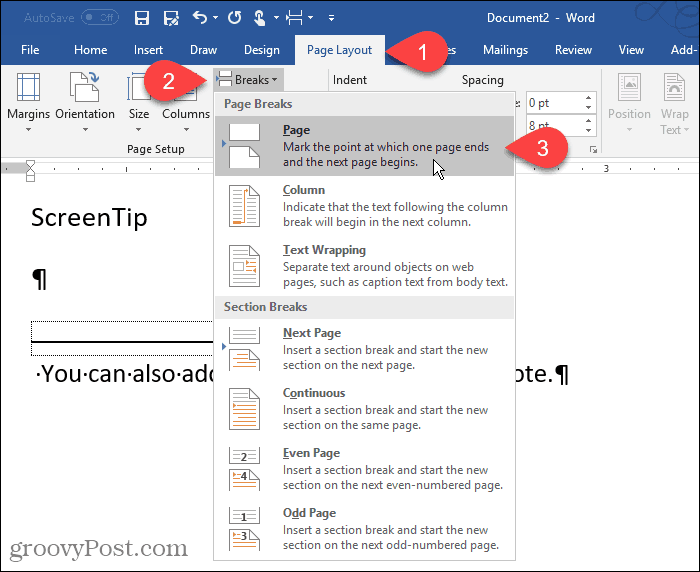




![OPRAVENÉ: Tlačiareň v chybovom stave [HP, Canon, Epson, Zebra & Brother] OPRAVENÉ: Tlačiareň v chybovom stave [HP, Canon, Epson, Zebra & Brother]](https://img2.luckytemplates.com/resources1/images2/image-1874-0408150757336.png)

![Ako opraviť aplikáciu Xbox, ktorá sa neotvorí v systéme Windows 10 [RÝCHLE GUIDE] Ako opraviť aplikáciu Xbox, ktorá sa neotvorí v systéme Windows 10 [RÝCHLE GUIDE]](https://img2.luckytemplates.com/resources1/images2/image-7896-0408150400865.png)

