V systému Windows 11 mohou nastat situace, kdy starší programy a aplikace nebudou fungovat. Tyto starší aplikace mohou ke svému fungování vyžadovat starší verze rozhraní .NET Framework , sady softwarových knihoven, které vývojáři používají k vytváření aplikací a služeb pro Windows.
V mnoha případech se může vaše aplikace nainstalovat, ale nespustí se. Může se zobrazit zpráva, která vás informuje, že je vyžadováno rozhraní .NET Framework 2.0 (například). Jindy se aplikace neotevře vůbec a vy nebudete vědět proč.
I když aplikaci spustíte v režimu kompatibility, možná budete stále potřebovat nainstalovanou správnou verzi rozhraní .NET Framework. Zde je návod, jak povolit rozhraní .NET Framework 3.5, 3.0 a 2.0 ve Windows 11.
Jak povolit rozhraní .NET Framework 2.0 a 3.5 v systému Windows 11
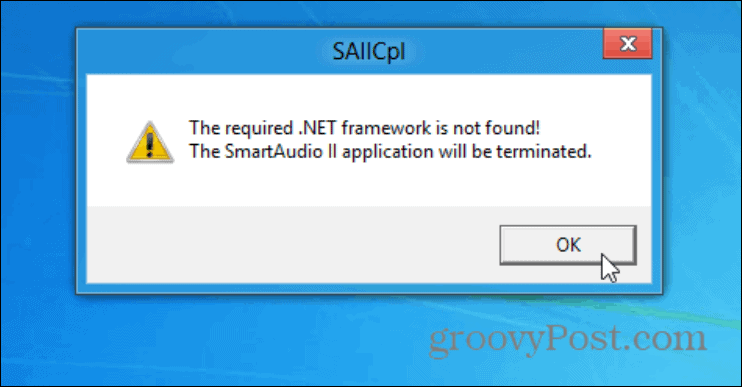
Zde je příklad programu, který ke spuštění v systému Windows potřebuje rozhraní .NET Framework 3.5.
Existuje několik různých způsobů, jak povolit rozhraní .NET Framework na počítači se systémem Windows 11, ale nejprve se podíváme na ten nejjednodušší.
Chcete-li začít, stiskněte tlačítko Start na hlavním panelu nebo stiskněte klávesu Windows na klávesnici a otevřete nabídku Start. V nabídce Start zadejte: optionalfeatures a klikněte na horní výsledek.
Poznámka: Ujistěte se, že zadáváte volitelné funkce jako jedno slovo bez mezer. Neklikejte na Volitelné funkce (s mezerami), protože se jedná o něco úplně jiného.
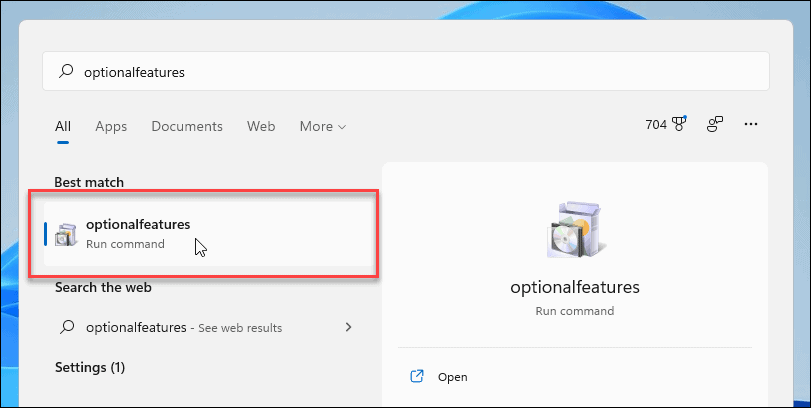
Po kliknutí na volitelné funkce se otevře okno nastavení funkcí systému Windows . Zde můžete zapnout nebo vypnout různé funkce na počítači se systémem Windows 11.
V seznamu kliknutím povolte „ .NET Framework (zahrnuje .NET 2.0 a 3.0) “ a poté klikněte na OK .
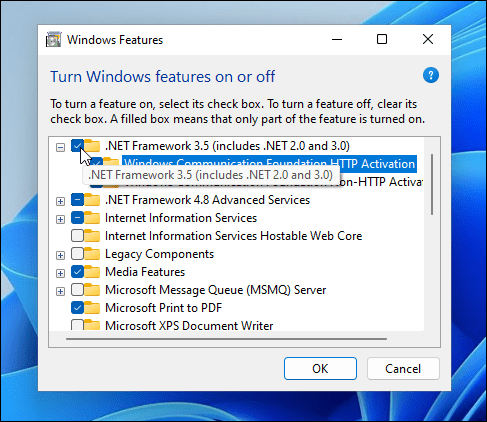
Dále se zobrazí obrazovka s informací, že systém Windows potřebuje stáhnout soubory z webu Windows Update, aby proces dokončil. Začněte kliknutím na možnost Nechat službu Windows Update stáhnout soubory .
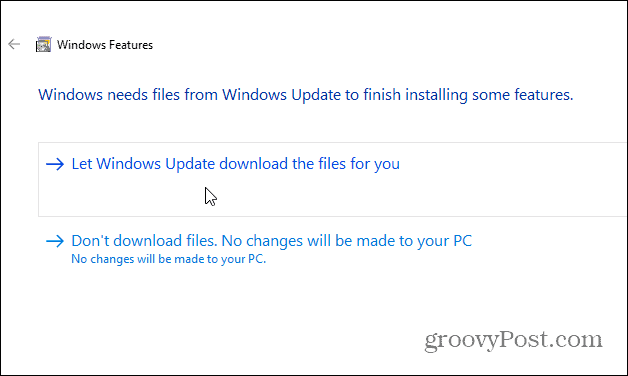
Během stahování a instalace nezbytných součástí se zobrazí ukazatel průběhu. Nechte čas na dokončení.
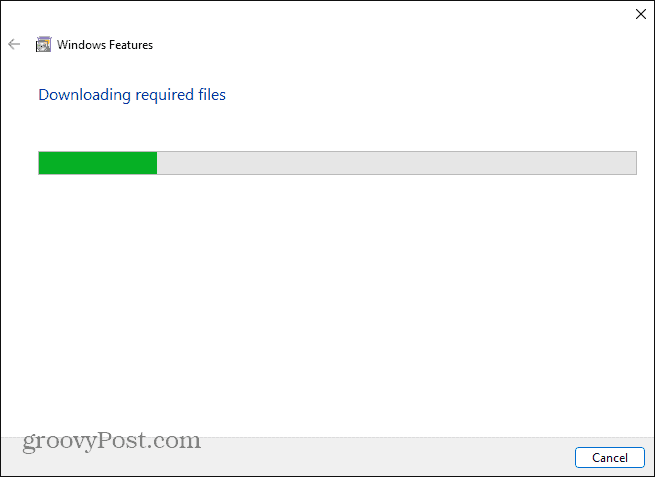
Jakmile systém Windows nainstaluje rozhraní .NET Framework, zobrazí se potvrzovací zpráva (jak je vidět na snímku obrazovky níže).
Dokončete kliknutím na tlačítko Zavřít . Počítač byste neměli restartovat, ale možná budete chtít, pro každý případ.
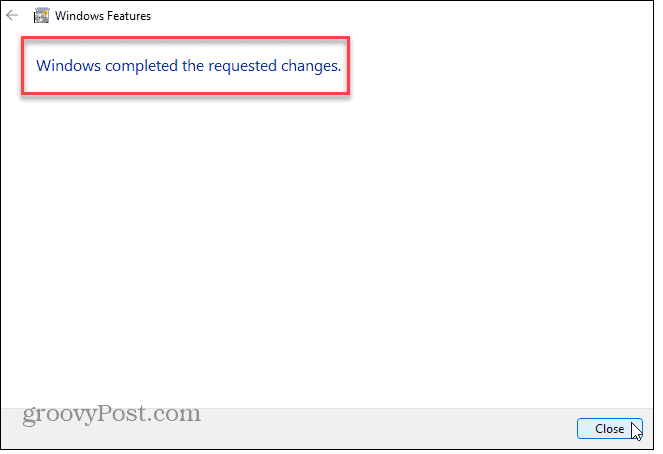
K instalaci .NET Framework použijte Ovládací panely
Pokud výše uvedené kroky nefungují, můžete použít klasický Ovládací panel k aktivaci .NET Framework na vašem PC.
Chcete-li to provést, stiskněte klávesu Windows na klávesnici nebo stiskněte tlačítko Start na hlavním panelu. V nabídce Start zadejte: cpl před klepnutím na horní výsledek ovládacího panelu .
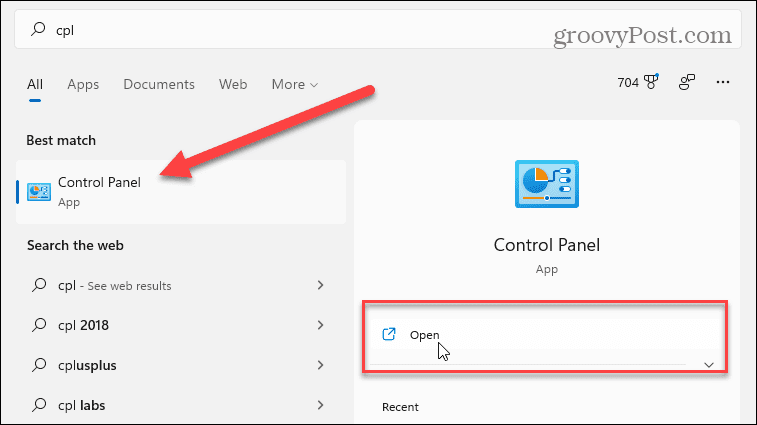
V okně Ovládací panely přejděte dolů a klikněte na Programy a funkce .
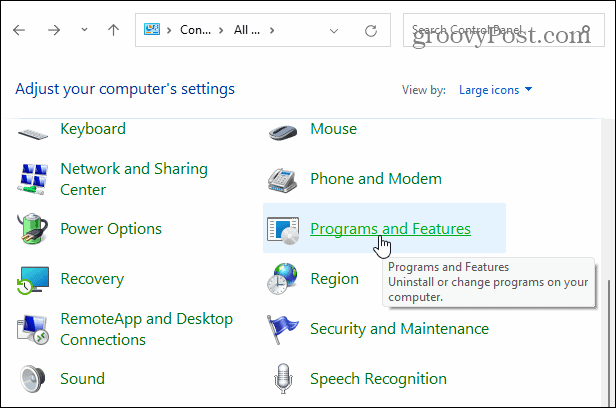
Dále klikněte vlevo na Zapnout nebo vypnout funkce systému Windows .
Otevře se stejné dialogové okno Funkce systému Windows , kde můžete zapnout nebo vypnout funkce systému Windows.
Klikněte na zaškrtávací políčko „ .NET Framework 3.5 (zahrnuje .NET 2.0 a 3.0) “, poté klikněte na OK a postupujte podle pokynů na obrazovce.
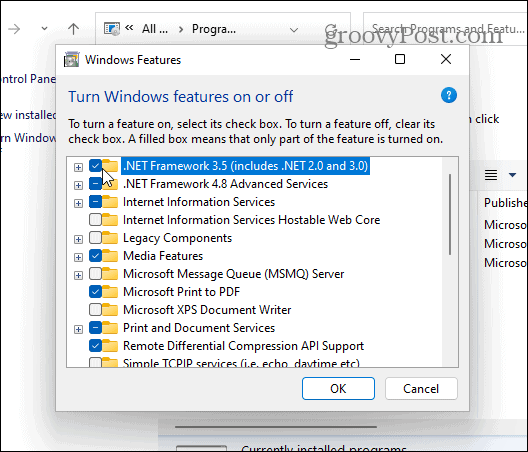
Používání starších aplikací v systému Windows 11
Povolení starších verzí rozhraní .NET Framework ve Windows 11 je jednoduchý proces – pokud víte, kde hledat. Po provedení výše uvedených kroků můžete začít používat starší aplikace v počítači, aniž byste museli přecházet na starší verzi systému Windows .
Další informace o Windows 11 najdete v našem článku o odinstalaci aplikací nebo o tom, jak skrýt „Nejpoužívanější“ aplikace v nabídce Start . A pokud používáte Windows 10, podívejte se na povolení .NET Framework na Windows 10 nebo 8.1 .
![[VYRIEŠENÉ] „Tomuto vydavateľovi bolo zablokované spustenie softvéru na vašom počítači“ v systéme Windows 10 [VYRIEŠENÉ] „Tomuto vydavateľovi bolo zablokované spustenie softvéru na vašom počítači“ v systéme Windows 10](https://img2.luckytemplates.com/resources1/images2/image-2750-0408150428174.jpg)
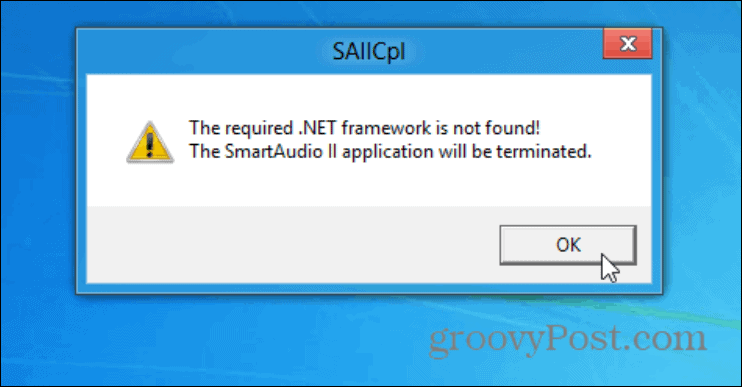
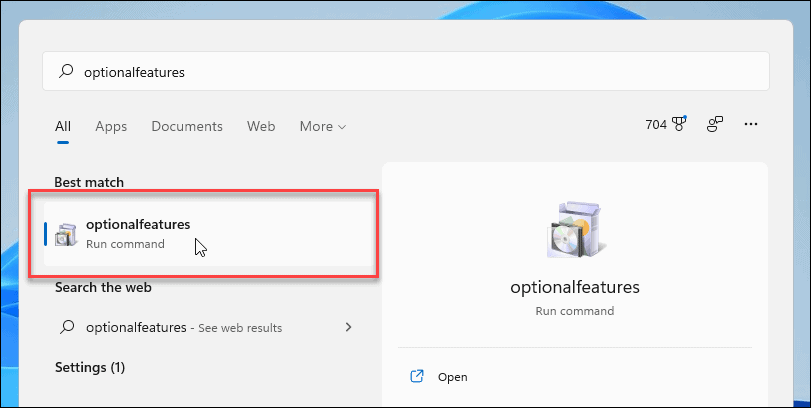
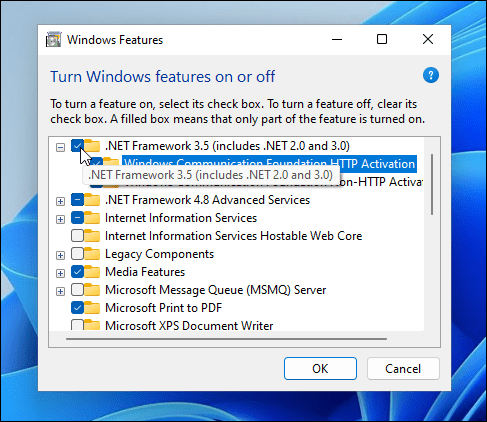
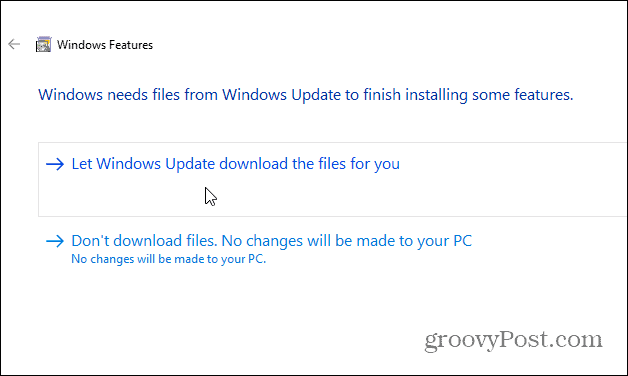
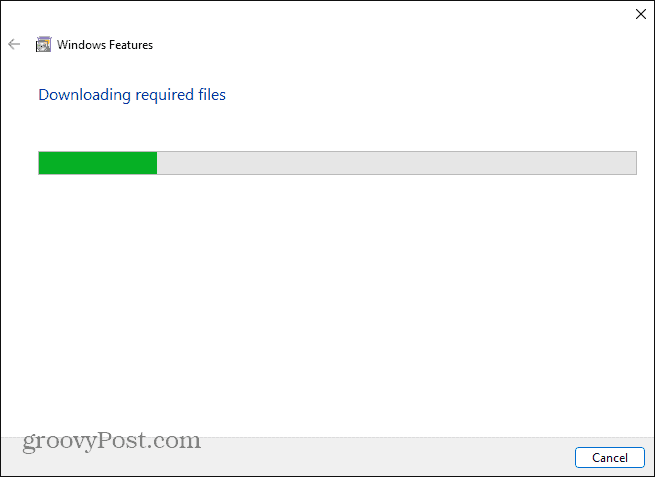
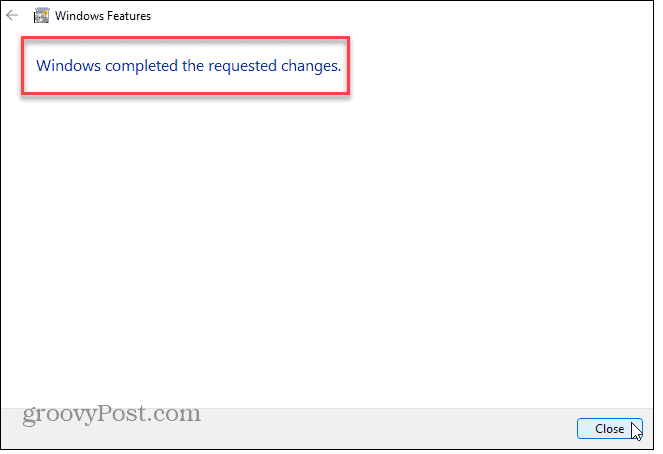
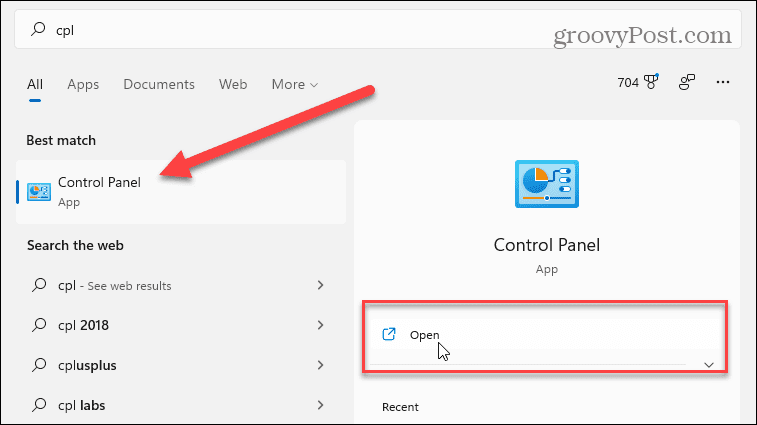
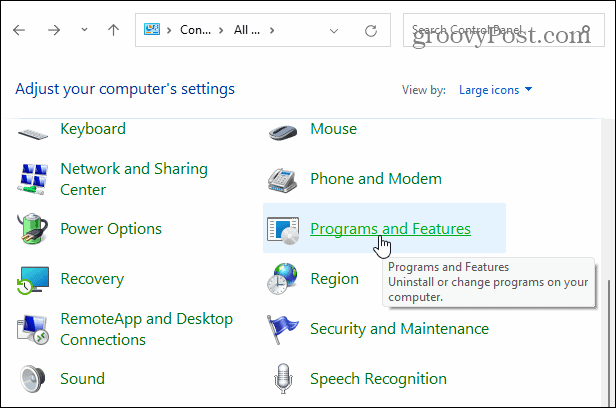
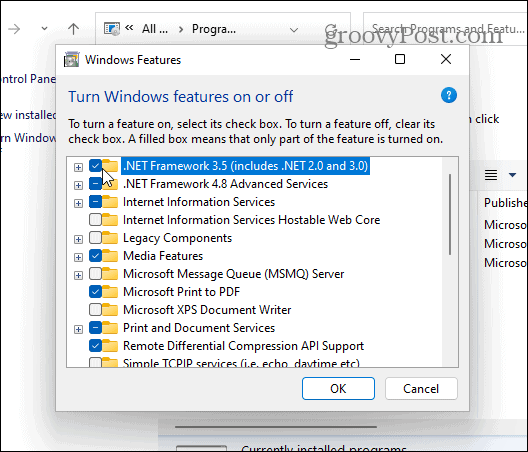

![[OPRAVENÉ] Kód chyby 0x80070035 Sieťová cesta sa nenašla v systéme Windows 10 [OPRAVENÉ] Kód chyby 0x80070035 Sieťová cesta sa nenašla v systéme Windows 10](https://img2.luckytemplates.com/resources1/images2/image-1095-0408150631485.png)






![Chyba 1058: Službu nelze spustit Windows 10 [VYŘEŠENO] Chyba 1058: Službu nelze spustit Windows 10 [VYŘEŠENO]](https://img2.luckytemplates.com/resources1/images2/image-3772-0408151015489.png)