Režim hibernace v systému Windows vám umožňuje úplně vypnout počítač a zároveň uložit práci, což vám umožní při příštím zapnutí počítače rychle pokračovat tam, kde jste skončili.
Režim hibernace je jako režim spánku . Hlavní rozdíl je v režimu hibernace, otevřené dokumenty a aplikace se při použití režimu spánku ukládají do souboru na pevném disku, nikoli do paměti RAM. Režim hibernace také spotřebovává méně energie než režim spánku, ale může zabírat gigabajty místa na disku. Existuje skrytý soubor s názvem hiberfil.sys , kde je uložena vaše práce, když používáte režim spánku.
V tlačítku Napájení v nabídce Start systému Windows 11 chybí možnost Hibernace .
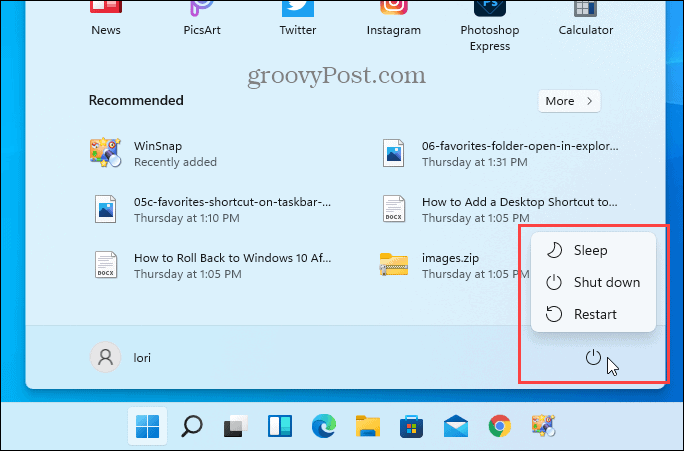
Chybí také v nabídce Rychlý přístup, kterou získáte stisknutím kláves Windows + X nebo kliknutím pravým tlačítkem na tlačítko nabídky Start.
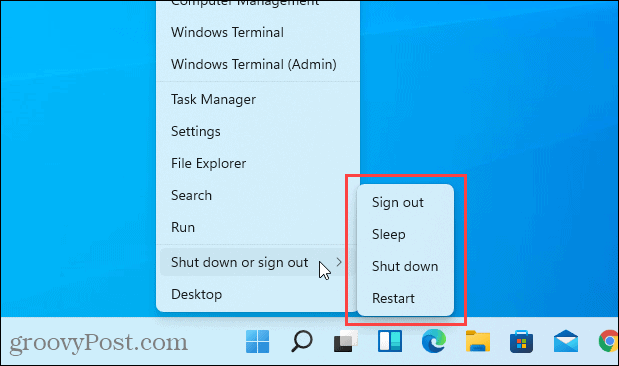
Pokud máte na pevném disku dostatek místa pro soubor hiberfil.sys a chcete použít režim Hibernate, čtěte dále a zjistěte, jak tuto možnost povolit.
Jak povolit (nebo zakázat) režim hibernace pomocí ovládacího panelu
Klepněte na ikonu Hledat na hlavním panelu. Poté do pole Hledat zadejte: ovládací panel .
Klikněte na aplikaci Ovládací panely , která se zobrazí v části Nejlepší shoda .
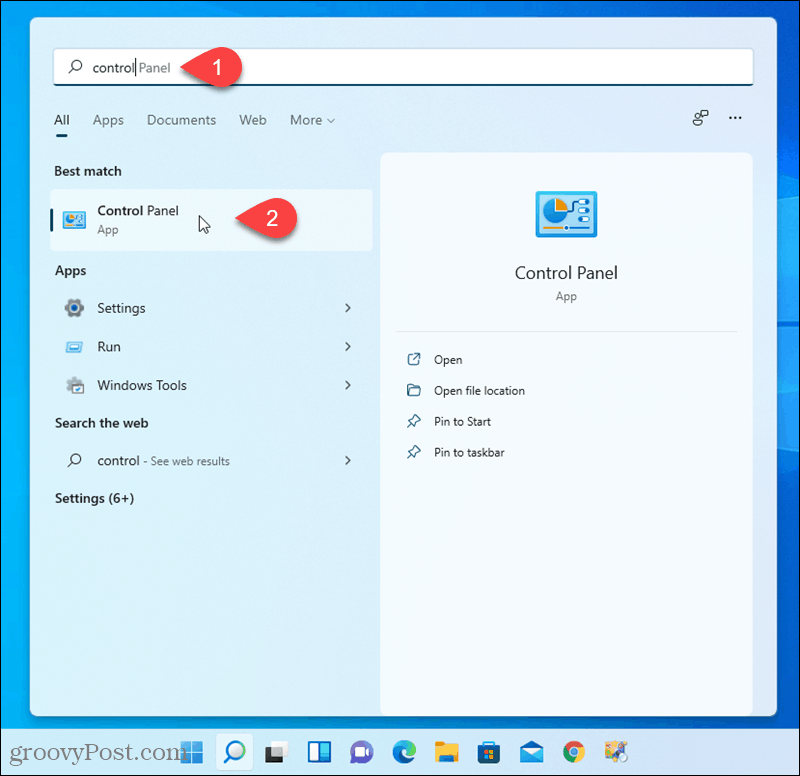
Na obrazovce Ovládací panely klikněte na Systém a zabezpečení .
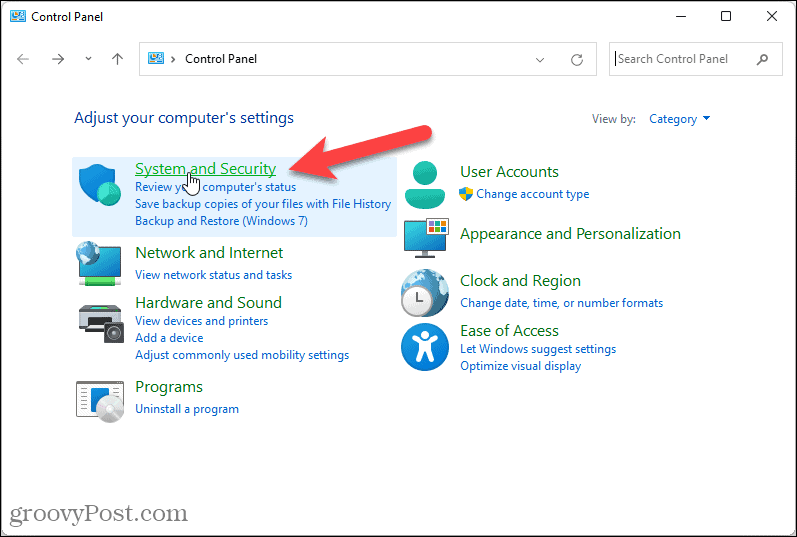
Na obrazovce Systém a zabezpečení klikněte v části Možnosti napájení na Změnit činnost tlačítek napájení .
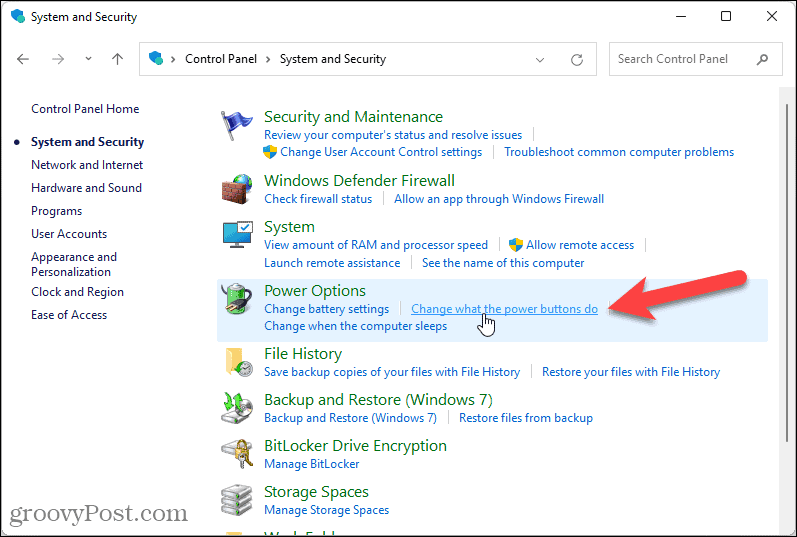
V části Definovat tlačítka napájení klikněte na možnost Změnit nastavení, která jsou aktuálně nedostupná, a zapněte ochranu heslem .
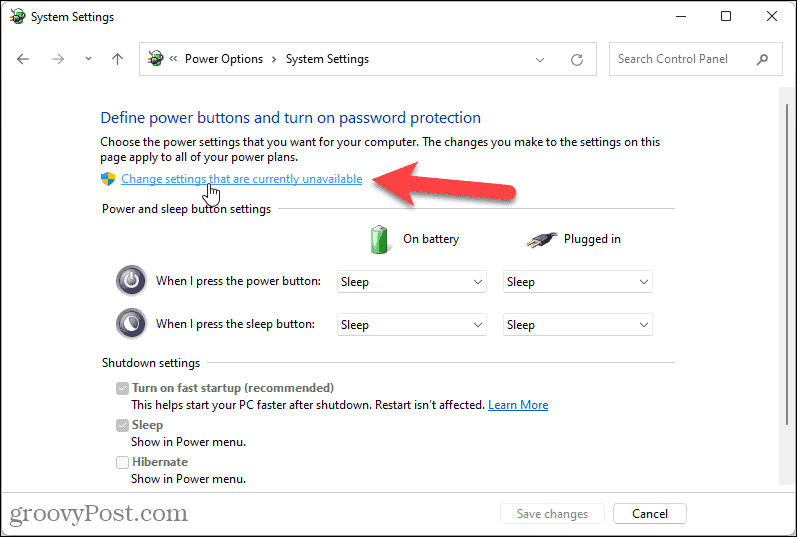
V části Nastavení vypnutí zaškrtněte políčko Hibernace . Poté klikněte na Uložit změny .
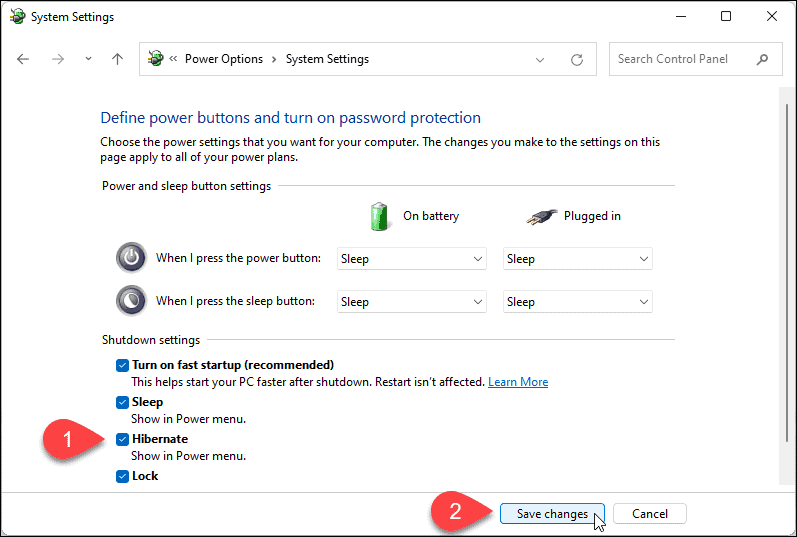
Klepnutím na X v pravém horním rohu zavřete Ovládací panely.

Zachovejte svou práci pomocí režimu spánku
Možnost Hibernace je nyní dostupná po klepnutí na tlačítko Napájení v nabídce Start.
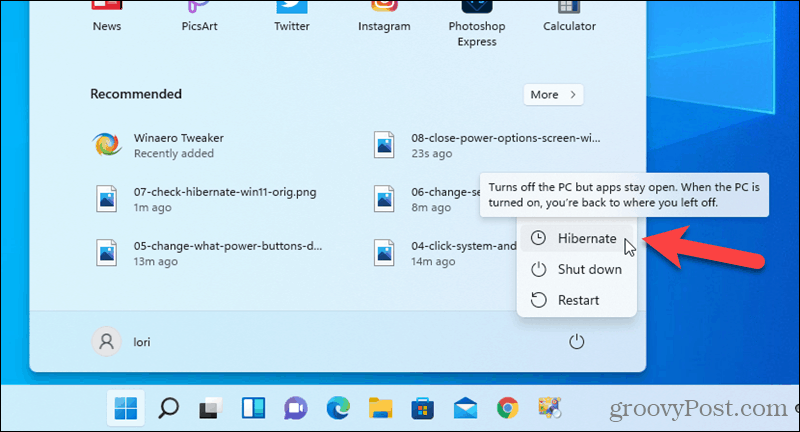
Možnost Hibernace je také dostupná, když kliknete pravým tlačítkem na tlačítko nabídky Start a přejdete na Vypnout nebo se odhlásit .
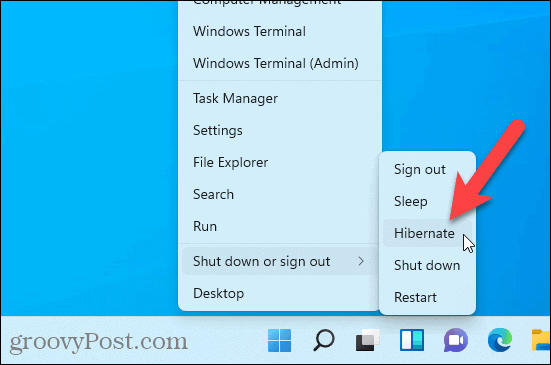
Chcete-li vypnout možnost Hibernace , zrušte zaškrtnutí políčka Hibernace v nastavení Možnosti napájení v Ovládacích panelech .
Pokud používáte Windows 10, přečtěte si náš článek o povolení režimu spánku ve Windows 10 .
![[VYRIEŠENÉ] „Tomuto vydavateľovi bolo zablokované spustenie softvéru na vašom počítači“ v systéme Windows 10 [VYRIEŠENÉ] „Tomuto vydavateľovi bolo zablokované spustenie softvéru na vašom počítači“ v systéme Windows 10](https://img2.luckytemplates.com/resources1/images2/image-2750-0408150428174.jpg)
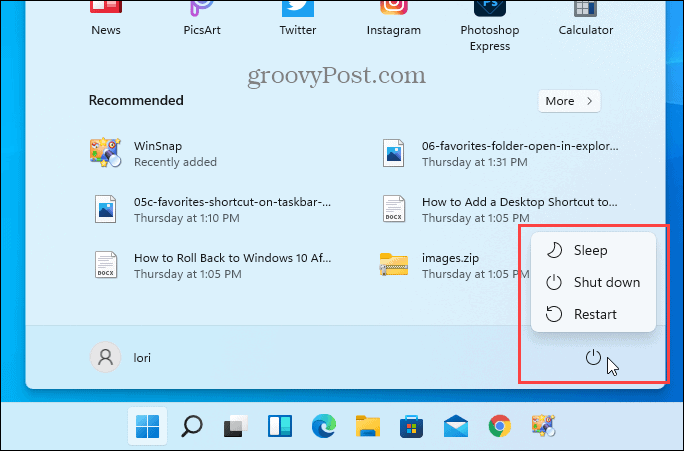
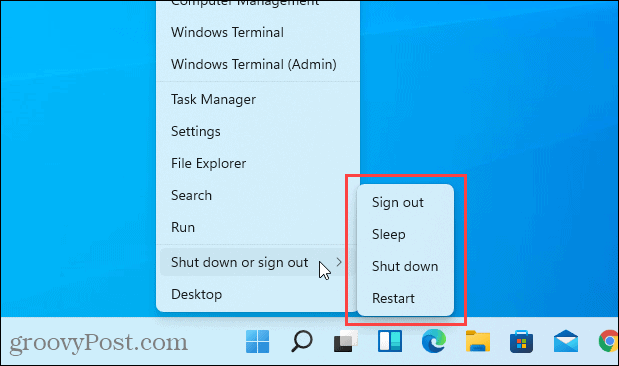
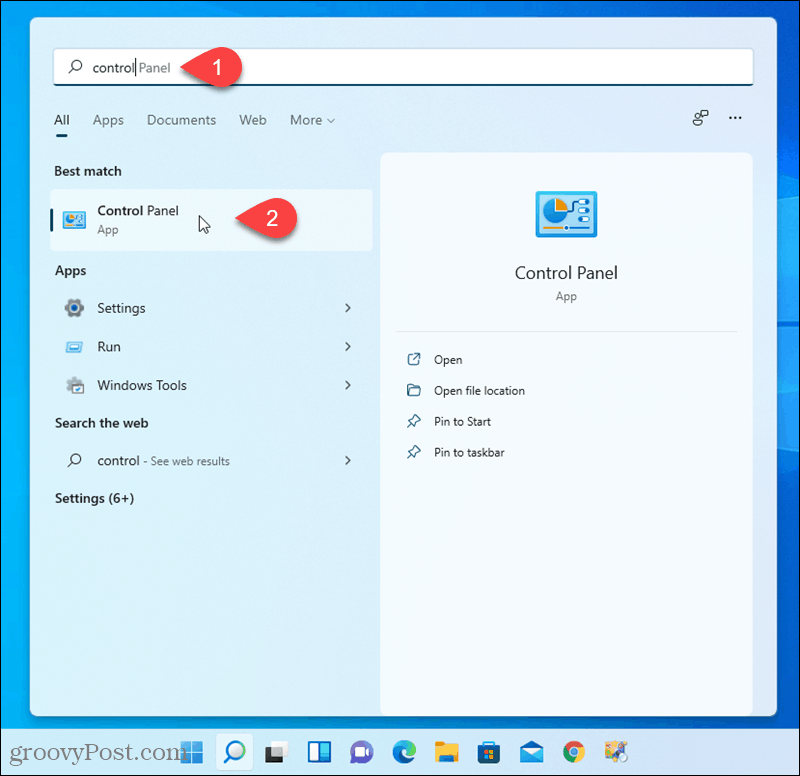
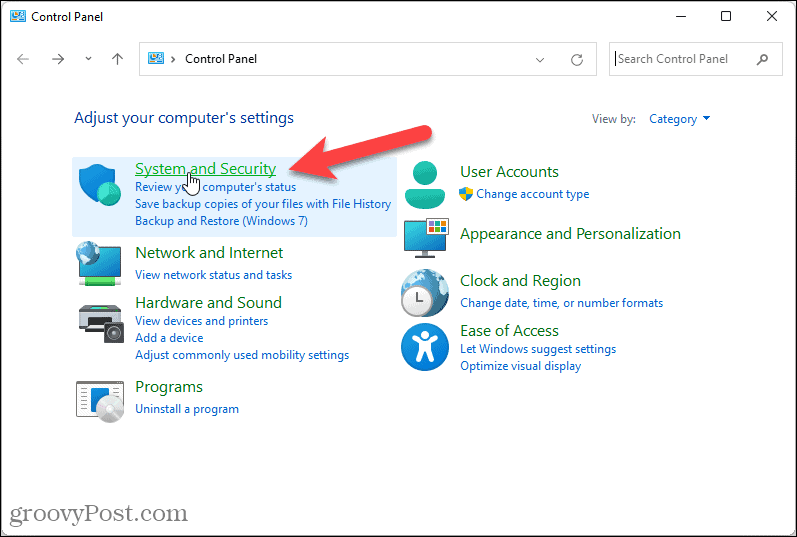
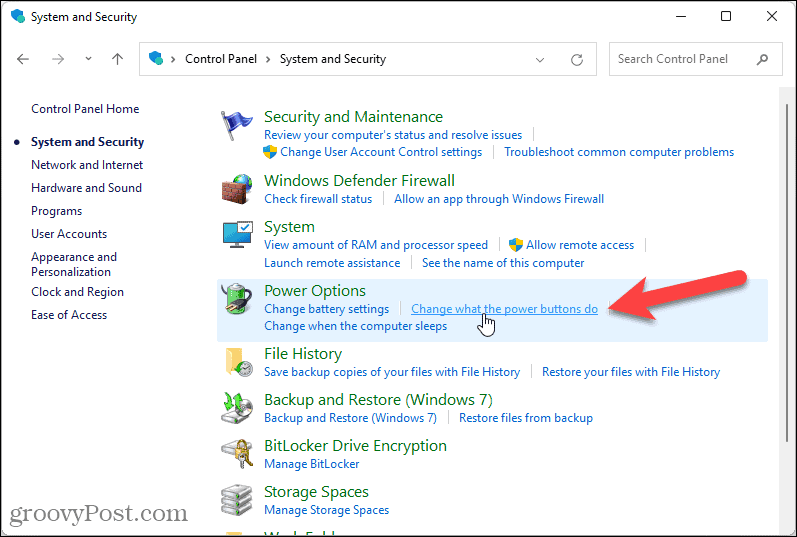
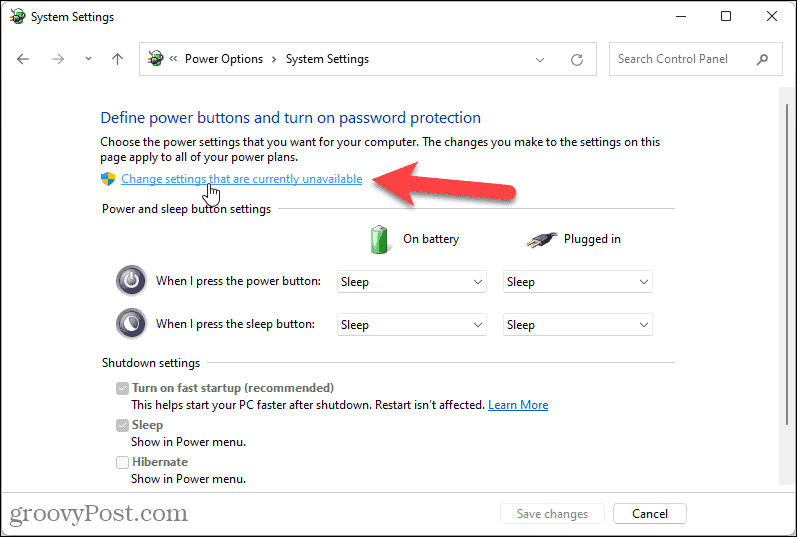
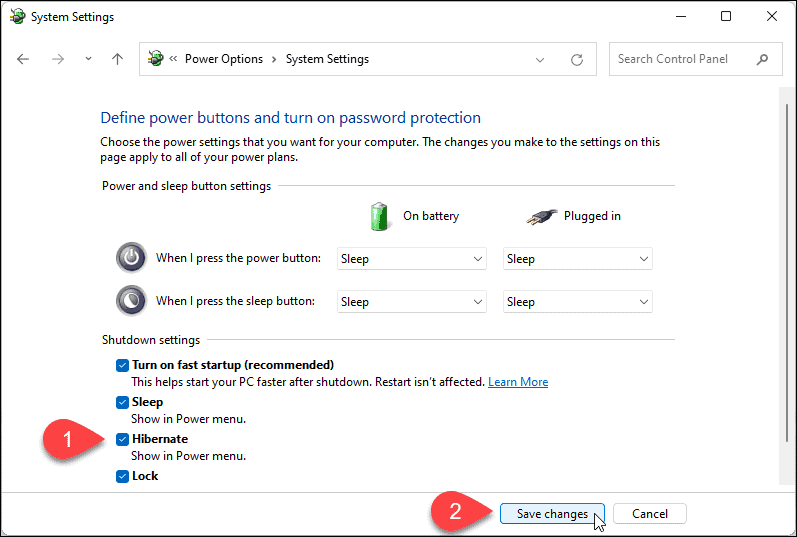

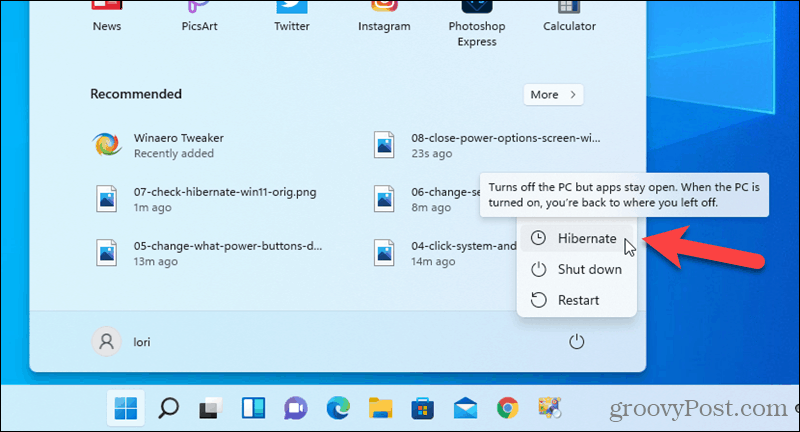
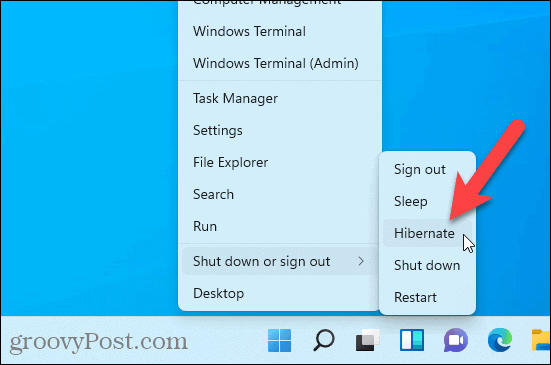

![[OPRAVENÉ] Kód chyby 0x80070035 Sieťová cesta sa nenašla v systéme Windows 10 [OPRAVENÉ] Kód chyby 0x80070035 Sieťová cesta sa nenašla v systéme Windows 10](https://img2.luckytemplates.com/resources1/images2/image-1095-0408150631485.png)






![Chyba 1058: Službu nelze spustit Windows 10 [VYŘEŠENO] Chyba 1058: Službu nelze spustit Windows 10 [VYŘEŠENO]](https://img2.luckytemplates.com/resources1/images2/image-3772-0408151015489.png)