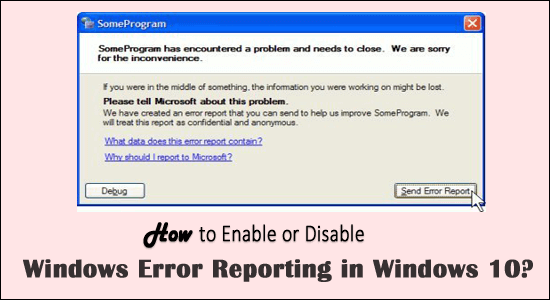
Windows Error Reporting je služba, která uživatelům umožňuje zasílat společnosti Microsoft všechny chyby operačního systému a upozornění související s obsahem. Služba hlášení chyb má uživateli pomoci zajistit, aby počítač fungoval optimálně.
Když se váš počítač/notebook zasekne nebo selže, operační systém okamžitě automaticky odešle hlášení o chybě společnosti Microsoft. Pokud je řešení k dispozici, společnost Microsoft vám zašle opravy, ale pokud ne, pokusí se najít řešení.
A v každé verzi systému Windows je služba ve výchozím nastavení povolena, takže kdykoli narazíte na jakoukoli chybu, systém Windows automaticky odešle zprávu o chybě společnosti Microsoft .
Hlášení chyb systému Windows je ve výchozím nastavení povoleno. A když pošlete obecné informace o chybách, než Microsoft (více můžete navštívit oficiální stránku : https://technet.microsoft.com/en-us/library/cc754364(v=ws.11).aspx ) pošle zpět buď nejnovější opravu, nebo použijte informace k nalezení dokonalého řešení souvisejícího problému.
Funkce hlášení chyb systému Windows vás vždy vyzve k odeslání informací o problému společnosti Microsoft vždy, když se určitý program nebo operační systém setká s problémy.
A to je důvod, proč mnoho uživatelů hledá, jak zakázat funkci hlášení chyb, aby:
- Zabraňte systému v odesílání soukromých informací o vašem počítači společnosti Microsoft
- Abyste se vyhnuli nepříjemným upozorněním spolu s chybovou zprávou
- Hlášení chyb nemůže vždy pomoci problém vyřešit.
Služba Microsoft Error Reporting je někdy iritující a je nezbytná k zastavení této služby.
Takže v tomto článku s vámi sdílím nejlepší možné způsoby, jak zakázat nebo povolit služby hlášení chyb v systému Windows 10 a také ve Windows 8 a 7.
Jak zakázat hlášení chyb systému Windows v systému Windows 10?
Hlášení chyb v systému Windows 10 můžete zakázat třemi různými způsoby. Chcete-li službu snadno deaktivovat, postupujte podle uvedených kroků.
Krok 1 – Zakažte hlášení chyb pomocí Editoru registru
Pokud jste dobří v provádění příkazů, postupujte podle uvedených kroků a deaktivujte službu hlášení chyb systému Windows prostřednictvím Editoru registru.
Postupujte podle následujících kroků:
- Stiskněte klávesu Windows + R > zadejte regedit > klikněte na OK
- Nyní v Editoru registru > vyhledejte uvedenou adresu
- HKEY_LOCAL_MACHINE\SOFTWARE\Microsoft\Windows\Windows Hlášení chyb .
- Poté klikněte pravým tlačítkem na klíč Windows Error Reporting > klikněte na Nový > Hodnota DWORD (32bitová) .
- Nyní klikněte pravým tlačítkem myši na novou hodnotu DWORD > přejmenujte ji na Zakázáno .
- Dále na něj dvakrát klikněte > pro nastavení hodnotových dat na 1 > klikněte na OK pro uložení změn.
Hlášení chyb systému Windows je ve vašem systému Windows 10 úspěšně zakázáno. Nyní otevřete Ovládací panel a ověřte stav služby hlášení chyb, musí být změněn z Zapnuto na Vypnuto.
Krok 2 – Zakažte hlášení chyb systému Windows prostřednictvím služeb
Pokud jste uživatelem systému Windows 10, zjistěte, jak vypnout službu hlášení chyb systému Windows v systému Windows 10 prostřednictvím služeb:
- Stiskněte tlačítko Windows + R > otevřete pole Spustit > zadejte services.msc > stiskněte klávesu Enter
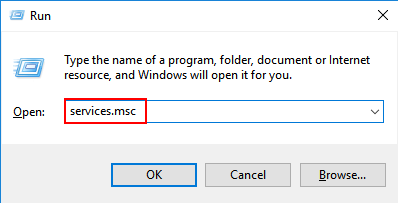
- Nyní vyhledejte službu Windows Error Reporting Service > klikněte pravým tlačítkem myši na položku v seznamu.
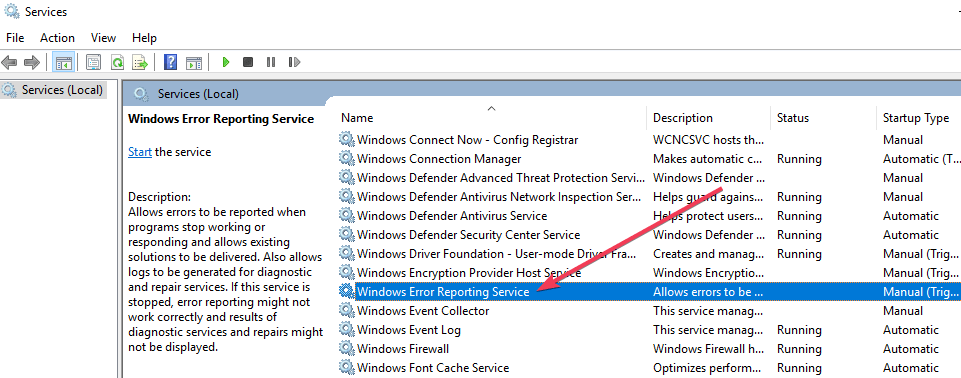
- Po kliknutí pravým tlačítkem myši je třeba vybrat možnost Vlastnosti .
- Přejděte na Typ spouštění a z rozevírací nabídky vyberte možnost Zakázáno .
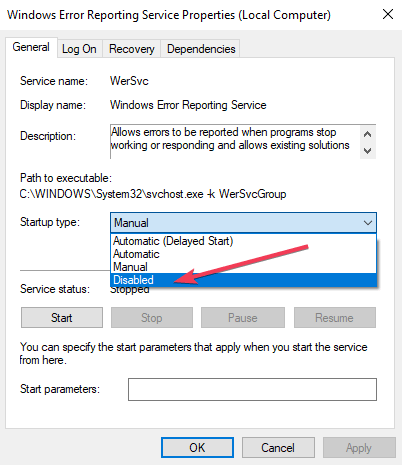
- Klikněte na OK nebo Použít pro uložení úprav.
- Opusťte okno Služby a restartujte systém.
Služba hlášení chyb ve Windows 10 je nyní zakázána.
Krok 3 – Vypněte hlášení chyb systému Windows prostřednictvím zásad skupiny
Zde postupujte podle pokynů k zakázání služby hlášení chyb systému Windows prostřednictvím zásad skupiny.
- Stiskněte klávesy Windows + R > a do pole Spustit zadejte gpedit.msc > klikněte na OK
- Nyní v editoru zásad skupiny > přejděte na Konfigurace počítače a klikněte na Šablony pro správu a součásti systému Windows > klikněte na Hlášení chyb systému Windows .
- Poté na pravé straně klikněte na Nastavení a vyhledejte možnost Zakázat hlášení chyb systému Windows > dvakrát na ni klikněte.
- Pro uložení změn vyberte možnost Povoleno > Použít > OK .
Nyní je funkce hlášení chyb systému Windows v systému Windows 10 úspěšně zakázána.
Jak zakázat hlášení chyb ve Windows 8 a Windows 7?
No, kroky k deaktivaci služby hlášení chyb jsou stejné pro operační systémy Windows 8 i 7. Postupujte tedy pečlivě podle uvedených kroků.
- Přejděte na Ovládací panely a klikněte na odkaz Systém a zabezpečení .
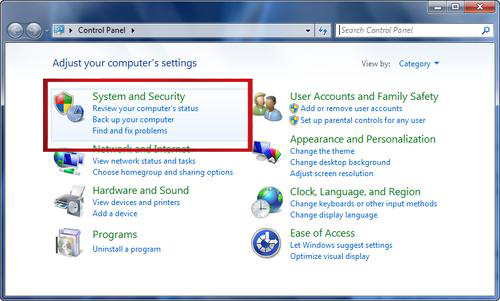
- Klikněte na odkaz Centrum akcí .
- Nyní v okně Centra akcí klikněte/klepněte na odkaz Změnit nastavení Centra akcí vlevo.
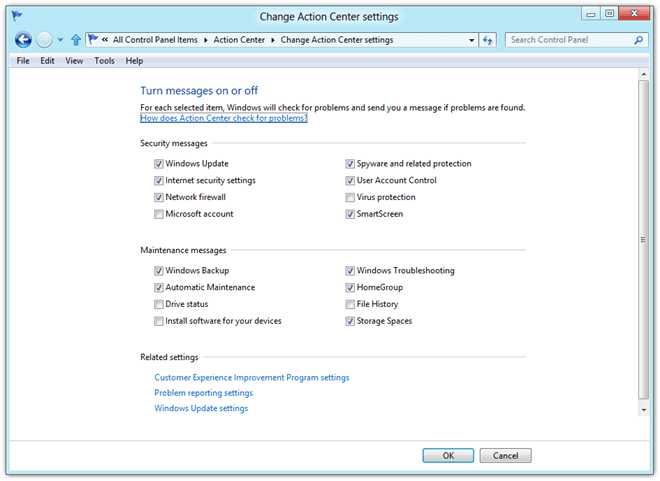
- Klikněte na odkaz Nastavení hlášení problémů v části „Související nastavení“ v dolní části okna „Změnit nastavení Centra akcí“.
Zde najdete čtyři možnosti nastavení Hlášení problémů:
-
- Automaticky kontrolovat řešení (výchozí možnost)
- Automaticky vyhledávejte řešení a v případě potřeby odešlete další data sestav
- Pokaždé, když se vyskytne problém, zeptejte se mě, než zkontrolujete řešení
- Nikdy nehledejte řešení
- Výběrem možnosti Nikdy nezjišťovat řešení zcela zakážete hlášení chyb ve Windows.
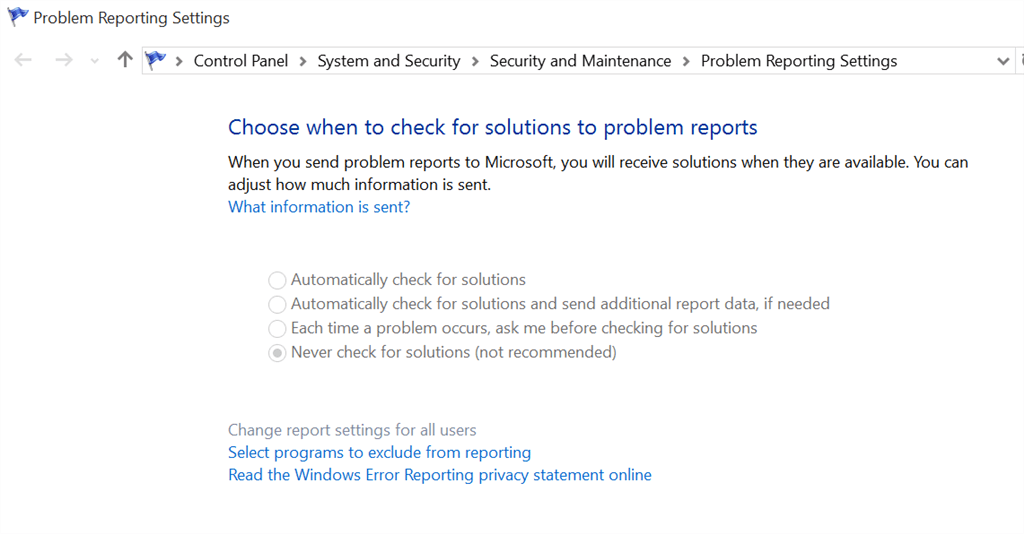
Poznámka: Pokud chcete tuto službu částečně deaktivovat, měli byste zvolit Pokaždé, když se vyskytne problém, zeptejte se mě před kontrolou řešení.
- Poté klikněte na tlačítko OK v dolní části okna.
- Klepněte na tlačítko OK , které se nachází v dolní části okna nastavení Centra změn změn.
- Nakonec opusťte okno Centra akcí .
Funkce hlášení chyb systému Windows je nyní úspěšně zakázána.
Pokud vás nyní po deaktivaci funkce hlášení chyb systému Windows v systému Windows 10 zajímá, jak povolit službu v systému Windows 10, zjistěte, jak to udělat:
Jak povolit hlášení chyb systému Windows v systému Windows 10?
Pokud chcete povolit službu hlášení chyb v systému Windows 10, jednoduše postupujte podle níže uvedených kroků:
- Stiskněte klávesy Windows + R > po zadání oobe klikněte na Spustit a > stiskněte Enter .
- Klikněte na Povolit automatické aktualizace a zpětnou vazbu v oblasti Aktualizovat tento server .
- Klikněte na možnost Konfigurovat nastavení ručně .
- Poté v oblasti Hlášení chyb systému Windows v dialogovém okně Ručně konfigurovat nastavení klikněte na Změnit nastavení .
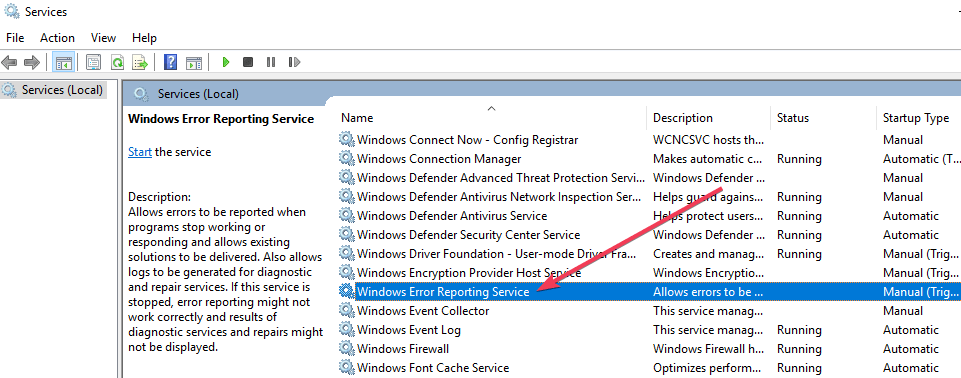
- Nyní musíte nakonfigurovat službu hlášení chyb systému Windows, v dialogovém okně Konfigurace vyberte jednu z následujících možností.
-
- Ano, automaticky odesílat podrobné zprávy
- Ano, automaticky odesílat souhrnné zprávy
- Uložte je kliknutím na OK
- V dialogovém okně Ručně konfigurovat nastavení klikněte na Zavřít .
A to je vše, nyní je vaše služba hlášení chyb systému Windows povolena v operačním systému Windows 10 .
Je bezpečné zakázat službu hlášení chyb systému Windows?
Vypnutí služby hlášení chyb systému Windows neovlivní výkon systému, ale pokud všichni začnou deaktivovat hlášení chyb systému Windows , bude pro Microsoft těžší vědět o problémech na pozadí, se kterými se uživatelé setkávají.
Okamžitá podpora a vylepšení se nakonec mohou zpozdit.
Zajistěte, aby váš počítač/notebook s Windows byl bez chyb
Pokud se setkáváte s různými chybami Windows PC/notebooku nebo váš systém běží pomalu, pak zde doporučujeme prohledat váš systém pomocí PC Repair Tool.
Jedná se o pokročilý nástroj pro opravu, který pouhým skenováním jednou odhalí a opraví různé problémy s počítačem včetně chyby BSOD, opraví poškozené systémové soubory Windows, chyby DLL, chyby registru, zabrání napadení viry nebo malwarem a mnoho dalšího.
To nejen opravuje chyby, ale také optimalizuje výkon počítače se systémem Windows jako nový, aby se optimalizoval herní výkon.
Získejte nástroj na opravu počítače, aby byl váš počítač bez chyb a zrychlil se
Závěr:
Služba Windows Error Reporting je jednou z užitečných věcí a pomáhá uživateli opravit vzniklý problém.
Pokud se však chcete zbavit upozornění služby hlášení chyb spolu s chybami nebo máte obavy o soukromí, měli byste službu hlášení chyb okamžitě deaktivovat.
Zde můžete postupovat podle kroků pro použití kroků založených na různých verzích systému Windows a vyhnout se službě hlášení chyb při načítání jakýchkoli osobních údajů.
Doufám, že článek funguje pro vás.
![[VYRIEŠENÉ] „Tomuto vydavateľovi bolo zablokované spustenie softvéru na vašom počítači“ v systéme Windows 10 [VYRIEŠENÉ] „Tomuto vydavateľovi bolo zablokované spustenie softvéru na vašom počítači“ v systéme Windows 10](https://img2.luckytemplates.com/resources1/images2/image-2750-0408150428174.jpg)
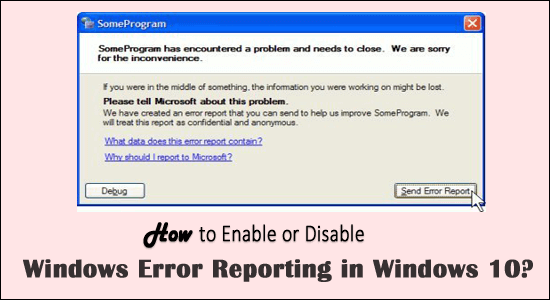
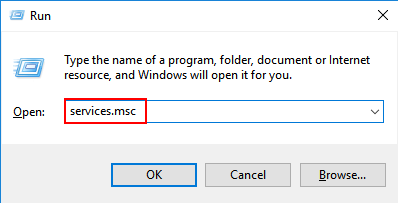
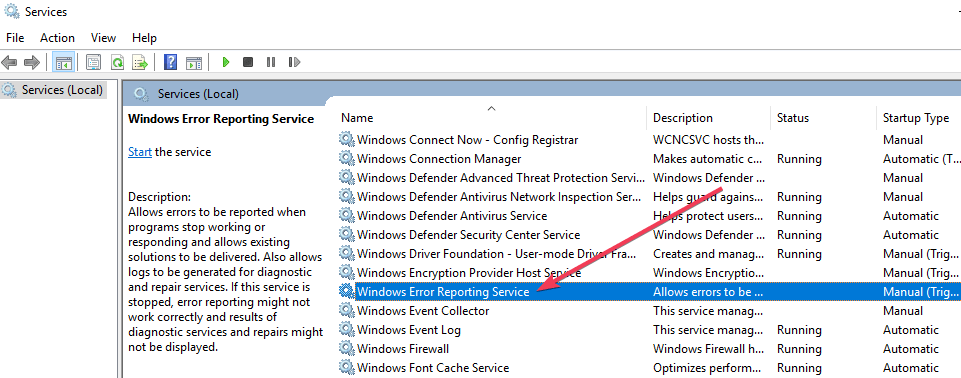
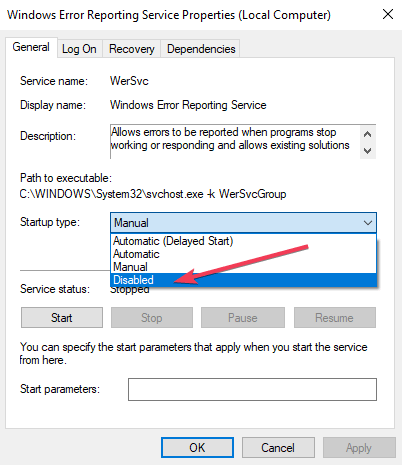
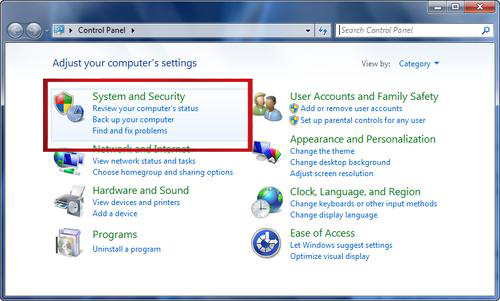
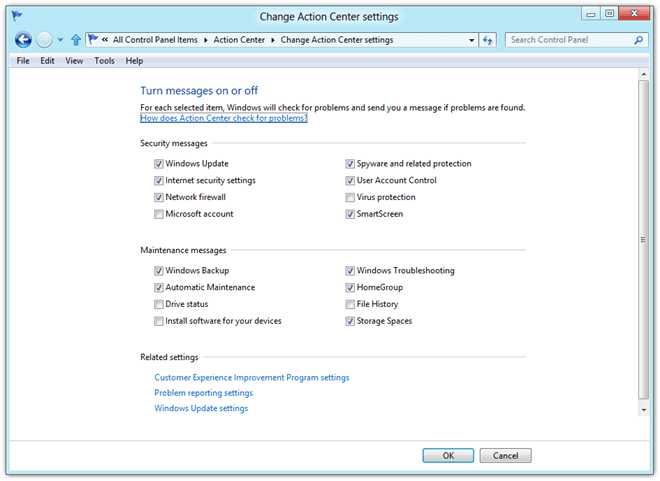
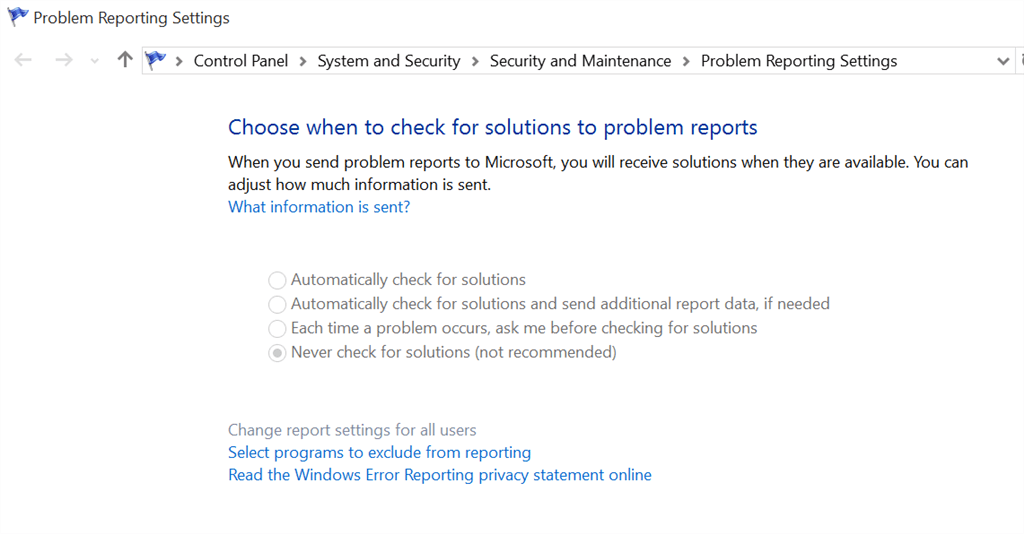

![[OPRAVENÉ] Kód chyby 0x80070035 Sieťová cesta sa nenašla v systéme Windows 10 [OPRAVENÉ] Kód chyby 0x80070035 Sieťová cesta sa nenašla v systéme Windows 10](https://img2.luckytemplates.com/resources1/images2/image-1095-0408150631485.png)






![Chyba 1058: Službu nelze spustit Windows 10 [VYŘEŠENO] Chyba 1058: Službu nelze spustit Windows 10 [VYŘEŠENO]](https://img2.luckytemplates.com/resources1/images2/image-3772-0408151015489.png)