Pomocí čísel řádků máte v dokumentu praktické referenční body. Pro věci, jako jsou smlouvy a skripty nebo dokumenty, které kontrolujete s ostatními, můžete snadno vložit čísla řádků do aplikace Microsoft Word. A stejně jako mnoho funkcí Office máte flexibilitu. Můžete se rozhodnout, jak a kde se zobrazí čísla vašich řádků.
Abychom vás připravili na používání čísel řádků, ukážeme vám, jak je vložit, jaké máte možnosti číslování a jak je v případě potřeby odstranit.
Vložit čísla řádků do aplikace Word
Chcete-li v aplikaci Word používat čísla řádků, musíte být v zobrazení Rozložení tisku. Přejděte na kartu Zobrazení a klikněte na Rozvržení tisku v části Zobrazení na pásu karet.
Dále vložte čísla záhlavím na kartu Rozvržení . Klikněte na tlačítko Čísla řádků v části Nastavení stránky na pásu karet. Poté vyberte z následujících možností číslování řádků, které chcete použít:
- Průběžné : Postupně čísluje řádky v celém dokumentu.
- Restartovat každou stránku : Začíná číslem 1 na každé stránce.
- Restartovat každou sekci : Začíná číslem 1 po každém přerušení sekce.
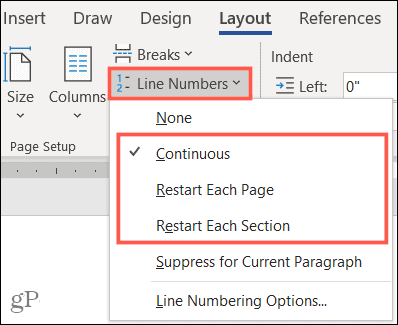
Po provedení výběru uvidíte na levé straně dokumentu čísla stránek.
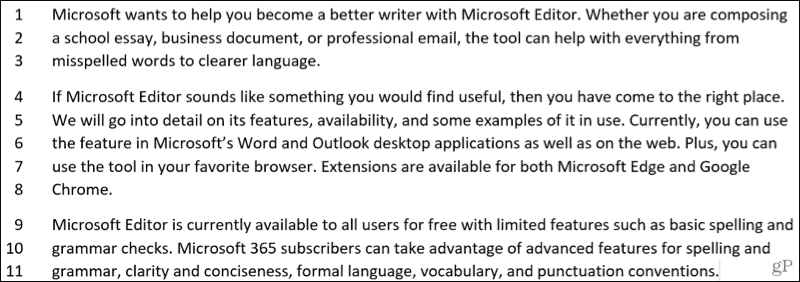
Poznámky k číslům řádků
Zde je několik poznámek k používání čísel řádků ve Wordu, které je třeba mít na paměti.
- Tabulka se počítá jako jeden řádek.
- Číslo se počítá jako jeden řádek.
- Textové pole se počítá jako jeden řádek. Pokud se řádky textu obtékají kolem rámečku, tyto řádky textu se započítají. Řádky textu uvnitř textového pole se nepočítají.
Přizpůsobte si čísla řádků
Máte několik nastavení, která můžete upravit pro čísla řádků, jako je mezera v textu a počáteční číslo.
Chcete-li získat přístup k těmto nastavením, klikněte na položku Čísla řádků na kartě Rozvržení a vyberte Možnosti čísel řádků . Klepněte na tlačítko Čísla řádků na kartě Rozvržení ve vyskakovacím okně.
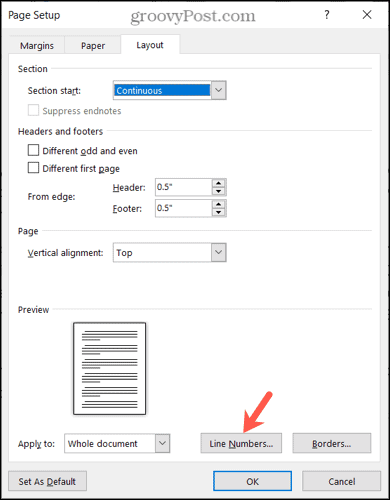
Když se zobrazí malé okno Čísla řádků, začněte zaškrtnutím políčka v horní části Přidat číslování řádků . Pokud políčko není zaškrtnuté, nemůžete upravit další možnosti v okně.
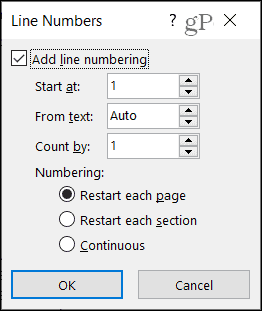
Start at : Vyberte číslo, pokud chcete něco jiného než číslo 1.
Z textu : Výchozí nastavení je Automaticky, ale pomocí šipek můžete vybrat konkrétní mezery mezi čísly řádků ve vztahu k textu.
Count by : Místo číslování každého řádku můžete nastavit číslo Count By. Pokud například vyberete 2, čísla vašich řádků se budou počítat dvěma, jak je uvedeno na obrázku níže.
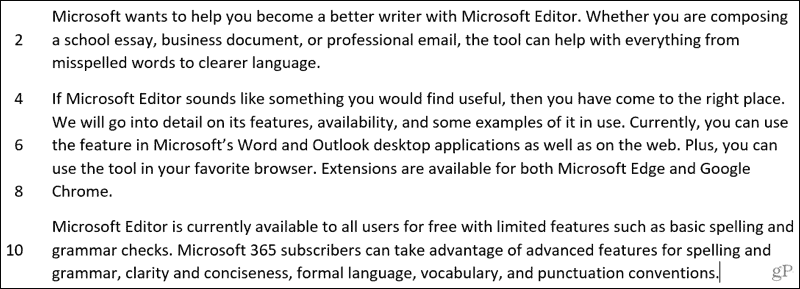
Číslování : Stejně jako možnosti v rozevíracím seznamu Čísla řádků na kartě Rozvržení můžete také zde vybrat Restartovat každou stránku, Restartovat každou sekci nebo Průběžně.
Po provedení úprav klepněte na OK a poté ještě jednou na OK , abyste je použili.
Odebrat čísla řádků v aplikaci Word
Pokud chcete vypnout čísla řádků, můžete to udělat pro celý dokument nebo aktuální odstavec.
Klepněte na položku Čísla řádků na kartě Rozvržení . Potom proveďte jednu z následujících akcí:
- Vyberte Žádné, chcete-li odstranit čísla řádků z celého dokumentu.
- Vyberte Potlačit pro aktuální odstavec, chcete-li odstranit číslování konkrétního odstavce (kde je umístěn kurzor).
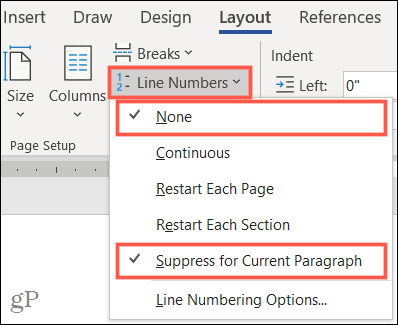
Dostaňte se na stejnou stránku s čísly řádků ve Wordu
Ujistěte se, že jsou všichni na stejné stránce, řádku nebo odstavci s čísly řádků ve Wordu. Ať už je používáte krátkodobě nebo je máte na dokumentu navždy, přijdou vhod!
Související postupy naleznete v článku, jak přidat čísla stránek do dokumentů a jak pracovat s konce stránek a oddílů ve Wordu .
Nezapomeňte sledovat, co je nového na Luckytemplates, sledujte nás na Twitteru !
![[100 % vyriešené] Ako opraviť hlásenie „Chyba pri tlači“ v systéme Windows 10? [100 % vyriešené] Ako opraviť hlásenie „Chyba pri tlači“ v systéme Windows 10?](https://img2.luckytemplates.com/resources1/images2/image-9322-0408150406327.png)
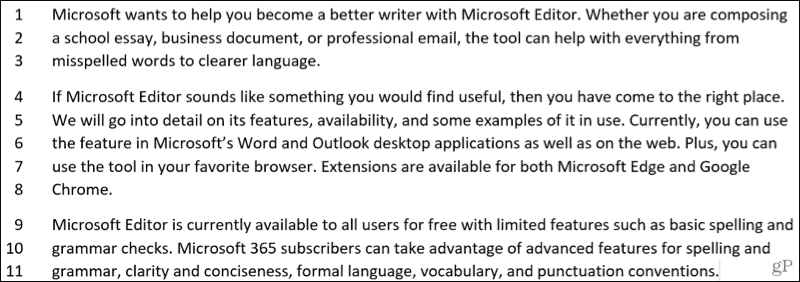
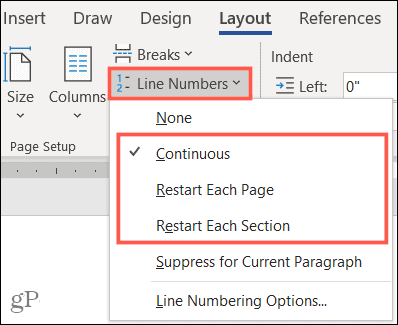
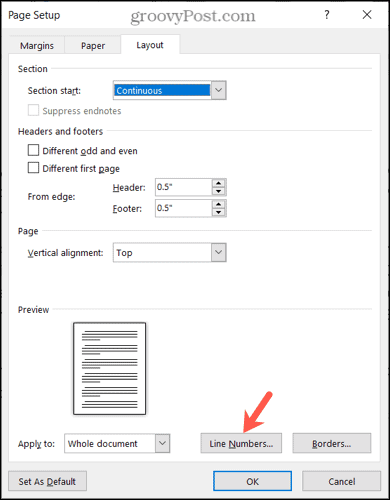
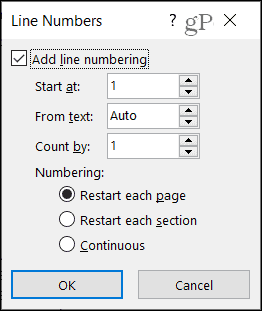
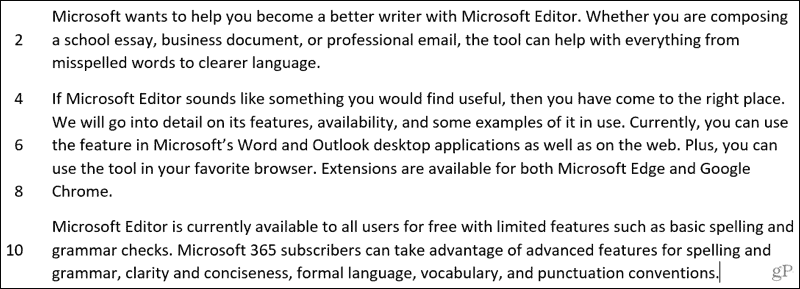
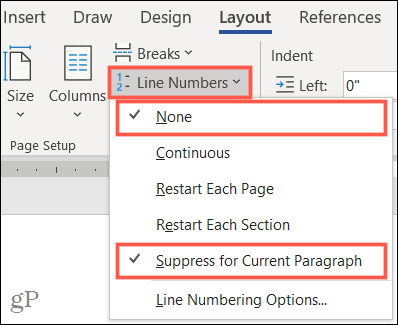












![OPRAVENÉ: Tlačiareň v chybovom stave [HP, Canon, Epson, Zebra & Brother] OPRAVENÉ: Tlačiareň v chybovom stave [HP, Canon, Epson, Zebra & Brother]](https://img2.luckytemplates.com/resources1/images2/image-1874-0408150757336.png)

![Ako opraviť aplikáciu Xbox, ktorá sa neotvorí v systéme Windows 10 [RÝCHLE GUIDE] Ako opraviť aplikáciu Xbox, ktorá sa neotvorí v systéme Windows 10 [RÝCHLE GUIDE]](https://img2.luckytemplates.com/resources1/images2/image-7896-0408150400865.png)

