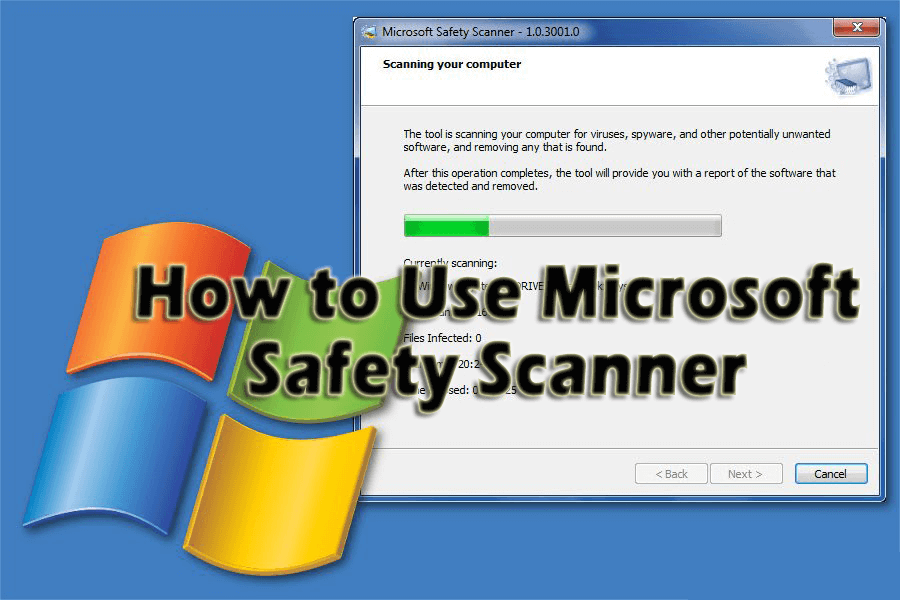
Každý počítač sa môže nakaziť vírusom alebo iným škodlivým programom, o ktorom neviete, a tieto vírusy začnú ovplyvňovať váš systém.
Na ochranu počítača pred týmito vírusmi môžete použiť antivírusový skener od spoločnosti Microsoft s názvom – Microsoft Safety Scanner. To vám pomôže zistiť, či váš počítač so systémom Windows obsahuje malvér alebo nie.
Prečítajte si tento článok a zistite, prečo je dôležité skenovať systém Windows pomocou nástroja Microsoft Safety Scanner . A poznáte jeho funkcie a ako používať bezpečnostný skener Microsoft?
Skenovanie vírusov
Maximálny antivírusový program bude prezentovať skenovanie v reálnom čase, nie v prospech malvéru plus manuálne skenovanie, pri ktorom ich môžu používatelia použiť.
Svoje súbory a systém môžete zabezpečiť pomocou skenovania v reálnom čase, akciu môžete sledovať aj na pozadí a tá ju automaticky opraví, prípadne zmaže detekovaný vírus.
V niektorých antivírusoch je váš názov tejto funkcie iný, môže to byť kontrola pri prístupe, ochrana na pozadí, rezidentný štít, kontrola pri prístupe alebo automatická ochrana .
Populárny skener, ktorý je žiadaný, nazývaný aj manuálny skener , teda tieto skenery nedokážu zabezpečiť váš systém v reálnom čase, ale pomôžu vášmu systému nájdením malvéru na vybraných miestach na lokálnych pevných diskoch.
Mali by ste vedieť, že nie každý antivírusový program, ktorý pracuje v reálnom čase a je na požiadanie, nebude štandardne kontrolovať všetky druhy pridávania súborov a formáty súborov.
Nemáte predstavu o najnovšom víruse alebo malvéri, takže na to musíte nastaviť antivírusový softvér tak, aby skenoval všetky druhy súborov, doplnky a formáty.
Spoločnosť Microsoft predstavuje bezplatný jedinečný antivírusový skener s názvom Microsoft Safety Scanner . Teraz v tomto článku uvidíte, ako používať tento skener a čo to je.
Systémové požiadavky a použitie
Bezpečnostný skener od spoločnosti Microsoft bude fungovať na počítači s 32-bitovými alebo 64-bitovými verziami systému Windows 7, Windows Server 2003, Vista alebo XP .
Ak chcete spustiť tento skener, musíte byť členom skupiny Administrators. Pomôže to skenovať počítač bez ohľadu na to, či sa spustí v normálnom alebo bezpečnom režime.
Ak si stiahnete nástroj, jeho platnosť vyprší po 10 dňoch . A ak budete po určitom čase znova potrebovať jeho pomoc, môžete si skener stiahnuť znova, pretože bude mať aktualizované podpisy objavov.
Funkcie a možnosti
Microsoft Safety Scanner je vhodný na 10 dní, len ak chcete namiesto antivírusového programu použiť Microsoft Safety Scanner , ktorý predstavuje ochranu pred škodlivým softvérom v reálnom čase.
Tento jedinečný nástroj od spoločnosti Microsoft je veľmi žiadaný skener, ktorý má okrem nasledujúcich funkcií a možností aj schopnosť odstrániť identifikovaný malvér:
- Vírusy, spyware a iný schopný, nepotrebný softvér je možné skenovať a odstrániť z počítača.
- Existujú rôzne typy skenovania, napríklad rýchle skenovanie, úplné skenovanie alebo prispôsobené skenovanie .
- Bez ohľadu na to, o aký typ kontroly ide, skontroluje kritické oblasti v oknách, kde je maximálna šanca na nájdenie škodlivého softvéru, a tiež pomôže pridať alebo zmeniť vaše súbory a nastavenia.
- Malware Safety Scanner a Microsoft Security Essential používajú podobné podpisy na detekciu malvéru a skenovacie nástroje.
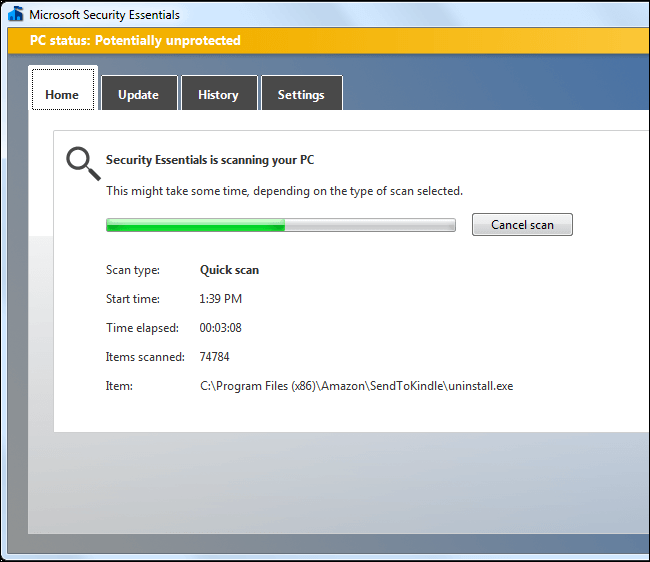
- Existuje možnosť skenovať všetky pevné disky pripojené k počítaču, vymeniteľné jednotky alebo jednotky USB, napríklad lokálne.
- Skener vám pomôže automaticky odstrániť identifikovaný vírus z vášho systému.
- Môžete tiež vidieť zoznam identifikovaného škodlivého softvéru a akciu na odstránenie vírusu. Uvidíte, čo je čiastočne odstránené alebo odstránené.
- Celý protokol činnosti nástroja nájdete v priečinku ladenia v hlavnom adresári systému Windows.
- Identifikované pochybné súbory budú odoslané spoločnosti Microsoft na ďalšiu analýzu. Tento proces je voliteľný, čo znamená, že je na vás, aby ste odoslali vybraný súbor dodávateľovi, ale mali by ste súbor odoslať, aby ste pomohli zlepšiť budúce detekcie.
- Môže skenovať počítač v núdzovom režime a normálnom režime bez ohľadu na to, či je sieť dostupná alebo nie.
Na druhej strane, možnosti a funkcie uvedené nižšie nie sú dostupné v programe Microsoft Safety Scanner:
- Po spustení skenovania ho nemožno pozastaviť, možno ho iba zrušiť.
- Antimalvérový podpis nástroja nie je možné aktualizovať.
- Nie je k dispozícii žiadna možnosť kliknutia pravým tlačidlom myši na priečinok alebo jednotku a skenovanie pomocou bezplatného skenera na požiadanie.
- Tento nástroj nedokáže skenovať počítač v sieti.
- Pri výbere akcie, ktorá sa má vykonať s identifikovanými vírusmi, tento typ možnosti nie je dostupný.
- Nemôže pomôcť odstrániť poškodené komprimované alebo archivované súbory.
- Pred použitím antivírusového skenera musíte vytvoriť bod obnovenia, pretože bod obnovenia nie je dostupný počas odstraňovania škodlivého softvéru pomocou nástroja.
Ako používať bezpečnostný skener Microsoft v systéme Windows?
Na používanie tohto nástroja nemusíte odstraňovať váš súčasný antivírusový bezpečnostný softvér zo systému a na odstránenie škodlivého softvéru nie je potrebné žiadne používateľské rozhranie, okrem toho, že tento identifikovaný malvér je komprimovaný.
Tento nástroj je veľmi jednoduchý a jednoduchý na používanie. Nižšie je obrázok (snímka obrazovky) procesu skenovania a výsledkov odstránenia škodlivého softvéru.
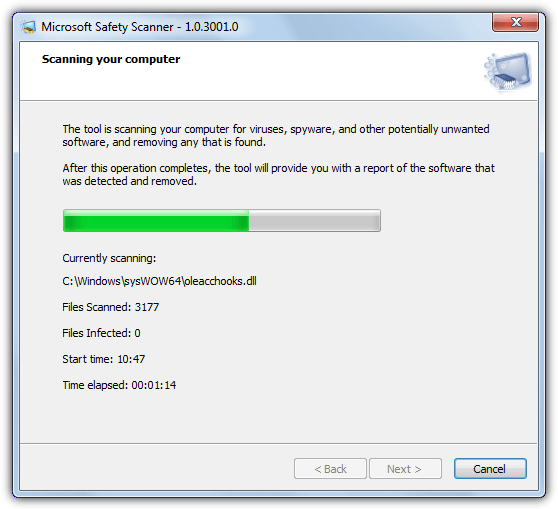
Ak chcete odstrániť čiastočne odstránený vírus zo systému navždy, skontrolujte súbor msert.log z priečinka C:\Windows\debug . umiestnite nasledujúci riadok a ručne odstráňte uvedený súbor:
Operácia zlyhala (kód=0x8026), použite úplný antivírusový produkt! !
Mali by ste si uvedomiť, že skener na požiadanie potrebuje až 1 GB pamäte, najmä ak skenuje veľké a komprimované súbory.
V okne Správca úloh odhalí dva procesy s rovnakým názvom ( msert.exe ), ktorý je navrhnutý. Nástroj núdzovej odozvy podpory spoločnosti Microsoft je tiež názov procesu.
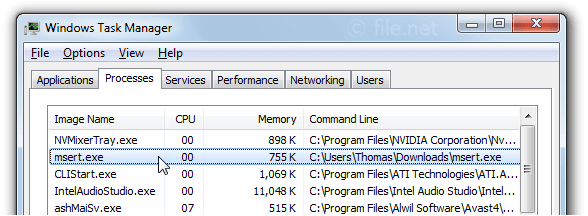
Ak malvér spúšťa nejaký aktívny proces, skener ho počas procesu odstraňovania škodlivého softvéru zatvorí. Na obrázku (snímkach obrazovky) nižšie nájdete, ako nástroj dokáže efektívne odstrániť aktívny malvér.
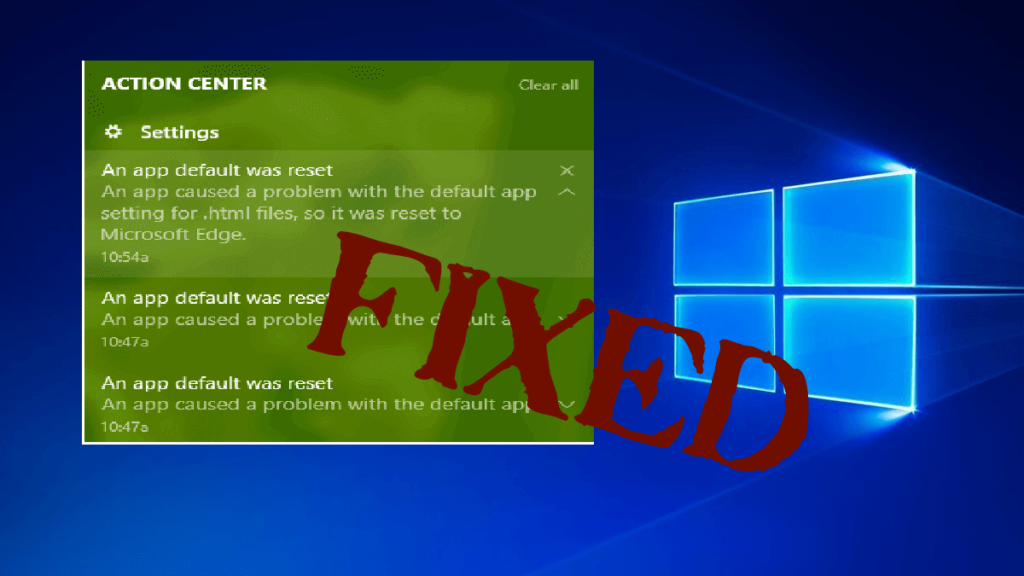
Je bezpečnostný skener Microsoft legitímny?
Áno, bezpečnostný skener Microsoft je legitímny. Umožňuje používateľom vybrať si, ktorej hrozby sa chcú zbaviť, obsahuje možnosti skenovania. Aj keď sa neaktualizuje automaticky, stále je schopný zachovať bezpečnosť počítača.
Odstraňuje Microsoft Safety Scanner malvér?
Áno, samozrejme. Bezpečnostný skener spoločnosti Microsoft odstraňuje malvér a iné nežiaduce programy, ktoré infikujú váš systém Windows, vďaka čomu je možné vykonávať úlohy bez prerušenia bez škodlivého softvéru.
Záver
Tu som uviedol, ako používať bezpečnostný skener Microsoft spolu s jeho funkciami a systémovými požiadavkami, ktoré vám pomôžu odstrániť vírusy a malware z vášho systému.
Keďže platnosť tohto nástroja na skenovanie vírusov vyprší po 10 dňoch, na udržanie vírusov v počítači so systémom Windows môžete tiež vyskúšať nástroj Spyhunter Tool . Tento nástroj vám pomôže zabezpečiť, aby bol váš počítač so systémom Windows bez vírusov a znížil pravdepodobnosť infikovania akýmikoľvek škodlivými programami.
Dúfam, že sa vám tento článok páčil a pomohol vám pri spustení bezpečnostného skenera Microsoft a pri riešení vašich otázok.
![[VYRIEŠENÉ] „Tomuto vydavateľovi bolo zablokované spustenie softvéru na vašom počítači“ v systéme Windows 10 [VYRIEŠENÉ] „Tomuto vydavateľovi bolo zablokované spustenie softvéru na vašom počítači“ v systéme Windows 10](https://img2.luckytemplates.com/resources1/images2/image-2750-0408150428174.jpg)
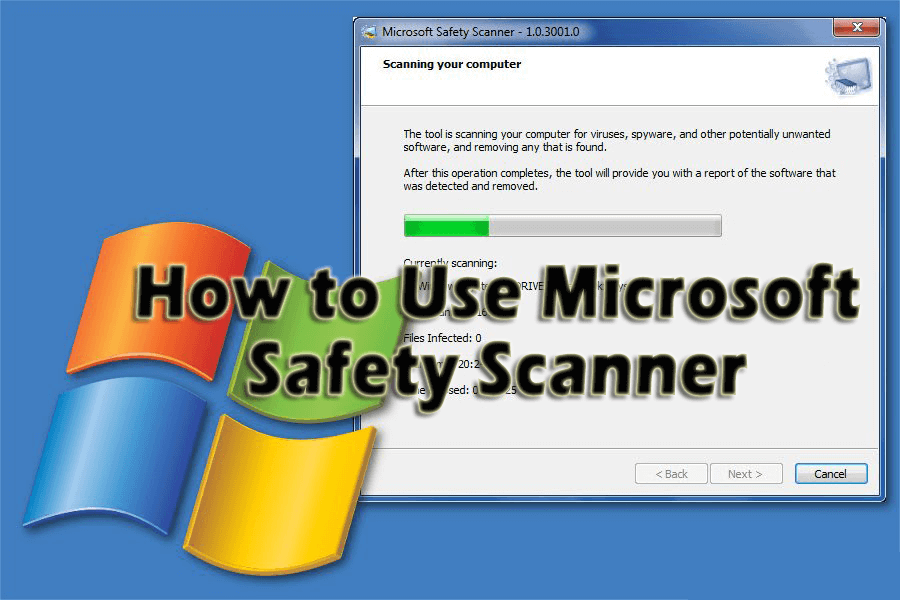
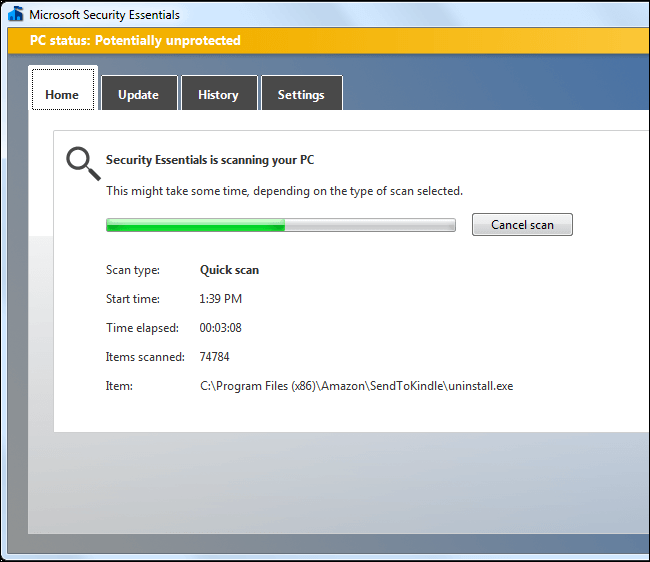
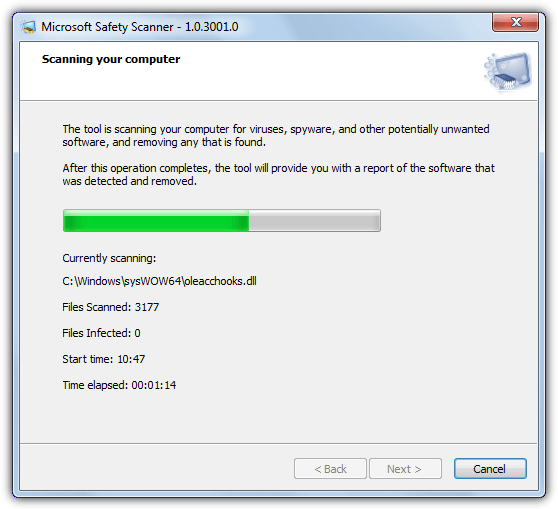
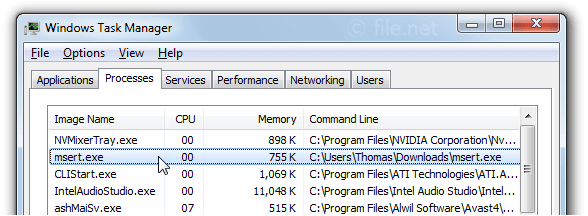
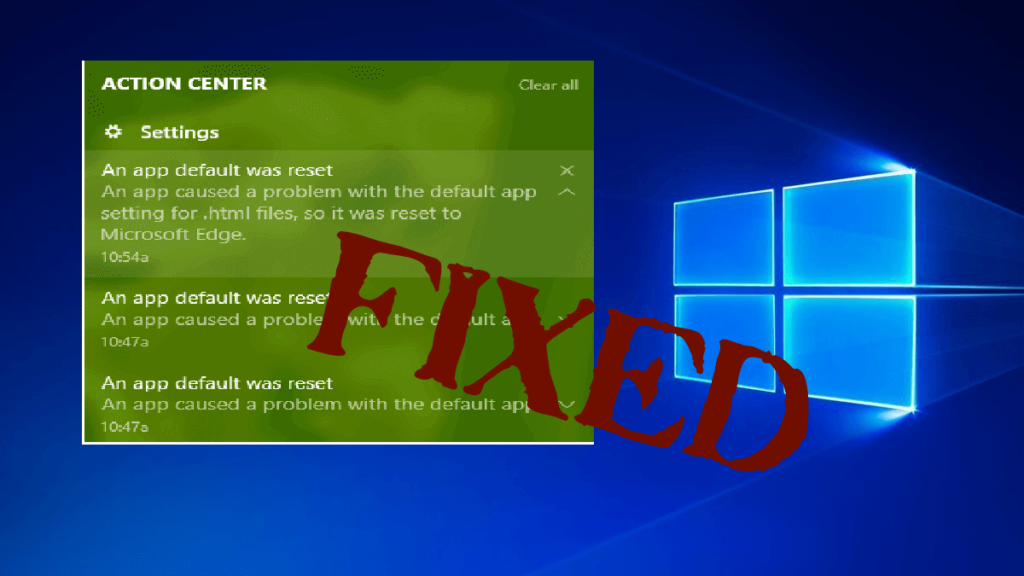

![[OPRAVENÉ] Kód chyby 0x80070035 Sieťová cesta sa nenašla v systéme Windows 10 [OPRAVENÉ] Kód chyby 0x80070035 Sieťová cesta sa nenašla v systéme Windows 10](https://img2.luckytemplates.com/resources1/images2/image-1095-0408150631485.png)






![Chyba 1058: Službu nelze spustit Windows 10 [VYŘEŠENO] Chyba 1058: Službu nelze spustit Windows 10 [VYŘEŠENO]](https://img2.luckytemplates.com/resources1/images2/image-3772-0408151015489.png)