Dokumenty Google jsou skvělý nástroj produktivity, ale oproti Windows má jednu nevýhodu – jde o online službu. Pokud používáte Dokumenty Google, obecně se od vás očekává, že zůstanete online. Zde se například ukládají vaše dokumenty.
To znamená, že Dokumenty Google můžete čas od času používat offline. To vám umožní pracovat v dokumentu, tabulce nebo prezentaci, když ztratíte připojení (nebo potřebujete omezit využití dat ). Jakékoli změny, které provedete, budou po obnovení připojení synchronizovány s vaším online dokumentem.
Pokud chcete používat Dokumenty Google offline, musíte udělat toto.
Jak používat Dokumenty Google offline na počítači PC nebo Mac
Chcete-li používat Dokumenty Google v režimu offline, budete muset použít Google Chrome nebo Microsoft Edge v systému Windows, macOS nebo Linux. V současné době ani Opera ani Firefox neobsahují možnosti offline, kterými se budeme zabývat v tomto článku. Používáme Microsoft Edge, ale proces je v Chrome prakticky stejný.
Použití Dokumentů Google offline na počítači PC nebo Mac:
- Otevřete Dokumenty Google , Tabulky Google nebo Prezentace Google ve webovém prohlížeči.
- Otevřete dokument a z nabídky vyberte Soubor > Zpřístupnit offline .
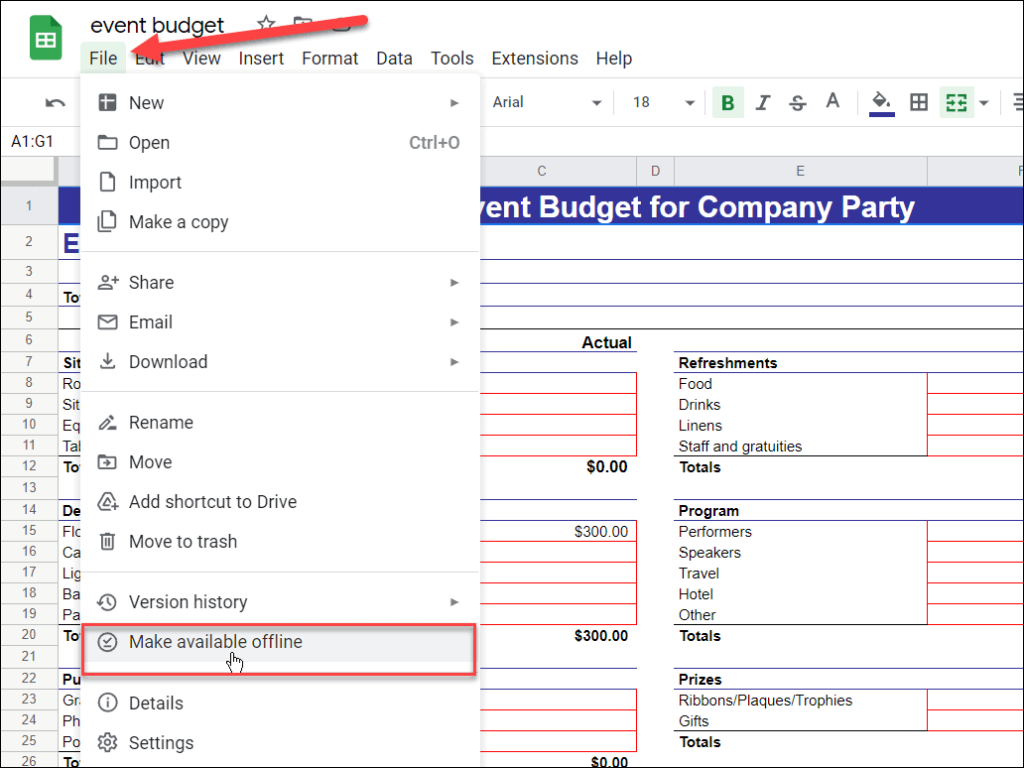
- Zobrazí se výzva k instalaci rozšíření Dokumenty offline pro Chrome, pokud ještě není nainstalováno – klikněte na Instalovat .
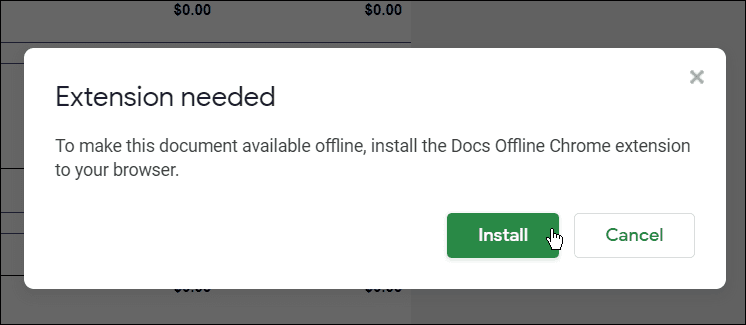
- Podle pokynů na obrazovce nainstalujte do prohlížeče rozšíření Dokumenty offline pro Chrome .
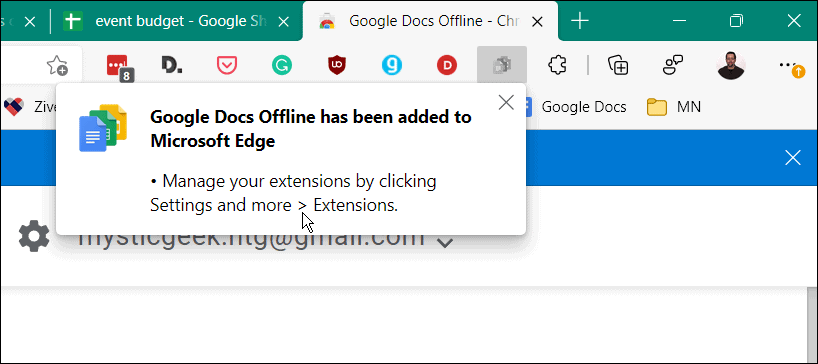
- Když se vrátíte ke svému dokumentu, zobrazí se zpráva s výzvou k opětovnému načtení prohlížeče – klikněte na odkaz Znovu načíst .
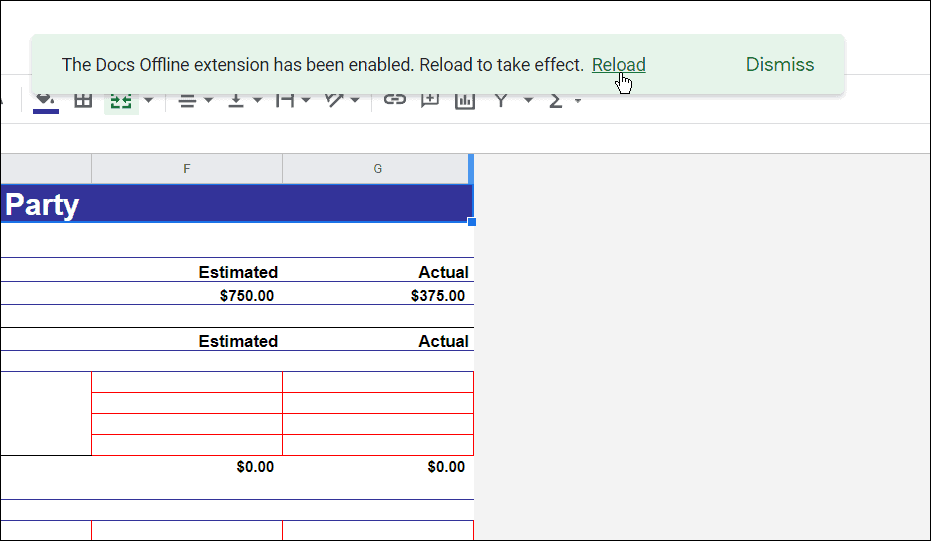
- Přejděte na Soubor > Zpřístupnit offline a vyberte, zda chcete nastavení použít na všechny soubory.
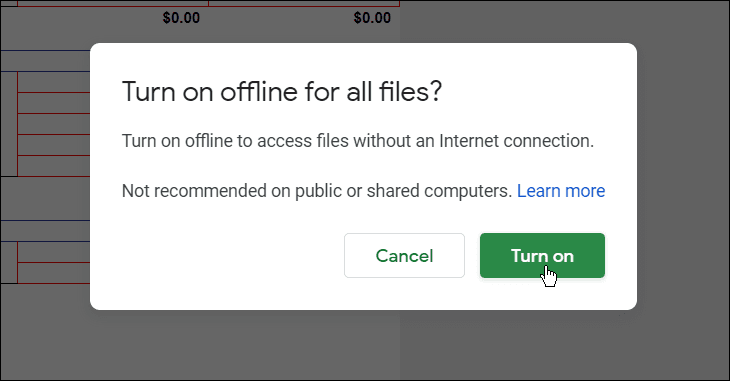
- Chcete-li umožnit úpravy offline, budete muset dokument znovu načíst – klikněte na Znovu načíst .

Jak zpřístupnit dokument offline
S nainstalovaným rozšířením Dokumenty Google Offline můžete zpřístupnit jakýkoli dokument, tabulku nebo prezentaci pro úpravy offline.
Chcete-li zpřístupnit jakýkoli dokument Dokumentů Google pro úpravy offline:
- Otevřete v prohlížeči Dokumenty Google , Tabulky Google nebo Prezentace Google .
- Klepněte pravým tlačítkem na položku v seznamu souborů a vyberte posuvník Dostupné offline .
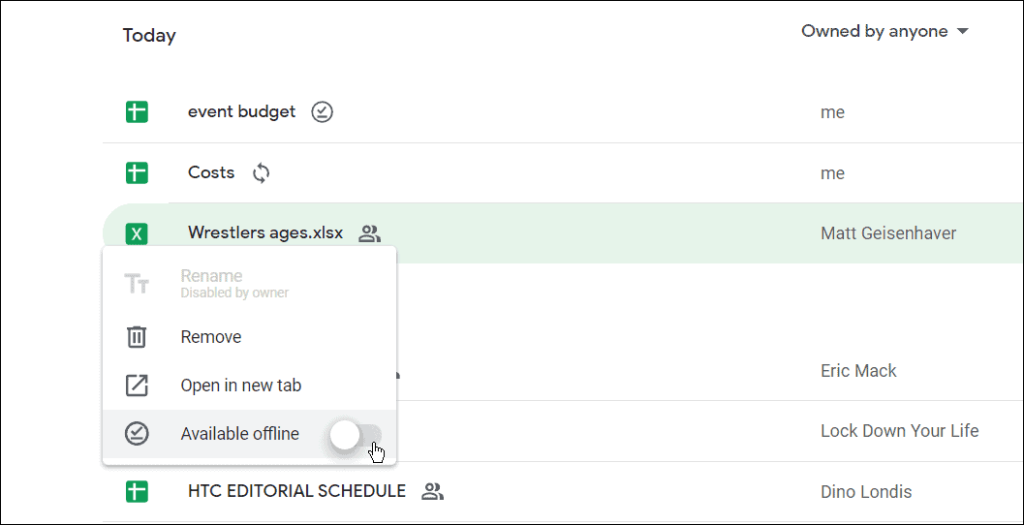
Jak zakázat režim offline v Dokumentech Google
Offline režim můžete také zakázat v libovolném dokumentu, tabulce nebo prezentaci v Dokumentech Google. Pokud dokument upravuje více uživatelů, můžete to udělat, abyste ochránili dokument před ztracenými změnami.
Zakázání režimu offline v Dokumentech Google:
- Otevřete dokument Dokumentů Google v Dokumentech, Tabulkách nebo Prezentacích.
- V dokumentu stiskněte Soubor > Odebrat offline přístup .
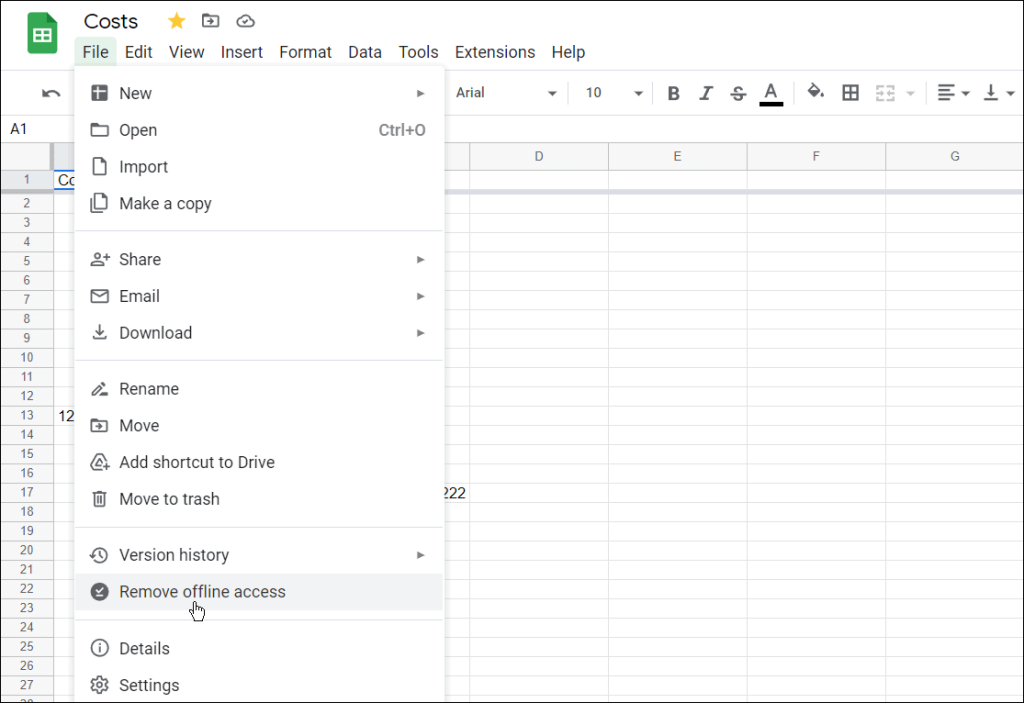
- Můžete také kliknout pravým tlačítkem na offline dokument a vypnout možnost Dostupné offline .
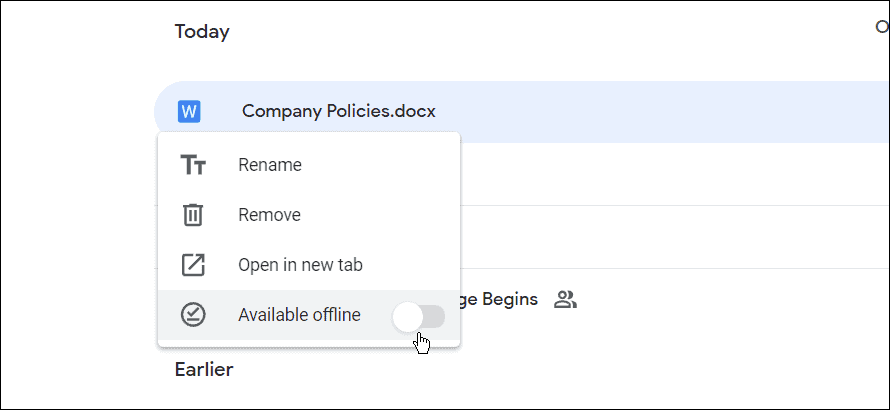
A je to. Nyní budou dokumenty, které nastavíte jako offline, k dispozici k úpravám a práci na nich, když budete mít mizerné datové připojení nebo nebudete mít internet.
Jak zpřístupnit Dokumenty Google offline na mobilních zařízeních
Můžete také povolit, aby byly dokumenty, tabulky a soubory prezentací přístupné pro úpravy offline na mobilním zařízení.
Pro tuto část článku používáme Dokumenty Google, ale stejné kroky budou platit, pokud používáte Tabulky Google a Prezentace Google. Než začnete, ujistěte se, že máte na svém zařízení Android , iPhone nebo iPad nainstalovanou aplikaci Dokumenty Google .
Úprava dokumentu Dokumentů Google offline na mobilu:
- Otevřete na svém mobilním zařízení aplikaci Dokumenty Google a vyberte soubor.
- V souboru klepněte na tlačítko nabídky vpravo nahoře.
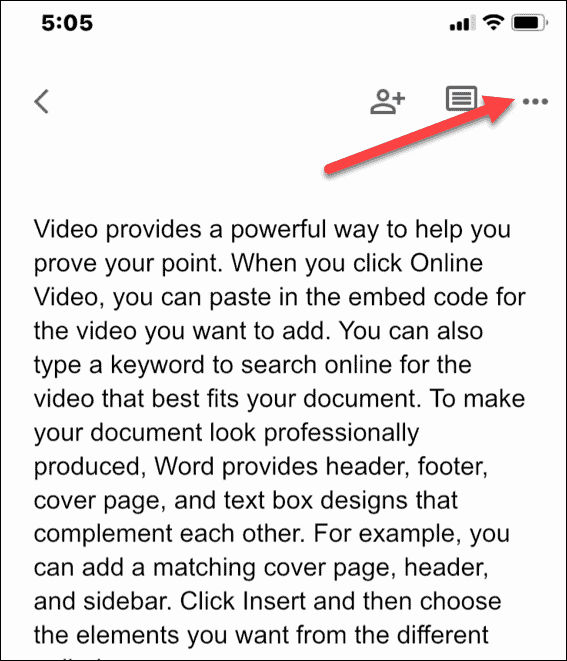
- Přepněte přepínač Dostupné offline .
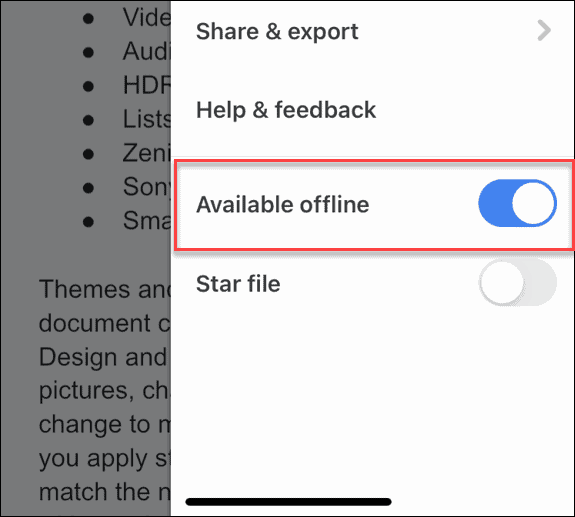
- Chcete-li zpřístupnit všechny poslední soubory offline, klepněte na ikonu nabídky v levém horním rohu.
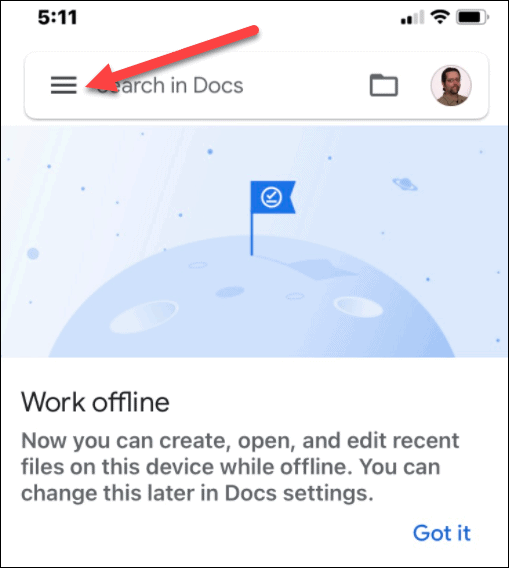
- Klepněte na Nastavení a v nabídce přepněte na možnost Zpřístupnit poslední soubory offline .
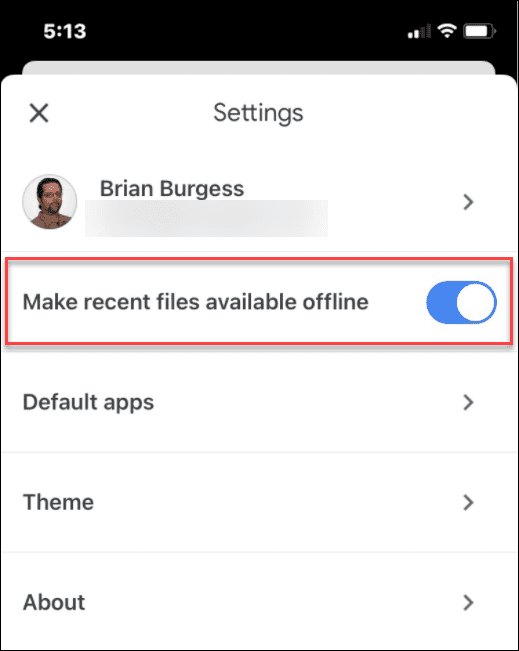
Práce offline v Dokumentech Google
Pomocí výše uvedených kroků můžete v dokumentech Google Docs pracovat offline. Po dokončení nezapomeňte obnovit připojení k internetu, aby se změny synchronizovaly s online verzí dokumentu.
Kromě práce v režimu offline existuje několik dalších funkcí, na které byste si měli být vědomi při práci v Dokumentech Google. Můžete například nastavit formátování MLA nebo sdílet soubory v Dokumentech Google .
Pokud chcete pracovat v Office, můžete také exportovat soubory Dokumentů Google do formátu Office na vašem PC.
![[100 % vyriešené] Ako opraviť hlásenie „Chyba pri tlači“ v systéme Windows 10? [100 % vyriešené] Ako opraviť hlásenie „Chyba pri tlači“ v systéme Windows 10?](https://img2.luckytemplates.com/resources1/images2/image-9322-0408150406327.png)
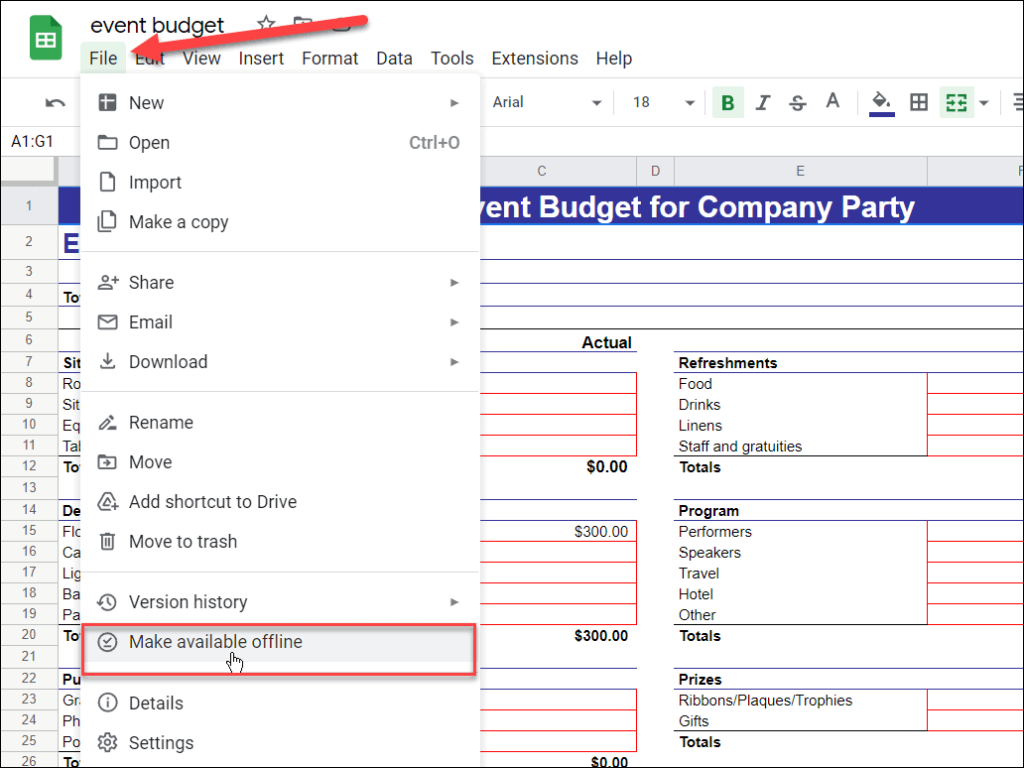
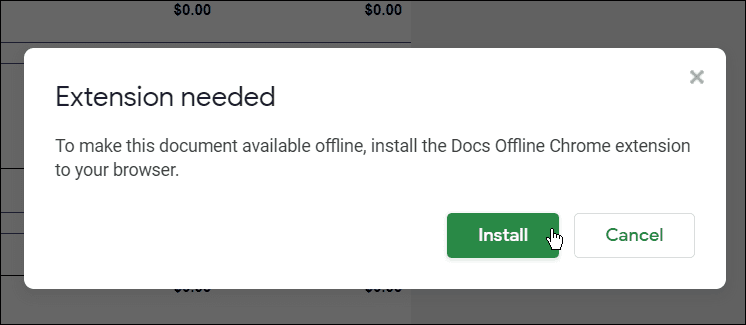
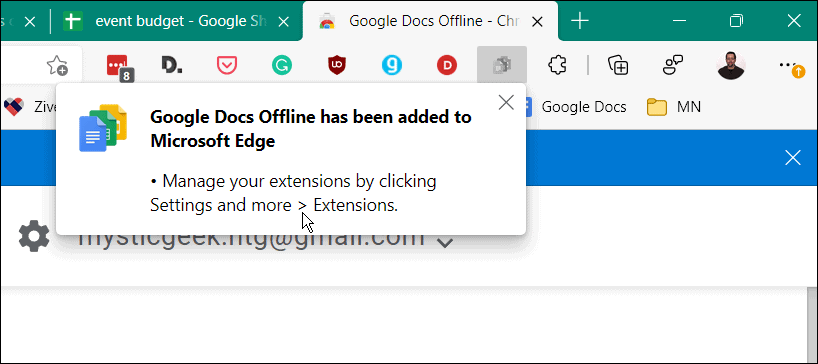
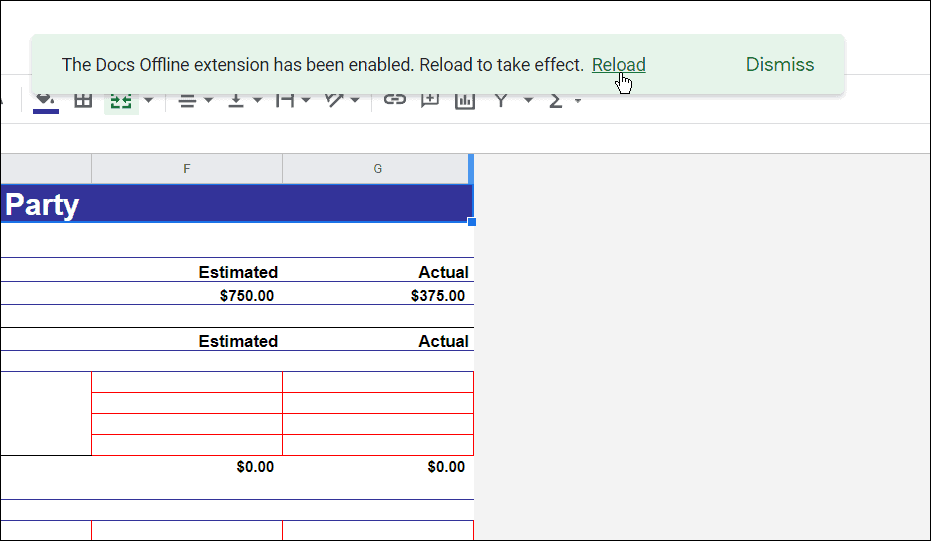
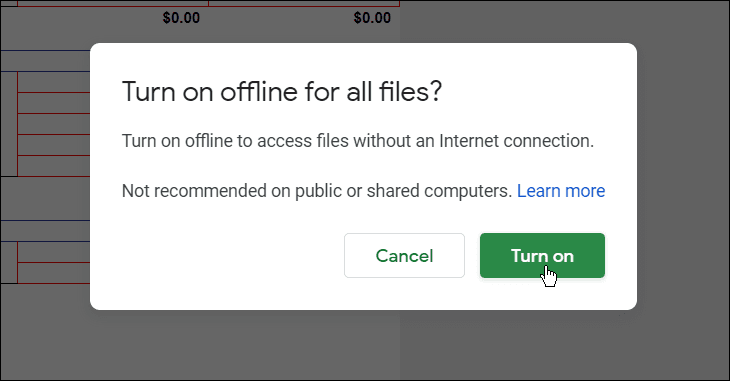

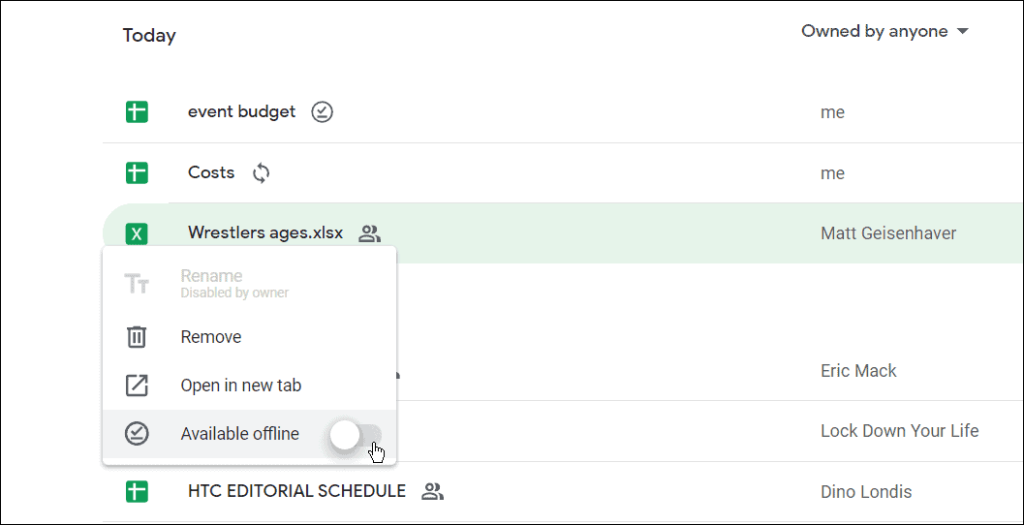
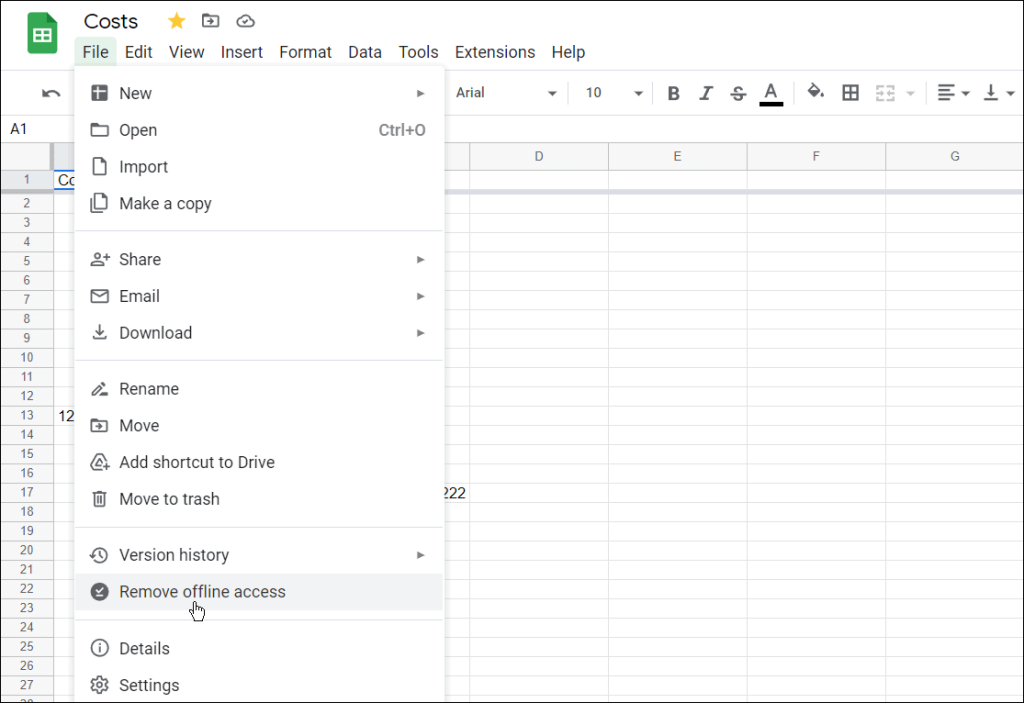
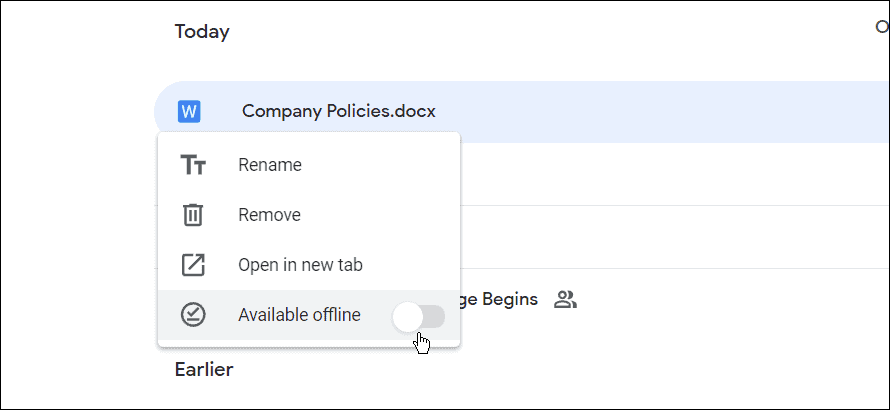
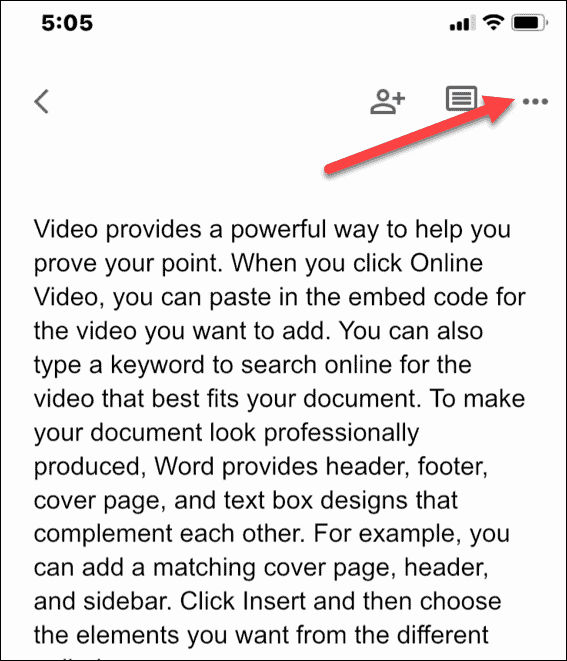
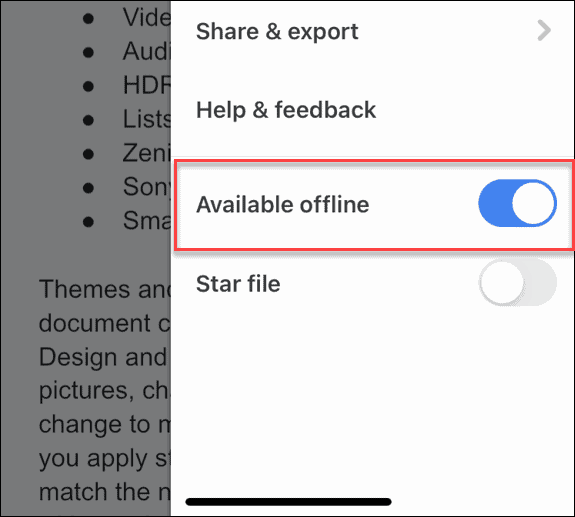
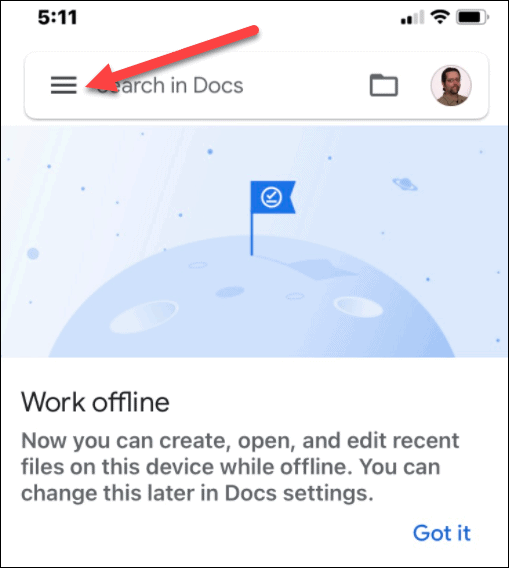
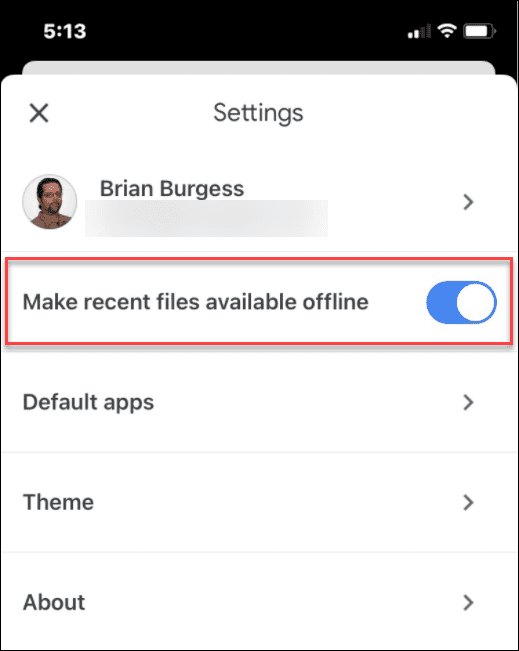




![OPRAVENÉ: Tlačiareň v chybovom stave [HP, Canon, Epson, Zebra & Brother] OPRAVENÉ: Tlačiareň v chybovom stave [HP, Canon, Epson, Zebra & Brother]](https://img2.luckytemplates.com/resources1/images2/image-1874-0408150757336.png)

![Ako opraviť aplikáciu Xbox, ktorá sa neotvorí v systéme Windows 10 [RÝCHLE GUIDE] Ako opraviť aplikáciu Xbox, ktorá sa neotvorí v systéme Windows 10 [RÝCHLE GUIDE]](https://img2.luckytemplates.com/resources1/images2/image-7896-0408150400865.png)

