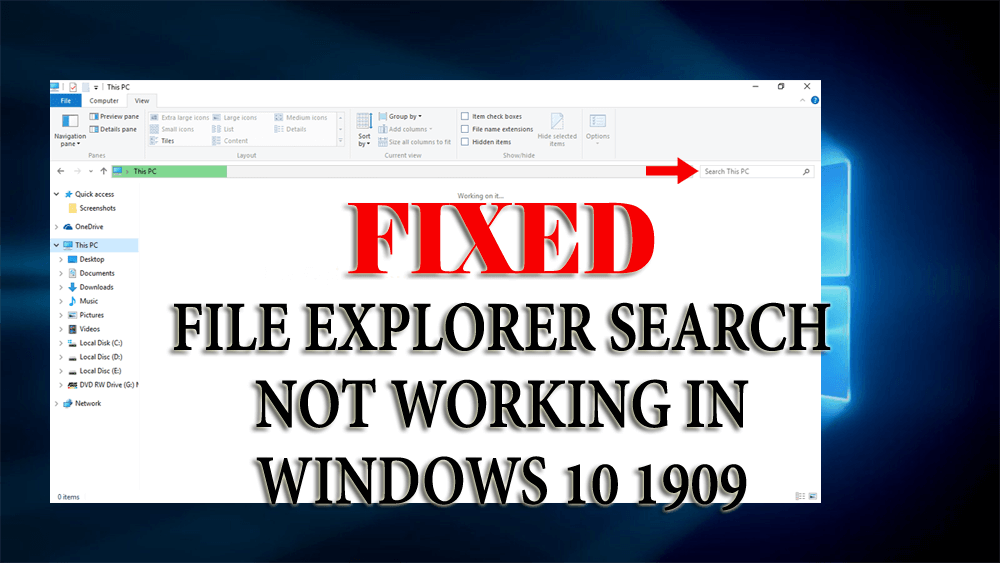
Společnost Microsoft zavádí nové aktualizace systému Windows 10 V 1909 pro své uživatele s vylepšenými možnostmi vyhledávání.
Když provedete vyhledávání v Průzkumníku souborů, klasifikuje výsledek přesněji a rychleji než dříve. Zobrazuje také náhled souboru s rozbalovacím doporučením.
Toto nové vylepšení je skvělé pro uživatele při vyhledávání jejich souborů, ale ne všichni uživatelé jsou s tím spokojeni, protože mají vážný problém.
Hledání v průzkumníku souborů systému Windows 10 nefunguje správně po aktualizaci verze 1909 . Uživatelé mohou vložit text do vyhledávacího řádku kliknutím pravým tlačítkem myši v průzkumníku souborů.
Zdá se, že také nemůžete prohledávat soubory v průzkumníku souborů. Nebojte se, zde je řešení vašeho problému.
Projděte si tento článek a získejte zástupná řešení, jak vyřešit problém s nefunkčním hledáním v průzkumníku souborů Windows 10 v 1909 .
Jak opravit, že vyhledávání v Průzkumníku souborů nefunguje ve Windows 10 1909?
Chcete-li vyřešit problém s tím, že hledání v Průzkumníku souborů nefunguje v systému Windows 10, musíte použít níže uvedená ruční řešení, která vám pomohou tento problém překonat.
Obsah
Řešení 1: Znovu vytvořte index vyhledávání
Zde je první řešení, které vám pomůže vyřešit problém s hledáním v průzkumníku souborů v systému Windows 10 1909 . Pokuste se znovu vytvořit vyhledávací index, problém vyřeší a průzkumník souborů bude fungovat správně.
Chcete-li znovu vytvořit index vyhledávání, postupujte takto:
- Stiskněte ikonu Windows
- Zadejte ovládací panel a klikněte na něj
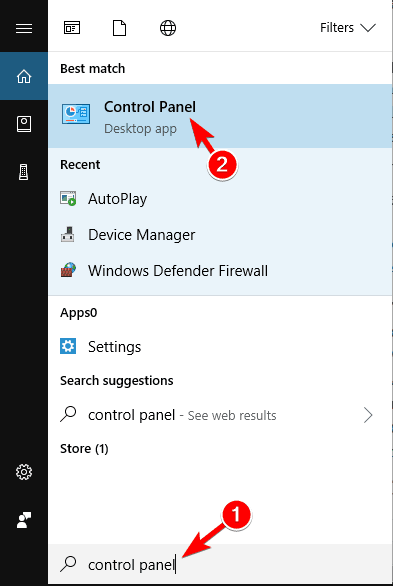
- Zobrazí se okno, klikněte na Možnosti indexování
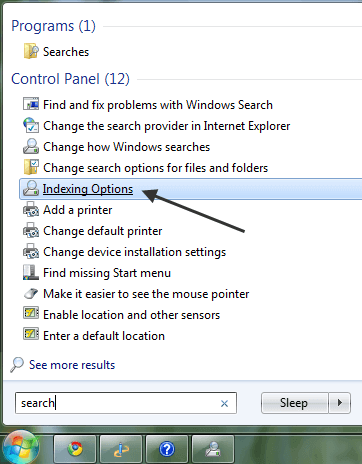
- Klepněte na tlačítko Upřesnit
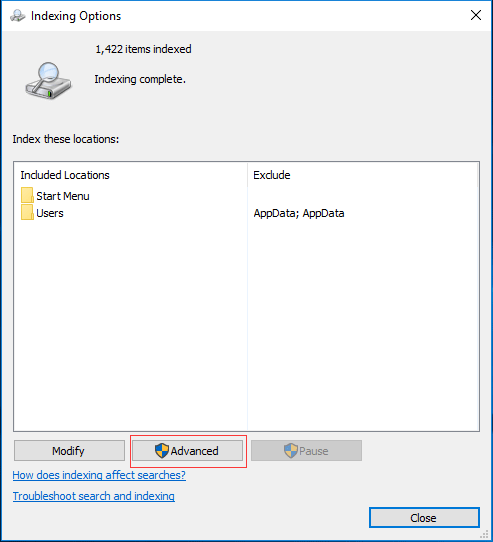
- Vyberte kartu Typy souborů
- Klepněte na Vlastnosti indexu a Obsah souboru
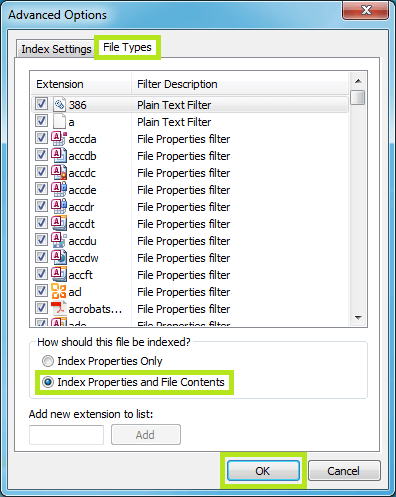
- Klikněte na OK .
- Nebo můžete jít s jinou možností
- Když kliknete na tlačítko Upřesnit
- Zobrazí se okna rozšířených možností
- Klikněte na nastavení indexu
- Klikněte na tlačítko Obnovit v části Odstraňování problémů
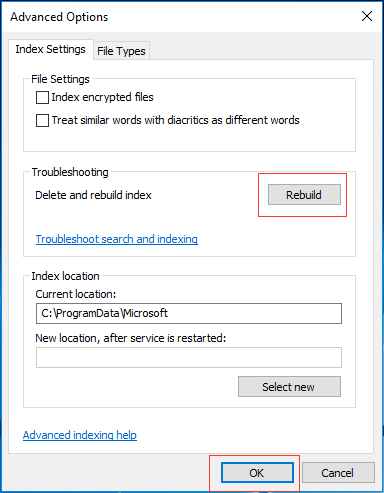
- Objeví se zpráva, že opětovné sestavení indexu bude nějakou dobu trvat.
- Klikněte na OK pro potvrzení a pokračování
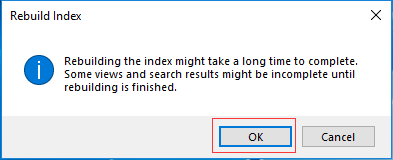
Po opětovném sestavení vyhledávacího indexu otevřete Průzkumník souborů a prohledejte soubor a zjistěte, zda se stále zasekl nebo ne.
Řešení 2: Přidejte systémové oprávnění do složky
Pokud určitá složka vytváří problém v průzkumníku souborů, může chybět systémové oprávnění k této konkrétní složce.
Chcete-li opravit problém, že hledání v průzkumníku souborů systému Windows 10 nefunguje správně, musíte přidat oprávnění systému. Chcete-li tak učinit, postupujte podle níže uvedených kroků:
- Otevřete průzkumník souborů
- Klepněte pravým tlačítkem myši na složku, která vytváří problém
- Vyberte vlastnosti
- Klepněte na kartu Zabezpečení
- Zkontrolujte, zda je systém zapsán v uživatelském jménu nebo v seznamu skupin
- Pokud ne, klikněte na tlačítko
Upravit

- Klepněte na tlačítko Přidat
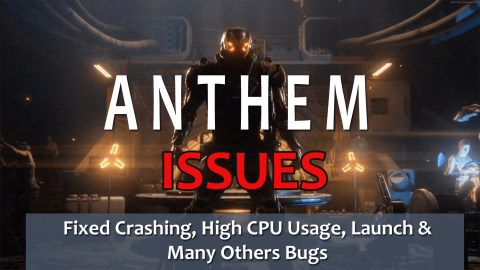
- Do pole zadejte systém a poté klikněte na názvy kontrol
- Nyní pokračujte kliknutím na OK a zavřete všechna otevřená pole.
Zkuste znovu otevřít tuto konkrétní složku a proveďte vyhledávání, abyste zjistili, zda vyhledávání v průzkumníku souborů funguje správně nebo ne.
Řešení 3: Spusťte Poradce při potížích s vyhledáváním a indexováním
Po aktualizaci Windows verze 1909 se objevuje mnoho problémů a jedním z nich je nefunkční vyhledávání v průzkumníku souborů . Tento vestavěný nástroj pro odstraňování problémů ve Windows je skvělý při řešení problému.
Spusťte nástroj pro odstraňování problémů s vyhledáváním a indexováním, abyste vyřešili problém , že hledání v průzkumníku souborů Windows 10 nefunguje správně . Postupujte podle následujících kroků:
- Stiskněte ikonu Windows
- Přejděte do nastavení
- Klikněte na Aktualizace a zabezpečení > Odstraňování problémů
- Přejděte do Vyhledávání a indexování a klikněte na spustit nástroj pro odstraňování problémů
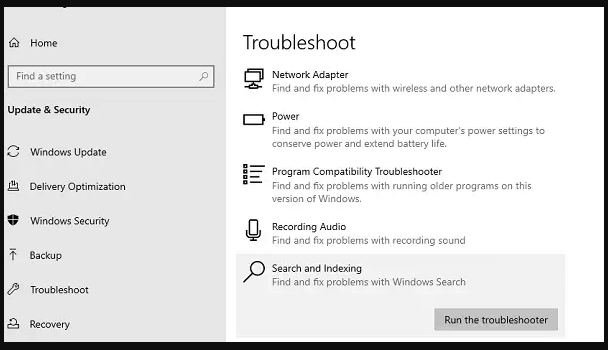
- Nástroj pro odstraňování problémů zkontroluje, co problém způsobuje
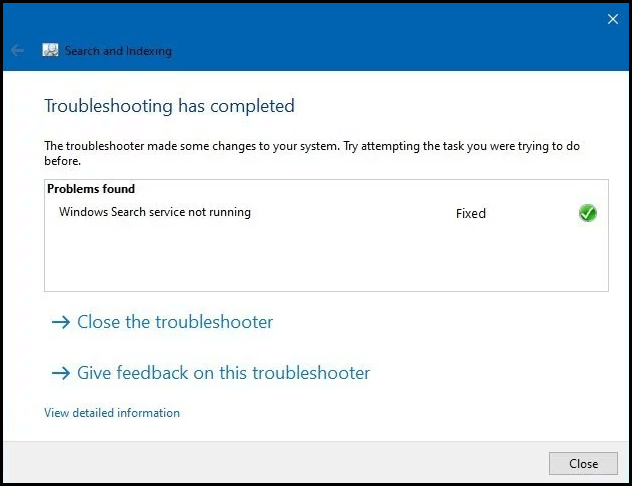
- Zobrazí se okno s dotazem, jaké problémy jste zaznamenali ?
- Klikněte na Soubory se nezobrazují ve výsledcích hledání
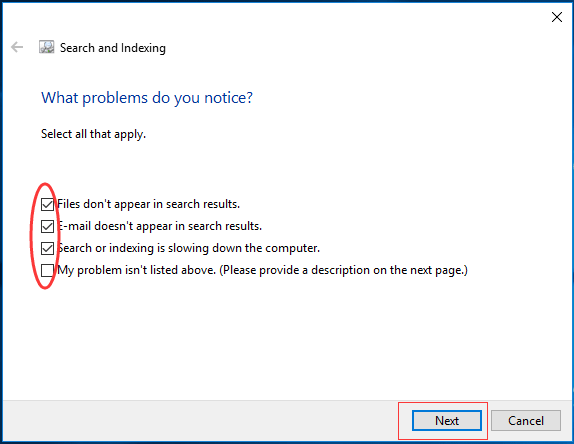
- Klikněte na Další
- Nyní postupujte podle pokynů na obrazovce pro další postup
Po dokončení procesu otevřete průzkumník souborů a zjistěte, zda vyhledávání funguje nebo ne.
Řešení 4: Ukončete proces Cortana
Cortana se také používá k vyhledávání souborů a aplikací. Proto může existovat možnost, že v důsledku toho, že vyhledávání v průzkumníku procesů Cortana nefunguje ve Windows 10 1909 .
Chcete-li tento problém vyřešit, musíte ukončit proces Cortana ze správce úloh. Postupujte podle následujících kroků:
- Stisknutím kláves Ctrl + Shift + Esc otevřete Správce úloh .
- Vyhledejte Cortanu , klikněte na ni pravým tlačítkem myši a v dolní části vyberte Ukončit úlohu
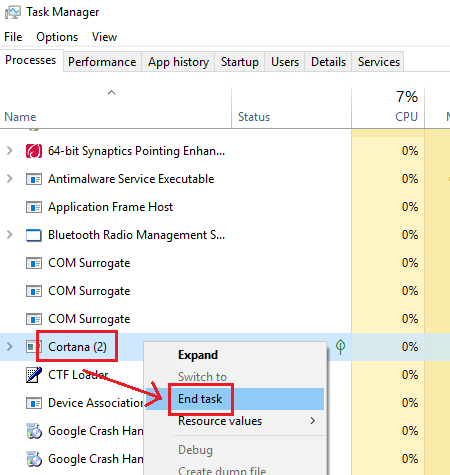
Tím se vyřeší problém s průzkumníkem souborů a restartuje se proces Cortana.
Řešení 5: Zkontrolujte, zda je služba Windows Search Service aktivní
Zde je další řešení, které pomůže vyřešit problém hledání v průzkumníku souborů ve Windows 10 1909 . Ujistěte se, že vyhledávací služba Windows je aktivní a běží správně.
Chcete-li zkontrolovat vyhledávací službu Windows, postupujte takto:
- Stiskněte klávesu Windows + R
- Typové služby. msc a klikněte na OK .
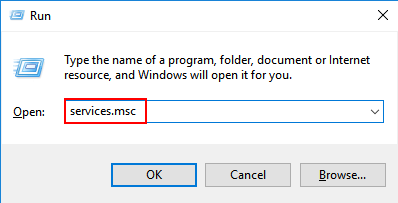
- Najděte službu Windows Search Service, klikněte na ni pravým tlačítkem a vyberte Vlastnosti .
- Zkontrolujte, zda je Typ spouštění nastaven na automatický nebo ne. Pokud ne, změňte jej na Automaticky .
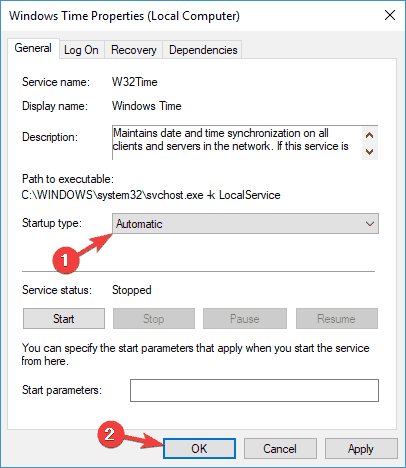
Zkontrolujte také, zda služba funguje správně. Pokud ne, klikněte na tlačítko Start na obrazovce a nechte službu spustit.
Řešení 6: Restartujte Průzkumníka souborů
Pokud vyhledávání Průzkumníka souborů nefunguje správně v systému Windows 10 nebo se chová špatně, je lepší jej restartovat a zjistit, zda restartování pomáhá problém vyřešit.
Restartujte průzkumníka podle následujících kroků:
- Klikněte pravým tlačítkem na ikonu na hlavním panelu a klikněte na spustit Správce úloh
- Klikněte na sloupec Název
- Vyhledejte Průzkumníka Windows v části Aplikace
- Klepněte pravým tlačítkem myši na Průzkumníka Windows a klepněte na restartovat
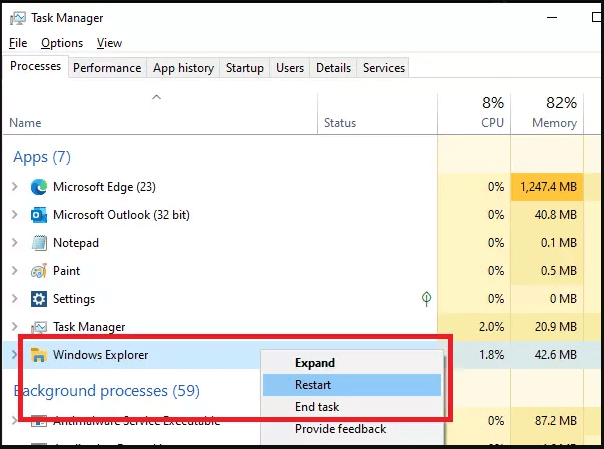
- Na okamžik vše dočasně zmizí a pak se to vrátí
Poté, co se vše vrátí, otevřete Průzkumník souborů a zkuste hledat, abyste zjistili, zda Průzkumník souborů funguje správně, nebo hledání v Průzkumníku souborů stále nefunguje .
Řešení 7: Spusťte SFC Scan
Toto je jednoduché řešení, které prohledá váš systém, aby zjistilo chybějící nebo poškozené systémové soubory Windows , kvůli kterým nefunguje vyhledávání v průzkumníku souborů .
Chcete-li spustit kontrolu systémových souborů (SFC), postupujte takto:
- Stiskněte ikonu Windows
- Napište cmd , klikněte na něj pravým tlačítkem a vyberte Spustit jako správce
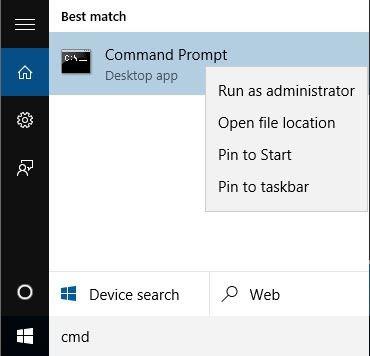
- V okně příkazového řádku zadejte sfc/scannow a stiskněte klávesu enter
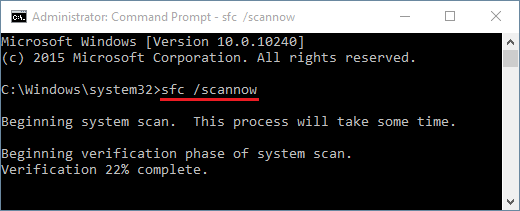
- Počkejte na dokončení procesu skenování a poté restartujte počítač.
Nyní otevřete průzkumník souborů a zjistěte, zda vyhledávání v průzkumníku souborů funguje správně nebo ne.
Řešení 8: Povolte indexování disku
Chcete-li opravit, že hledání v průzkumníku souborů nefunguje ve Windows 10 v 1909, musíte povolit indexování disku. Postupujte podle následujících kroků:
- Vyberte jednotku, která nevytváří výsledky vyhledávání
- Klikněte na něj pravým tlačítkem a vyberte vlastnosti
- Klepněte na kartu Obecné
- Vyberte službu Povolit indexovací službě indexovat tento disk pro rychlé vyhledávání souborů
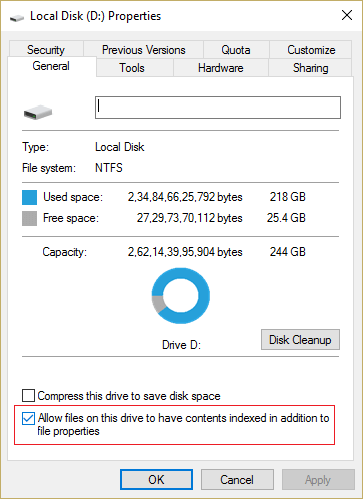
- Klikněte na Použít a poté na OK
- Pro uložení provedených změn restartujte počítač
Po provedení výše uvedených kroků je třeba vyřešit problém hledání v Průzkumníku souborů nefunguje .
Řešení 9: Spusťte službu DISM
Skenování SFC mohlo vyřešit problém , že hledání v průzkumníku souborů Windows 10 nefunguje správně . Pokud ne, můžete zkusit provést skenování DISM.
Chcete-li spustit službu DISM, postupujte podle následujících kroků:
- Stiskněte ikonu Windows
- Napište cmd , klikněte na něj pravým tlačítkem a vyberte Spustit jako správce
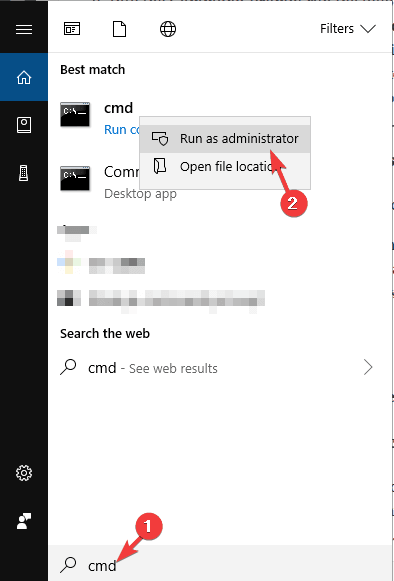
- V okně příkazového řádku zadejte následující příkazy a po každém příkazu stiskněte klávesu enter:
DISM /Online /Cleanup-Image /ScanHealth
Dism /Online /Cleanup-Image /CheckHealth
DISM /Online /Cleanup-Image /RestoreHealth
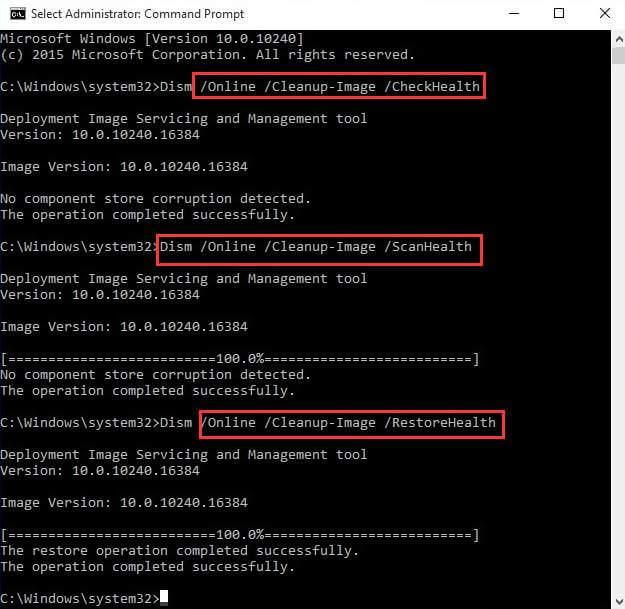
Počkejte na dokončení procesu skenování, což trvá několik minut.
Po dokončení skenování DISM restartujte systém a otevřete průzkumník souborů, proveďte vyhledávání a zjistěte, zda to vyřešilo problém s hledáním průzkumníka souborů ve Windows 10 1909 nebo ne.
Řešení 10: Znovu zaregistrujte Cortanu
V jednom z výše uvedených řešení je zmíněno ukončení procesu Cortana, aby se problém vyřešil. Zde v tomto řešení musíte znovu zaregistrovat Cortanu, abyste vyřešili, že hledání v průzkumníku souborů nefunguje ve Windows 10 .
Pečlivě proveďte níže uvedené kroky:
- Stiskněte ikonu Windows
- Napište Powershell , klikněte na něj pravým tlačítkem a spusťte jako správce .
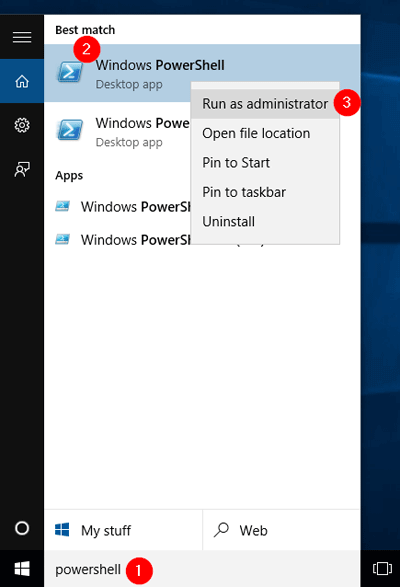
- Pokud vyhledávání nefunguje, otevřete okno spuštění stisknutím klávesy Windows + R
- Napište C:\Windows\System32\WindowsPowerShell\v1.0 a klikněte na OK
- Nyní klikněte pravým tlačítkem na powershell. exe a spusťte jako správce
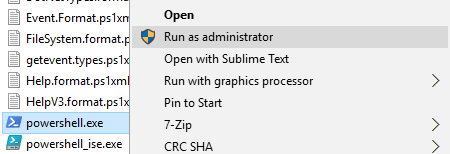
- Zadejte níže uvedený příkaz do prostředí PowerShell a stiskněte klávesu Enter:
Get-AppXPackage -Název Microsoft.Windows.Cortana | Foreach {Add-AppxPackage -DisableDevelopmentMode -Register “$($_.InstallLocation)\AppXManifest.xml”}
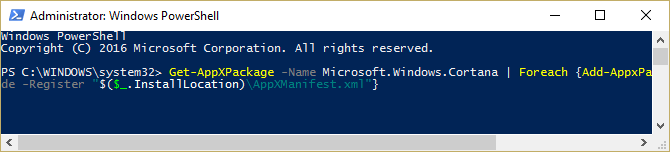
- Počkejte na dokončení příkazu a restartujte počítač, aby se změny uložily
Zkuste soubor prohledat a zjistěte, zda opětovná registrace Cortany pomohla vyřešit problém s nefunkčním hledáním v průzkumníku souborů Windows 10 v 1909 .
Často kladené otázky:
1: Jak opravit, že Průzkumník souborů nereaguje na Windows 10?
Pokud váš průzkumník souborů ve Windows 10 nereaguje, postupujte takto:
- Otevřete správce úloh
- V aplikacích vyhledejte Průzkumníka Windows
- Klikněte na něj pravým tlačítkem myši a klikněte na restartovat
To určitě pomůže při řešení problémů s průzkumníkem souborů, které nereagují na problémy se systémem Windows 10.
2: Jak opravím nefunkční vyhledávací lištu Windows?
Chcete-li vyřešit problém s nefunkčním vyhledávacím panelem systému Windows, postupujte takto:
- Restartujte počítač
- Ukončete proces Cortany
- Odstraňování problémů s vyhledáváním a indexováním
- Zkontrolujte vyhledávací službu Windows
Vyzkoušejte tyto opravy a jsem si jistý, že jedna z nich vám bude určitě fungovat.
Zkontrolujte stav počítače/notebooku se systémem Windows
Je povinné zkontrolovat stav vašeho počítače se systémem Windows pro lepší výkon. Někdy se ale stane, že kvůli nějaké chybě nebo problému dojde k přerušení úloh a systém nefunguje správně.
Chcete-li zachovat zdraví vašeho PC/notebooku, vyzkoušejte PC Repair Tool . Jedná se o pokročilý nástroj, který prohledá váš počítač, zjistí problém a automaticky ho vyřeší.
Tento nástroj optimalizuje výkon vašeho PC a zajistí jeho bezproblémový chod jako nového.
Získejte nástroj na opravu počítače, aby byl váš počítač a notebook zdravý
Závěr
Tak jo, přátelé... zde končím svůj článek.
Snažil jsem se, co bylo v mých silách, a shromáždil jsem informace, které vám pomohou vyřešit problém, že hledání v průzkumníku souborů Windows 10 nefunguje správně a umožní vám vyhledávat znovu.
Proveďte výše uvedená ruční řešení a zjistěte, které z nich problém řeší.
Doufám, že se vám tento článek líbil a ukáže se jako informativní při řešení vašich dotazů.
![[VYRIEŠENÉ] „Tomuto vydavateľovi bolo zablokované spustenie softvéru na vašom počítači“ v systéme Windows 10 [VYRIEŠENÉ] „Tomuto vydavateľovi bolo zablokované spustenie softvéru na vašom počítači“ v systéme Windows 10](https://img2.luckytemplates.com/resources1/images2/image-2750-0408150428174.jpg)
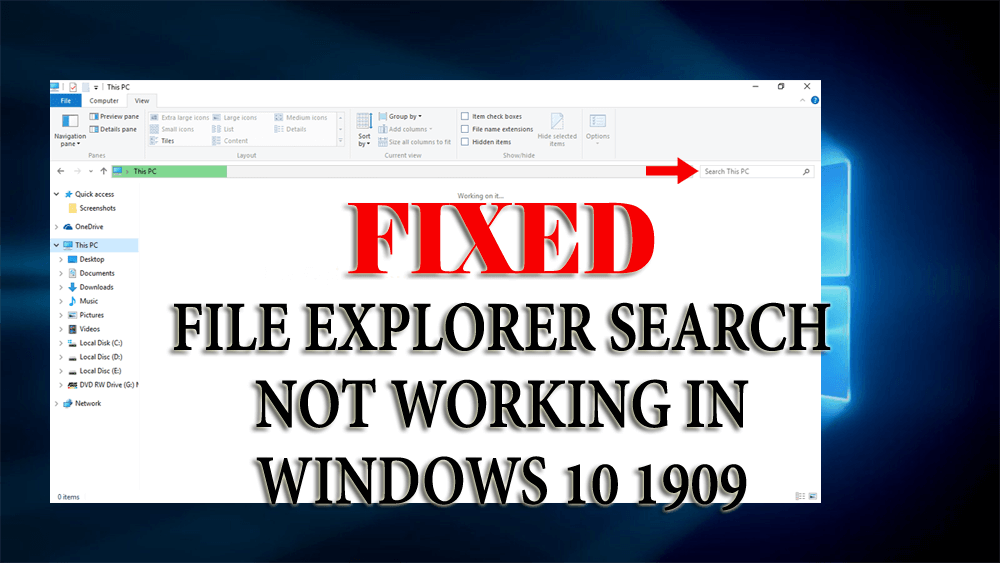
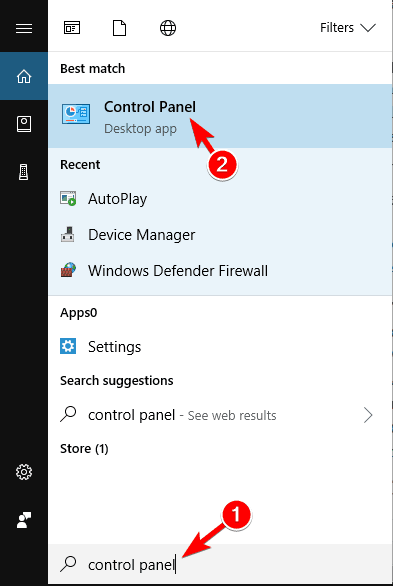
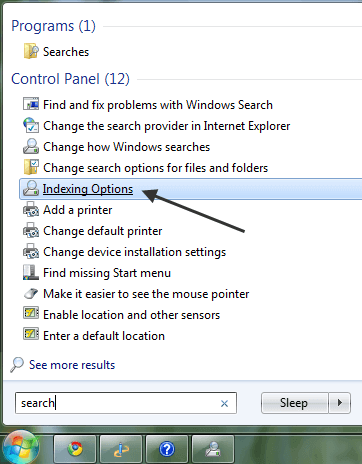
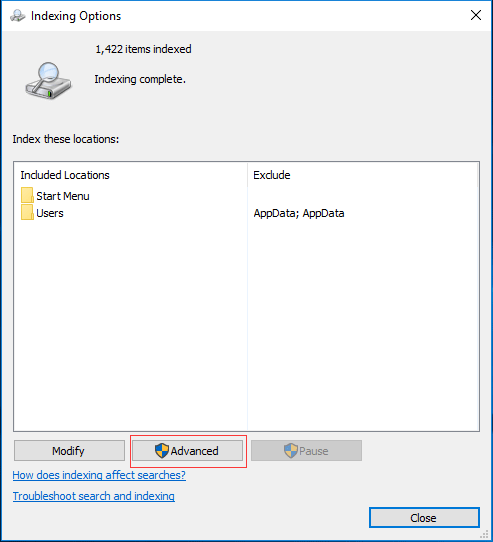
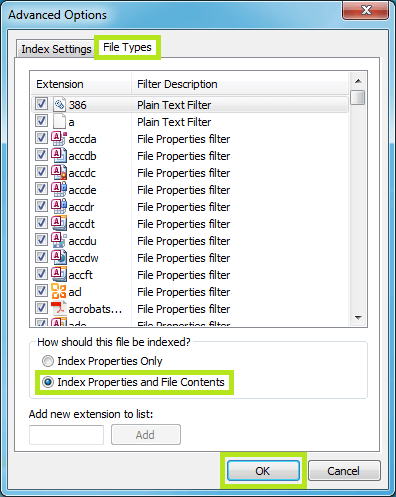
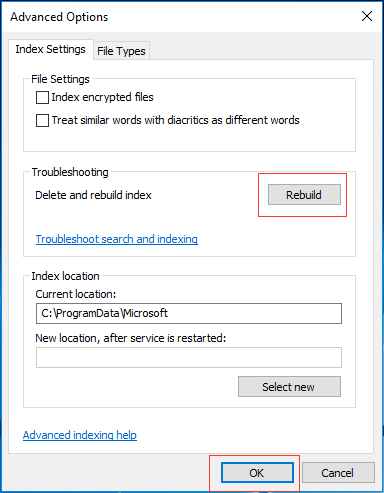
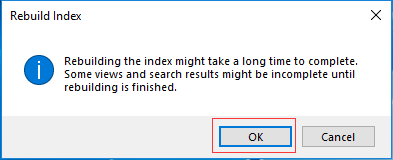

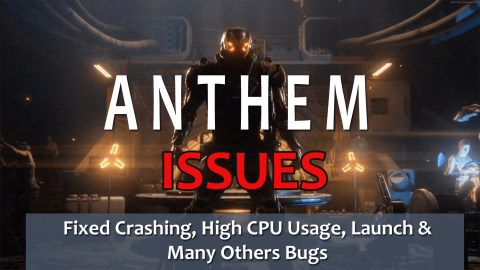
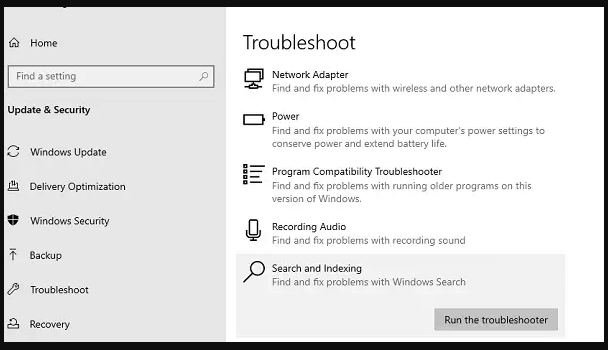
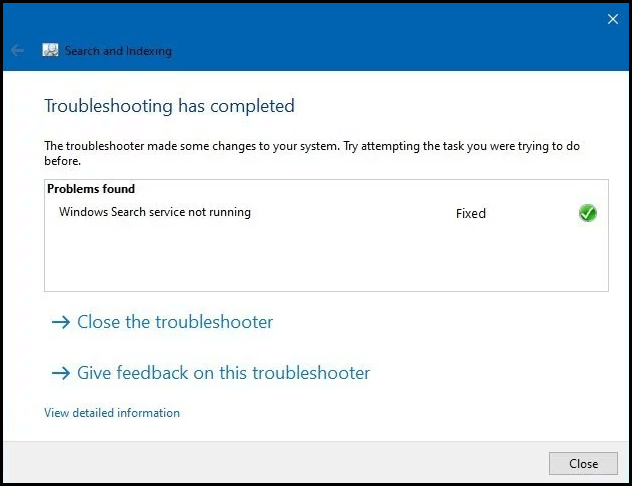
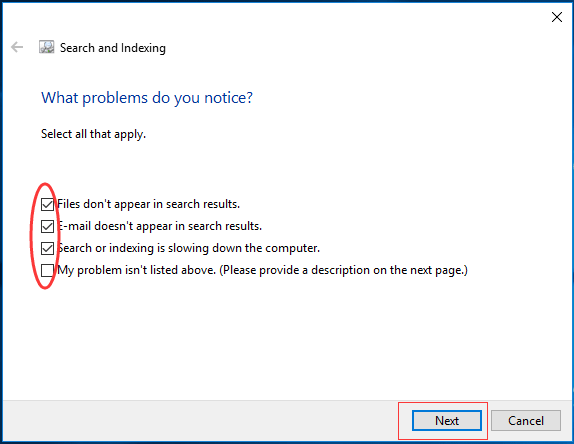
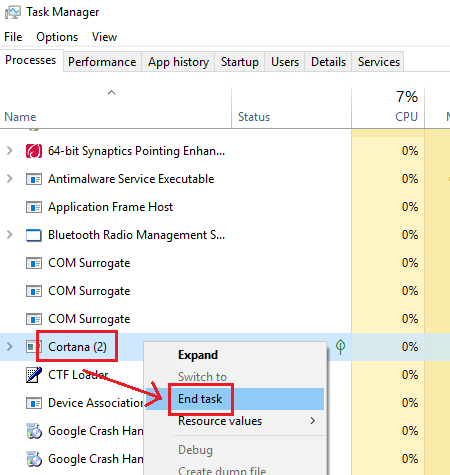
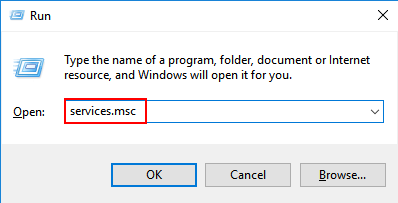
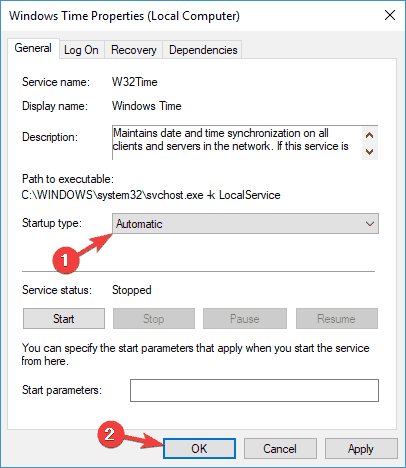
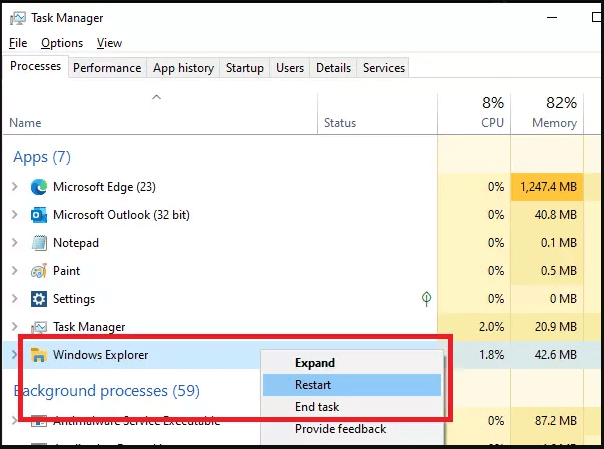
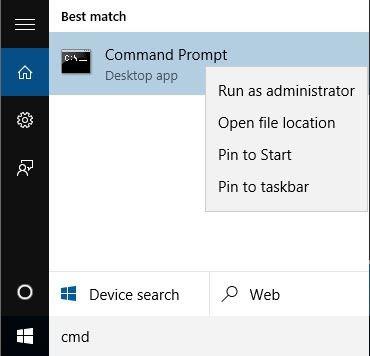
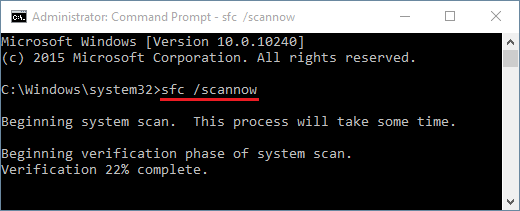
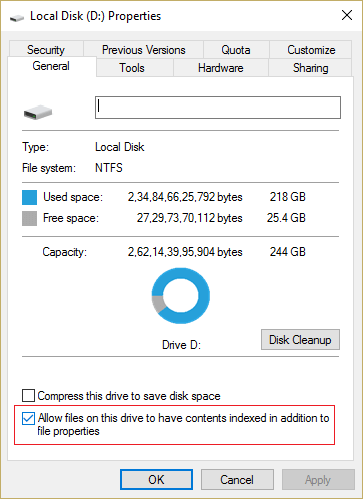
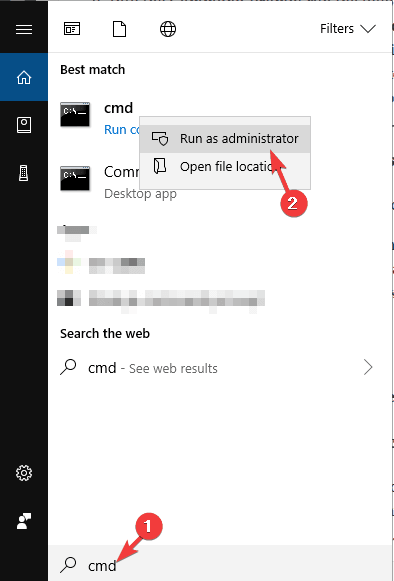
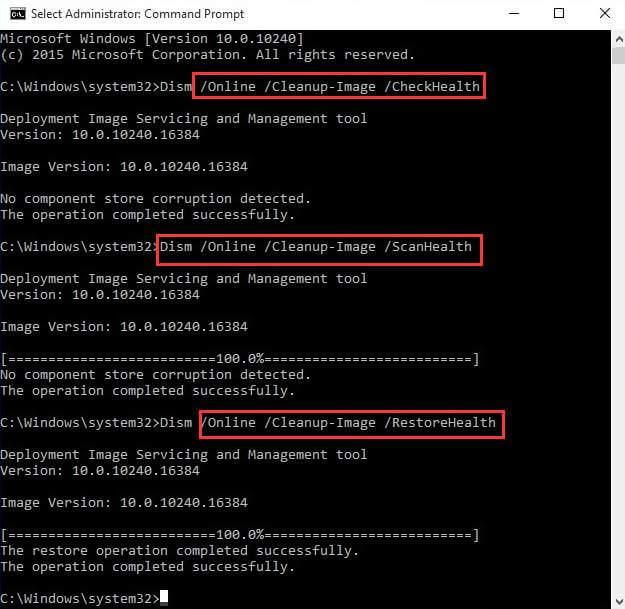
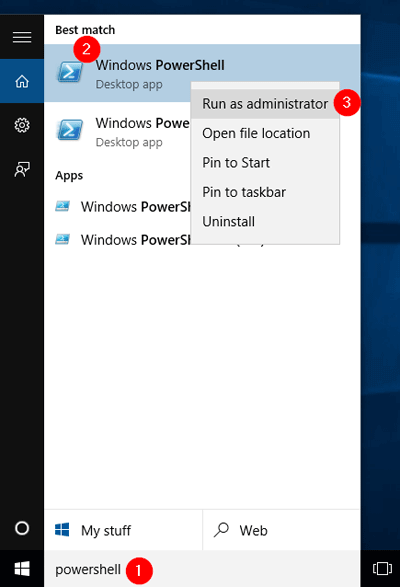
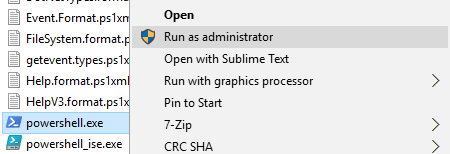
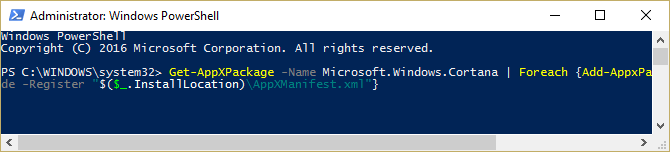

![[OPRAVENÉ] Kód chyby 0x80070035 Sieťová cesta sa nenašla v systéme Windows 10 [OPRAVENÉ] Kód chyby 0x80070035 Sieťová cesta sa nenašla v systéme Windows 10](https://img2.luckytemplates.com/resources1/images2/image-1095-0408150631485.png)






![Chyba 1058: Službu nelze spustit Windows 10 [VYŘEŠENO] Chyba 1058: Službu nelze spustit Windows 10 [VYŘEŠENO]](https://img2.luckytemplates.com/resources1/images2/image-3772-0408151015489.png)