Úvod
Chcete si zamíchat seznamy skladeb Spotify? Můžete k tomu použít možnost náhodného přehrávání. Náhodné míchání zamíchá pořadí ve frontě seznamu skladeb, takže skladby neuslyšíte ve stejném pořadí, což vytváří unikátní zážitek z poslechu. Pokud však funkce Spotify shuffle nefunguje, zde jsou kroky, jak ji opravit.
Jak povolit režim Spotify Shuffle
Povolte Spotify Shuffle na PC nebo Mac
- Spusťte desktopovou aplikaci Spotify na vašem PC nebo Macu.
- Přejděte na seznam skladeb, který chcete slyšet, a začněte jej přehrávat.
- Klepněte na tlačítko Povolit náhodné přehrávání ve spodní části.
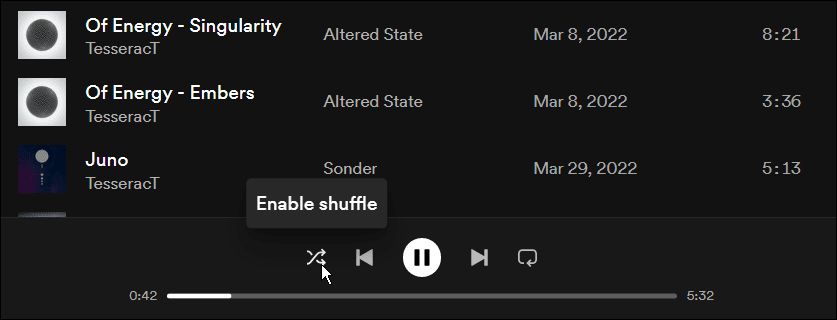
- Když je zapnutá možnost Náhodně, ikona se zobrazí zeleně s tečkou nad ní.
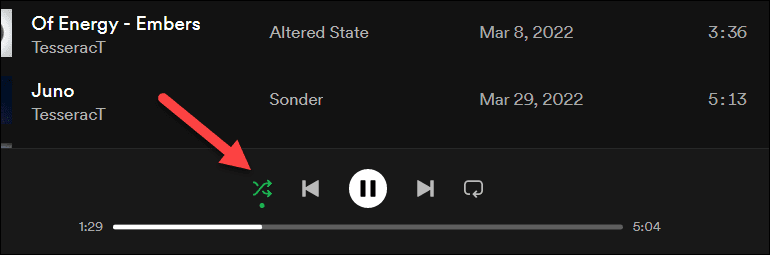
Povolte Spotify Shuffle na mobilu
- Spusťte mobilní aplikaci Spotify a začněte přehrávat skladbu ze seznamu skladeb.
- Klepněte na tlačítko Shuffle nalevo od tlačítka Play.
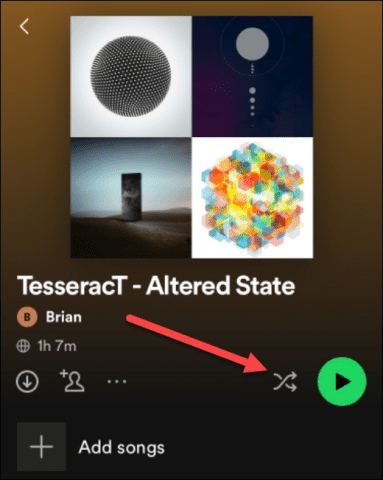
- Klepněte na Shuffle nebo Smart Shuffle pro spuštění náhodného přehrávání.
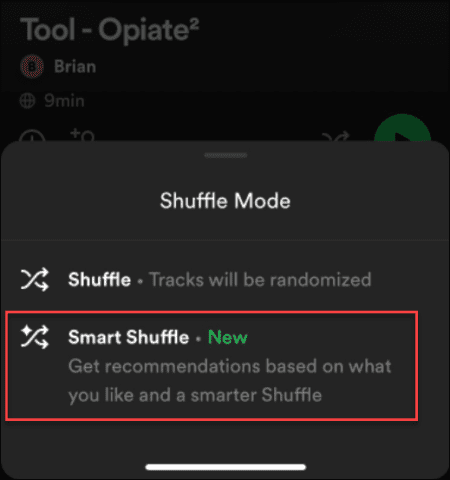
Jak opravit, že Spotify Shuffle nefunguje
Pokud výše uvedené kroky nefungují, zde je několik tipů, které vám mohou pomoci:
- Zakázat a znovu povolit funkci: Vypněte a znovu zapněte režim náhodného přehrávání na obou zařízeních.
- Odhlaste se a přihlaste se zpět do Spotify: To může často problém vyřešit.
- Oprava nebo resetování aplikace: Pokuste se opravit aplikaci v nastavení.
Pokud to nepomůže, zkuste ji resetovat nebo přeinstalovat.
- Vymazání mezipaměti: Pomůže to udržet aplikaci v optimalizovaném stavu.
- Upravit frontu skladeb: Příliš mnoho skladeb ve frontě může narušovat náhodné přehrávání.
- Vypněte Automix: Tato funkce může občas narušit plynulost přehrávání.
Podrobné pokyny pro opravy
Jak odhlásit a znovu se přihlásit do Spotify
- Na PC: Klikněte na účet v pravém horním rohu a vyberte Odhlásit se.
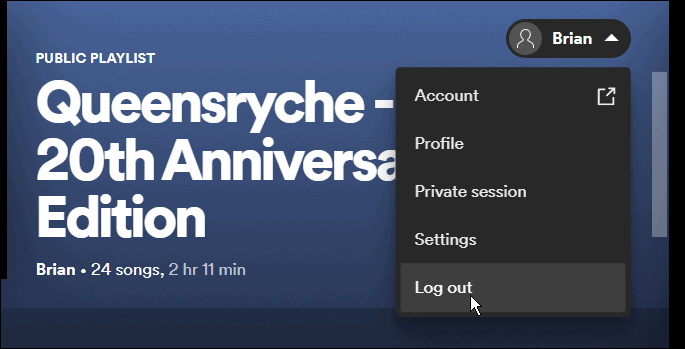
- Na mobilním zařízení: Otevřete Nastavení v aplikaci a klepněte na Odhlásit.
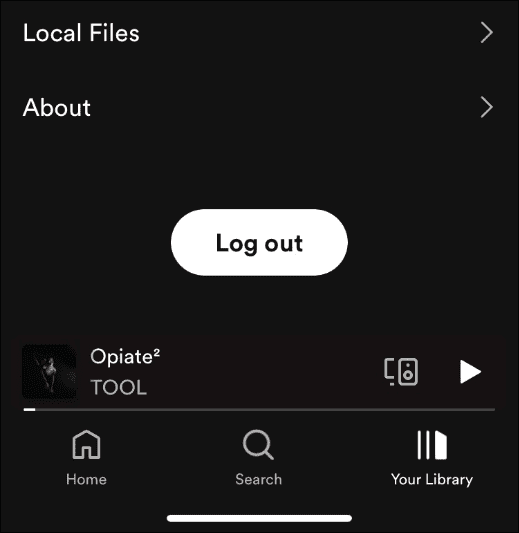
Jak opravit nebo resetovat aplikaci Spotify
| Systém |
Postup |
| Windows 11 |
Otevřete Nastavení → Aplikace → Nainstalované aplikace → Najděte Spotify → Klikněte na Opravit. |
| Windows 10 |
Stejně jako ve Windows 11, ale můžete použít Rozšířené možnosti pro resetování. |
| Android/iOS |
Dlouze stiskněte ikonu Spotify a vyberte Odinstalovat. |
Jak odinstalovat a znovu nainstalovat Spotify
Pokud nic nezabírá, zkuste aplikaci odinstalovat a nainstalovat ji znovu:
- Na PC: Otevřete Nastavení → Aplikace → Najděte Spotify → Odinstalovat.
- Na mobilním zařízení: Dlouze stiskněte ikonu a vyberte Odinstalovat.
- Stáhněte a nainstalujte nejnovější verzi Spotify.
Závěr
Pokud se vám stále nedaří opravit problém se shuffle, zvažte možnost, že může být něco v nepořádku s vaším účtem. Většina uvedených kroků je efektivní pro většinu uživatelů. Pokud však Spotify stále nefunguje správně, doporučujeme kontaktovat zákaznickou podporu.
![[VYRIEŠENÉ] „Tomuto vydavateľovi bolo zablokované spustenie softvéru na vašom počítači“ v systéme Windows 10 [VYRIEŠENÉ] „Tomuto vydavateľovi bolo zablokované spustenie softvéru na vašom počítači“ v systéme Windows 10](https://img2.luckytemplates.com/resources1/images2/image-2750-0408150428174.jpg)
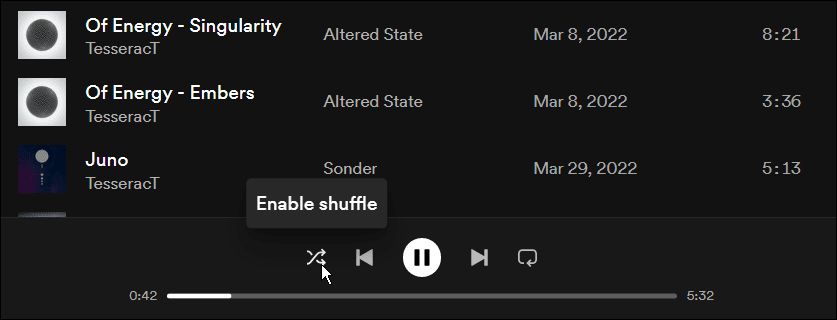
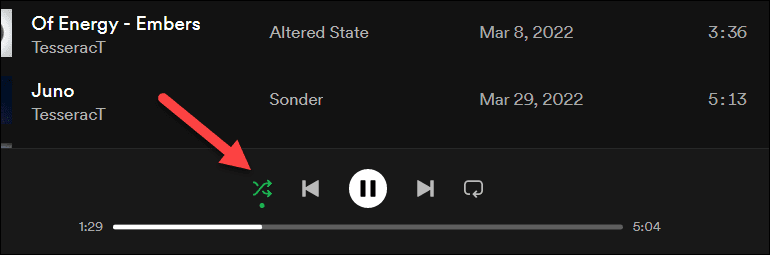
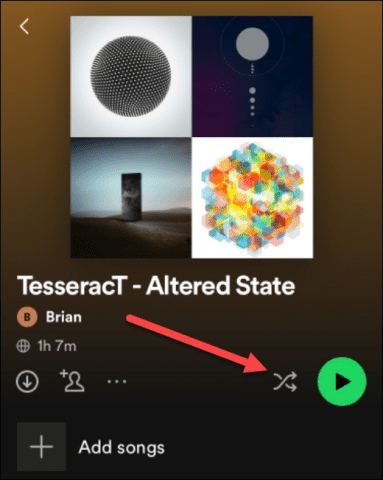
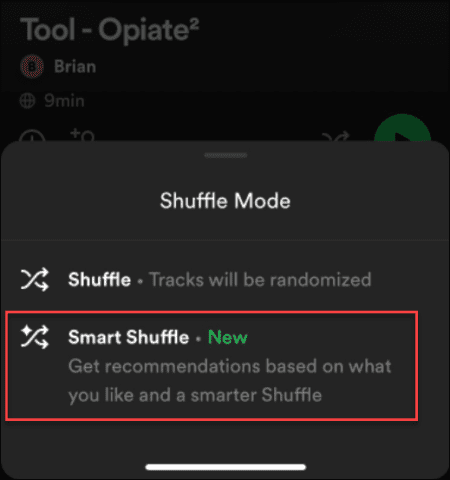
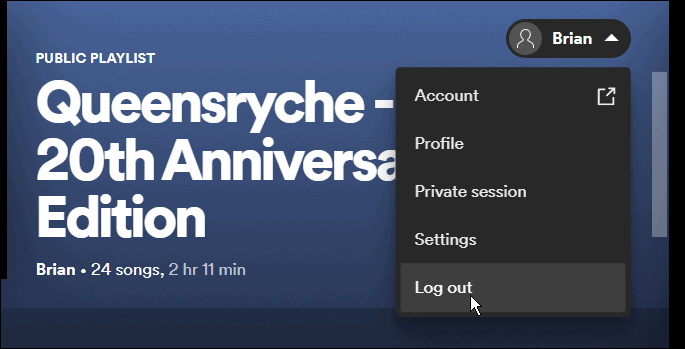
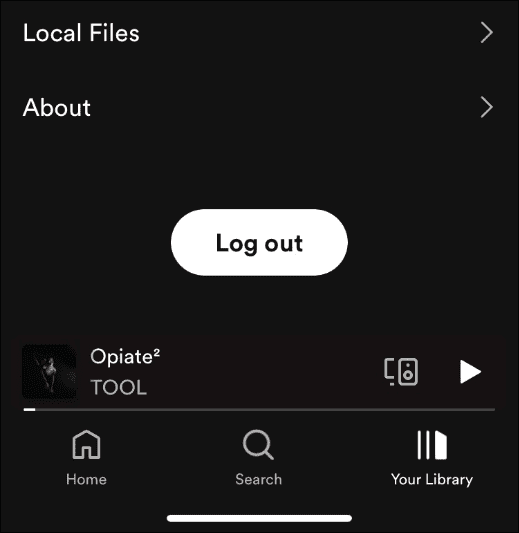

![[OPRAVENÉ] Kód chyby 0x80070035 Sieťová cesta sa nenašla v systéme Windows 10 [OPRAVENÉ] Kód chyby 0x80070035 Sieťová cesta sa nenašla v systéme Windows 10](https://img2.luckytemplates.com/resources1/images2/image-1095-0408150631485.png)






![Chyba 1058: Službu nelze spustit Windows 10 [VYŘEŠENO] Chyba 1058: Službu nelze spustit Windows 10 [VYŘEŠENO]](https://img2.luckytemplates.com/resources1/images2/image-3772-0408151015489.png)
Leo H. -
Měli byste zkusit přeinstalovat aplikaci, to mi pomohlo předtím. Trochu to zabere, ale někdy je to nutné
Hanka S. -
Špatný shuffle je pro mě noční můra. Měla jsem na mysli vymazání cache, ale bojím se, že ztratím playlisty. Jak to děláte?
Martin 78 -
Teď se to konečně podařilo, díky za článek! Kdo by řekl, že tak jednoduché věci mohou pomoci. Spotify shuffle teď funguje jako zázrak
Kočka Pavlína -
Hezký článek! Mě pomohlo změnit nastavení kvality přehrávání. Po změně se mi shuffle začal chovat normálně
Petr Novák -
Díky za skvělé tipy! Mě vždycky štvalo, že mi shuffle nefungoval. Po zkoušení různých věcí konečně to běží, super
Káťa Zelená -
Všichni si stěžují na Spotify shuffle, ale já jsem to dala a teď mi funguje bez problémů. Doporučuji jednoduchý restart aplikace.
Jana B. -
Posílám pozitivní energii pro všechny s podobným problémem! Já se to pokusila vyřešit s přáteli, ale neúspěšně. Takže zkusím vaše rady!
Viktor B. -
Toužím po dobrém řešení. Očekávám, že Spotify brzy opraví tyto problémy. Co si o tom myslíte, bude to brzy
Petra_zv -
Jsem docela frustrovaná, protože shuffle je moje oblíbená funkce. Moc mi to chybí, když to nefunguje. Doufám, že najdu nějaké řešení.
Tomáš123 -
Nechápu proč, ale u mě se to nedařilo ani po restartu. Je možné, že by to mohl způsobit nějaký bug v aplikaci? Máte podobný problém
Miro *cool* -
Proč je vždycky něco špatně s shuffle? Budu zkoušet nové nastavení, snad to konečně zabere! Díky za info!
Vladimír IT -
Funguje to opravdu jednoduše, jak jste napsali. Po několika pokusech už je to zase jak má být. Díky za pomoc
Lenka M. -
Mě tohle mizení shuffle rozčiluje. Jsem ráda, že jsem si přečetla tento článek, možná vyzkouším některé vaše tipy