![Jak opravit zasekávání hry ve Windows 10 a 11? [Aktualizovaný průvodce 2022] Jak opravit zasekávání hry ve Windows 10 a 11? [Aktualizovaný průvodce 2022]](https://img2.luckytemplates.com/resources1/images2/image-883-0408151206650.png)
Zasekávání hry ve Windows 10 je běžný problém, se kterým se mohl setkat každý z nás, a zajímalo nás, jak mohu koktání hry opravit? Bohužel, zadrhávání hry nebo mikrokoktání není nic jiného než velmi otravná chyba, protože hra padá a zdržuje hru.
Tento problém se objevil z mnoha důvodů, jako je zastaralý systém nebo nekompatibilní software.
Chcete-li vyřešit problém se zasekáváním nebo pádem hry , doporučujeme nástroj Advanced System Repair:
Tento software je vaším jednorázovým řešením pro opravu chyb systému Windows, ochranu před malwarem, čištění nevyžádané pošty a optimalizaci vašeho počítače pro maximální výkon ve 3 jednoduchých krocích:
- Stáhněte si nástroj Advanced System Repair s hodnocením Vynikající na TrustPilot .
- Klepnutím na Install & Scan Now (Instalovat a skenovat nyní) nainstalujte a naskenujte problémy způsobující problémy s počítačem.
- Poté klikněte na Kliknutím sem opravte všechny problémy nyní, abyste mohli efektivně opravit, vyčistit, chránit a optimalizovat svůj počítač.
No, pokud máte také problémy se zasekáváním hry při hraní vysoce náročných her na počítači se systémem Windows 10. Pak je tento článek právě pro vás. V tomto článku získáte deset nejlepších možných řešení pro řešení problémů se zasekáváním hry.
Nejprve se však podívejte na některé další problémy související s problémem koktání her v systému Windows 10 , které zde opravíme.
Další problémy související se zadrháváním her ve Windows 10:
- Zadrhávání ve hrách s vysokým FPS – Toto je další nepříjemný problém, se kterým se hráči při hraní her setkávají. Objeví se, pokud při hraní her zvýšíte snímkovou frekvenci.
- Hry se náhle zadrhnou – Pro mnoho hráčů začne hra při hraní hry na počítači se systémem Windows 10 najednou koktat. Chcete-li to opravit, postupujte podle uvedených řešení.
- Mikro koktání Windows 10 – Podle hráčů dochází při hraní některých her k mikro koktavosti. Chcete-li to opravit, zkuste zakázat Dynamic Tick, HPET a platformclock.
- Stuttering lag po aktualizaci Windows 2020-03 – Toto je nejnovější problém, kterému uživatelé čelí po instalaci aktualizací systému Windows 2020-03. Všechny hry začnou koktat se zpožděním, abyste to opravili, zkuste upravit nastavení ve hře a nastavení počítače podle uvedených kroků.
- Hry se zadrhávají na špičkových počítačích – Hráči hlásili, že hry na špičkových počítačích najednou zadrhávaly a neplynuly. Chcete-li tento problém vyřešit, deaktivujte herní DVR, herní panel a Vsync, jak je popsáno v tomto článku.
Dnes se v tomto článku zabývám problémem koktání počítačových her ve Windows 10 a nejlepšími možnými řešeními, jak problém s koktáním odstranit.
Co myslíš tím koktání hry?
Zasekávání hry je chyba, která se objevuje kvůli nepravidelným přerušením mezi snímky GPU a způsobuje pozoruhodný dopad na hru.
Hra, která se zasekává , se náhodně zpomaluje, začíná se zpožďovat, zpožďuje akci hráče a pro hráče je těžké spustit PC hru hladce.
Toto je velmi nepříjemný problém, a pokud vás zajímá, proč moje hry najednou koktají, pak se níže podívejte na některé z běžných důvodů, které jsou zodpovědné za problém s koktáním počítačových her ve Windows 10.
Proč se moje hra ve Windows 10 zadrhává?
Problémy se zasekáváním hry se vyskytly v různých situacích u různých uživatelů Windows 10. Podle některých uživatelů čelí po instalaci aktualizací sestavení systému Windows 10 problému se zasekáváním hry.
Problémy s hrou se obvykle objevují po aktualizaci Windows 10 Creators a aktualizacích z dubna 2018 a hráči hlásili na fórech zasekávání hry na high-end PC.
Níže se podívejte na některé z nejčastějších příčin chyby koktání hry ve Windows 10.
- Chybějící a zastaralý ovladač grafické karty možná způsobuje zadrhávání ve hře.
- Kvůli nesouladu mezi FPS a obnovovací frekvencí.
- Pokles FPS může také způsobit koktání ve hře.
- Váš systém nesplňuje systémové požadavky hry
- Pokud na svém PC používáte vysoké grafické nastavení, hra se zadrhává
- Někdy může problém se zadrháváním hry způsobit také nastavení ve hře
To jsou některé z běžných viníků koktání her. Nyní postupujte podle daných předsevzetí, dokud nenajdete to, které vám vyhovuje.
Jak opravím koktání ve hrách Windows 10 PC?
Zasekávání her nebo zpoždění na PC můžete opravit tím, že zajistíte, aby váš systém splňoval požadavky na herní systém , které jsou vyžadovány pro plynulé hraní hry. Případně se také ujistěte, že používáte aktualizované ovladače grafické karty, systém Windows 10 a hru s nejnovější opravou vydanou vývojáři hry.
Navzdory tomu existují další podrobná řešení uvedená níže, která stojí za to vyzkoušet. Podle toho se jimi klidně řiďte.
Obsah
Řešení 1 – Předběžné opravy
Než budete postupovat podle níže uvedených řešení, zde se doporučuje vyzkoušet několik rychlých vylepšení k vyřešení problému koktání počítačových her v systému Windows 10.
- Zkontrolujte požadavky na herní systém potřebné pro plynulé hraní hry a ověřte, zda váš systém splňuje požadavky potřebné pro hraní hry.
- Chcete-li hru spustit, nainstalujte nejnovější opravu vydanou vývojáři hry.
- Aktualizujte svůj systém Windows 10 nejnovějšími aktualizacemi.
Pokud nyní stále čelíte koktání hry Windows 10, začněte postupovat podle níže uvedených oprav.
Řešení 2 – Aktualizujte ovladač grafické karty
S největší pravděpodobností se hra zadrhává při spuštění zastaralých ovladačů grafické karty. Nejprve tedy zkontrolujte aktualizace ovladačů grafické karty a aktualizujte je.
Postupujte podle následujících kroků:
- Stiskněte klávesu Windows + R > a do pole Spustit > zadejte dxdiag > klikněte na OK
![Jak opravit zasekávání hry ve Windows 10 a 11? [Aktualizovaný průvodce 2022] Jak opravit zasekávání hry ve Windows 10 a 11? [Aktualizovaný průvodce 2022]](https://img2.luckytemplates.com/resources1/images2/image-8613-0408151207976.jpg)
- Nyní na kartě Systém zkontrolujte a poznamenejte si podrobnosti o operačním systému.
![Jak opravit zasekávání hry ve Windows 10 a 11? [Aktualizovaný průvodce 2022] Jak opravit zasekávání hry ve Windows 10 a 11? [Aktualizovaný průvodce 2022]](https://img2.luckytemplates.com/resources1/images2/image-7026-0408151208884.jpg)
- A klikněte na kartu Zobrazení, zde zkontrolujte podrobnosti o grafické kartě, výrobci a aktuální verzi ovladače. Poznamenejte si všechny tyto detaily.
![Jak opravit zasekávání hry ve Windows 10 a 11? [Aktualizovaný průvodce 2022] Jak opravit zasekávání hry ve Windows 10 a 11? [Aktualizovaný průvodce 2022]](https://img2.luckytemplates.com/resources1/images2/image-5061-0408151209161.jpg)
- Poté ve svém prohlížeči otevřete web výrobce grafické karty , případně AMD nebo NVIDIA.
- Přejděte na stránku pro stažení ovladače > vyberte model grafické karty a platformu z rozevíracích nabídek na stránce stahování ovladačů.
![Jak opravit zasekávání hry ve Windows 10 a 11? [Aktualizovaný průvodce 2022] Jak opravit zasekávání hry ve Windows 10 a 11? [Aktualizovaný průvodce 2022]](https://img2.luckytemplates.com/resources1/images2/image-6098-0408151209563.jpg)
- Dále si stáhněte nejnovější verzi ovladače grafické karty kompatibilní s vaším Windows. Pokud v případě, že neodpovídá aktuální verzi ovladače zobrazené na kartě Zobrazení v nástroji diagnostiky DirectX . Poté zvolte uložení ovladače na plochu.
- Klepněte pravým tlačítkem myši na ikony ovladače na ploše > zvolte Spustit jako správce.
- Možná budete muset vybrat cestu extrakce pro soubory ovladače.
- Nyní můžete vidět, jak se otevře okno průvodce nastavením, ze kterého můžete nainstalovat ovladač.
Zkuste hru spustit nyní a zkontrolujte, zda se ve Windows 10 zadrhává nebo ne, nebo postupujte podle dalšího řešení.
Ovladač aktualizujete také pomocí automatického nástroje pro aktualizaci ovladačů, zkuste spustit Driver Easy a ovladač se aktualizuje automaticky.
Získejte ovladač Snadná aktualizace ovladačů grafické karty automaticky
Řešení 3 – Zakažte Windows Game Bar & Game DVR
Vypnutí herní lišty a herního DVR ve Windows funguje pro mnoho hráčů při řešení koktání a zpoždění při hraní her v systému Windows 10.
Postupujte podle následujících kroků:
- Stisknutím klávesy Windows + I > otevřete Nastavení .
- Poté v okně Nastavení > pokračujte kliknutím na Hraní .
- A přejděte na panel Herní lišta > vypněte Nahrávání herních klipů, snímků obrazovky a vysílání pomocí herní lišty .
![Jak opravit zasekávání hry ve Windows 10 a 11? [Aktualizovaný průvodce 2022] Jak opravit zasekávání hry ve Windows 10 a 11? [Aktualizovaný průvodce 2022]](https://img2.luckytemplates.com/resources1/images2/image-5753-0408151209836.jpg)
- Nyní přejděte na kartu Game DVR > deaktivujte nahrávání na pozadí, když hraji hru .
![Jak opravit zasekávání hry ve Windows 10 a 11? [Aktualizovaný průvodce 2022] Jak opravit zasekávání hry ve Windows 10 a 11? [Aktualizovaný průvodce 2022]](https://img2.luckytemplates.com/resources1/images2/image-6789-0408151210232.jpg)
- Dále opusťte okno Nastavení > zkontrolujte, zda je problém se zadrháváním hry ve Windows 10 vyřešen nebo ne.
Řešení 4 – Zavřete aplikace běžící na pozadí
Pokud na pozadí běží příliš mnoho programů , má to vliv na výkon počítače. Před hraním her tedy nezapomeňte zastavit běh aplikací na pozadí .
Postupujte podle následujících kroků:
![Jak opravit zasekávání hry ve Windows 10 a 11? [Aktualizovaný průvodce 2022] Jak opravit zasekávání hry ve Windows 10 a 11? [Aktualizovaný průvodce 2022]](https://img2.luckytemplates.com/resources1/images2/image-6444-0408151210508.jpg)
- Nyní vyberte program na kartě Procesy Správce úloh.
- Klepnutím na tlačítko Ukončit úlohu zavřete vybraný program.
![Jak opravit zasekávání hry ve Windows 10 a 11? [Aktualizovaný průvodce 2022] Jak opravit zasekávání hry ve Windows 10 a 11? [Aktualizovaný průvodce 2022]](https://img2.luckytemplates.com/resources1/images2/image-7480-0408151210909.jpg)
Ujistěte se také, že deaktivujete služby třetích stran poklepáním na službu v části Procesy na pozadí > dále klepněte pravým tlačítkem myši na službu > zvolte Zastavit , abyste uvolnili RAM.
Zde se dozvíte, jak optimalizovat výkon počítače se systémem Windows 10.
Řešení 5 – Povolte V-Sync
V mnoha případech kvůli nekonzistenci snímkové frekvence mezi monitorem a GPU začnou hry ve Windows 10 koktat. Některé počítače AMD a NVIDIA proto obsahují nastavení V-sync a Enhanced Sync, která uživatelům umožňují synchronizovat snímkové frekvence GPU a VDU.
A synchronizace snímkové frekvence odstraňuje riziko zadrhávání a zaostávání ve hrách. Postupujte podle následujících kroků:
- Klikněte pravým tlačítkem na plochu > v kontextové nabídce vyberte Ovládací panely NVIDIA .
- Poté klikněte na Nastavení 3D > pro otevření dalších možností > vyberte Spravovat nastavení 3D .
- Nyní v rozevírací nabídce Vertikální synchronizace > vyberte možnost Force on
- Chcete-li zapnout AMD Enhanced Sync , která nahradila V-Sync , klikněte pravým tlačítkem na plochu a vyberte Nastavení AMD Radeon
- V okně AMD Radeon Settings > klikněte na Global Settings
- Dále klikněte na Počkat na vertikální aktualizaci a vyberte Enhanced Sync
Doufám, že vám to pomůže vyřešit problém s koktáním ve hrách Windows 10, ale pokud ne, přejděte k dalšímu řešení.
Řešení 6 – Zakažte Intel Turbo Boost
Mnohonásobné vypnutí Intel Turbo Boost opravuje zadrhávání hry, zpoždění při hraní her ve Windows 10.
Postupujte podle následujících kroků:
- Stiskněte Windows + R > otevřete dialogové okno Spustit > zadejte powercfg.cpl > pokračujte kliknutím na OK .
![Jak opravit zasekávání hry ve Windows 10 a 11? [Aktualizovaný průvodce 2022] Jak opravit zasekávání hry ve Windows 10 a 11? [Aktualizovaný průvodce 2022]](https://img2.luckytemplates.com/resources1/images2/image-7247-0408173121471.png)
- Poté ve vyskakovacím okně > pokračujte kliknutím na Změnit nastavení plánu .
![Jak opravit zasekávání hry ve Windows 10 a 11? [Aktualizovaný průvodce 2022] Jak opravit zasekávání hry ve Windows 10 a 11? [Aktualizovaný průvodce 2022]](https://img2.luckytemplates.com/resources1/images2/image-8171-0408151211578.jpg)
- Klikněte na Změnit pokročilá nastavení napájení > rozbalte položku Správa napájení procesoru .
![Jak opravit zasekávání hry ve Windows 10 a 11? [Aktualizovaný průvodce 2022] Jak opravit zasekávání hry ve Windows 10 a 11? [Aktualizovaný průvodce 2022]](https://img2.luckytemplates.com/resources1/images2/image-6206-0408151211861.jpg)
- A rozbalte Maximální rychlost procesoru .
![Jak opravit zasekávání hry ve Windows 10 a 11? [Aktualizovaný průvodce 2022] Jak opravit zasekávání hry ve Windows 10 a 11? [Aktualizovaný průvodce 2022]](https://img2.luckytemplates.com/resources1/images2/image-8862-0408151212251.jpg)
- Nyní upravte hodnoty On battery a Plugged in na 99 %.
- Nakonec klikněte na Použít a OK pro uložení změn.
Po uložení všech změn > restartujte počítač a zahrajte si hru, abyste zjistili, zda se zadrhává nebo ne.
Řešení 7 – Zakažte Dynamic Tick
Pokud pro vás výše uvedené řešení nebude fungovat, vypněte dynamické zaškrtnutí ve Windows 10.
Postupujte podle následujících kroků:
- Stiskněte klávesu Win + R > do pole Spustit > zadejte CMD > otevřete příkazový řádek jako správce.
![Jak opravit zasekávání hry ve Windows 10 a 11? [Aktualizovaný průvodce 2022] Jak opravit zasekávání hry ve Windows 10 a 11? [Aktualizovaný průvodce 2022]](https://img2.luckytemplates.com/resources1/images2/image-3345-0408151212524.png)
- Poté v okně Příkazový řádek zadejte níže uvedené příkazy > pokračujte stisknutím klávesy Enter po každém z nich.
bcdedit /set disabledynamictick ano
bcdedit /set useplatformclock true
bcdedit /set tscsyncpolicy Enhanced
![Jak opravit zasekávání hry ve Windows 10 a 11? [Aktualizovaný průvodce 2022] Jak opravit zasekávání hry ve Windows 10 a 11? [Aktualizovaný průvodce 2022]](https://img2.luckytemplates.com/resources1/images2/image-9865-0408151212972.jpg)
- Po dokončení > restartujte systém a ověřte, zda je problém se zadrháváním hry ve Windows 10 vyřešen nebo ne.
Řešení 8 – Zakažte službu diagnostických zásad
Nyní se doporučuje před spuštěním her zakázat službu diagnostických zásad. To fungovalo pro mnoho uživatelů, aby se snížilo zasekávání hry nebo problém se zpožděním v počítači se systémem Windows 10.
Postupujte podle následujících kroků:
- Stiskněte klávesu Win + R > a do pole Spustit > zadejte services.msc > OK
![Jak opravit zasekávání hry ve Windows 10 a 11? [Aktualizovaný průvodce 2022] Jak opravit zasekávání hry ve Windows 10 a 11? [Aktualizovaný průvodce 2022]](https://img2.luckytemplates.com/resources1/images2/image-9520-0408151213234.png)
- Nyní poklepejte na Diagnostic Policy Service .
![Jak opravit zasekávání hry ve Windows 10 a 11? [Aktualizovaný průvodce 2022] Jak opravit zasekávání hry ve Windows 10 a 11? [Aktualizovaný průvodce 2022]](https://img2.luckytemplates.com/resources1/images2/image-2590-0408151213683.jpg)
- V rozevírací nabídce Typ spouštění > zvolte Zakázáno
- Dále klikněte na tlačítko Použít > zvolte OK
Protože je služba diagnostických zásad deaktivována, restartujte systém, abyste ověřili, zda se problém se zadrháváním hry ve Windows 10 stále objevuje nebo ne.
Řešení 9 – Upravte nastavení ve hře
Pokud vám žádné z výše uvedených řešení nepomůže vyřešit koktání ve všech hrách, snižte nastavení ve hře.
Postupujte podle uvedených kroků:
- Ujistěte se, že hru spouštíte v režimu okna.
- A nastavte herní grafiku na Nízká nebo Normální.
- Ověřte také některá nastavení, jako je kvalita stínu, detaily textury a některé efekty, které mohou zpomalit vaši hru.
- Ujistěte se, že jste tato nastavení grafiky nastavili na Nízká
Odhaduje se, že po snížení nastavení ve hře je nyní problém se zadrháváním her ve Windows 10 vyřešen.
Řešení 10 – Upravte nastavení v počítači
Pokud na počítači vyšší třídy dochází k zadrhávání her , možná budete muset vyladit některá nastavení v počítači.
Dobrá úprava nastavení systému Windows nejen vyřeší problém se zasekáváním hry, ale také zvýší výkon systému.
Níže se podívejte na některá nastavení systému Windows, která je třeba upravit.
1: Nastavte vysoký výkon pro váš systém
- Otevřete Ovládací panely (zkontrolujte kroky v sol. 6)
- Poté klikněte na Možnosti napájení.
![Jak opravit zasekávání hry ve Windows 10 a 11? [Aktualizovaný průvodce 2022] Jak opravit zasekávání hry ve Windows 10 a 11? [Aktualizovaný průvodce 2022]](https://img2.luckytemplates.com/resources1/images2/image-4382-0408151214134.jpg)
- A v Preferované plány > zvolte Vysoký výkon .
![Jak opravit zasekávání hry ve Windows 10 a 11? [Aktualizovaný průvodce 2022] Jak opravit zasekávání hry ve Windows 10 a 11? [Aktualizovaný průvodce 2022]](https://img2.luckytemplates.com/resources1/images2/image-1003-0408151214580.jpg)
- Nyní restartujte počítač > otevřete hru a zjistěte, zda se zadrhává nebo ne.
2: Upravte nastavení ve vlastnostech systému
- Klikněte na tlačítko Start > do pole Hledat > zadejte Tento počítač > klikněte pravým tlačítkem na Tento počítač > vyberte Vlastnosti .
![Jak opravit zasekávání hry ve Windows 10 a 11? [Aktualizovaný průvodce 2022] Jak opravit zasekávání hry ve Windows 10 a 11? [Aktualizovaný průvodce 2022]](https://img2.luckytemplates.com/resources1/images2/image-3556-0408173121883.png)
- A klikněte na Pokročilá nastavení systému
![Jak opravit zasekávání hry ve Windows 10 a 11? [Aktualizovaný průvodce 2022] Jak opravit zasekávání hry ve Windows 10 a 11? [Aktualizovaný průvodce 2022]](https://img2.luckytemplates.com/resources1/images2/image-1662-0408151215573.png)
- Poté na kartě Upřesnit > v části Výkon > klikněte na Nastavení…
- Nyní klikněte na kartu Upřesnit > ujistěte se, že zvolíte možnost Upravit pro nejlepší výkon programů > klikněte na Použít .
- A jak jsou nastavení nakonfigurována > restartujte počítač > zkuste spustit hru, která se zadrhává, a zkontrolujte, zda problém přetrvává nebo ne.
3: Deaktivujte CPU Core 0 pro hru
Zkuste deaktivovat CPU Core 0 ve správci úloh pro hru, která se zadrhává.
- Na klávesnici > stisknutím kláves Ctrl , Shift + Esc > otevřete Správce úloh.
- Poté klikněte na Podrobnosti
![Jak opravit zasekávání hry ve Windows 10 a 11? [Aktualizovaný průvodce 2022] Jak opravit zasekávání hry ve Windows 10 a 11? [Aktualizovaný průvodce 2022]](https://img2.luckytemplates.com/resources1/images2/image-9596-0408151215846.jpg)
- Dále klikněte pravým tlačítkem na CS:GO.exe > zvolte Nastavit afinitu .
![Jak opravit zasekávání hry ve Windows 10 a 11? [Aktualizovaný průvodce 2022] Jak opravit zasekávání hry ve Windows 10 a 11? [Aktualizovaný průvodce 2022]](https://img2.luckytemplates.com/resources1/images2/image-5905-0408151216250.png)
- A zrušte zaškrtnutí políčka vedle CPU 0 a klikněte na OK .
![Jak opravit zasekávání hry ve Windows 10 a 11? [Aktualizovaný průvodce 2022] Jak opravit zasekávání hry ve Windows 10 a 11? [Aktualizovaný průvodce 2022]](https://img2.luckytemplates.com/resources1/images2/image-8873-0408151216697.png)
A nyní je problém se zadrháváním hry Windows 10 vyřešen.
Nyní se podívejte na některé počítačové hry, které při hraní ve Windows 10 způsobují problém s koktáním.
Běžné hry, které se ve Windows 10 většinou zadrhávají:
Přestože se většina her při hraní zadrhává, níže se podívejte na některé z běžných, které hráči zažili, a nahlásili problém se zasekáváním her ve Windows 10.
Pokud při hraní stále narážíte na problém se zadrháváním hry, pak zde doporučujeme spustit Game Booster . To se snaží zlepšit výkon systému, aby hra běžela hladce.
- Posiluje hru optimalizací systémových zdrojů
- Nabídněte lepší a plynulé hraní
- Získáte lepší rychlost FPS
- Udělejte hru hladkou pro citlivé hraní
- Opravte také problémy s nízkým FPS a zpožděním.
Závěr
Zasekávání her ve Windows 10 je nepochybně velmi nepříjemný problém, protože na počítači nemůžete hrát hry plynule.
No, toto je náhodný problém, který se vyskytuje také na high-end PC, takže zde v tomto článku jsem se pokusil vypsat kompletní informace týkající se problému se zasekáváním hry Windows 10.
Ujistěte se, že postupujete jedno po druhém, dokud nenajdete to, které vám vyhovuje.
Pokud navíc chcete zlepšit výkon počítače se systémem Windows a opravit další chyby počítače, prohledejte svůj systém pomocí bezpečného a zabezpečeného nástroje na opravu počítače.
Někdy kvůli interním chybám počítače se hráči při hraní hry setkávají s různými problémy, takže neváhejte a prohledejte svůj systém pomocí nástroje pro automatickou opravu.
Hodně štěstí!!!
Řešení 11 – Snižte teplotu CPU
Moderní procesory mohou fungovat v širokém rozsahu rychlostí hodin. Přesná frekvence, kterou procesor používá, však závisí na mnoha faktorech, z nichž nejdůležitější je teplota.
Jak se CPU zahřívá, začíná snižovat svůj výkon, snižuje spotřebu energie a produkované teplo. I když to šetří procesor před dlouhodobým poškozením hardwaru, také to zpomaluje zpracování a může způsobit zadrhávání při hraní her.

Nejlepší způsob, jak zkontrolovat, zda váš počítač netrpí problémem s přehříváním, je použít nástroj třetí strany, jako je Core Temp. Poté během intenzivního hraní sledujte teplotu procesoru, abyste zjistili, zda teplota nepřekročí značku 80 °C, a spustí se škrcení.
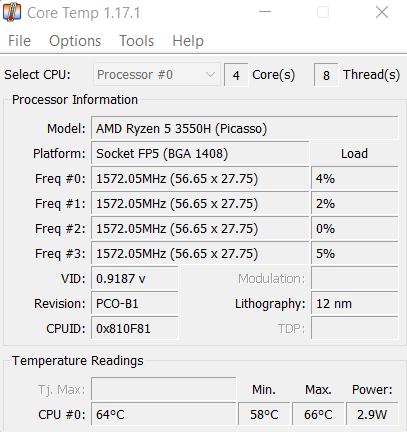
Co dělat, když se ukáže, že problémem je přehřátí? To záleží na typu systému, který používáte. U stolních počítačů je obvykle lékem aplikace nové teplovodivé pasty a pořízení lepšího chladicího ventilátoru.
Na druhou stranu se notebooky většinou začnou hřát kvůli nahromaděnému prachu a zablokovanému proudění vzduchu. Umístění notebooku na rovnou plochu například zabrání správnému ochlazení spodních ventilátorů, čímž se zvýší teplota. Pro lepší výkon zvažte použití chladicí podložky a čas od času vyčistěte vnitřky.
![[VYRIEŠENÉ] „Tomuto vydavateľovi bolo zablokované spustenie softvéru na vašom počítači“ v systéme Windows 10 [VYRIEŠENÉ] „Tomuto vydavateľovi bolo zablokované spustenie softvéru na vašom počítači“ v systéme Windows 10](https://img2.luckytemplates.com/resources1/images2/image-2750-0408150428174.jpg)
![Jak opravit zasekávání hry ve Windows 10 a 11? [Aktualizovaný průvodce 2022] Jak opravit zasekávání hry ve Windows 10 a 11? [Aktualizovaný průvodce 2022]](https://img2.luckytemplates.com/resources1/images2/image-883-0408151206650.png)
![Jak opravit zasekávání hry ve Windows 10 a 11? [Aktualizovaný průvodce 2022] Jak opravit zasekávání hry ve Windows 10 a 11? [Aktualizovaný průvodce 2022]](https://img2.luckytemplates.com/resources1/images2/image-8613-0408151207976.jpg)
![Jak opravit zasekávání hry ve Windows 10 a 11? [Aktualizovaný průvodce 2022] Jak opravit zasekávání hry ve Windows 10 a 11? [Aktualizovaný průvodce 2022]](https://img2.luckytemplates.com/resources1/images2/image-7026-0408151208884.jpg)
![Jak opravit zasekávání hry ve Windows 10 a 11? [Aktualizovaný průvodce 2022] Jak opravit zasekávání hry ve Windows 10 a 11? [Aktualizovaný průvodce 2022]](https://img2.luckytemplates.com/resources1/images2/image-5061-0408151209161.jpg)
![Jak opravit zasekávání hry ve Windows 10 a 11? [Aktualizovaný průvodce 2022] Jak opravit zasekávání hry ve Windows 10 a 11? [Aktualizovaný průvodce 2022]](https://img2.luckytemplates.com/resources1/images2/image-6098-0408151209563.jpg)
![Jak opravit zasekávání hry ve Windows 10 a 11? [Aktualizovaný průvodce 2022] Jak opravit zasekávání hry ve Windows 10 a 11? [Aktualizovaný průvodce 2022]](https://img2.luckytemplates.com/resources1/images2/image-5753-0408151209836.jpg)
![Jak opravit zasekávání hry ve Windows 10 a 11? [Aktualizovaný průvodce 2022] Jak opravit zasekávání hry ve Windows 10 a 11? [Aktualizovaný průvodce 2022]](https://img2.luckytemplates.com/resources1/images2/image-6789-0408151210232.jpg)
![Jak opravit zasekávání hry ve Windows 10 a 11? [Aktualizovaný průvodce 2022] Jak opravit zasekávání hry ve Windows 10 a 11? [Aktualizovaný průvodce 2022]](https://img2.luckytemplates.com/resources1/images2/image-6444-0408151210508.jpg)
![Jak opravit zasekávání hry ve Windows 10 a 11? [Aktualizovaný průvodce 2022] Jak opravit zasekávání hry ve Windows 10 a 11? [Aktualizovaný průvodce 2022]](https://img2.luckytemplates.com/resources1/images2/image-7480-0408151210909.jpg)
![Jak opravit zasekávání hry ve Windows 10 a 11? [Aktualizovaný průvodce 2022] Jak opravit zasekávání hry ve Windows 10 a 11? [Aktualizovaný průvodce 2022]](https://img2.luckytemplates.com/resources1/images2/image-7247-0408173121471.png)
![Jak opravit zasekávání hry ve Windows 10 a 11? [Aktualizovaný průvodce 2022] Jak opravit zasekávání hry ve Windows 10 a 11? [Aktualizovaný průvodce 2022]](https://img2.luckytemplates.com/resources1/images2/image-8171-0408151211578.jpg)
![Jak opravit zasekávání hry ve Windows 10 a 11? [Aktualizovaný průvodce 2022] Jak opravit zasekávání hry ve Windows 10 a 11? [Aktualizovaný průvodce 2022]](https://img2.luckytemplates.com/resources1/images2/image-6206-0408151211861.jpg)
![Jak opravit zasekávání hry ve Windows 10 a 11? [Aktualizovaný průvodce 2022] Jak opravit zasekávání hry ve Windows 10 a 11? [Aktualizovaný průvodce 2022]](https://img2.luckytemplates.com/resources1/images2/image-8862-0408151212251.jpg)
![Jak opravit zasekávání hry ve Windows 10 a 11? [Aktualizovaný průvodce 2022] Jak opravit zasekávání hry ve Windows 10 a 11? [Aktualizovaný průvodce 2022]](https://img2.luckytemplates.com/resources1/images2/image-3345-0408151212524.png)
![Jak opravit zasekávání hry ve Windows 10 a 11? [Aktualizovaný průvodce 2022] Jak opravit zasekávání hry ve Windows 10 a 11? [Aktualizovaný průvodce 2022]](https://img2.luckytemplates.com/resources1/images2/image-9865-0408151212972.jpg)
![Jak opravit zasekávání hry ve Windows 10 a 11? [Aktualizovaný průvodce 2022] Jak opravit zasekávání hry ve Windows 10 a 11? [Aktualizovaný průvodce 2022]](https://img2.luckytemplates.com/resources1/images2/image-9520-0408151213234.png)
![Jak opravit zasekávání hry ve Windows 10 a 11? [Aktualizovaný průvodce 2022] Jak opravit zasekávání hry ve Windows 10 a 11? [Aktualizovaný průvodce 2022]](https://img2.luckytemplates.com/resources1/images2/image-2590-0408151213683.jpg)
![Jak opravit zasekávání hry ve Windows 10 a 11? [Aktualizovaný průvodce 2022] Jak opravit zasekávání hry ve Windows 10 a 11? [Aktualizovaný průvodce 2022]](https://img2.luckytemplates.com/resources1/images2/image-4382-0408151214134.jpg)
![Jak opravit zasekávání hry ve Windows 10 a 11? [Aktualizovaný průvodce 2022] Jak opravit zasekávání hry ve Windows 10 a 11? [Aktualizovaný průvodce 2022]](https://img2.luckytemplates.com/resources1/images2/image-1003-0408151214580.jpg)
![Jak opravit zasekávání hry ve Windows 10 a 11? [Aktualizovaný průvodce 2022] Jak opravit zasekávání hry ve Windows 10 a 11? [Aktualizovaný průvodce 2022]](https://img2.luckytemplates.com/resources1/images2/image-3556-0408173121883.png)
![Jak opravit zasekávání hry ve Windows 10 a 11? [Aktualizovaný průvodce 2022] Jak opravit zasekávání hry ve Windows 10 a 11? [Aktualizovaný průvodce 2022]](https://img2.luckytemplates.com/resources1/images2/image-1662-0408151215573.png)
![Jak opravit zasekávání hry ve Windows 10 a 11? [Aktualizovaný průvodce 2022] Jak opravit zasekávání hry ve Windows 10 a 11? [Aktualizovaný průvodce 2022]](https://img2.luckytemplates.com/resources1/images2/image-9596-0408151215846.jpg)
![Jak opravit zasekávání hry ve Windows 10 a 11? [Aktualizovaný průvodce 2022] Jak opravit zasekávání hry ve Windows 10 a 11? [Aktualizovaný průvodce 2022]](https://img2.luckytemplates.com/resources1/images2/image-5905-0408151216250.png)
![Jak opravit zasekávání hry ve Windows 10 a 11? [Aktualizovaný průvodce 2022] Jak opravit zasekávání hry ve Windows 10 a 11? [Aktualizovaný průvodce 2022]](https://img2.luckytemplates.com/resources1/images2/image-8873-0408151216697.png)

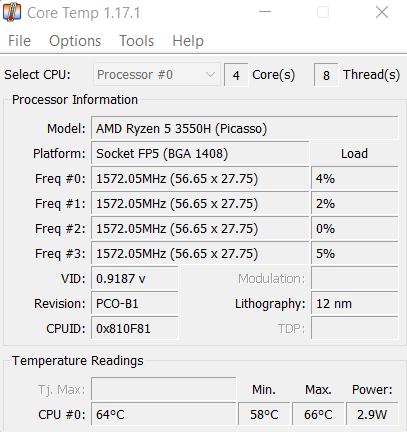

![[OPRAVENÉ] Kód chyby 0x80070035 Sieťová cesta sa nenašla v systéme Windows 10 [OPRAVENÉ] Kód chyby 0x80070035 Sieťová cesta sa nenašla v systéme Windows 10](https://img2.luckytemplates.com/resources1/images2/image-1095-0408150631485.png)






![Chyba 1058: Službu nelze spustit Windows 10 [VYŘEŠENO] Chyba 1058: Službu nelze spustit Windows 10 [VYŘEŠENO]](https://img2.luckytemplates.com/resources1/images2/image-3772-0408151015489.png)