Photoshop je výkonný grafický editor, který je nabitý funkcemi. Tyto funkce však vyžadují velké množství systémové paměti.
Pokud se zobrazí zpráva, že Photoshop nemohl dokončit váš požadavek, protože odkládací disky jsou plné, je to problém. Odkládací disky jsou místa na pevném disku, kam Photoshop ukládá dočasné soubory.
Pokud se vaše odkládací disky naplní, Photoshop již nemá místo na tyto soubory a vše se zastaví. Naštěstí existuje několik účinných způsobů, jak tento problém vyřešit. Zde jsou kroky, jak opravit chybu plného odkládacího disku:
1. Jak uvolnit další místo na disku v systému Windows 11
Photoshop doporučuje mít na pevném disku minimálně 20 GB volného místa pro efektivní fungování. Pokud máte méně, zkuste nejprve uvolnit místo na pevném disku v systému Windows.
- Otevřete nabídku Start a vyberte Nastavení.
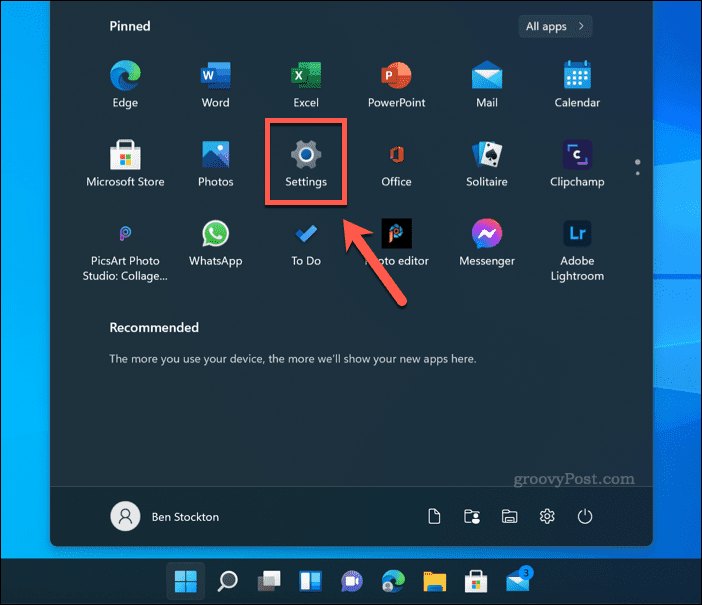
- V Nastavení stiskněte Systém > Úložiště.
- Vyberte jednu z možností, např. Dočasné soubory, a proveďte další kroky k odstranění souborů.
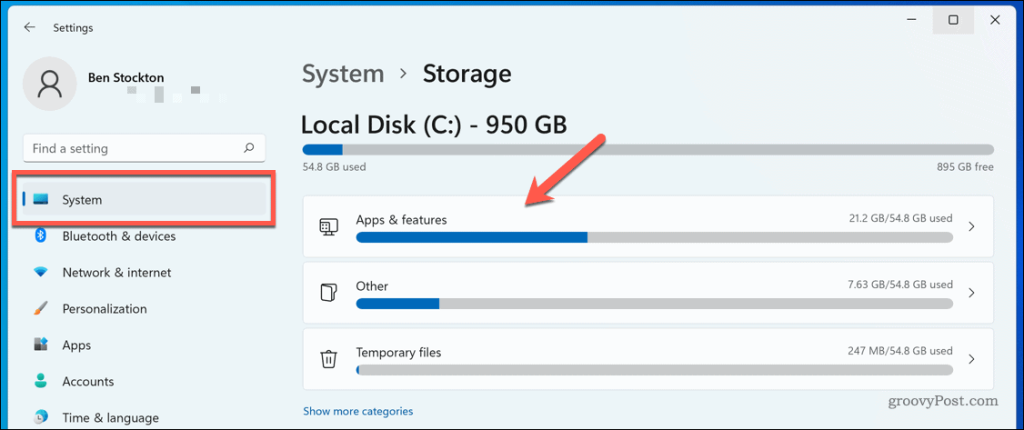
- Zapněte Storage Sense pro automatické uvolnění místa, kliknutím na posuvník vedle Storage Sense.
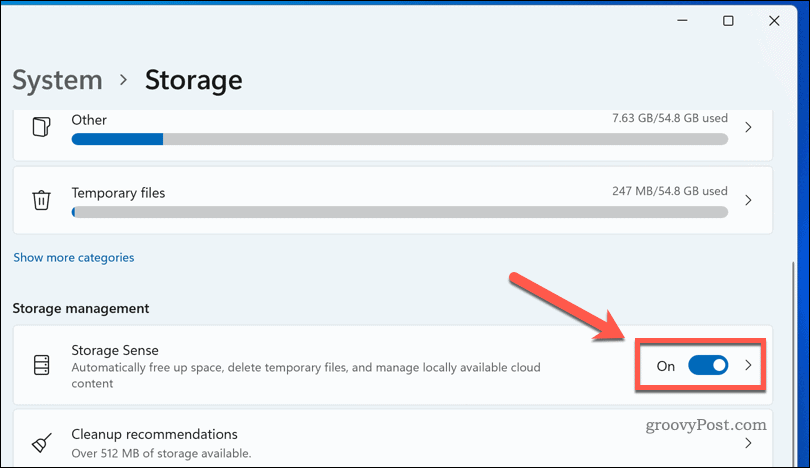
Procházejte možnosti, dokud nebudete mít k dispozici alespoň 20 GB volného místa. Čím více místa uvolníte, tím menší pravděpodobnost, že se zobrazí chyba plného odkládacího disku.
2. Jak uvolnit další místo na disku na Macu
Pokud používáte Photoshop v systému macOS, můžete zkusit uvolnit další místo na disku a zjistit, zda to vyřeší chybu plného odkládacího disku. macOS nabízí několik nástrojů pro automatické uvolnění úložiště na Macu.
- Na liště nabídek stiskněte ikonu nabídky Apple > O tomto Macu.
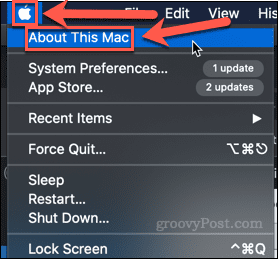
- Klikněte na Úložiště > Spravovat.
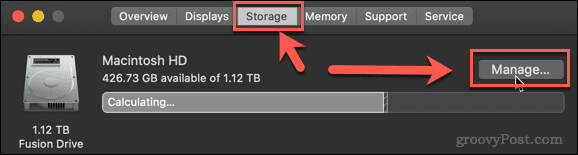
- Vyberte jednu z navrhovaných možností a začněte uvolňovat místo v paměti.
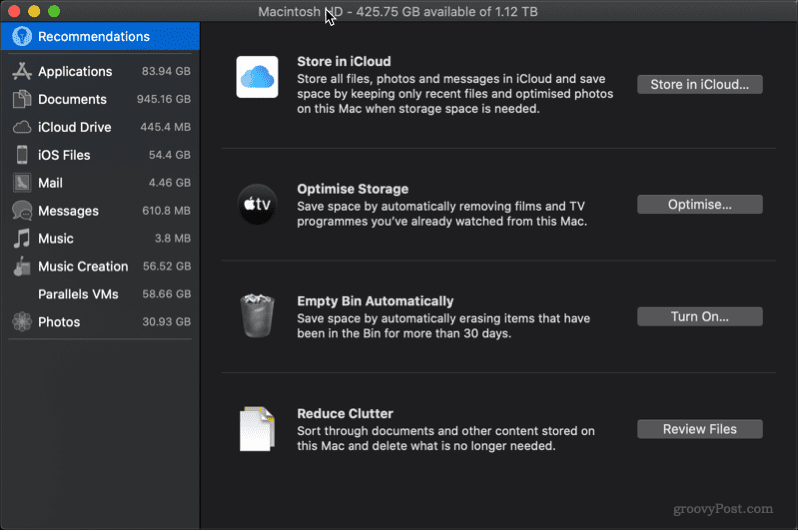
Čím více místa v úložišti uvolníte, tím menší pravděpodobnost, že se vám bude zobrazovat chyba Photoshopu.
3. Jak vybrat jinou jednotku Scratch Disk ve Photoshopu
Pokud máte po uvolnění místa na ostatních discích, nastavte Scratch Disk na jinou jednotku:
- Spusťte aplikaci Photoshop.
- Během načítání držte Ctrl + Alt (Windows) nebo Cmd + Option (Mac).
- V Předvolby odkládacího disku vyberte alternativní pevný disk.
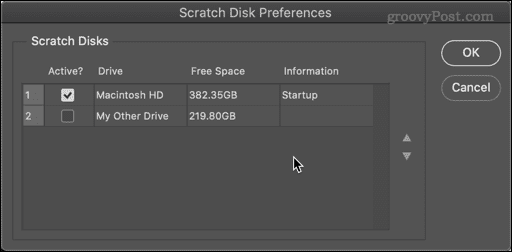
- Můžete vybrat více disků a určit pořadí.
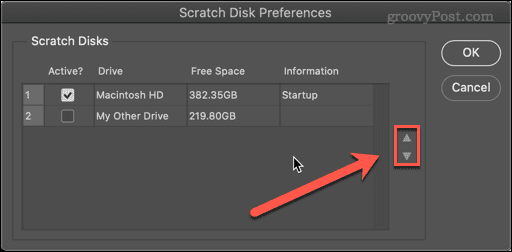
- Klepněte na OK pro potvrzení.
Pokud je Photoshop již otevřený, použijte:
- Vyberte Photoshop > Předvolby > Scratch Disks (Mac) nebo Upravit > Předvolby > Scratch Disks (Windows).
- Vyberte nový disk a potvrďte.
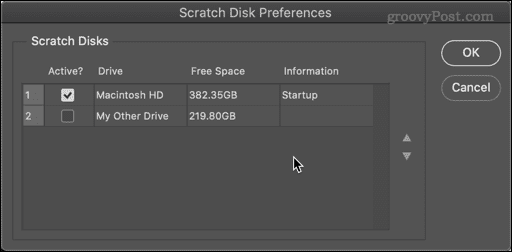
- Pozměňte pořadí disků pokud chcete.
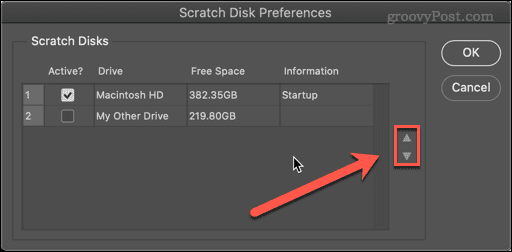
- Klepněte na OK.
Photoshop nyní použije zvolený disk jako odkládací disk.
4. Jak vymazat mezipaměť Photoshopu
Pokud se objevuje zpráva o plném odkládacím disku, může to znamenat, že dočasné soubory zabírají velké množství místa. Tyto soubory můžete vymazat.
- Otevřete aplikaci Photoshop.
- Přejděte na Úpravy > Vyčistit > Vše.
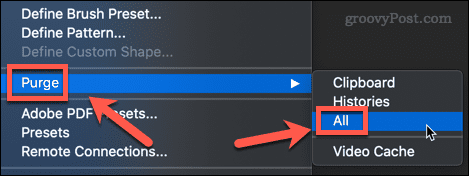
- Potvrďte volbu kliknutím na OK.
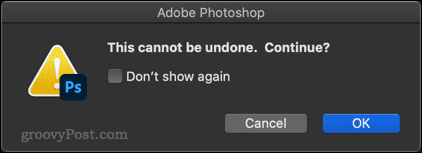
Vaše mezipaměť by nyní měla být vymazána.
5. Jak nechat Photoshop používat více paměti RAM
Vyšší množství paměti RAM pro Photoshop znamená méně častého zápisu na odkládací disk. Přednastaveno používá Photoshop 70 % dostupné paměti RAM.
- Vyberte Photoshop > Předvolby > Výkon (Mac) nebo Upravit > Předvolby > Výkon (Windows).
- Pomocí posuvníku zvyšte dostupnou RAM pro Photoshop.
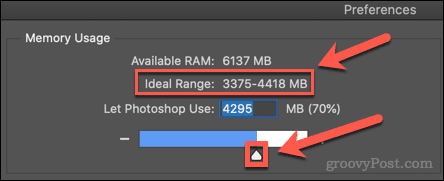
- Klikněte na OK pro potvrzení.
Pokud se váš počítač zpomalí, vraťte nastavení na původní hodnoty.
Získejte více z Photoshopu
Naučit se, jak opravit chybu plného odkládacího disku ve Photoshopu, zabrání zpomalení vašeho počítače při úpravách fotografií. Pokud se chyba vrátí, zvažte upgrade paměti RAM či úložiště.
Jste ve Photoshopu noví? Můžete se naučit , jak rastrovat ve Photoshopu nebo dokonce jak používat Photoshop Shake Reduction k odstranění pohybového rozmazání z vašich fotografií. Čím více volného místa budete mít, tím více toho budete moci dělat bez přerušení.
![[VYRIEŠENÉ] „Tomuto vydavateľovi bolo zablokované spustenie softvéru na vašom počítači“ v systéme Windows 10 [VYRIEŠENÉ] „Tomuto vydavateľovi bolo zablokované spustenie softvéru na vašom počítači“ v systéme Windows 10](https://img2.luckytemplates.com/resources1/images2/image-2750-0408150428174.jpg)
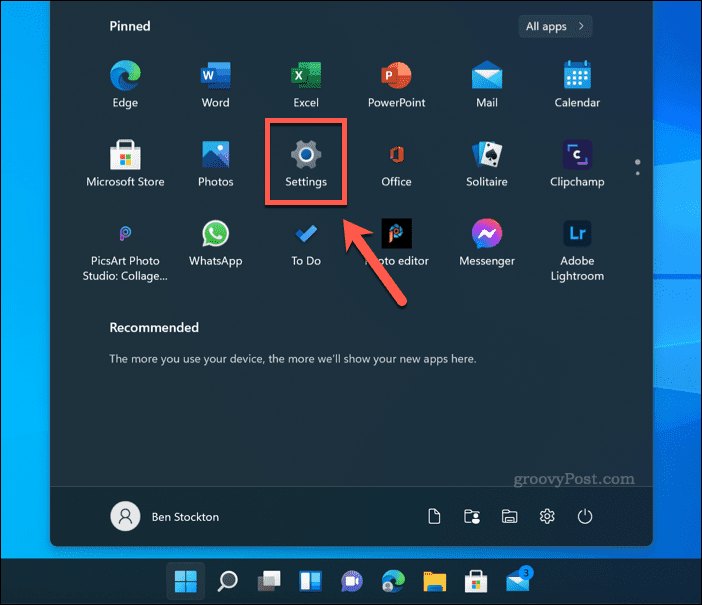
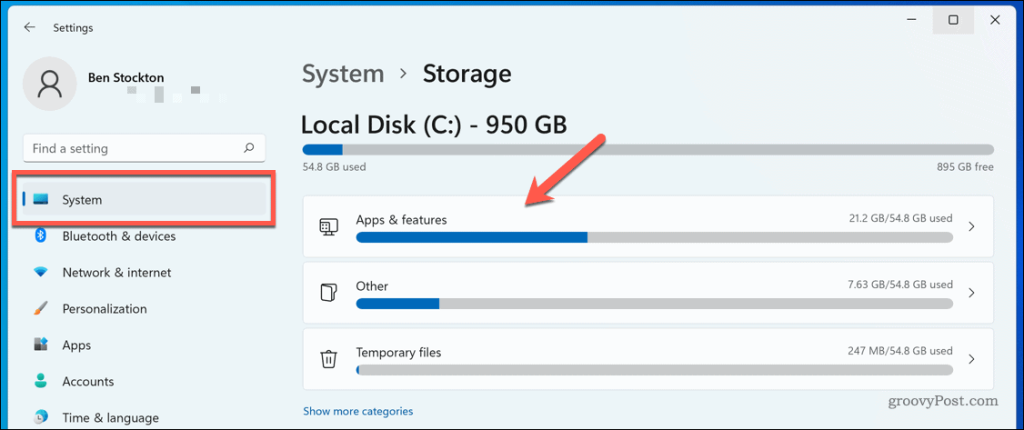
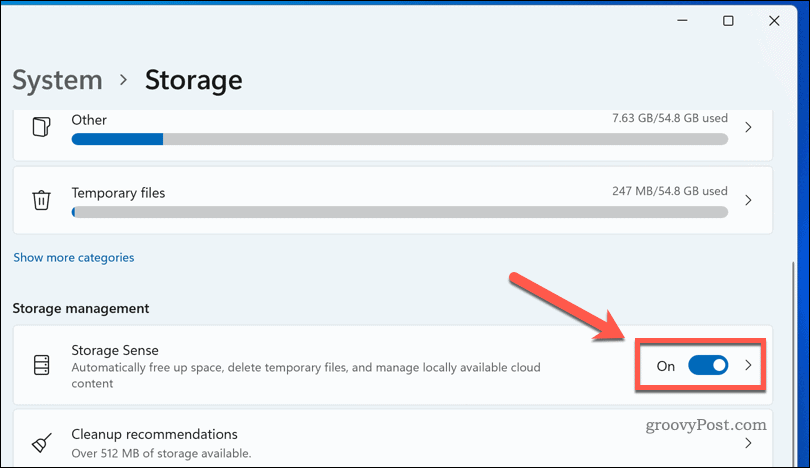
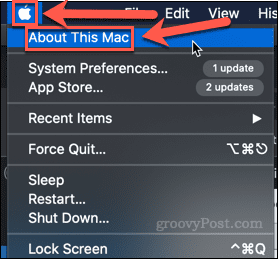
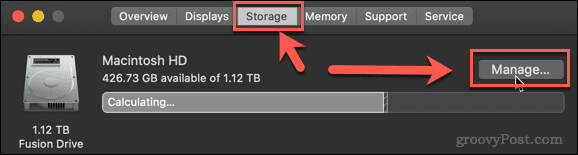
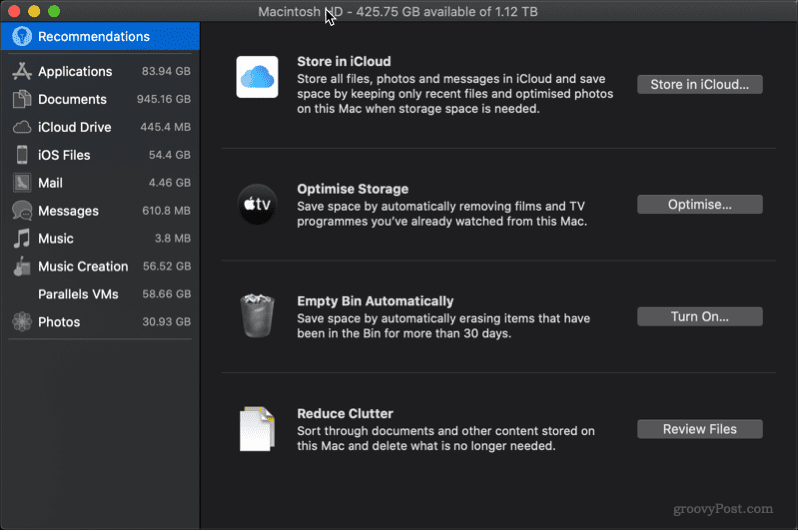
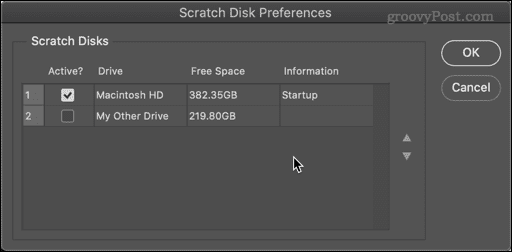
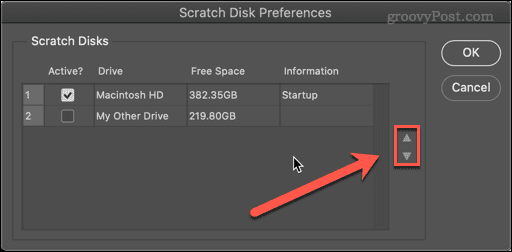
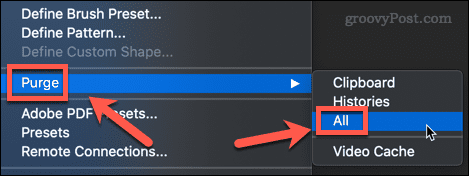
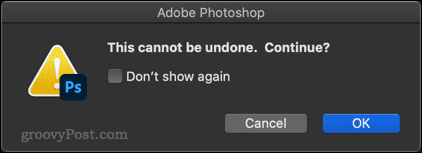
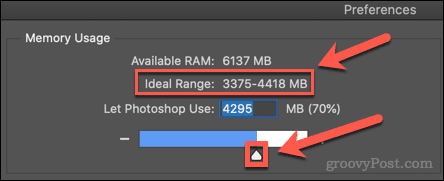

![[OPRAVENÉ] Kód chyby 0x80070035 Sieťová cesta sa nenašla v systéme Windows 10 [OPRAVENÉ] Kód chyby 0x80070035 Sieťová cesta sa nenašla v systéme Windows 10](https://img2.luckytemplates.com/resources1/images2/image-1095-0408150631485.png)






![Chyba 1058: Službu nelze spustit Windows 10 [VYŘEŠENO] Chyba 1058: Službu nelze spustit Windows 10 [VYŘEŠENO]](https://img2.luckytemplates.com/resources1/images2/image-3772-0408151015489.png)
Radek K. -
Hodně užitečné! Mohu se zeptat, jak zjistit, kolik místa mi Časopis zabírá? Nikdy jsem to nedělal.
Petr Novák -
Skvělý článek, díky za užitečné rady! Oprava chyby Scratch Disk byla jednodušší, než jsem čekal
Lucie H -
Po aplikaci vašich tipů jsem konečně udělala pořádek ve svých složkách, za což jsem moc vděčná. Photoshop teď ani necukne
David 678 -
Jsem rád, že jsem narazil na tento článek! Pomohl mi vyřešit problém, který mě trápil týdny. Velké díky
Tonda M. -
Jsem kreativní designér, takže pro mě byla oprava této chyby velmi důležitá. Děkuji za skvělé rady!
Hana S. -
Líbí se mi, jak je článek strukturovaný. Snadno se v něm orientuje a rychle najdeme odpovědi
Petra R. -
Chtěla bych vědět, jestli někdo z vás měl problém s PhotoShopem na Macu? Jak se s tím můžete vypořádat
Jakub M. -
Myslím, že tohle je jeden z nejlepších návodů, které jsem našel. Díky, že to sdílíte
Kateřina P. -
Tak to jsem nečekala! Myslela jsem, že budu muset reinstalovat Photoshop. Naštěstí tady byl tento článek
Vojtěch IT -
Díky za tipy! Nikdy by mě nenapadlo, že stačí jenom vyčistit pár složek a problém vyřešen
Lukáš zajíc -
Skvělý návod, ale co mám dělat, když problém přetrvává i po odstranění souborů? Mám obavy!
Lucie Šindelářová -
Chtěla bych dodat, že je dobré zkontrolovat cesty k souborům, které Photoshop používá. Mně to hodně pomohlo
Martin P. -
Článek byl výborný! Zajímalo by mě, jestli máte další tipy na optimalizaci Photoshopu v budoucnu. Určitě bych se chtěl dozvědět víc
Lenka M. -
Díky moc! Najednou jsem měla víc místa a Photoshop běží jako víno. Jaký změny jste udělali vy
Jana H. -
Mám podobnou zkušenost. Když jsem se podívala na nastavení scratch disků, hned to pomohlo. Ušetřilo mi to spoustu času a frustrace
Klára 123 -
Mně se stává, že zapomenu vymazat staré soubory. Po přečtení článku jsem se rozhodla, že to změním!
Klara petka -
Oprava byla jednoduchá, ale chtěla bych varovat ostatní, aby nepodceňovali důležitost pravidelného údržby disků.
Honza Měsíček -
Tohle mi přišlo jako opravdu užitečné info. Měl jsem plný disk a Photoshop mi neustále padal. Teď je to ok
Tomáš H. -
Pokud čelíte podobným chybám, doporučuji zkontrolovat nastavení disku. Veškerý storage by mělo být dobře spravováno!
Karel Č. -
Tento článek dorazil právě včas! Potýkal jsem se s touto chybou a už jsem nevěděl, co dělat, takže dík
Filip M. -
Je to úžasné, jak malá změna v nastavení může vyřešit tak velký problém. Photoshop běží teď hladce jako nikdy předtím!
Hanka Sašková -
Cítila jsem se bezradně, ale vaše rady mi daly naději. Vyzkouším to hned, jakmile se dostanu domů!
Marie Z. -
Chtěla bych vědět, jestli je možnost nějaké automatizace pro čištění disků v Photoshopu? To by bylo super
Veronika V -
Nečekala jsem, že neudržovaná mezipaměť může způsobit takové problémy. Více informací o mezipaměti by bylo skvělé
Eva Novotná -
Vyzkoušela jsem všechno, co tady píšete, a wow! Opravascratch disk už mi nezabírá hodiny práce. Jste super
Aneta K. -
Chtěla bych se podělit o svůj tip: externí disk může hodně pomoci s ukládáním projektů a odlehčit tak místní disk
Davit B. -
Předtím se mi hrozně sekala grafika. Teď už to je minulost. Moc děkuji za užitečné rady