
Creators Update je jednou z hlavních a oblíbených aktualizací Windows 10, protože přichází s několika skvělými funkcemi. Ale po zavedení této aktualizace byla fóra a diskusní stránky zaplaveny problémem „ Hra se zhroutila po aktualizaci Windows 10 Creators Update “.
Mnoho uživatelů si stěžovalo, že jejich hry začaly padat po aktualizaci Windows 10 Creators Update. Také uvedli, že tato aktualizace zničila jejich herní zážitek na počítači.
Přestože Windows 10 Creators Update je jedním z hlavních vydání společnosti Microsoft, které vylepšily herní režim, přesto hry při hraní padají. Kromě toho se uživatelé potýkají také s problémy, jako je například nenačítání hry, zamrzání / koktání nebo nespouštění atd.
V aktualizaci Creators mohou být některé velmi důležité herní komponenty, jako jsou grafické ovladače NVIDIA , soubory .Net Framework , herní záplaty a další, ignorovány touto nejnovější aktualizací Windows, která generuje pády hry a další problémy.
Pokud se po aktualizaci počítače se systémem Windows 10 na aktualizaci Creators setkáte se stejným problémem, nemějte obavy. Stačí si projít řešení uvedená v tomto článku, abyste opravili pád hry po problému s aktualizací Windows 10 Creators Update.
Jak opravit problém s pády hry po aktualizaci Windows 10 Creators?
Obsah
Přepnout
Oprava 1: Vypněte funkci nahrávání her
Vypnutí funkce Nahrávání hry v aplikaci Xbox vám může pomoci opravit pády hry po aktualizaci Creators Update . Chcete-li vypnout funkci nahrávání hry, použijte níže uvedené kroky:
- Klikněte na tlačítko Start .
- Přejděte do aplikace Xbox a přihlaste se do aplikace.
- Přejděte do Nastavení .
- Vyberte GameDVR .
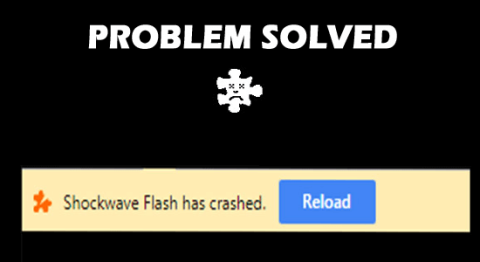
- Nyní vypněte nahrávání herních klipů a snímků obrazovky pomocí Game DVR .
Oprava 2: Pomocí diagnostického nástroje Windows 10 DirectX opravte problém s pády hry
DirectX je jednou z důležitých herních součástí, která je potřeba při hraní hry na počítači po aktualizaci Windows 10 Creators Update.
Pokud se vaše hra nespouští na počítači s aktualizací Windows 10 Creators Update, zjistěte konkrétní problémy hry pomocí diagnostického nástroje DirectX.
Tento nástroj můžete použít podle následujících kroků:
- Nejprve stisknutím klávesy Windows + R otevřete dialogové okno Spustit
- Poté do pole Spustit zadejte dxdiag a stisknutím klávesy Enter otevřete okno Diagnostický nástroj DirectX
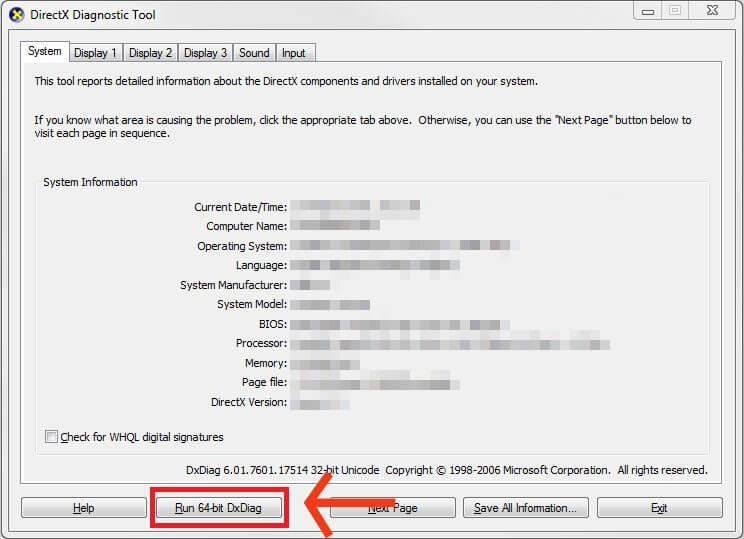
- Přejděte na kartu Systém a zkontrolujte verzi rozhraní DirectX
- Nyní přejděte na kartu Zobrazení
- Podívejte se do sekce Poznámky a zjistěte, zda nedošlo k nějakému problému
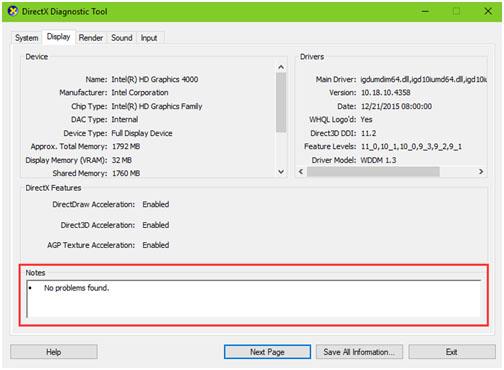
- Podobně přejděte do části Poznámky na kartě Render, Sound, Input a zkontrolujte, zda nedošlo k nějakému problému.
Pokud byl se zařízeními nalezen jakýkoli problém ( zapsaný v sekci poznámky ), vyhledejte řešení pomocí Googlu a použijte dostupné opravy. Problémy s hrou můžete také konzultovat s vývojáři.
Oprava 3: Ujistěte se, že síťové připojení je v počítači stabilní
Pokud vaše síť není stabilní nebo nefunguje, může to způsobit zasekávání hry nebo problém s načítáním hry na počítači s aktualizací Windows 10 Creators Update . Zkontrolujte proto svou síť, abyste se vyhnuli problémům s hrou na počítači.
Stabilitu sítě můžete zkontrolovat pomocí uvedených triků:
- Otevřete výchozí webový prohlížeč vašeho PC/laptopu a otevřete libovolnou webovou stránku nebo URL , abyste zjistili, zda se načítají správně nebo ne.
- Ke kontrole rychlosti sítě vaší širokopásmové služby můžete také použít online kontrolu rychlosti internetu .
Oprava 4: Přeinstalujte hru nebo stáhněte dostupné aktualizace hry
Přeinstalace her :
Existuje možnost, že některé z důležitých souborů hry jsou před aktualizací na aktualizaci Creators poškozeny a změněny. A to způsobuje problém se zhroucením/zamrznutím hry po aktualizaci Windows 10 Creators Update .
Pokud je tomu tak, musíte hru přeinstalovat, abyste odstranili poškozené soubory. Nejprve odinstalujte hru, ve které se potýkáte s problémem. A po správném odebrání hry znovu nainstalujte novou kopii hry.
Hru můžete snadno odinstalovat z počítače se systémem Windows 10 podle následujících kroků:
- Stiskněte klávesu Windows + I
- Klikněte na Aplikace
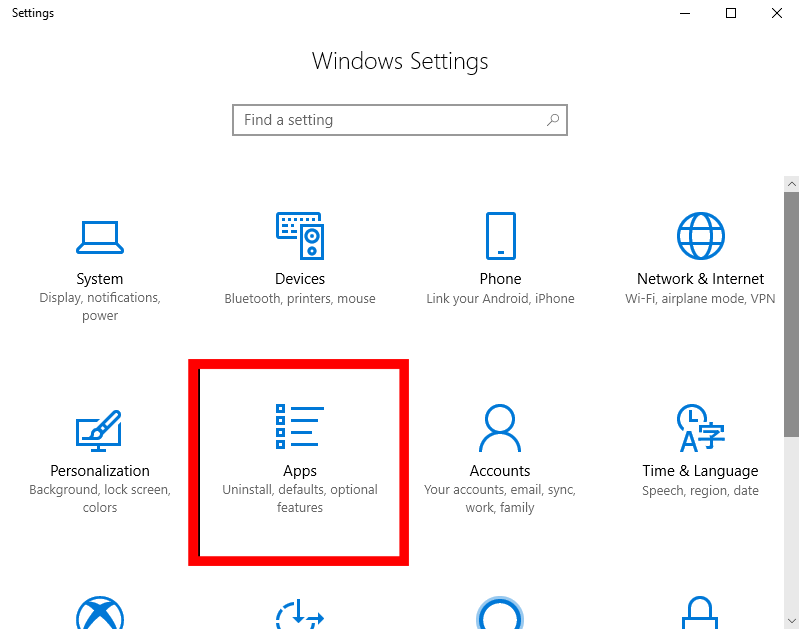
- V okně Aplikace a funkce vyhledejte svou hru a klikněte na ni
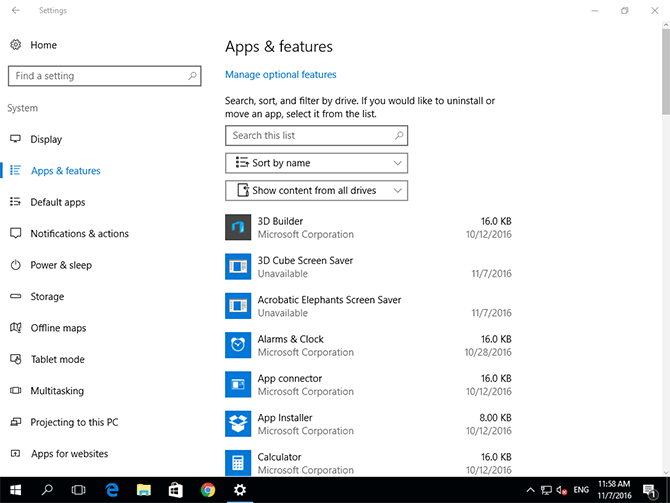
- Klepněte na tlačítko Odinstalovat
- Poté se zobrazí okno s potvrzením, kliknutím na Odinstalovat pokračujte v procesu
No, ruční odinstalování programu většinou neodstraní program úplně ze systému. Některé jeho stopy a položky registru zůstaly v počítači, což může způsobit problémy při přeinstalaci programu.
Proto se doporučuje odinstalovat program pomocí důvěryhodné aplikace třetí strany Revo Uninstaller . Tento nástroj odinstaluje programy, aniž by ve vašem počítači zůstal jakýkoli z přidružených souborů.
Po odinstalování hry je nutné hru znovu nainstalovat z její oficiální stránky.
Tímto způsobem nahradíte některé důležité soubory, které ovlivňují hru, a umožní vám hrát hry bez problémů se shazováním nebo zamrzáním .
Stáhněte si dostupné soubory aktualizace hry :
Aktualizace herních souborů je nesmírně důležitá pro hladký a bezchybný herní zážitek . Stažením nejnovější aktualizace her se opraví staré soubory a opraví různé chyby hry.
Stejně jako po každé aktualizaci operačního systému spuštěnou společností Microsoft vývojáři her odlaďují hru nebo přidávají nové opravy, aby byly kompatibilní s aktualizovaným operačním systémem Windows.
Ujistěte se tedy, že jsou herní soubory aktualizovány. Můžete navštívit oficiální webovou stránku související hry a zkontrolovat dostupnou nejnovější aktualizaci. Pokud existuje nová aktualizace, stáhněte si ji.
Tímto způsobem můžete snadno vyřešit problémy se zadrháváním/zamrzáním hry po aktualizaci Windows 10 Creators Update .
Poznámka: Před použitím kteréhokoli z výše uvedených řešení se doporučuje zálohovat všechna nastavení ve hře.
Oprava 5: Zakažte vynucení podpisu ovladače na počítači s aktualizací Windows 10 Creators Update
Pokud pro vás ostatní řešení nefungují, zkuste zakázat vynucení podpisu ovladače. To vzdorovitě vyřeší pád/nenačtení hry po problému s aktualizací Windows 10 Creators Update.
Chcete-li trvale zakázat vynucení podpisu ovladače, postupujte podle následujících kroků:
- Stiskněte klávesu Windows + X a zvolte Příkazový řádek (admin) pro otevření příkazového řádku v režimu správy
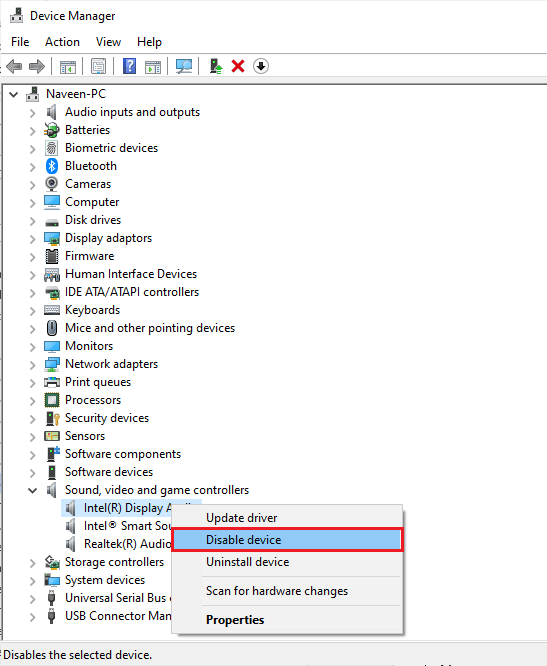
- Zadejte níže uvedený příkaz a stiskněte klávesu Enter :
bcdedit /set testsigning on
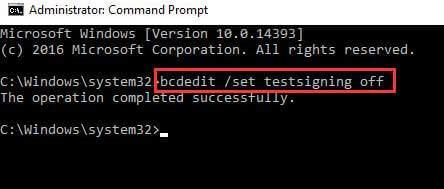
- Po provedení výše uvedeného příkazu obdržíte zprávu „ Operace byla úspěšně dokončena “.
- Ukončete okno příkazového řádku pomocí příkazu exit
- Nakonec restartujte počítač.
Po restartování počítače zkuste hru hrát. Pokud stále čelíte problému se zhroucením a zamrznutím hry, znamená to, že tato funkce nezpůsobuje žádný problém. Znovu tedy povolte vynucení podpisu ovladače.
Pomocí níže uvedené metody lze snadno povolit vynucení podpisů řidičů, kdykoli to potřebují.
Pokud jste zakázali ověřování podpisu ovladače pomocí výše uvedené metody, povolte jej podle níže uvedených kroků:
- Otevřete příkazový řádek (postupujte podle výše uvedených kroků)
- Do příkazového řádku zadejte daný příkaz a stiskněte klávesu Enter :
bcdedit /set testsigning off
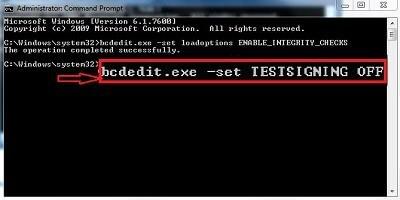
- Nyní restartujte počítač.
Snadné řešení pro vyřešení problému s pádem her ve Windows 10
Tento nástroj nebude vyžadovat žádné ruční akce k opravě padání her po problému s aktualizacemi Windows 10 . Stačí tedy spustit tento nástroj na vašem počítači a nechat nástroj provést zbytek práce, aby zjistil a vyřešil problémy.
Jedná se o pokročilý nástroj pro opravy se skvělými funkcemi. Skenuje, detekuje a opravuje všechny problémy s počítačem, jako jsou DLL, BSOD, registr, chyby her, opravuje poškozené systémové soubory a mnoho dalších.
Tento nástroj také optimalizuje váš počítač, aby zvýšil jeho výkon a fungoval jako nový. Takže to vyzkoušejte a tento nástroj vás nikdy nezklame.
Závěr
Jedná se tedy o nejlepší fungující řešení, která lze zkusit vyřešit problém se selháním hry po aktualizaci Windows 10 Creators Update .
Pokud jste také aktualizovali svůj počítač se systémem Windows 10 na aktualizaci Creators Update a začali jste čelit problémům s padáním nebo nespouštěním hry , můžete použít tato řešení.
Všechny výše uvedené metody jsou velmi snadno proveditelné a mohou je provádět i netechnické osoby, aby se vypořádaly s pády her v systému Windows 10. No, pro vaši jednoduchost jsem také zmínil snadné řešení. Takže to můžete také zkontrolovat.
Hodně štěstí!!
![[VYRIEŠENÉ] „Tomuto vydavateľovi bolo zablokované spustenie softvéru na vašom počítači“ v systéme Windows 10 [VYRIEŠENÉ] „Tomuto vydavateľovi bolo zablokované spustenie softvéru na vašom počítači“ v systéme Windows 10](https://img2.luckytemplates.com/resources1/images2/image-2750-0408150428174.jpg)

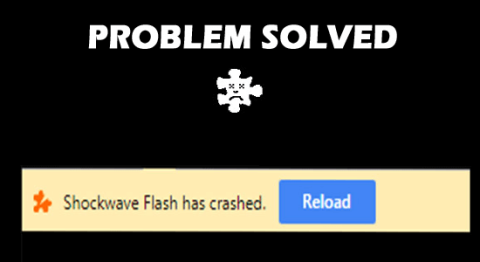
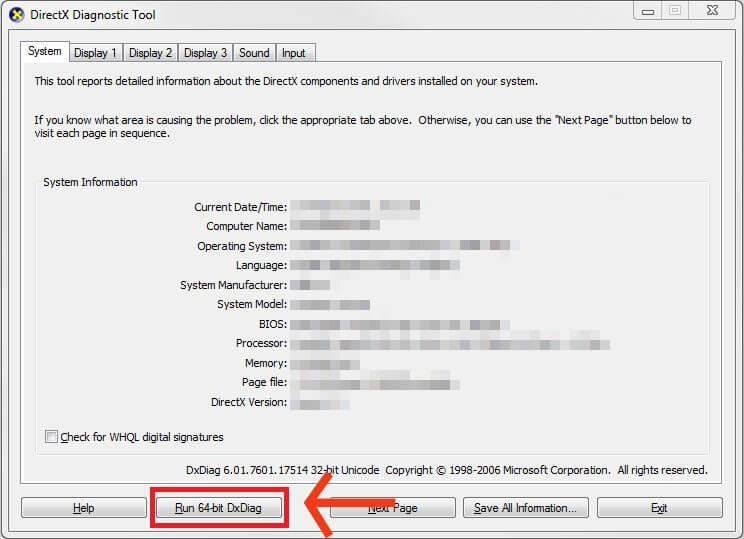
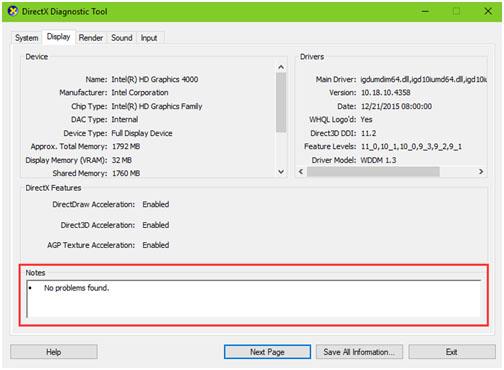
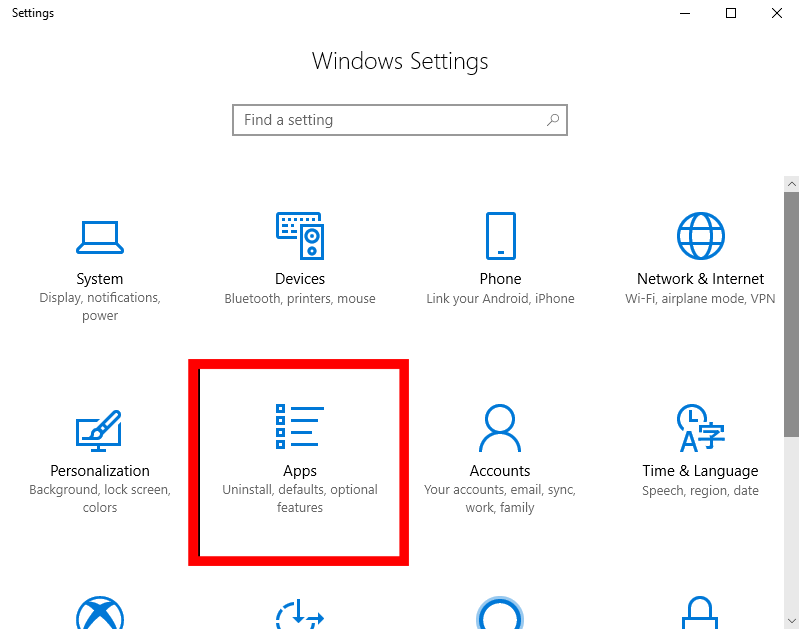
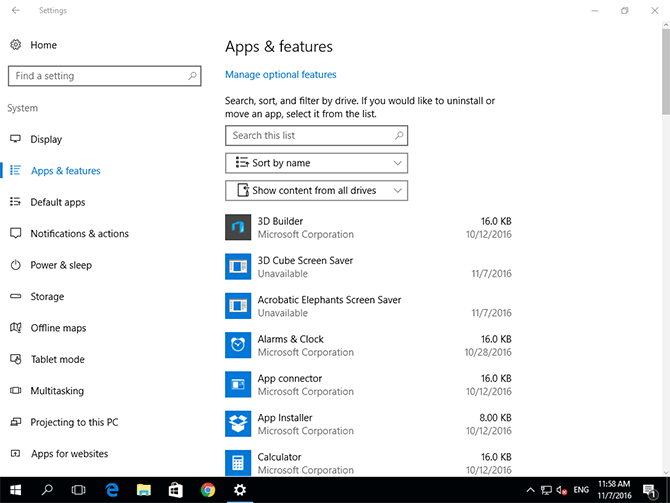
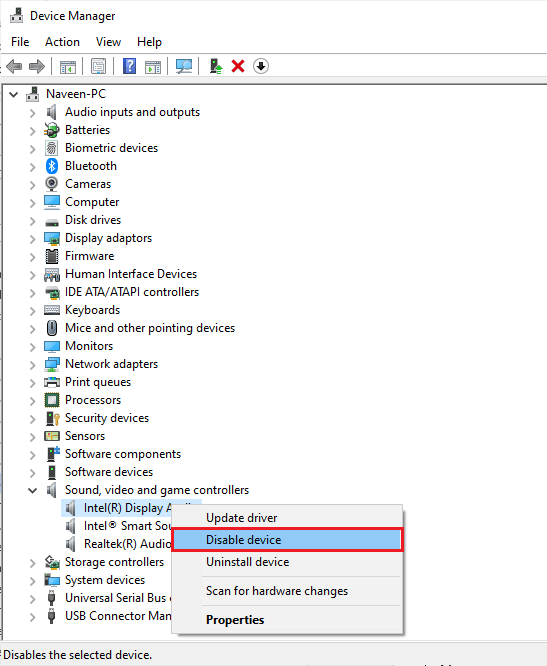
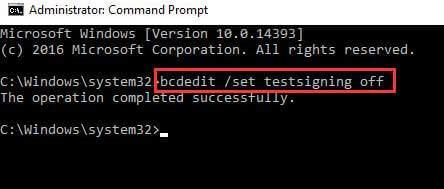
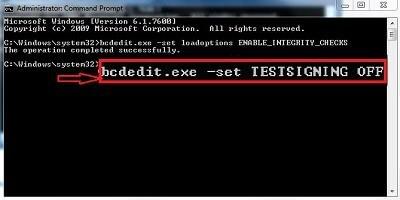

![[OPRAVENÉ] Kód chyby 0x80070035 Sieťová cesta sa nenašla v systéme Windows 10 [OPRAVENÉ] Kód chyby 0x80070035 Sieťová cesta sa nenašla v systéme Windows 10](https://img2.luckytemplates.com/resources1/images2/image-1095-0408150631485.png)






![Chyba 1058: Službu nelze spustit Windows 10 [VYŘEŠENO] Chyba 1058: Službu nelze spustit Windows 10 [VYŘEŠENO]](https://img2.luckytemplates.com/resources1/images2/image-3772-0408151015489.png)