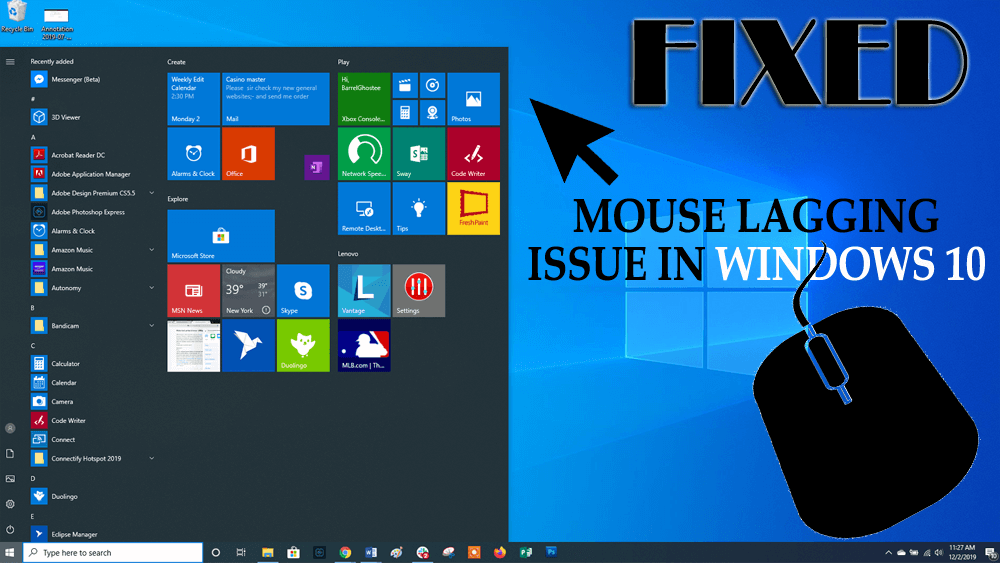
Problém zpoždění myši Windows 10 je jedním z nepříjemných problémů, což může ovlivnit celý zážitek z používání systému Windows 10.
Pokud se při práci také setkáváte s problémem se zpožděním myši ve Windows 10, získejte řešení pro řešení problémů, abyste je opravili.
Projděte si tento článek a proveďte metody řešení tohoto problému se zpožděním myši v systému Windows 10 . Než se však pustíte do řešení, seznamte se s důvodem, který způsobuje zpoždění myši.
Co způsobuje zpoždění myši?
Hlavní příčinou zpoždění myši je zpoždění systému. Když v počítači dochází vážné zdroje, jako je RAM nebo výpočetní výkon , způsobí to zpoždění celého systému.
Tento opožděný problém zahrnuje pomalu se pohybující kurzor, pozdní vstup z klávesnice, koktání. Proto se doporučuje vyřešit problém se zpožděním pomocí níže uvedených řešení v tomto článku.
Jak opravit Mouse Lag Windows 10?
Chcete-li vyřešit problém se zpožděním myši v systému Windows 10 a zlepšit jeho fungování, musíte provést kroky uvedené níže a zbavit se tohoto problému.
Obsah
Metoda 1 – Povolte nebo zakažte rolování neaktivních Windows
Chcete-li povolit nebo zakázat rolování neaktivního systému Windows, postupujte podle následujících pokynů a opravte problém se zpožděním myši ve Windows 10:
- Klepněte na ikonu Windows
- Přejděte do nastavení
- Vyberte sekci Zařízení
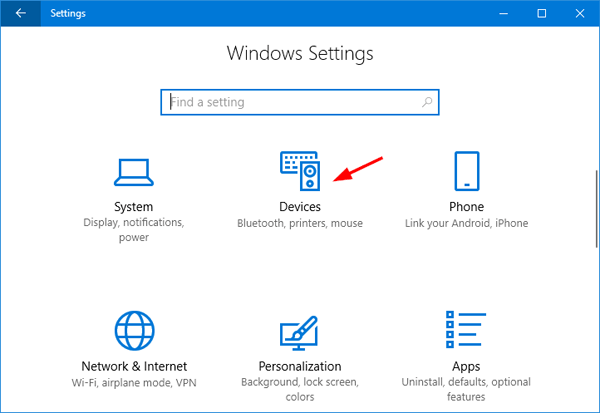
- Klikněte na Myš a touchpad
- Když na ně najedu myší, vyhledejte položku Scroll Inactive Windows a deaktivujte nebo povolte ji.
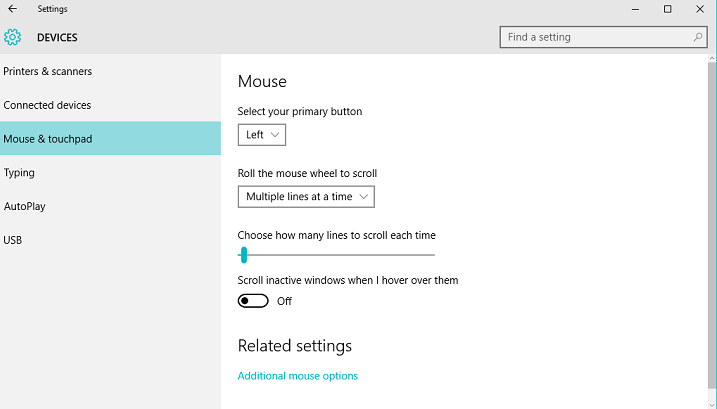
Poznámka: Tuto metodu použijte několikrát a ujistěte se, že opravuje problém se zpožděním myši ve Windows 10 .
Metoda 2 – Změňte práh kontroly dlaně
Chcete-li vyřešit problém se zpožděním myši systému Windows 10, je zde další metoda, která vám pomůže jej vyřešit. Změňte práh kontroly dlaně. Chcete-li tak učinit, postupujte podle níže uvedených kroků:
Znovu přejděte do nastavení Mouse & Touchpad (uvedeno v metodě 1).
- Nyní klikněte na Další možnosti myši.
- Vyberte kartu TouchPad .
- Klikněte na Nastavení -> Pokročilá konfigurace gest .
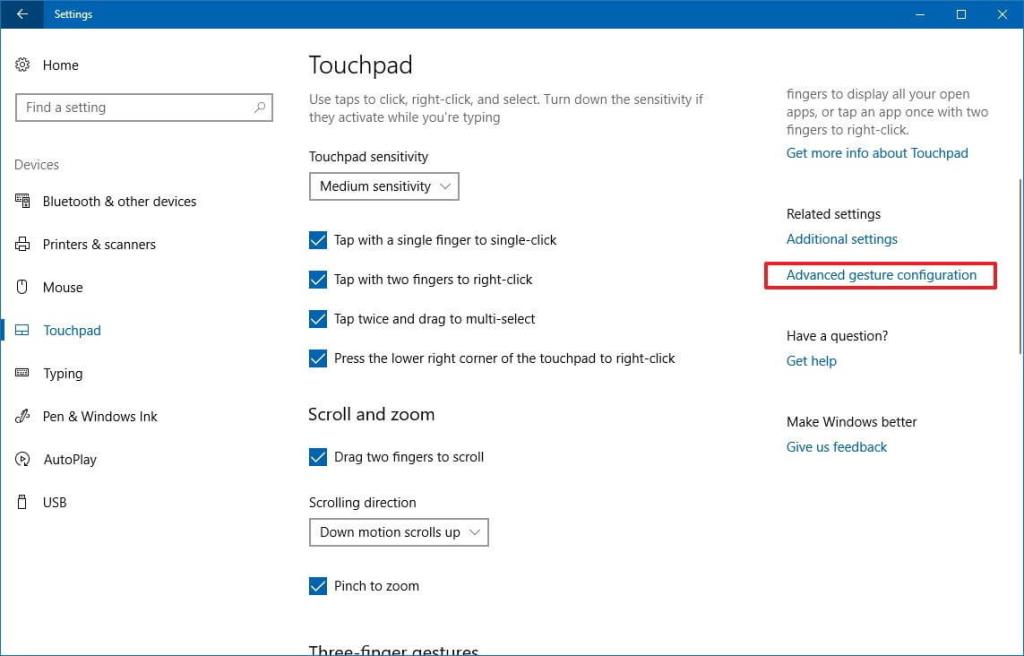
- Najděte práh kontroly dlaně a posuňte jej úplně doleva.
Metoda 3 – Nastavte touchpad na Bez zpoždění
Chcete-li nastavit touchpad bez zpoždění, je zde zmíněný krok, který vám může pomoci při řešení problému se zpožděním myši v systému Windows 10.
- Chcete-li to použít, musíte přejít na nastavení myši a touchpadu (uvedeno v metodě 1).
- Zde najdete sekci Touchpad
- Nastavte prodlevu před kliknutím na Bez prodlevy (vždy zapnuto).
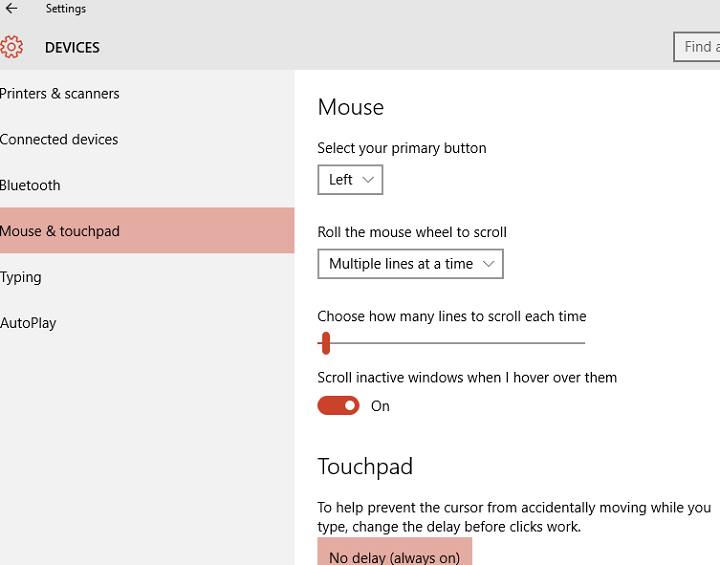
Metoda 4 – Vypněte Cortanu
Tato metoda je trochu neobvyklá, ale podle uživatelů hlásí „po vypnutí Cortany problém se zpožděním myši opraven“. Vypněte tedy Cortanu použitím níže uvedené metody:
- Otevřete Cortanu a -> Nastavení, které se nachází v levém horním rohu.
- Najděte Cortanu a vypněte ji.
Metoda 5 – Vypněte NVIDIA High Definition Audio
K tomuto problému může dojít také kvůli NVIDIA High Definition Audio a dalším zvukovým ovladačům. Zkuste deaktivovat kartu NVIDIA, použijte následující kroky:
- Odeberte/odinstalujte aplikaci GeForce.
- Přejděte do Správce zařízení -> NVIDIA High Definition Audio.
- Klikněte na něj pravým tlačítkem a vyberte možnost Zakázat.
Stejné kroky lze použít pro ostatní zvukové ovladače, jako je Realtek.
Poznámka: Pokud vypnutí ovladače nefunguje, odinstalujte jej.
Metoda 6: Změňte frekvenci myši
Problém se zpožděním myši Windows 10 se může objevit také kvůli jeho frekvenci. Pokud používáte bezdrátovou myš, může ji tento problém obvykle ovlivnit.
K vyřešení tohoto problému se proto doporučuje upravit frekvenci myši. Chcete-li tak učinit, postupujte podle níže uvedených kroků:
- Otevřete konfigurační software myši
- Změňte frekvenci z 500 Hz na 250 Hz
Jakmile se frekvence změní, již nebudete čelit prodlevě myši ve Windows 10 .
Metoda 7: Změňte nastavení Clickpad
Zde je další řešení, které vám pomůže při řešení problému se zpožděním myši Windows 10 , stačí změnit nastavení clickpadu:
Chcete-li změnit nastavení clickpadu, postupujte takto:
- Otevřete ovládací panel
- Klikněte na sekci Myš
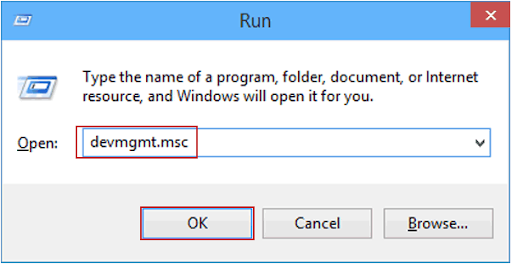
- Přejděte na clickpad
- Klikněte na nastavení
- Klepněte na kartu Upřesnit
- Vyberte SmartSense
- Nyní nastavte Pokročilý filtr na Minimum
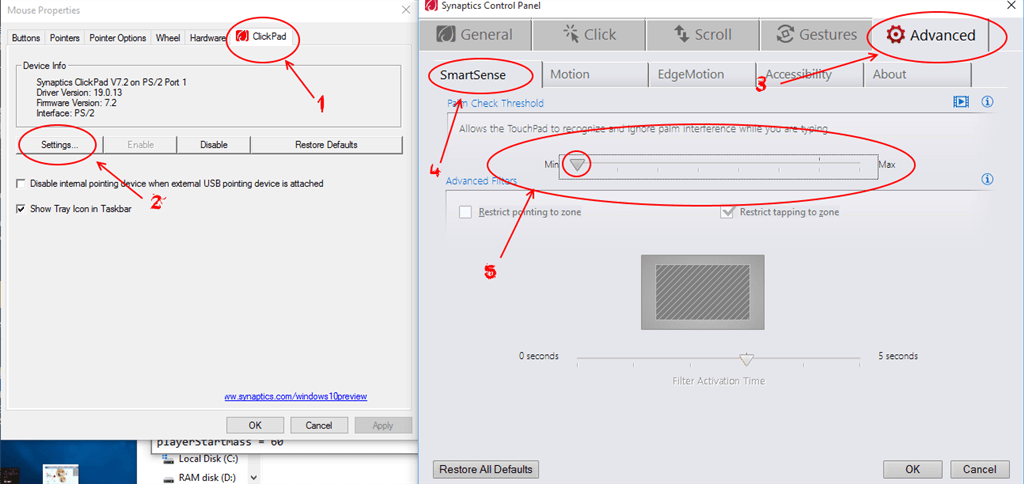
Po změně nastavení clickpadu se problém se zpožděním myši ve Windows 10 vyřeší a vy můžete myš používat bez jakýchkoli zpoždění.
Metoda 8: Připojte přijímač myši k portu USB 2.0
Problém se zpožděním myši ve Windows 10 se objevuje také u bezdrátové myši. Za účelem vyřešení tohoto problému se mnoho uživatelů pokusilo připojit svůj přijímač myši k portu USB 2.0 .
Jakmile připojíte myš, problém se zpožděním zcela zmizí.
Metoda 9: Změňte možnost řízení spotřeby
Provedení změn ve správě napájení vám může pomoci vyřešit problém se zpožděním myši ve Windows 10. Postupujte podle následujících kroků:
- Stiskněte ikonu Windows
- Zadejte Správce zařízení a klikněte na něj
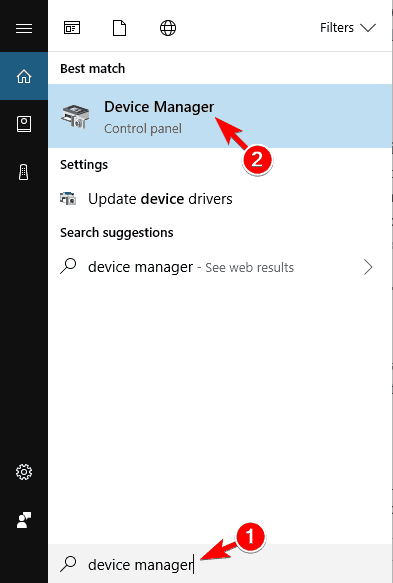
- Klikněte na zařízení USB Hub a otevřete vlastnosti
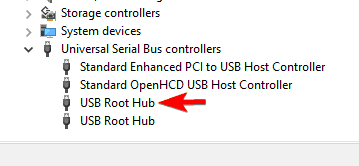
- Nyní klikněte na kartu Správa napájení
- Zrušte zaškrtnutí možnosti Povolit počítači vypnout toto zařízení za účelem úspory energie
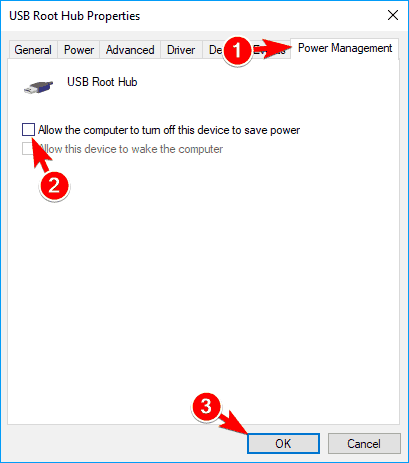
- Klikněte na OK a uložte změny
Opakujte výše uvedené kroky pro všechna zařízení USB Hub. Po provedení všech změn se zpoždění myši ve Windows 10 snadno opraví.
Metoda 10: Přeinstalujte ovladač myši
Před přeinstalováním ovladače myši vyzkoušejte myš na jiném počítači a zkontrolujte, zda je problém se zpožděním myši ve Windows 10 vyřešen či nikoli.
Pokud ne, přeinstalujte ovladač myši. Postupujte podle následujících kroků:
- Klepněte na ikonu Windows
- Zadejte Správce zařízení a klikněte na něj
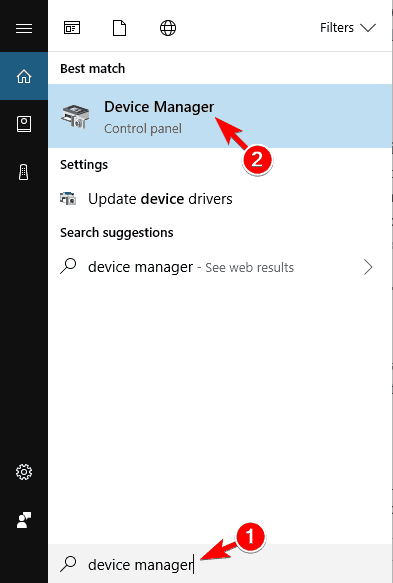
- Vyhledejte položku Myši a další ukazovací zařízení , klikněte na ni a rozbalte ji
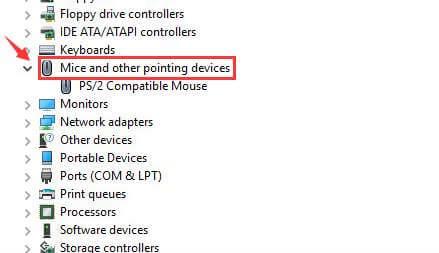
- Klikněte na název myši a klikněte na kartu Ovladač
- Klikněte na možnost Odinstalovat zařízení
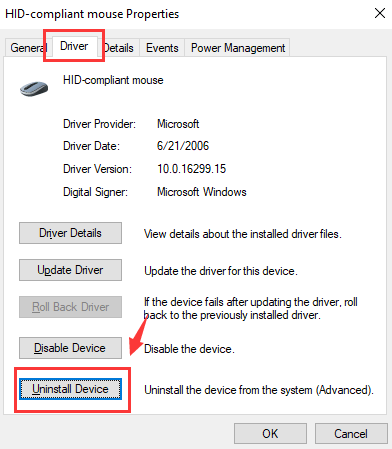
- Klikněte na OK
- Stisknutím klávesy Tab později restartujete počítač
- Znovu přejděte do Správce zařízení a klikněte na Akce
- Klikněte na skenovat změny hardwaru
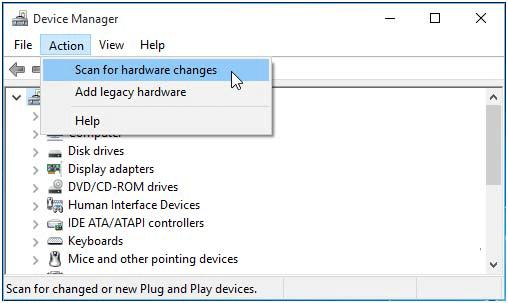
- Zkontrolujte, zda byl problém se zpožděním myši vyřešen nebo ne. Pokud ne, stiskněte klávesu F5 a nechte skenování začít
Tím se přeinstaluje ovladač myši a problém se zpožděním bude vyřešen.
Zajistěte, aby váš počítač/notebook se systémem Windows byl bezchybný a bezpečný
Je velmi důležité, aby byl váš systém Windows bezpečný a bez chyb, k tomu musíte systém prohledat pomocí nástroje. Vyzkoušejte PC Repair Tool .
Tento nástroj je navržen profesionály, aby udrželi váš Windows daleko od chyb, jako jsou DLL, registr, BSOD, hra, aktualizace, aplikace, upgrade a další.
Stačí naskenovat váš počítač pomocí tohoto nástroje a zbytek práce provede automaticky bez jakýchkoli potíží. Optimalizuje také výkon opravou poškozených systémových souborů.
Získejte nástroj na opravu počítače, aby byl váš počítač/notebook se systémem Windows bez chyb a bezpečný
Závěr
Výše uvedené jsou zástupná řešení, která vám pomohou vyřešit problém se zpožděním myši v systému Windows 10 a zajistit jeho správné fungování.
Proveďte řešení jedno po druhém a zkontrolujte, které z nich vám vyhovuje, abyste se zbavili tohoto zaostávajícího problému v myši.
Očekává se, že se vám tento článek líbil, a ukázalo se, že bude užitečný při řešení problému s myší a dalších dotazů.
![[VYRIEŠENÉ] „Tomuto vydavateľovi bolo zablokované spustenie softvéru na vašom počítači“ v systéme Windows 10 [VYRIEŠENÉ] „Tomuto vydavateľovi bolo zablokované spustenie softvéru na vašom počítači“ v systéme Windows 10](https://img2.luckytemplates.com/resources1/images2/image-2750-0408150428174.jpg)
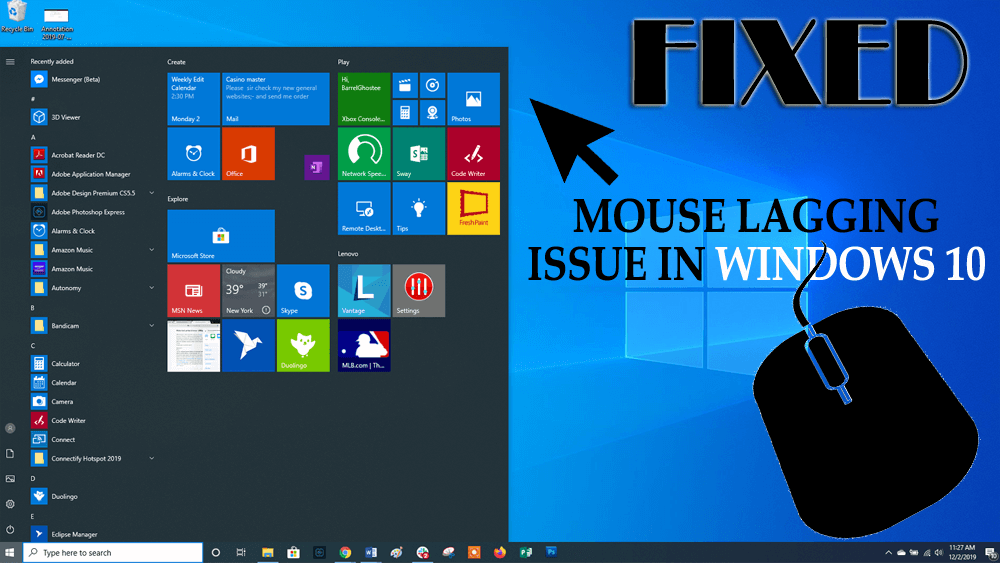
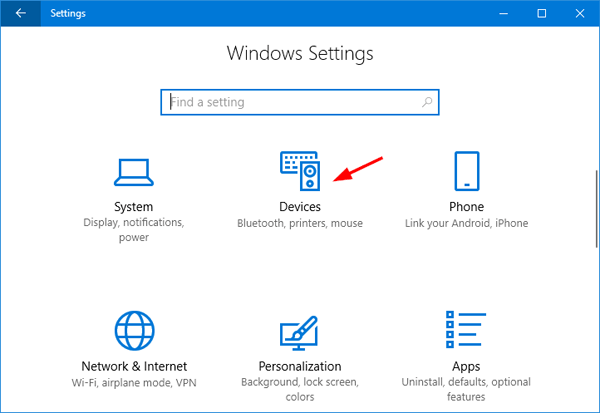
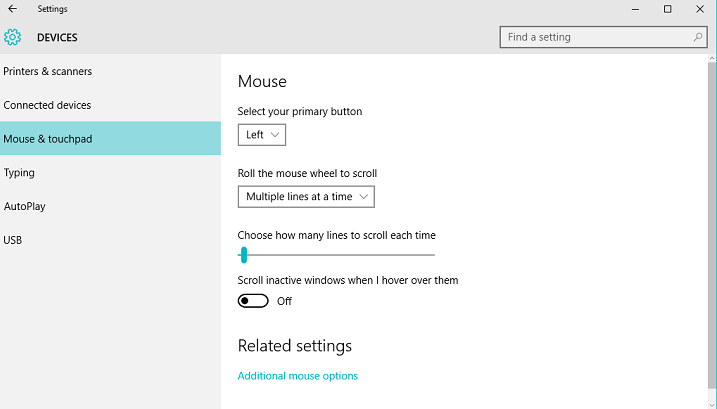
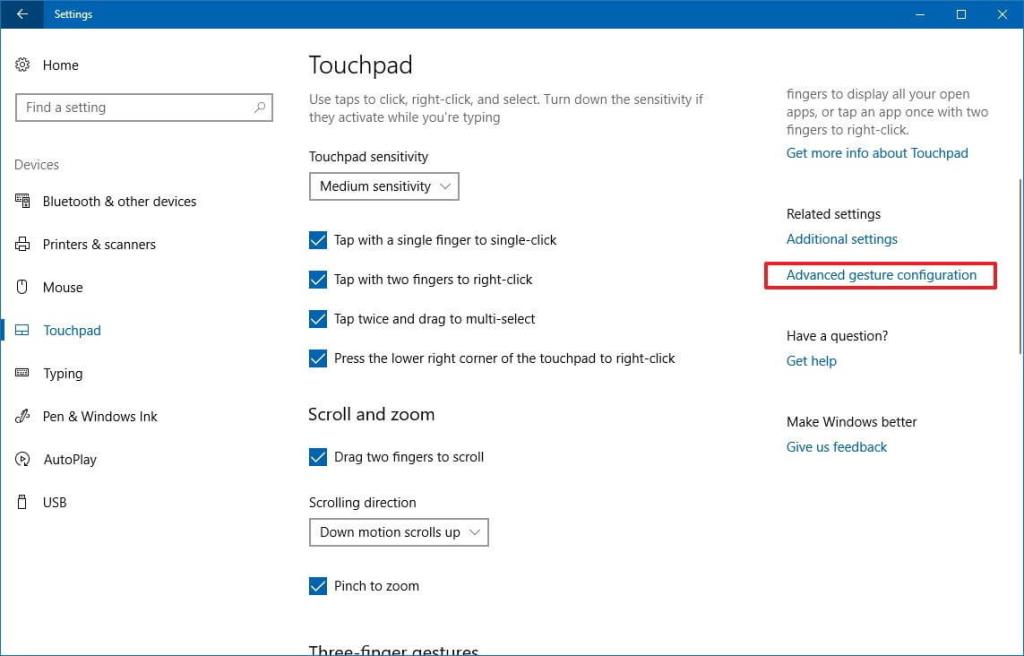
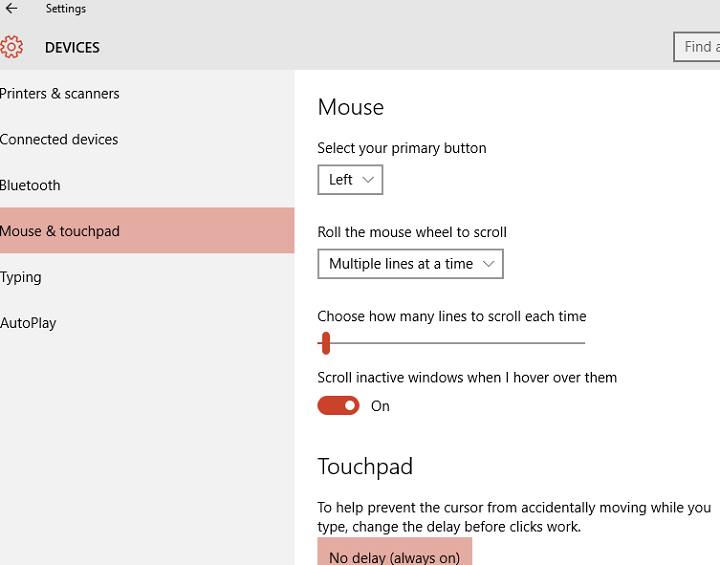
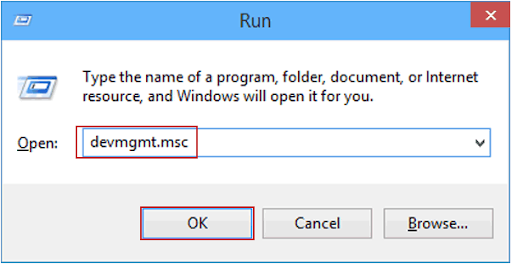
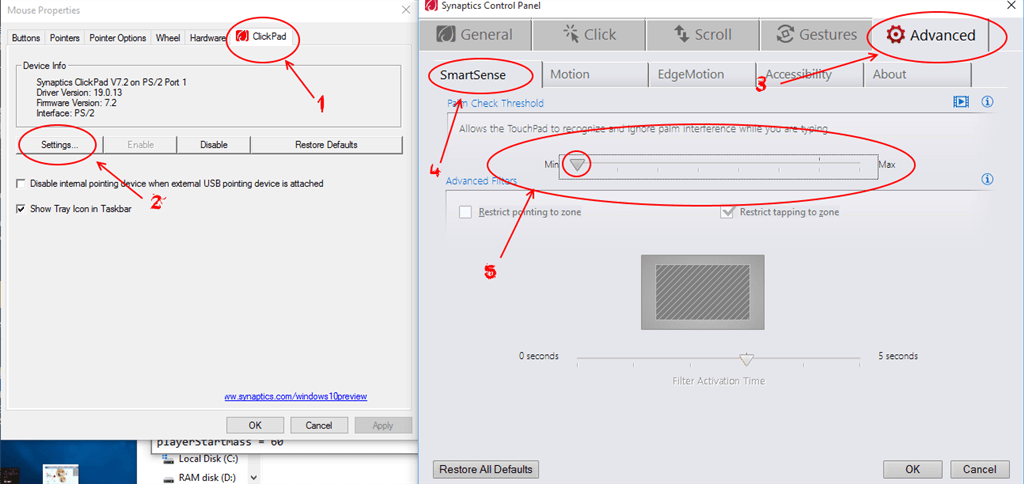
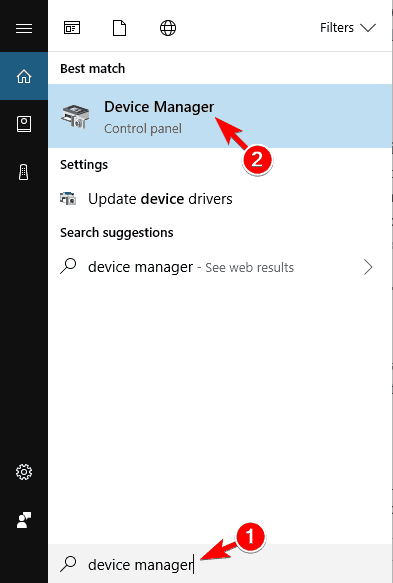
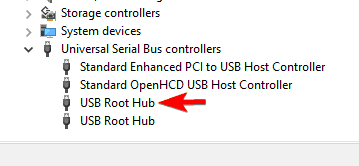
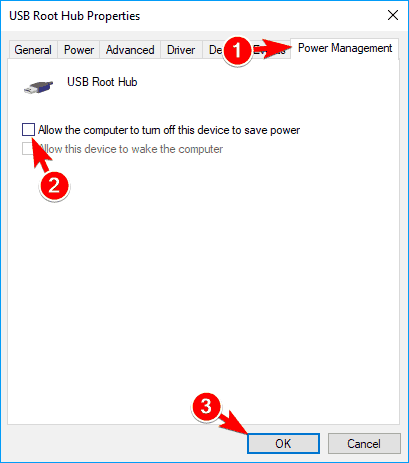
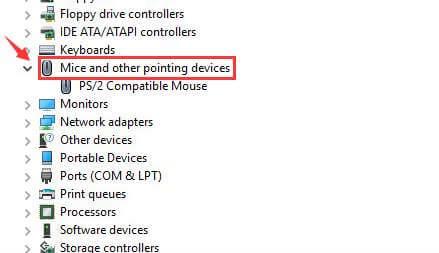
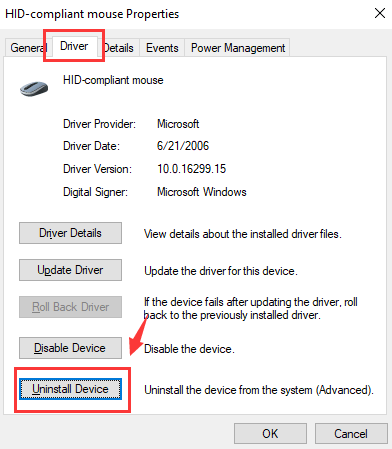
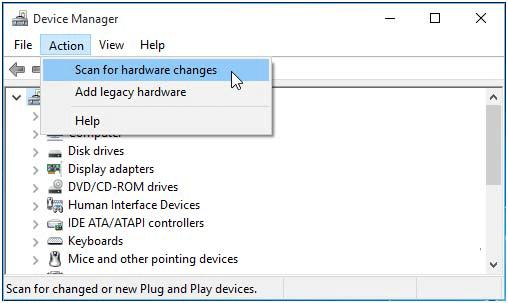

![[OPRAVENÉ] Kód chyby 0x80070035 Sieťová cesta sa nenašla v systéme Windows 10 [OPRAVENÉ] Kód chyby 0x80070035 Sieťová cesta sa nenašla v systéme Windows 10](https://img2.luckytemplates.com/resources1/images2/image-1095-0408150631485.png)






![Chyba 1058: Službu nelze spustit Windows 10 [VYŘEŠENO] Chyba 1058: Službu nelze spustit Windows 10 [VYŘEŠENO]](https://img2.luckytemplates.com/resources1/images2/image-3772-0408151015489.png)