Představte si tento scénář. Jste připraveni pracovat na Chromebooku, ale vyskytl se problém – obrazovka je černá.
Pokud čtete tento článek, je to pravděpodobně situace, kterou znáte. Váš Chromebook může být napájen, ale to neznamená, že jej budete používat.
Chcete-li opravit černou obrazovku Chromebooku, budete muset začít s odstraňováním problému. Nedělejte ukvapené závěry, protože pro většinu uživatelů je problém snadno vyřešit.
Pokud chcete vědět, jak opravit černou obrazovku Chromebooku, postupujte podle níže uvedených kroků.
Zkontrolujte napájecí kabel a nabíječku Chromebooku
Jednou ze základních věcí, které můžete udělat, je zajistit, aby byla nabíječka Chromebooku správně zapojena a sestavena.
Baterie mohla být například vybitá, pokud se Chromebook nenabíjel, protože zástrčka nebyla zapojena. Žádná zástrčka, žádné napájení.

Ujistěte se, že je nabíječka správně připojena ke známé funkční elektrické zásuvce a že je zapojena do Chromebooku. Nejlepších výsledků dosáhnete, když znovu usadíte nabíječku a její kabely a znovu je zapněte.
Pokud je baterie vybitá, nechte ji chvíli zapojenou, aby se nabila.
Zkontrolujte jas obrazovky
Další snadnou věcí, kterou lze zkontrolovat, je jas obrazovky Chromebooku. Stisknout tlačítko jasu obrazovky Chromebooku a snížit ho na nulu je dost snadné.
Chcete-li zajistit, aby byla úroveň jasu Chromebooku dostatečně vysoká, tiskněte klávesu Jas obrazovky (nad čísly 8 a 9), dokud se na displeji nezobrazí položky.
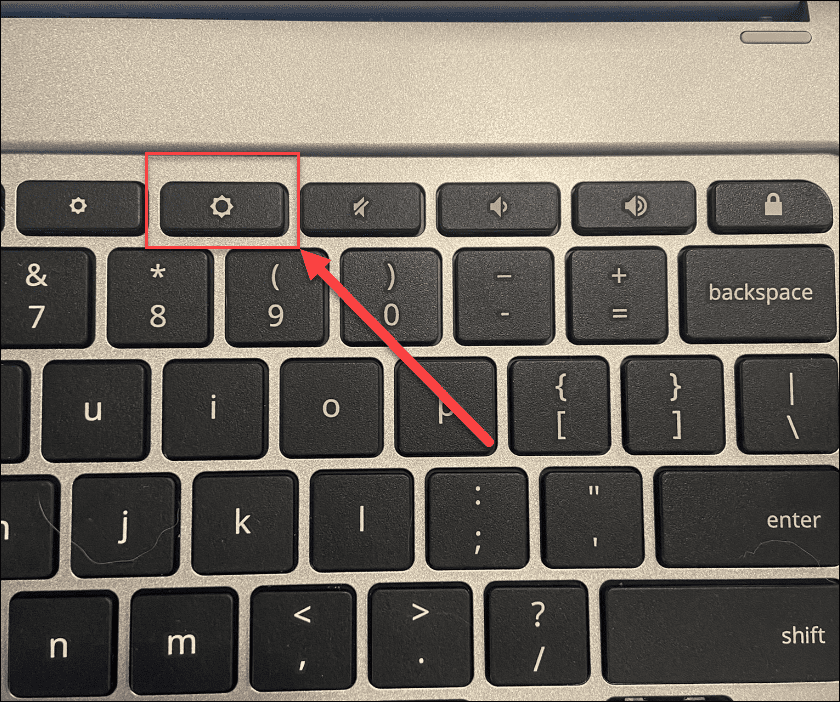
Tvrdý restart Chromebooku
Pokud to nevyřeší černou obrazovku Chromebooku, můžete zkusit tvrdý restart.
Chcete-li Chromebook natvrdo restartovat, připojte Chromebook ke zdroji napájení a poté stiskněte a podržte vypínač po dobu 10 sekund, dokud nezhasnou všechny kontrolky.
Umístění tlačítka napájení se bude u různých modelů lišit, ale obvykle se nachází nad klávesnicí nebo na boční straně Chromebooku.
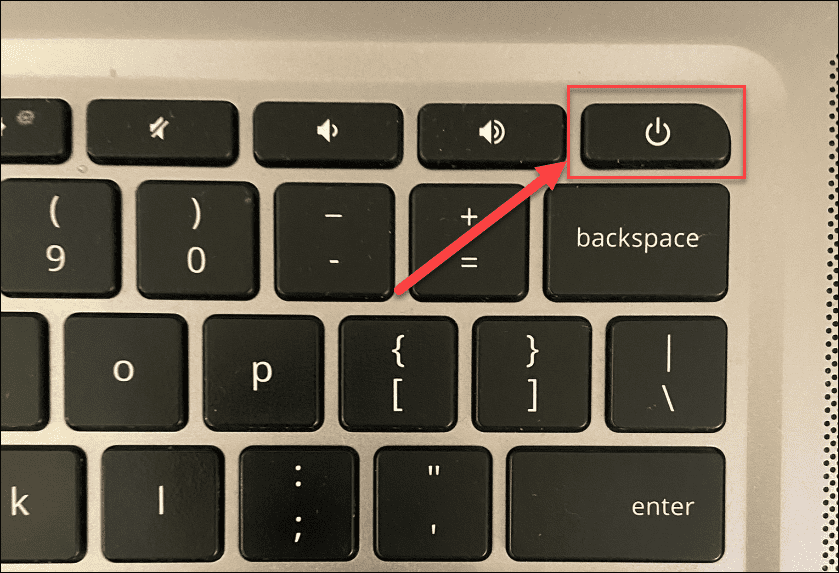
Až to uděláte, počkejte několik minut a poté restartujte Chromebook dalším stisknutím tlačítka napájení .

Odpojte zařízení USB
Konflikt zařízení USB není nejčastější příčinou černé obrazovky Chromebooku, ale konflikt zařízení může způsobit problémy. Pokud je tomu tak, vždy se vyplatí pokusit se odpojit všechna připojená zařízení USB a pokusit se problém vyřešit.
Je to jednoduché – jednoduše odeberte všechna připojená zařízení USB z Chromebooku a zkuste jej restartovat. Pokud to funguje, připojujte zařízení USB jedno po druhém, dokud nenajdete viníka.

Nechte Chromebook vychladnout
Pokud se váš Chromebook přehřál, způsobí to několik problémů – včetně černé obrazovky. Pokud k tomu dojde, odpojte Chromebook, položte jej na chladný povrch a nechte jej 30–40 minut vychladnout.
Zkuste jej znovu zapnout a zjistěte, zda nebyl problém s přehřátím. Pokud se tím problém vyřeší, používejte Chromebook v dobře větraném prostoru. Nestrkej ho do batohu, když ještě běží.
Zkontrolujte baterii
Pokud se vám na Chromebooku zobrazuje černá obrazovka, může to být problém s baterií. Pokud máte model Chromebooku s vyjímatelnou baterií, vyjměte ji a znovu připojte. Ujistěte se, že je spojení mezi baterií a vnitřními kontakty bezpečné.
Nemůžete vyjmout baterii, aniž byste Chromebook rozebrali? Odpojte napájecí kabel a nechte baterii zcela vybít. Až vám dojde šťáva, zapojte napájecí kabel zpět a počkejte alespoň 30 minut nabíjení, abyste viděli, zda se Chromebook znovu rozsvítí.
Vyzkoušejte jinou nabíječku pro Chromebooky
Pokud se Chromebook nenabíjí a stále zobrazuje černou obrazovku, můžete zkusit jinou nabíječku. To může být problém, protože většina lidí nemá po ruce další nabíječku pro Chromebook.
Ujistěte se však, že má správnou nabíječku a jmenovité napětí, pokud ano. Novější Chromebooky často používají nabíjecí kabely USB Type-C, které mohou pomoci. Pokud máte například k telefonu nabíječku USB Type-C, můžete ji zkusit použít. Pokud máte nabíjecí port USB Type-C, můžete použít nabíječku do auta USB Type-C, ale budete muset nastartovat auto, aby se jeho baterie nevybila.
Pokud vše ostatní selže, kontaktujte výrobce Chromebooku a objednejte si novou nabíječku pro váš model.
Resetujte svůj Chromebook
„Poslední možností“, kterou můžete provést, je resetování hardwaru Chromebooku pomocí funkce Hard Reset . Tato možnost může vyřešit problémy s obrazovkou, ale může také smazat soubory uložené v Chromebooku (například složku stažených souborů).
Ne všechny Chromebooky se resetují stejným způsobem. Některá zařízení mají například vyhrazené tlačítko pro tvrdý reset, zatímco jiná vyžadují, abyste při stisknutí tlačítka napájení vložili do otvoru pro resetování kancelářskou sponku. Konkrétní pokyny najdete na stránkách podpory výrobce.
Chcete-li provést tvrdý reset na Chromebooku:
- Odpojte nabíječku a vypněte Chromebook, dokud se úplně nevypne.
- Dlouze stiskněte klávesu Refresh (nad 3 a 4 klávesami) a klepněte na tlačítko Napájení .
- Podržte klávesu Refresh , dokud se Chrome OS nespustí.
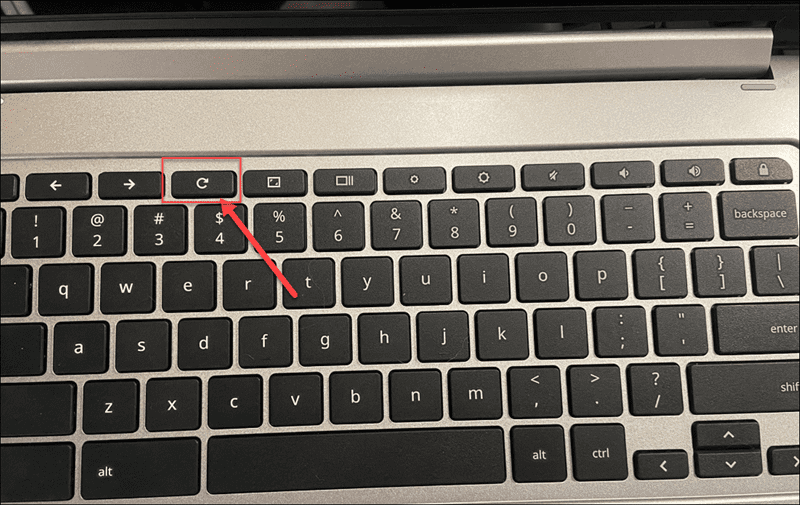
Zastavení černé obrazovky smrti Chromebooku
Když se na Chromebooku zobrazí černá obrazovka, může to být skličující. Pokud však použijete výše uvedené kroky, máte velkou šanci problém vyřešit.
Není to však žádná zázračná oprava. Pokud váš Chromebook spadl z výšky, ponořil se do vody, má prasklý displej nebo byl jinak poškozen, pravděpodobně jej budete muset vyměnit. Pokud se jedná o problém se softwarem, může problém vyřešit resetování Chromebooku do továrního nastavení .
Dobrou zprávou je, že většinu vašich dat bude možné obnovit z Disku Google nebo jiné cloudové synchronizační služby, jako je OneDrive. Pokud potřebujete vyřešit jiné problémy s Chromebookem, možná budete chtít použít diagnostický skenovací nástroj , který vám pomůže s řešením problémů.
Opravili jste problémy s obrazovkou? V rámci běžné údržby nezapomeňte pravidelně čistit obrazovku Chromebooku .
![[100 % vyriešené] Ako opraviť hlásenie „Chyba pri tlači“ v systéme Windows 10? [100 % vyriešené] Ako opraviť hlásenie „Chyba pri tlači“ v systéme Windows 10?](https://img2.luckytemplates.com/resources1/images2/image-9322-0408150406327.png)

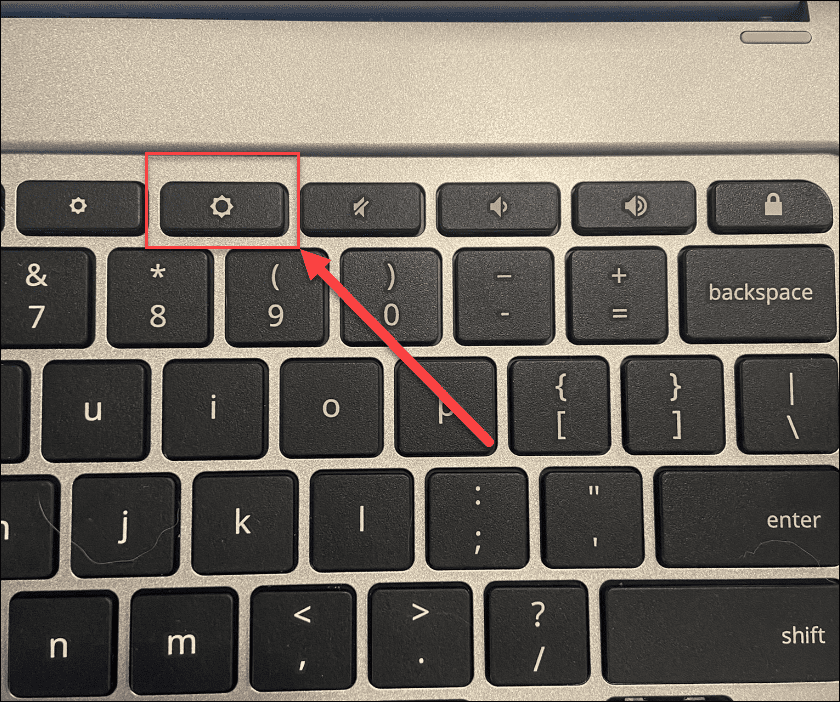
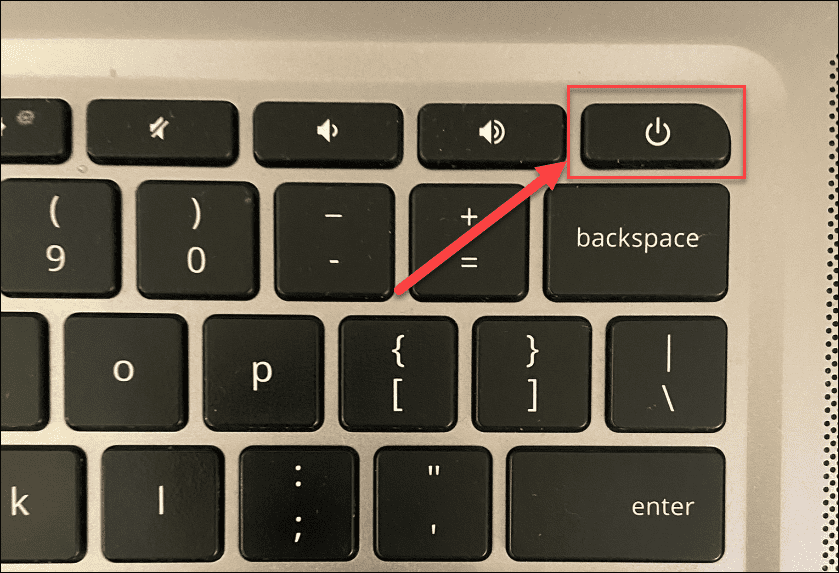


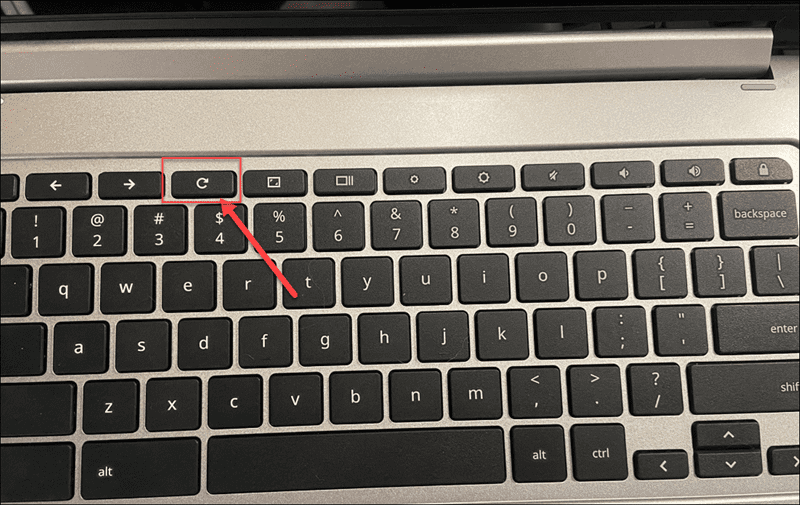




![OPRAVENÉ: Tlačiareň v chybovom stave [HP, Canon, Epson, Zebra & Brother] OPRAVENÉ: Tlačiareň v chybovom stave [HP, Canon, Epson, Zebra & Brother]](https://img2.luckytemplates.com/resources1/images2/image-1874-0408150757336.png)

![Ako opraviť aplikáciu Xbox, ktorá sa neotvorí v systéme Windows 10 [RÝCHLE GUIDE] Ako opraviť aplikáciu Xbox, ktorá sa neotvorí v systéme Windows 10 [RÝCHLE GUIDE]](https://img2.luckytemplates.com/resources1/images2/image-7896-0408150400865.png)

