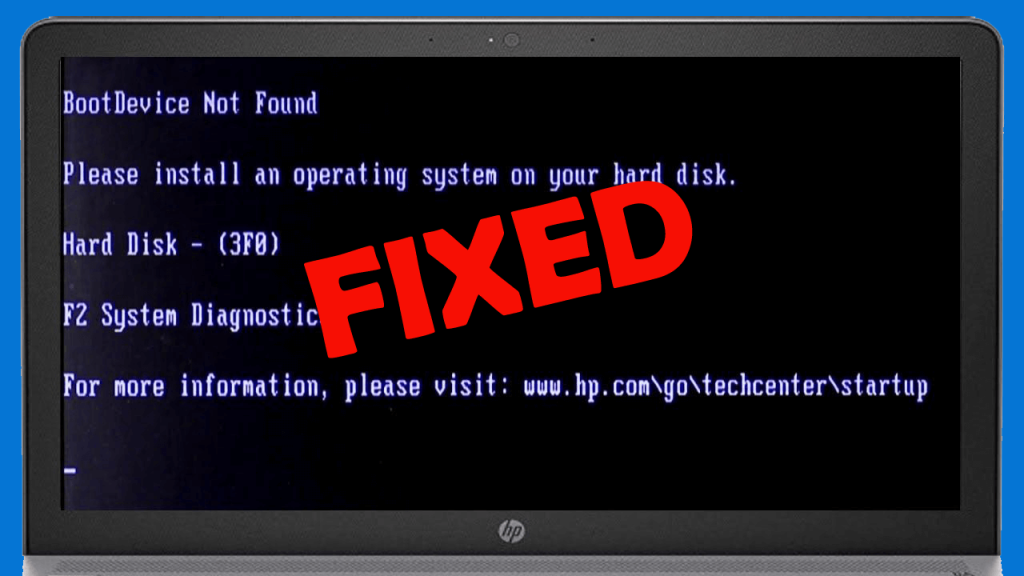
Existuje mnoho chyb a problémů, které se mohou stát s vaším počítačem, jako je chyba BSOD, problém s červenou/černou obrazovkou, nespouštěcí operační systém, poškozené systémové soubory atd. Mezi všemi těmito problémy je „zaváděcí zařízení nenalezeno 3F0 “ velmi častá chyba, zejména mezi uživateli notebooků/počítačů HP.
K této chybě dochází při spouštění počítače se systémem Windows 10/8/7. Tato chybová zpráva znamená, že váš operační systém nemůže najít spouštěcí pevný disk vašeho pevného disku. Spouštěcí zařízení nebylo nalezeno – chyba pevného disku 3f0 zabrání spouštění počítače a také vám znepříjemní práci.
Chyba „spouštěcí zařízení nenalezeno 3F0“ se většinou vyskytuje u notebooků/stolních počítačů HP (HP Pavilion G6), Lenovo, Acer a Dell se systémem Windows 7/8/10.
Pokud se vám tedy na počítači HP také zobrazuje chyba „Chyba pevného disku 3f0, spouštěcí zařízení nenalezeno“ a nevíte, jak ji opravit, pak vás tento článek provede různými řešeními, jak tuto chybu na vašem PC s Windows 10.
Co způsobuje chybu 3F0 nenalezeno spouštěcí zařízení?
Chcete-li opravit „chybu spouštěcího zařízení nenalezeno“ v počítači HP , musíte nejprve znát důvody, které mohou tuto chybu na vašem počítači způsobit. Po procházení uživatelských zpráv jsem uvedl následující důvody:
- Použití nespouštěcího zařízení nebo disku ke spuštění počítače.
- Když je zaváděcí pevný disk poškozen/poškozen.
- Pokud je ve vašem počítači virus nebo malware.
- Použití nesprávného pořadí spouštění v systému BIOS.
- Pokud je poškozen MBR/boot sektor.
- Když má pevný disk jakýkoli problém s připojením.
- Pokud dojde k poškození nebo poškození spouštěcích souborů nebo systémových souborů.
- Kvůli poškozeným oddílům pevného disku.
Jak opravit chybu Boot Device Not F0 3F0 na Windows 10 PC?
Obsah
Řešení 1: Změňte pořadí spouštění
První věc, kterou musíte udělat, je ujistit se, že jste vybrali správný pevný disk, ze kterého chcete zavést systém. Pokud jste neúmyslně nebo omylem vybrali nespouštěcí zařízení, ze kterého chcete zavést systém, počítač se nespustí úspěšně.
A nakonec skončíte se zprávou „Boot Device Not Found. Nainstalujte si na pevný disk operační systém“ chybová zpráva .
Chcete-li problém vyřešit, změňte pořadí spouštění v systému BIOS a nechte jej zavést. Pokud se vám však stále nepodařilo chybu opravit, pokračujte dalším řešením.
Řešení 2: Proveďte tvrdý reset a opravte spouštěcí zařízení nenalezeno 3F0
Pokud je váš pevný disk poškozen nebo poškozen, provedení tvrdého resetu na vašem počítači bude skvělým krokem k opravě chyby HP laptop 3F0 . Při tvrdém resetování systému se můžete rozhodnout, zda resetujete nastavení systému, nebo pouze smažete uživatelská data.

V případě, že je váš pevný disk zcela poškozen, doporučujeme provést úplný reset na tovární nastavení, protože by to pro vás byla nejlepší volba. Níže jsou uvedeny kroky, které můžete provést při implementaci tohoto řešení k opravě chyby pevného disku 3F0 na HP .
- Vypněte počítač > vyjměte napájecí adaptér .
- Vyjměte baterii , pokud je to možné.
- Odpojte všechny kabely, včetně pevného disku .

- Držte tlačítko napájení po dobu přibližně 15 sekund , aby se vybila veškerá energie, která zůstala v systému.
- Vložte baterii > zapojte AC adaptér zpět do notebooku.
- Zapněte počítač.
- Jakmile se váš počítač spustí a zobrazí se spouštěcí nabídka, vyberte pomocí kláves se šipkami možnost „Spustit Windows normálně“ a stiskněte klávesu Enter .
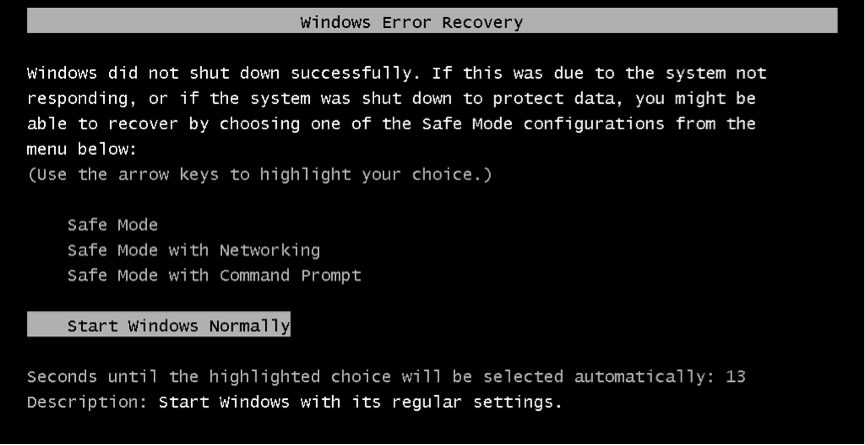
- Nyní znovu připojte všechna periferní zařízení.
Řešení 3: Otestujte pevný disk pomocí diagnostického nástroje HP
Nástroj HP PC Hardware Diagnostics použijte i v případě, že počítač neotevře systém Windows a nezobrazí se chyba 3F0 pevného disku nenalezeno spouštěcí zařízení .
- Zapněte počítač a stiskněte klávesu Esc , dokud se na obrazovce nezobrazí nabídka.
- Dále stiskněte klávesu F2 .
- V nabídce HP PC Hardware Diagnostics vyberte možnost Components Tests .
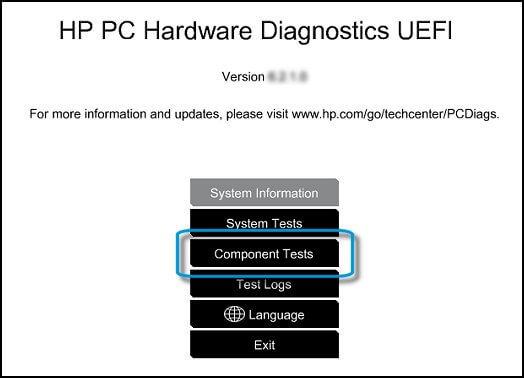
- Vyberte Pevný disk z nabídky Testy součástí.
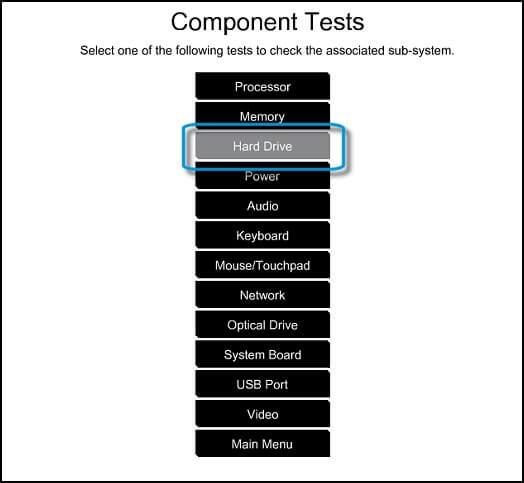
- Klikněte na Rychlý test a poté na tlačítko Spustit jednou .
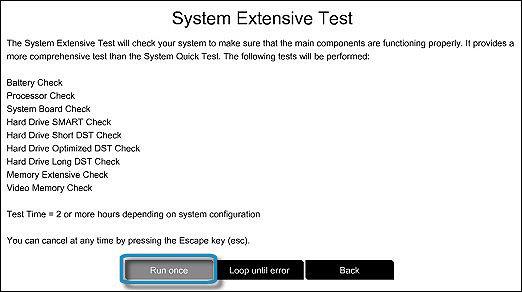
- Pokud má váš počítač více než jeden pevný disk, vyberte pevný disk, který chcete otestovat. Nebo, pokud chcete otestovat všechny pevné disky, vyberte možnost Testovat všechny pevné disky .
- Po dokončení testu se výsledek zobrazí na obrazovce.
- Pokud stále přetrvávají nějaké problémy s pevným diskem, spusťte rozsáhlý test .
Řešení 4: Obnovte výchozí nastavení systému BIOS
Někteří uživatelé používají nespouštěcí disk ke spuštění svého systému, a pokud to děláte stejným způsobem, měli byste obnovit BIOS do výchozího nastavení, abyste tuto chybu opravili. Chcete-li to provést, postupujte takto:
- Stisknutím a podržením tlačítka Napájení zapněte počítač.
- Stisknutím klávesy F10 přejděte do nabídky nastavení systému BIOS.
- Nyní stisknutím klávesy F9 načtěte a obnovte výchozí nastavení systému BIOS .
- Po dokončení stiskněte klávesu F10 pro uložení nastavení a ukončení z nabídky .
- Nyní vyberte možnost Ano > po zobrazení příkazu Ukončit a uložit změny stiskněte klávesu Enter .
- Dále postupujte podle pokynů na obrazovce a restartujte počítač.
Řešení 5: Znovu připojte pevný disk
Před použitím této metody mi dovolte, abych vám řekl, že dělat to na vlastní pěst je docela riskantní. Pokud to tedy nezvládnete sami, pak se prosím obraťte na profesionály. Chcete-li znovu připojit pevný disk, postupujte takto:
- Vypněte systém a odpojte napájecí kabel.
- Pokud je to možné , vyjměte baterii .
- Odpojte pevný disk > připojte pevný disk zpět.
- Znovu sestavte počítač a poté jej zapněte, abyste zjistili, zda je problém vyřešen nebo ne.
Řešení 6: Opravte a znovu vytvořte poškozený MBR
Master Boot Record (MBR) je část vašeho pevného disku, která pomáhá najít, kde je umístěn váš operační systém, který má být nahrán do RAM vašeho počítače.
Chyba nenalezeno spouštěcí zařízení se tedy může obvykle objevit také v případě, že je s vaším MBR něco v nepořádku. K poškození MBR může dojít z několika důvodů, jako je útok malwaru nebo viru, přepsání MBR nebo selhání disku. V každém z těchto případů musíte znovu sestavit MBR, abyste problém vyřešili.
Řešení 7: Opravte svůj operační systém
Pokud byly složky nebo soubory vašeho operačního systému smazány nebo náhodně ztraceny nebo poškozeny, povede to k velkým problémům, včetně chyby 3f0 nezjištěno spouštěcí zařízení.
Chcete-li tedy tuto chybu opravit, musíte provést následující:
- Vezměte libovolný instalační disk Windows nebo CD/DVD nebo USB flash disk a připojte jej k počítači.
- Během procesu instalace spusťte příkazový řádek .
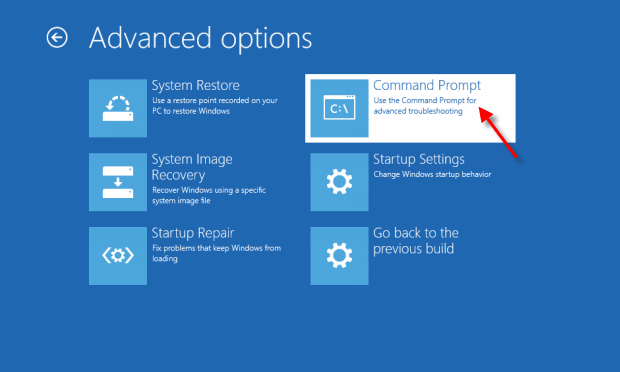
- Pokud jste uživatelem Windows 7, přejděte na kartu Možnosti obnovení systému a klikněte na Oprava spouštění .
- Pro uživatele Windows 8/10 klikněte na Opravit počítač > vyberte Poradce při potížích > klikněte na Pokročilé možnosti > vyberte Automatická oprava (pro Windows 8) / Oprava spouštění (pro Windows 10).
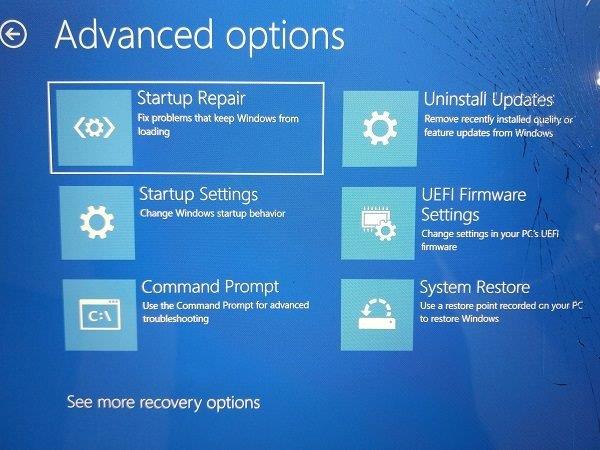
Tento trik by měl fungovat, aby se vyřešil tento problém, který brání spuštění nebo načtení systému Windows.
Řešení 8: Vyměňte pevný disk
Toto by pro vás neměla být poslední možnost, protože náklady na výměnu pevného disku a ztratíte také data. Před zakoupením nového pevného disku pro váš počítač tedy musíte vyzkoušet externí pevný disk. Poté zjistěte, zda po provedení tohoto postupu máte přístup k jednotce. Pokud k němu máte přístup, nemusíte jej vyměňovat.
Spouštěcí zařízení nenalezeno Chyba pevného disku 3F0: FAQ
1: Co znamená chyba boot device not found hard disk 3f0?
Při spouštění počítače se zobrazí chybová zpráva spouštěcí zařízení nebylo detekováno a znamená, že váš operační systém není schopen detekovat pevný disk nebo instalační disk Windows.
2: Proč se mi na notebooku HP zobrazuje chyba nenalezeno spouštěcí zařízení
Existuje několik důvodů, proč se tato chybová zpráva na HP nebo na jakémkoli jiném notebooku/stolním počítači zobrazuje. Některé z nejčastějších důvodů jsou:
- Nesprávné pořadí spouštění v systému BIOS
- Poškozený/poškozený pevný disk
- Boot sektor nebo MBR je poškozen
- Problémy s připojením pevného disku
- Pokud je spouštěcí zařízení poškozeno
3: Co mám dělat, když notebook HP zobrazuje chybu 3f0 nenalezeno spouštěcí zařízení?
Toto jsou účinné způsoby, jak lze tuto chybu vyzkoušet na počítači se systémem Windows 10:
- Tvrdý reset počítače
- Opravte pořadí spouštění
- Resetujte BIOS na výchozí nastavení
- Spusťte diagnostický nástroj HP
- Obnovte poškozený MBR
4: Jak můžete opravit chybu pevného disku?
Pokud se zobrazí chyba pevného disku, můžete použít kterékoli z těchto řešení:
- Spusťte skenování SFC
- Použijte CHKDSK
- Zkontrolujte chybné sektory na pevném disku
Doporučené řešení – Opravte různé chyby/problémy Windows 10 PC
Pokud zjistíte, že váš počítač/notebook se systémem Windows 10 běží pomalu nebo se setkáváte s různými tvrdohlavými chybami a problémy počítače, doporučujeme prohledat váš systém pomocí jediného nástroje na opravu počítače .
Jedná se o pokročilý nástroj pro opravu, který pouhým skenováním jednou zjistí a opraví různé problémy systému Windows a tvrdohlavé počítačové chyby.
Díky tomu můžete opravit různé chyby aktualizací, opravit poškozené systémové soubory Windows, chyby DLL, chyby registru, zabránit napadení viry nebo malwarem a mnoho dalšího.
To nejen opravuje chyby, ale také optimalizuje výkon počítače se systémem Windows jako nový, aby se optimalizoval herní výkon.
Získejte nástroj na opravu počítače, aby byl váš počítač bez chyb a zrychlil se
Závěr
Chyba 3F0 nenalezeno spouštěcí zařízení Windows 10 vám nejen zabrání zavést systém, ale také z něj udělá nefunkční počítač.
Nepropadejte panice a nezlobte se, pokud se s tímto problémem na vašem zařízení někdy setkáte, místo toho použijte tyto účinné opravy uvedené v tomto článku, abyste opravili kód chyby pevného disku 3F0 .
Řešení 9: Proveďte tvrdý reset
Když resetujete zařízení, vynutí systém vymazat a znovu vytvořit softwarová spojení mezi BIOSem a hardwarem. Chcete-li provést tvrdý reset, postupujte podle níže uvedených kroků:
- Vypněte počítač a vyjměte jej z jakéhokoli replikátoru portů nebo dokovací stanice.
- Poté odpojte všechna externí zařízení od počítače a odpojte napájecí adaptér. Vyjměte také baterii.
- Stiskněte a podržte tlačítko Napájení po dobu asi 15 sekund.
- Poté vložte baterii a zapojte AC adaptér zpět do počítače.
Poznámka: Nepřipojujte žádná periferní zařízení, jako jsou paměťová zařízení USB, externí displeje, tiskárny atd.
- Nyní zapněte počítač. Když se otevře nabídka Start, vyberte pomocí kláves se šipkami Start Windows Normally a stiskněte Enter.
![[VYRIEŠENÉ] „Tomuto vydavateľovi bolo zablokované spustenie softvéru na vašom počítači“ v systéme Windows 10 [VYRIEŠENÉ] „Tomuto vydavateľovi bolo zablokované spustenie softvéru na vašom počítači“ v systéme Windows 10](https://img2.luckytemplates.com/resources1/images2/image-2750-0408150428174.jpg)
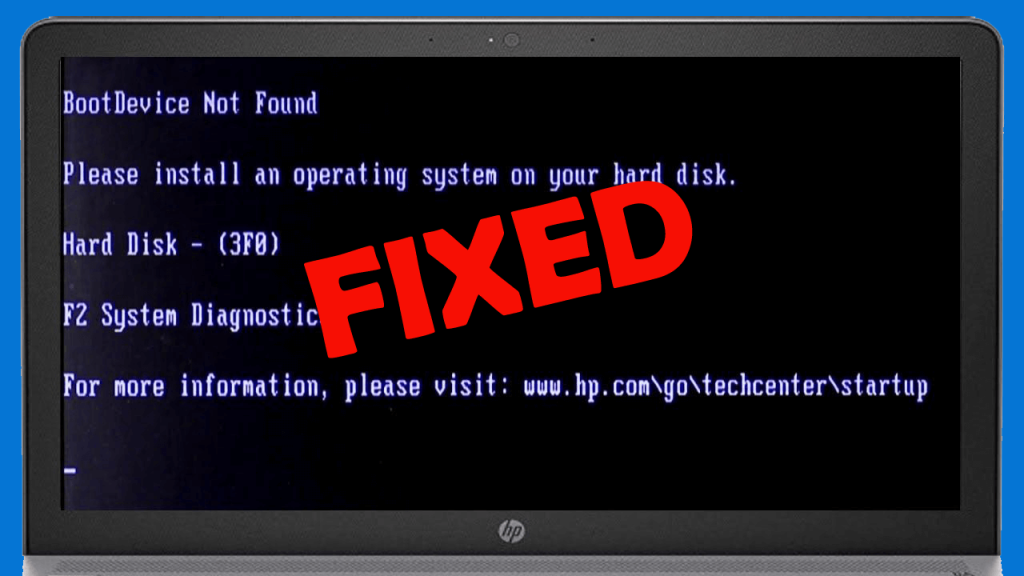


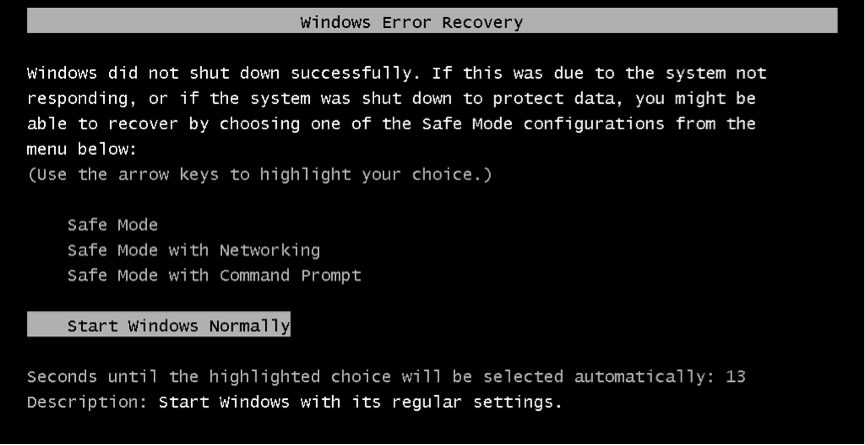
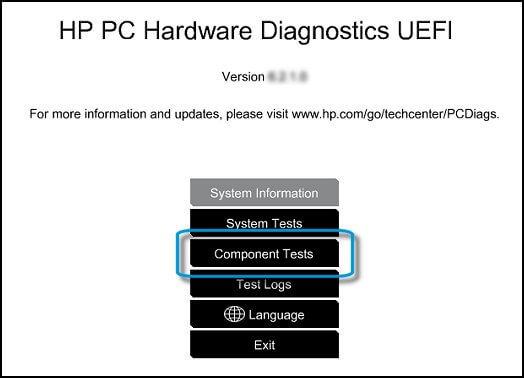
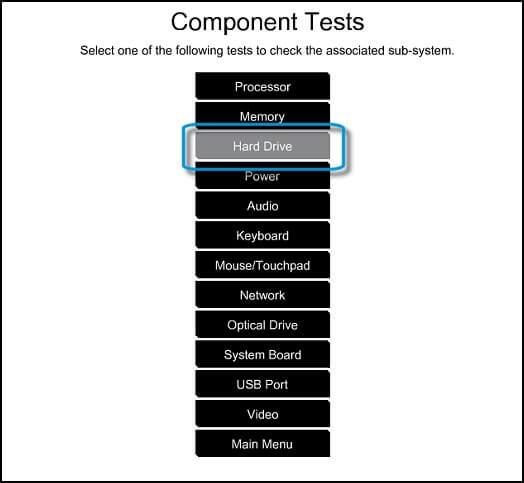
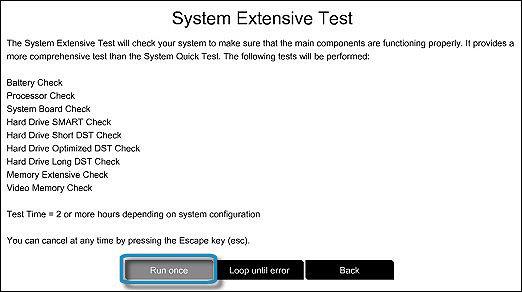
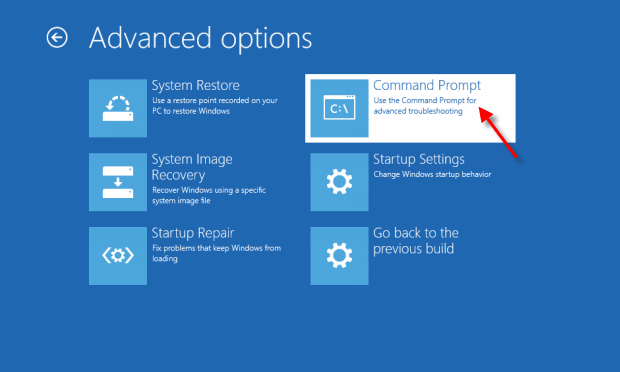
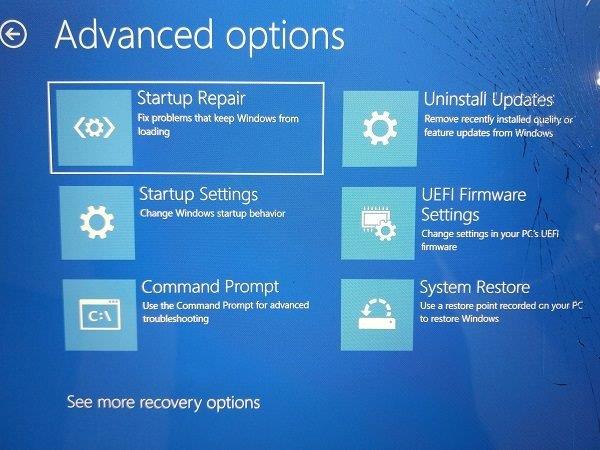

![[OPRAVENÉ] Kód chyby 0x80070035 Sieťová cesta sa nenašla v systéme Windows 10 [OPRAVENÉ] Kód chyby 0x80070035 Sieťová cesta sa nenašla v systéme Windows 10](https://img2.luckytemplates.com/resources1/images2/image-1095-0408150631485.png)






![Chyba 1058: Službu nelze spustit Windows 10 [VYŘEŠENO] Chyba 1058: Službu nelze spustit Windows 10 [VYŘEŠENO]](https://img2.luckytemplates.com/resources1/images2/image-3772-0408151015489.png)